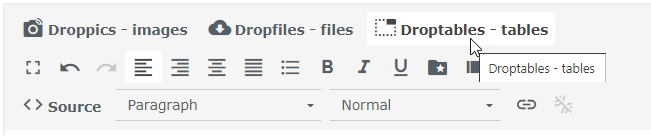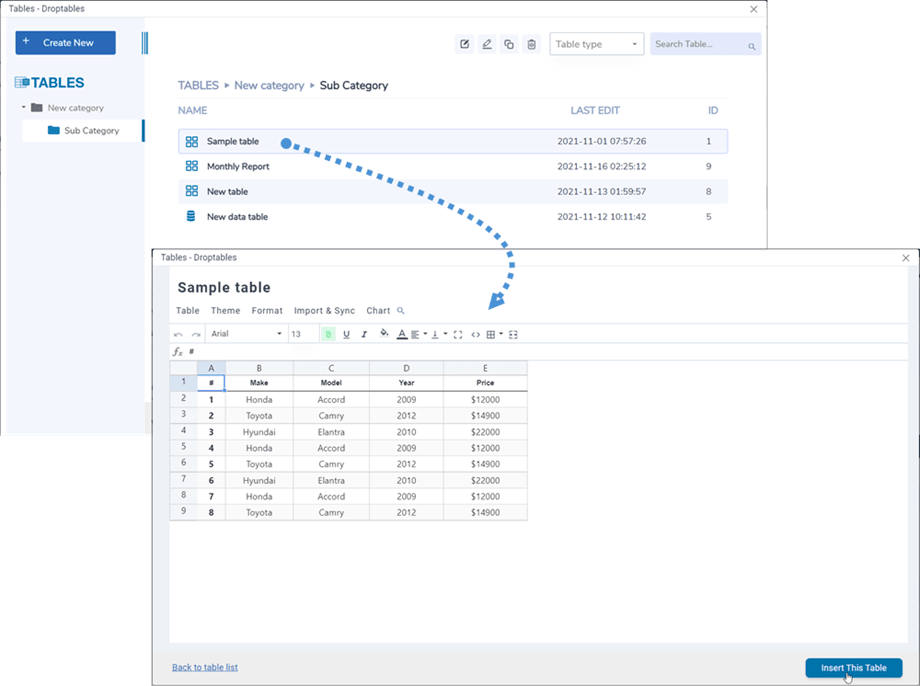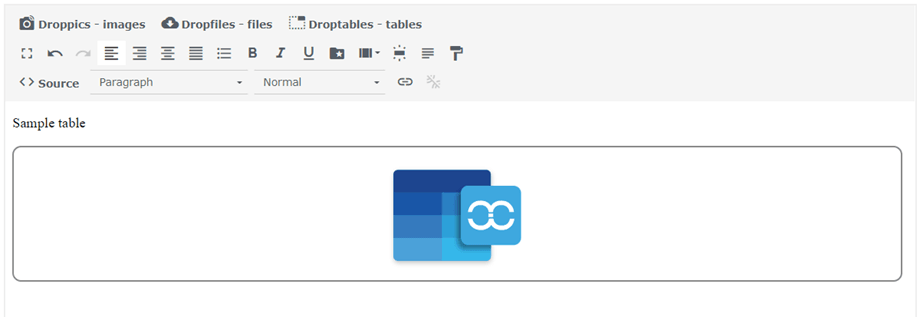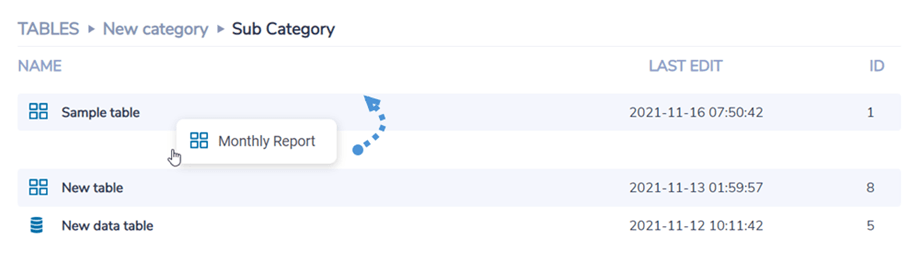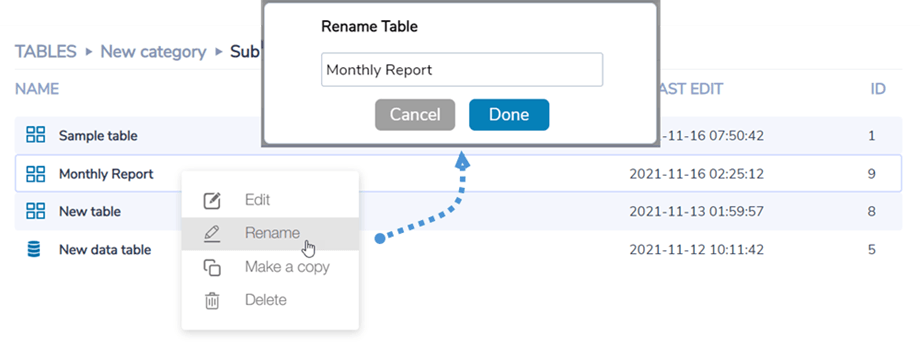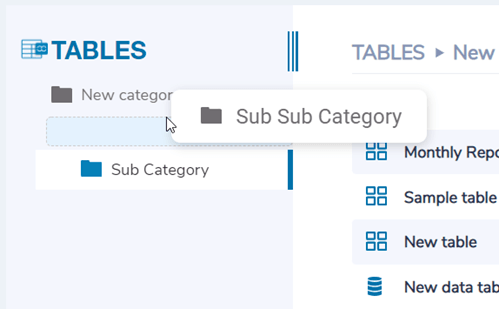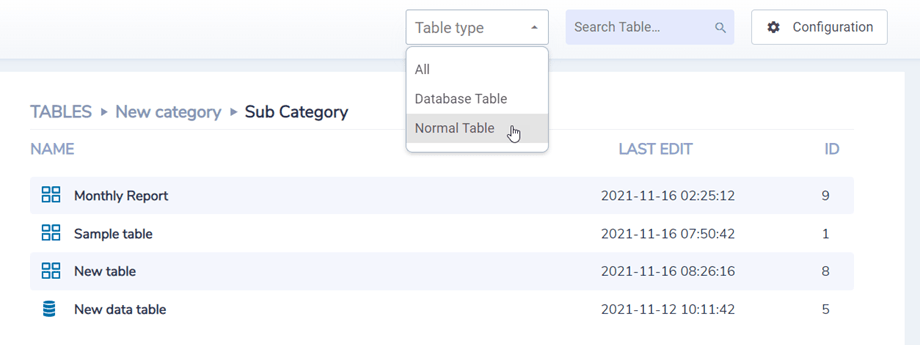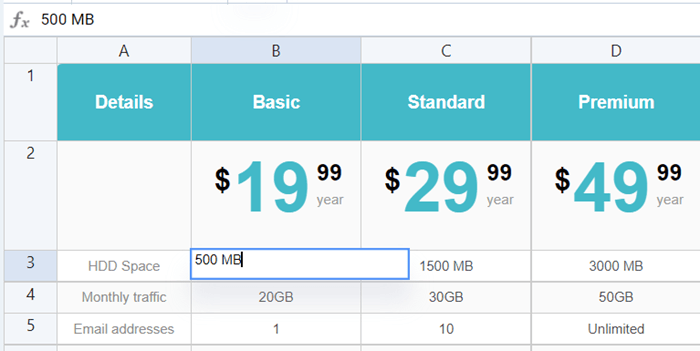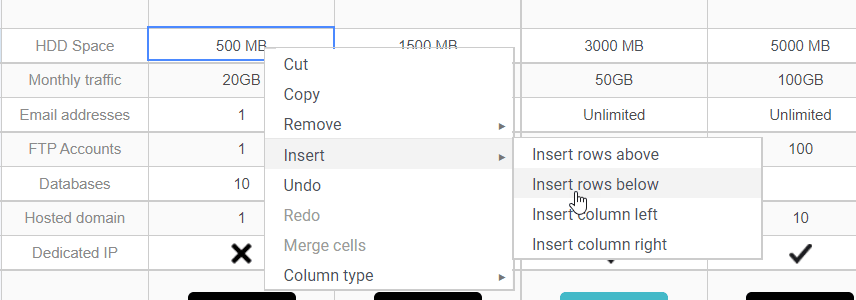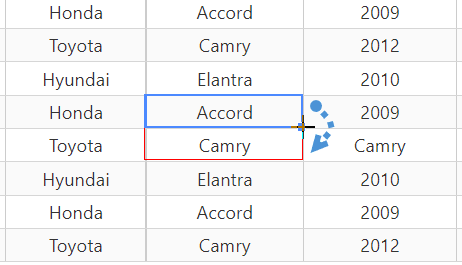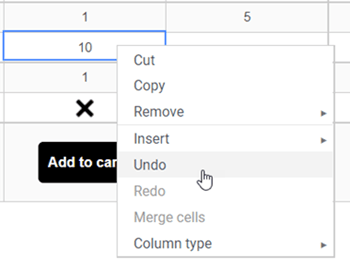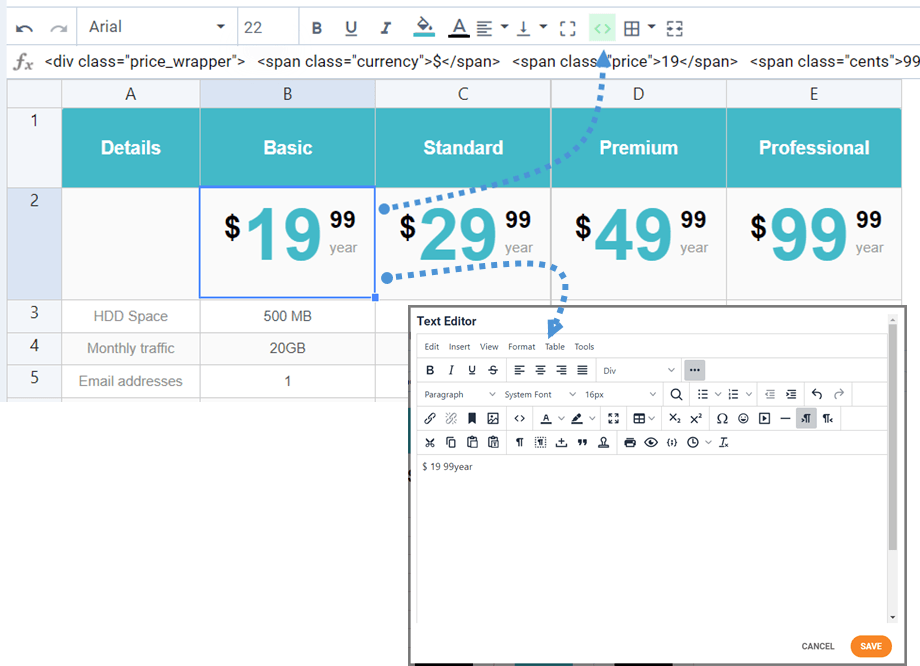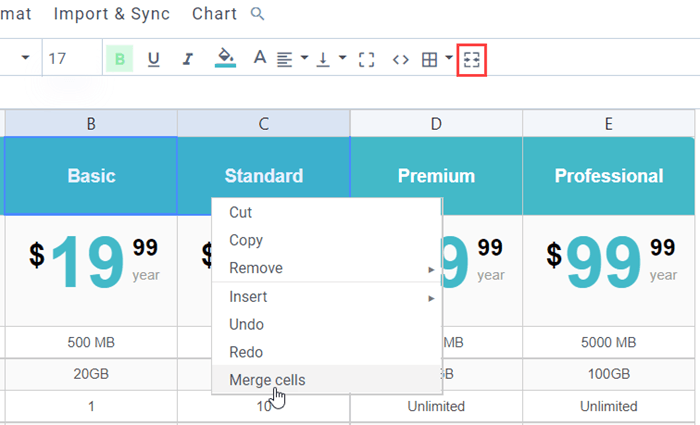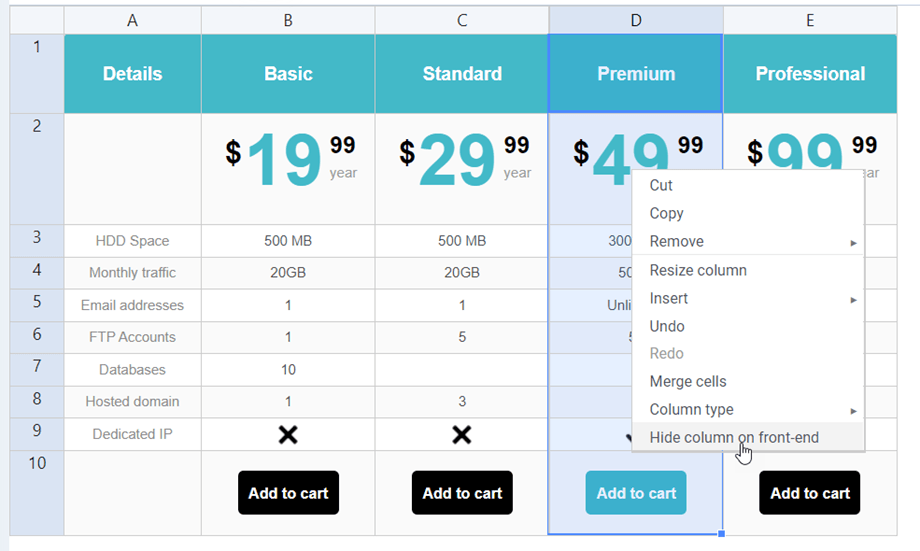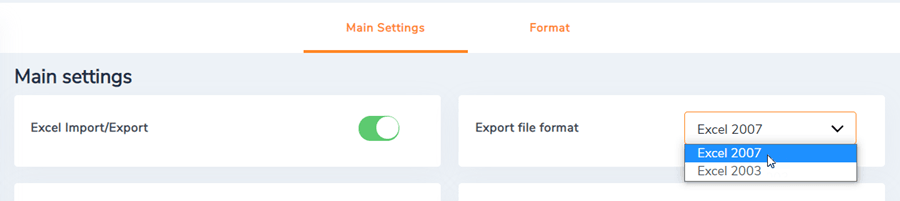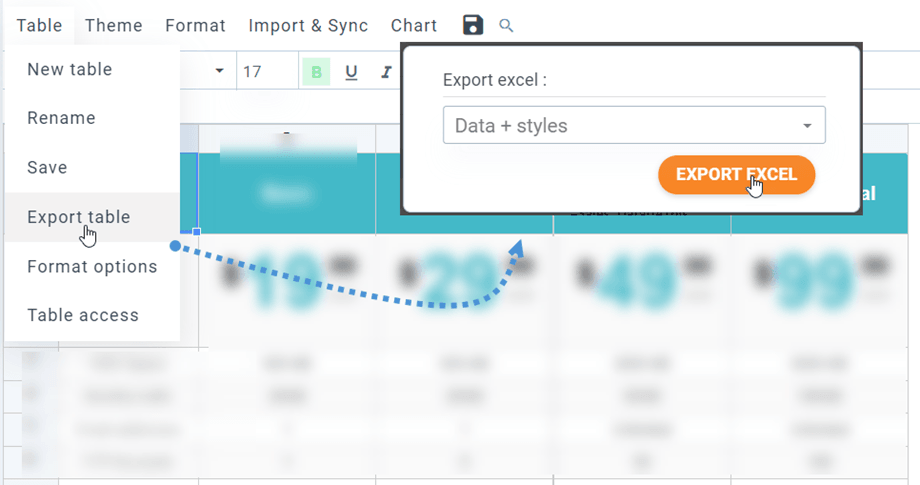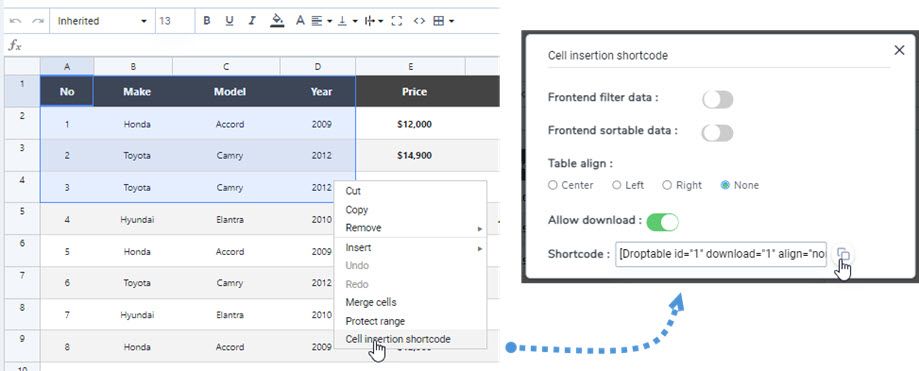Droptables : Administrer tabeller
1. Administrer tabeller fra artikel eller komponent
Når Droptables er installeret, har du en komponentindgang, menuen Komponenter > Droptables og en redigeringsknap , der vises i din editor. Klik på den for at åbne hovedvisningen Droptables .
Tabelhåndteringsgrænseflade åbnes i en lightbox fra editoren:
Når du vil indsætte en tabel i din editor, skal du klikke på den i den tomme plads i rækken og bruge den nederste højre knap Indsæt denne tabel for at indsætte den i din artikel. Herfra kan du redigere tabellen, før du indsætter den, ved at klikke på tabelnavnet.
Derefter bliver tabellen materialiseret med et blåt Droptables ikon.
2. Administrer tabeller og kategorier
Tabeller er klassificeret i kategorier. Du kan have så mange borde, som du vil, i kategorier. For at oprette en tabelkategori skal du klikke på Opret ny > Kategori i øverste venstre hjørne. For at oprette en ny tabel skal du blot klikke på Opret ny > Tabel.
Kategorien kan styres ved at lægge musen på den, du kan redigere navnet, kopiere eller slette tabellen.
For at oprette underkategori, skal du navigere i din markør til den meget venstre kategorititel, hvorefter du kan trække din mus til højre eller venstre for at definere niveauet for den kategori.
Øverst til højre på dashboardet kan du filtrere tabeltyper, søge i tabeller efter navn eller gå til Konfiguration.
3. Tabeludgave
For at tilføje data i tabeller skal du handle som om du er i et regneark. Dobbeltklik på en celle giver dig muligheden for at opdatere indhold, et enkelt klik for at vælge en / nogle celler (og anvende for eksempel stil).
For at tilføje rækker eller kolonner kan du bruge højreklik og vælg mulighed.
For at kopiere celler kan du bruge CTRL + C / CTRL + V eller du kan også placere din mus i nederste højre hjørne af cellen og bringe den i den ønskede retning.
Fra højrekliksmenuen kan du fortryde de seneste ændringer, alle de seneste siden du har genindlæst siden. Droptables gemmer en sikkerhedskopi af den ændring, du har foretaget med cells indholdsudgaven, og er i stand til at gendanne den.
4. Avanceret indholdsudgave
HTML-celler
Du kan nu tilføje HTML-indhold med en WYSIWYG-editor inde i hver celle. Vælg en celle, på værktøjslinjen, klik på ikonet < >. Når du nu redigerer cellen, har du HTML-editor inde. Billede og HTML er tilgængelige.
Flet celler
Cellerne kan også flettes. Vælg 2 celler eller flere, og lav derefter et højreklik, en menu giver dig mulighed for at flette. Du kan også bruge ikonet Flet celler på værktøjslinjen.
Skjul kolonner på frontend
For at skjule en kolonne i en tabel på frontend kan du højreklikke på kolonneoverskriften og derefter vælge "Skjul kolonne på frontend" . Det grønne flueben vises i slutningen af indstillingen. Endelig kan brugerne ikke se den kolonne på front-end. Du kan skjule så mange kolonner du vil.
Denne funktion er også tilgængelig på databasetabellerne.
5. Excel og eksport af regneark
Du kan eksportere regneark i Droptables ved at bruge vores dedikerede værktøj. Den skal aktiveres fra konfigurationen: Droptables > Konfiguration > Hovedindstillinger.
Tabellerne kan importeres fra Excel eller Open Office. Formatet registreres automatisk og importeres. Bemærk, at kun den første Excel-side importeres. Eksporten kan udføres i Excel 2003- eller 2007-format.
Du kan også kun importere eller eksportere tabeldata eller tabeldata + stilarter . Importdataene er kun ret praktisk for at bevare dit layout ved import.
6. Kort kode
Cellers kortkode
Brugeren kan indsætte flere rækker og kolonner ved hjælp af en kortkode i stedet for en hel tabel. Først skal du vælge celler, som du vil indsætte. Højreklik derefter på det og vælg Celleindsættelse kortkode i kontekstmenuen.
Når du har valgt indstillingerne i pop op-vinduet, skal du klikke på Kopier . Så kan du indsætte kortkoden på dine indlæg/sider.
f.eks.: [Droptable id="1" download="1" align="none" range="1,1,4,4"]