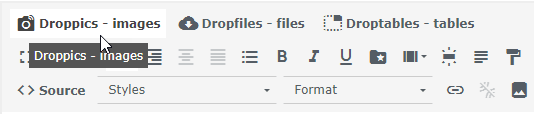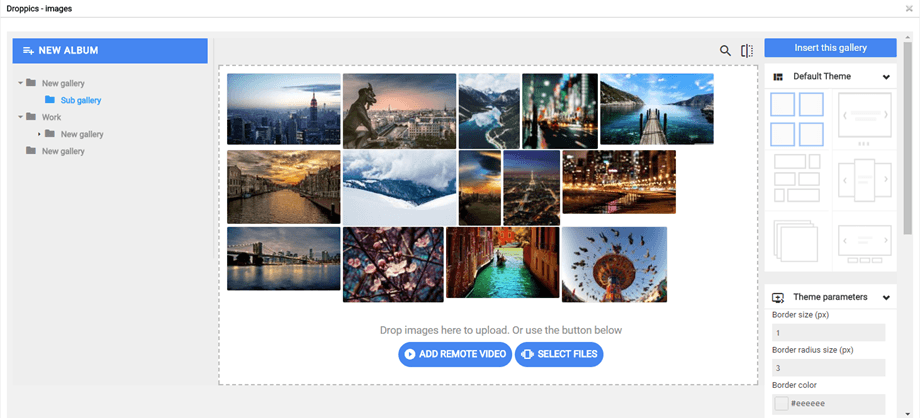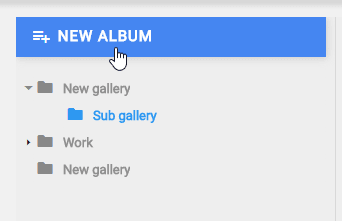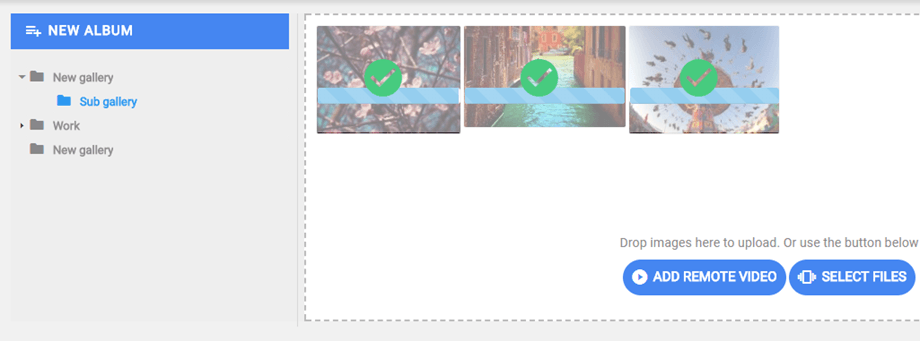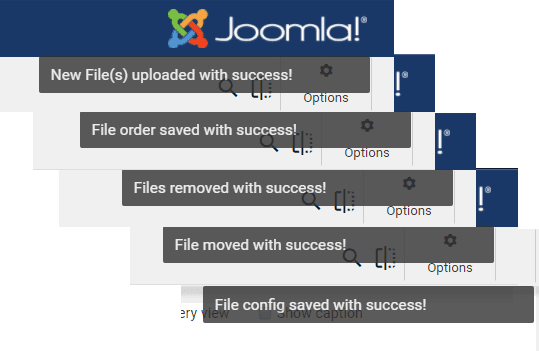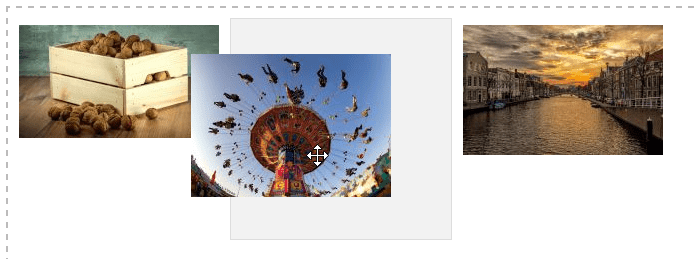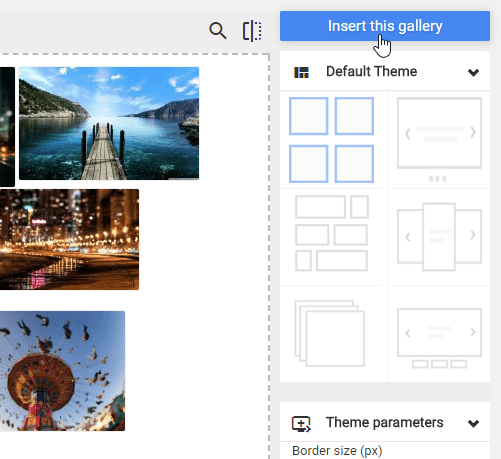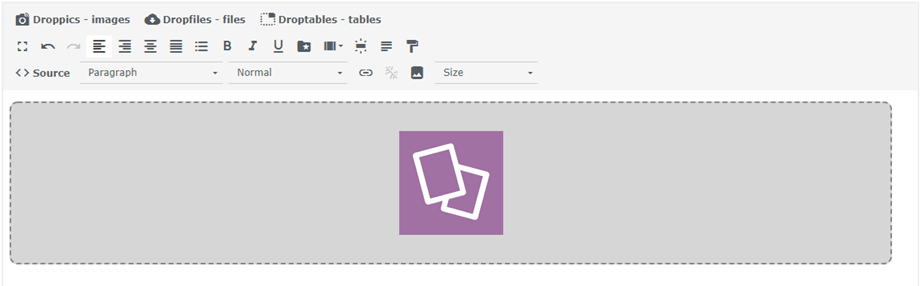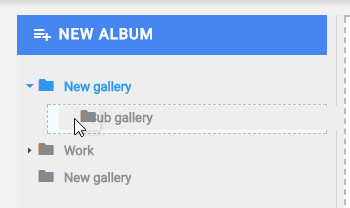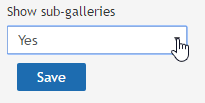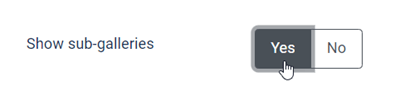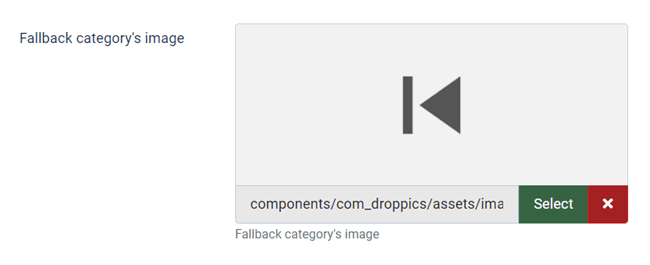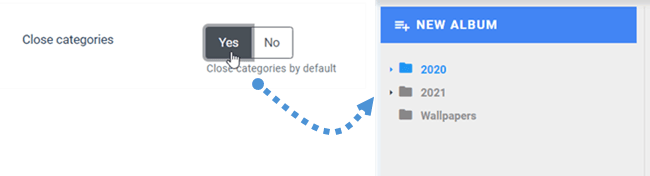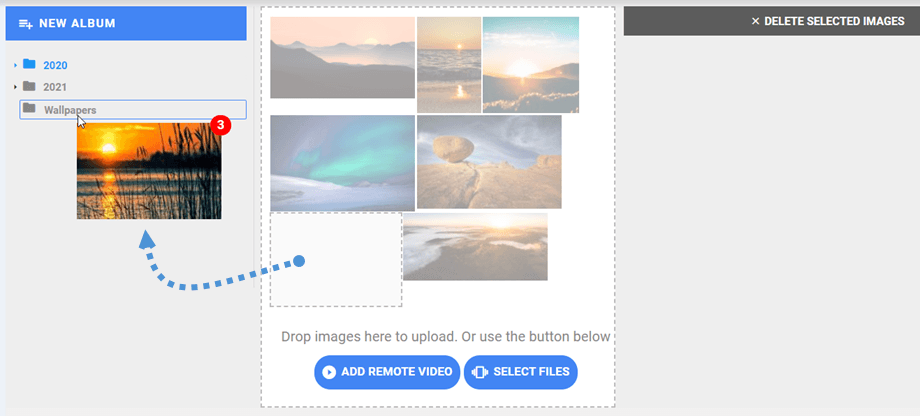Droppics: Gallerier
Hovedidéen med Droppics er at indstille parametre for billede og gallerier i komponenten og derefter administrere dem direkte fra din editor. Droppics fungerer på alle Joomla standard WYSIWYG editorer, både til frontend og backend. For eksempel kan du tilføje et galleri i et brugerdefineret Joomla-modul.
1. Åbn galleriadministratoren fra teksteditor
Når Droppics er installeret, har du en editor-plugin-knap vist nedenfor eller i din editor (afhængigt af den editor, der bruges).
Klik på den for at åbne Droppics hovedlysboks. Derefter kan du klikke på Indsæt dette galleri for at indsætte det valgte galleri i dine artikler.
2. Administrer gallerier
For at oprette et galleri skal du klikke på Nyt album i venstre kolonne.
For at tilføje nye billeder i dit galleri kan du trække og slippe medier i midterdelen eller klikke på knappen Vælg filer .
En meddelelses popup vises i øverste højre hjørne, når billeder er uploadet, bestilt, flyttet, fjernet eller redigeret af brugeren.
Vælg et eller nogle billeder for at uploade dem. Uploaderen er drevet af HTML5, så du kan sende store billeder. De ændres automatisk til størrelserne defineret i de globale parametre (standard er 1200px).
Du kan sortere dine billeder, når de uploades ved hjælp af træk og slip. Orden gemmes automatisk, hvorfor der ikke er nogen knapper, der skal gemmes
For at indsætte galleriet i din artikel skal du klikke på knappen Indsæt dette galleri i højre kolonne
Galleriet materialiserer sig i din artikel med et Droppics-ikon .
Gem dit indhold, og du er færdig - dit første galleri er allerede online! Hvis du klikker på Droppics-galleribilledet i artiklen og derefter på Droppics-knappen, vil du genindlæse det valgte galleri.
Standardtemaet giver dig mulighed for at definere:
- Kantstørrelse
- Grænseradius
- Kantfarve
- Billedskygge farve og størrelse
- Margen til venstre, margin øverst, margin højre, margin nederst
- Om der skal indlæses undergallerier eller ej
- Nogle ekstra parametre er tilgængelige i diasshowtemaet, som overgangsforsinkelse, effekt ...
3. Undergallerier
I Droppics kan du administrere gallerier på flere niveauer. For at tilføje et galleri underniveau skal du bare trække og slippe billedkategorier for at sortere eller ændre niveauer.
For at aktivere undergalleri-navigation skal du opsætte parameteren i overordnet kategori fra menuen til højre.
Hvis du har deaktiveret galleriindstillingerne og opsætningen fra den globale konfiguration, skal du bruge menuen Komponenter > Droppics > Indstillinger > Vælg det tema, der skal konfigureres .
Da du har undergallerier, kan du navigere i dem i frontend. Alle dine undergallerier genererer automatisk miniaturebilleder til navigation.
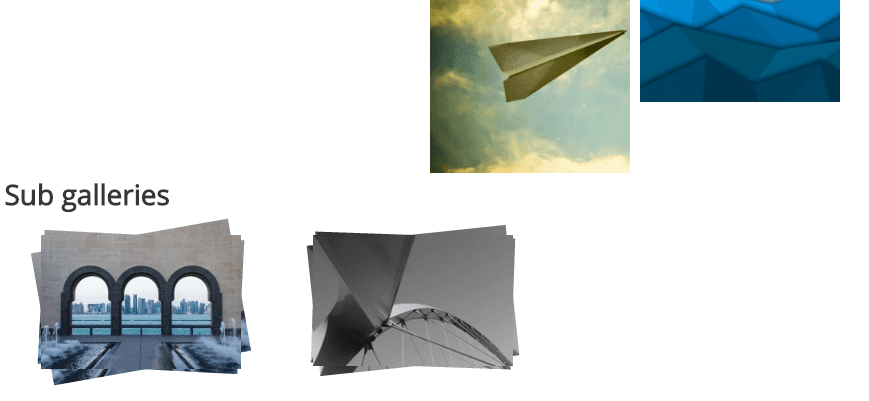 Undergalleriets thumbnail genereres automatisk ved hjælp af det første billede i billedkategorien. Når du er i et undergalleri, kan du også vælge et billede til at bruge som en tilbage-knap fra menuen Option > Main Parameters .
Undergalleriets thumbnail genereres automatisk ved hjælp af det første billede i billedkategorien. Når du er i et undergalleri, kan du også vælge et billede til at bruge som en tilbage-knap fra menuen Option > Main Parameters .
4. Galleriadfærd i backend
En standardtilstand for galleriniveauet kan indstilles i de globale muligheder for admin-delen: Åbn Droppics med alle billedkategorier åbne eller lukkede. Det kan spare dig for plads, hvis du har et stort antal gallerier.
5. Kopiér - Klip - Indsæt billeder
Når et billede er uploadet til Droppics, kan du foretage et enkelt / flere valg ved at klikke på det. Du kan vælge flere billeder ved at trykke og holde CTRL nede. Den første metode til at flytte eller kopiere billeder er at bruge træk og slip. Træk og slip alene flytter billedet, træk og slip, mens du trykker og holder på Skift, kopierer billederne.
Du kan også bruge de øverste højre knapper.