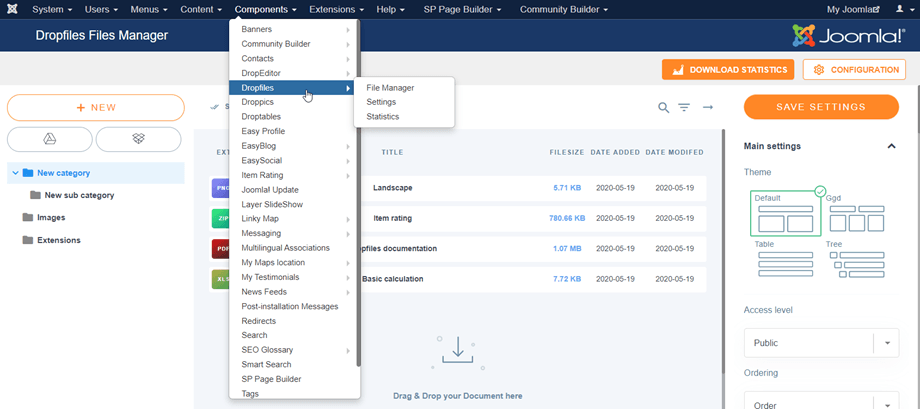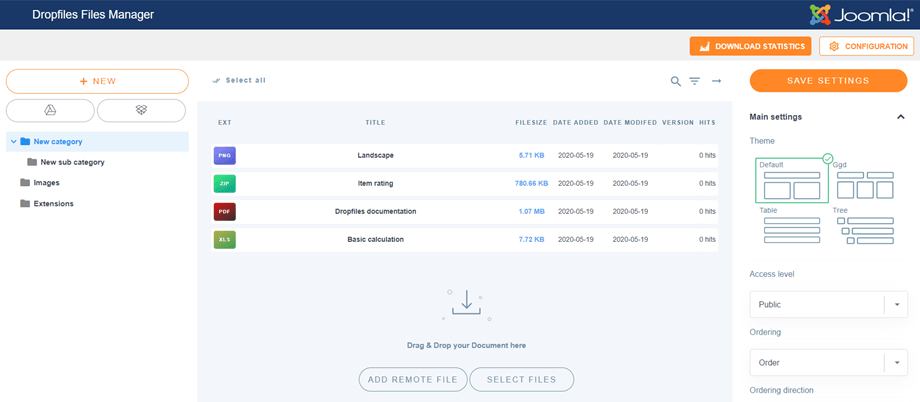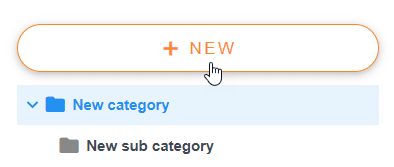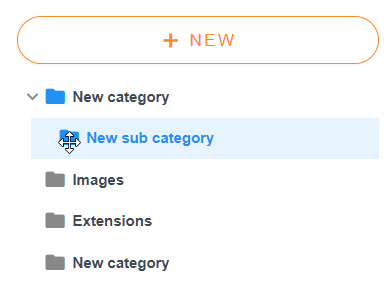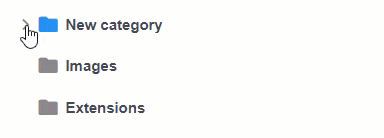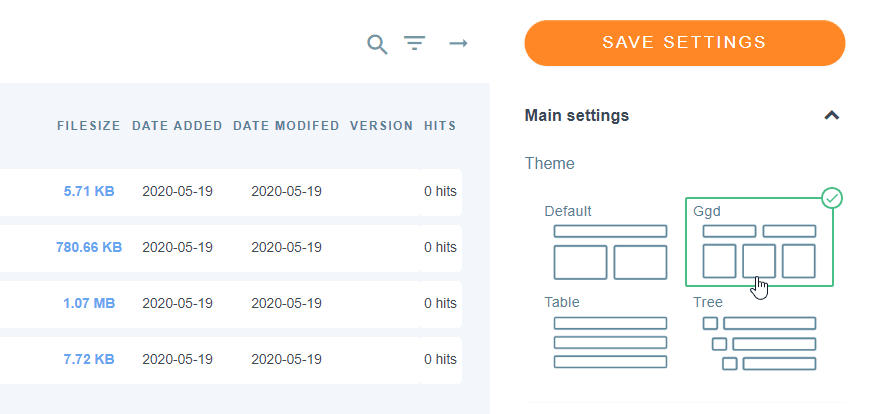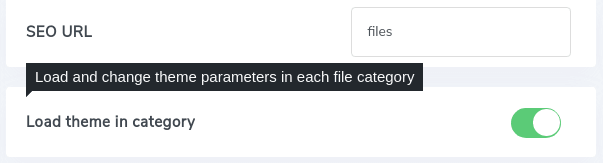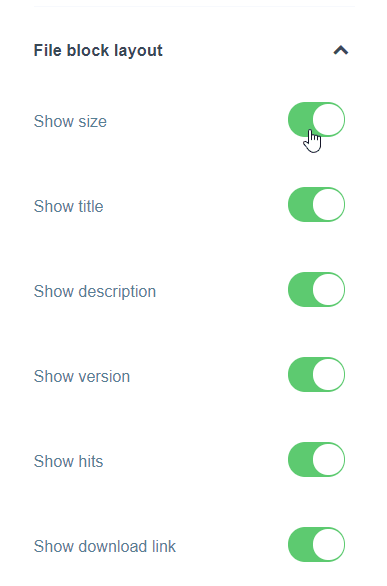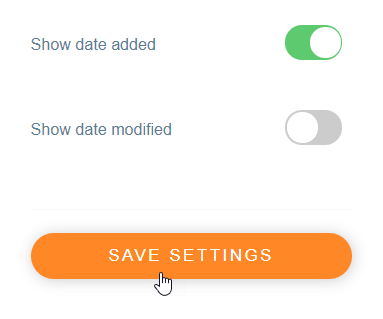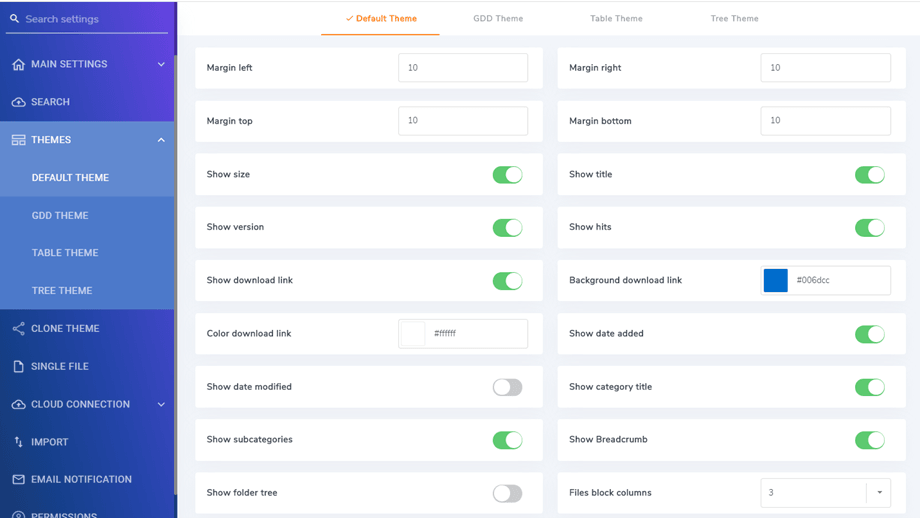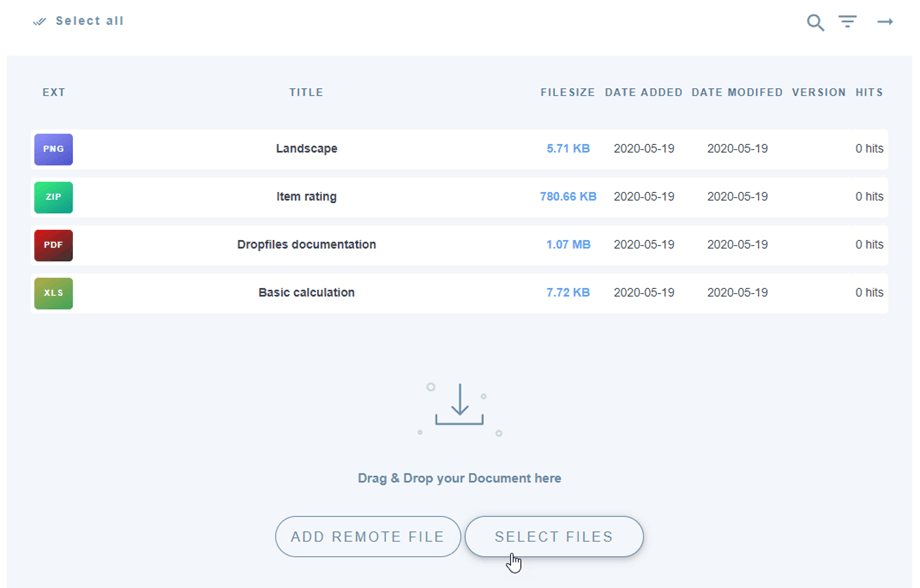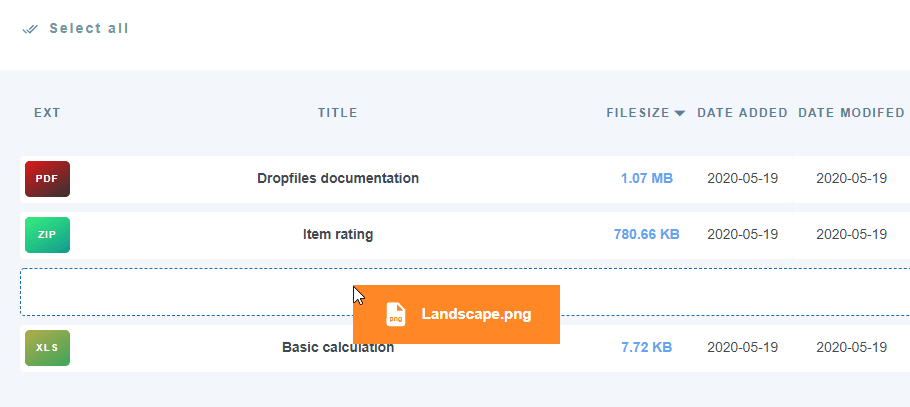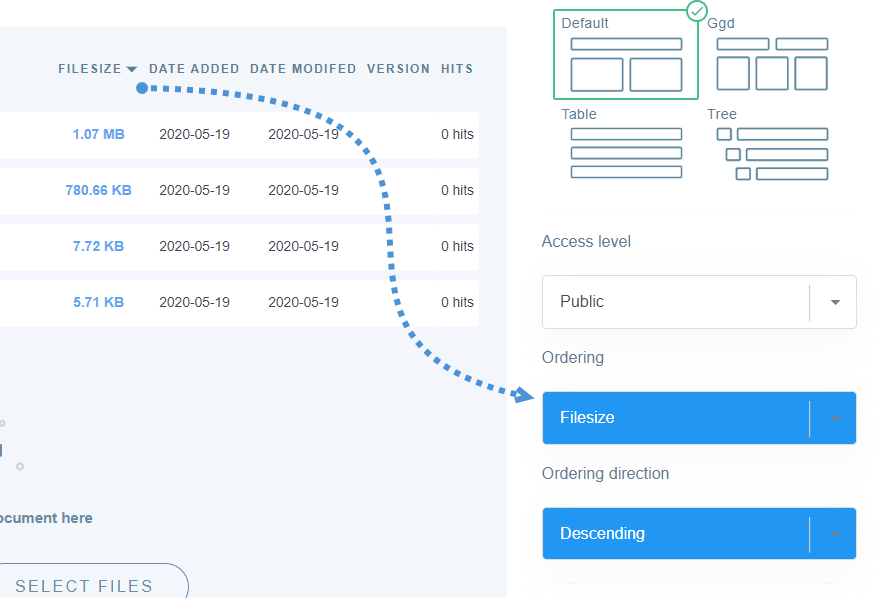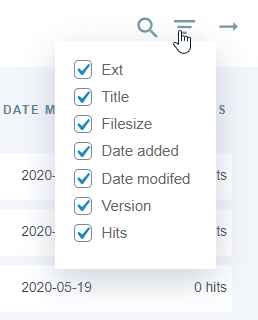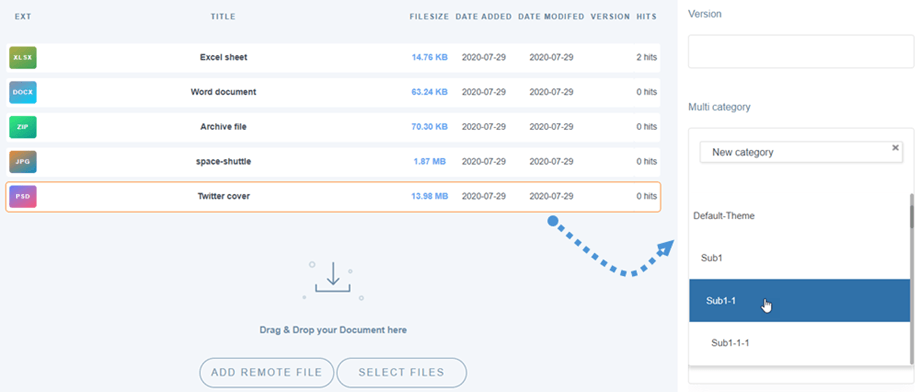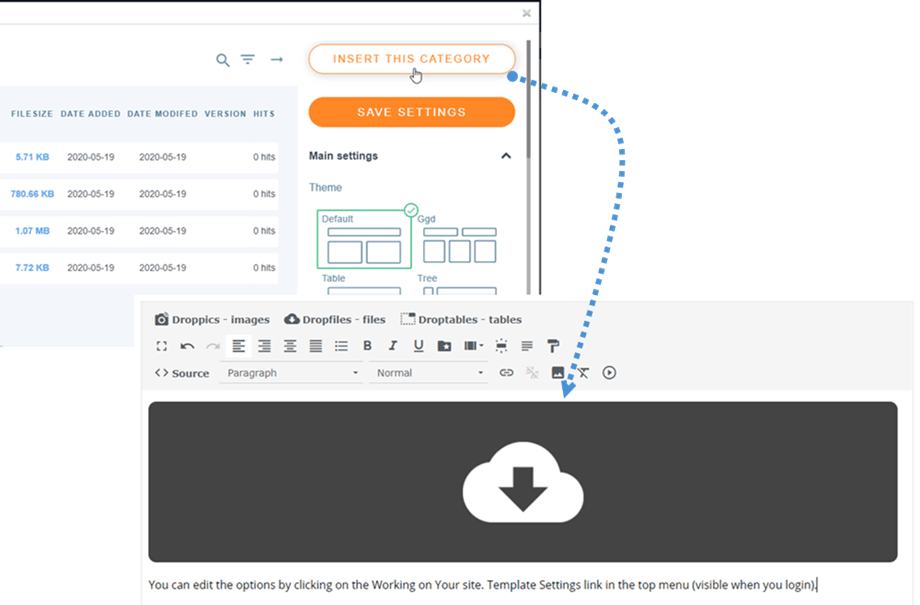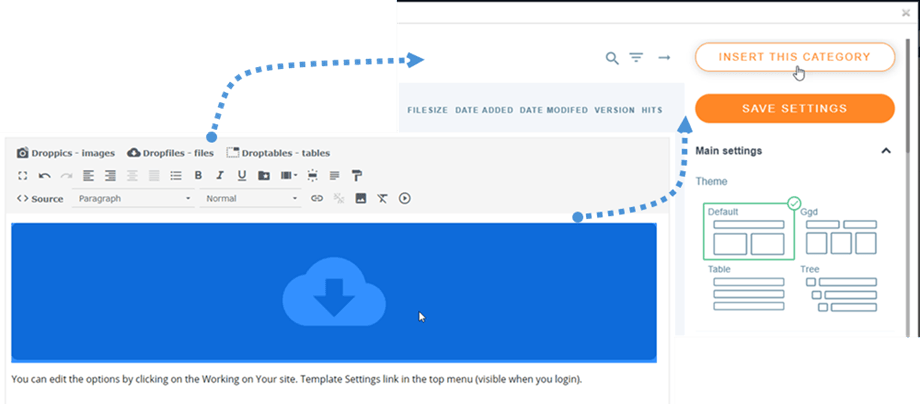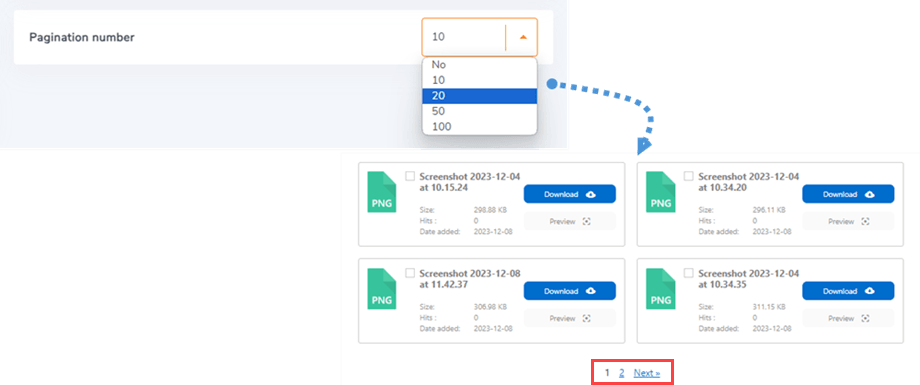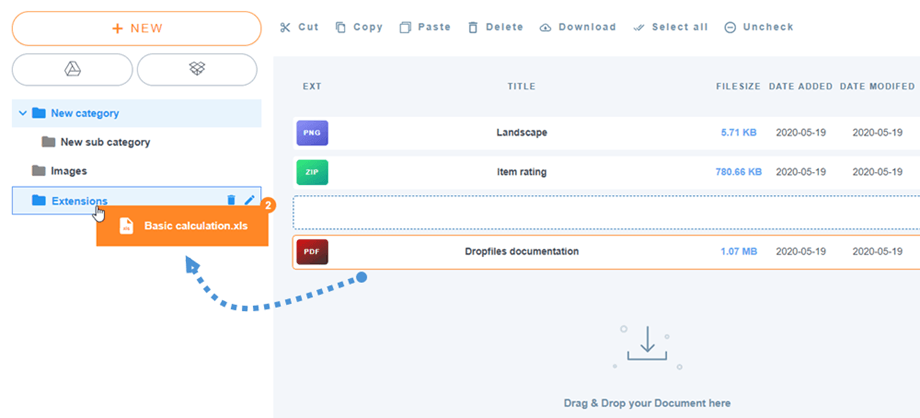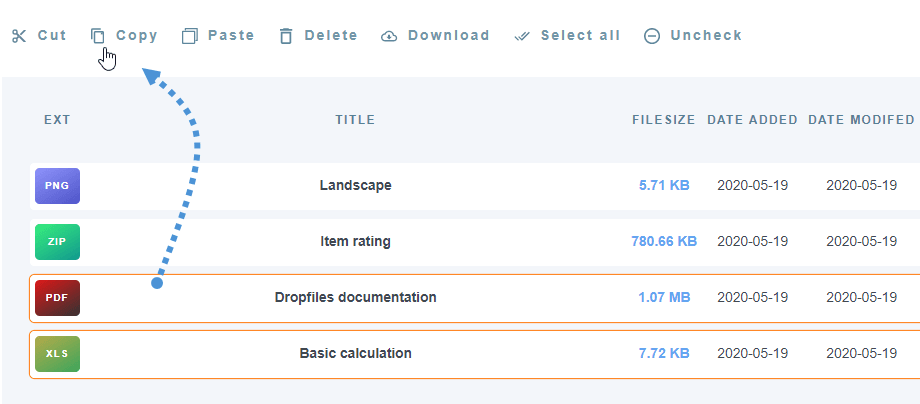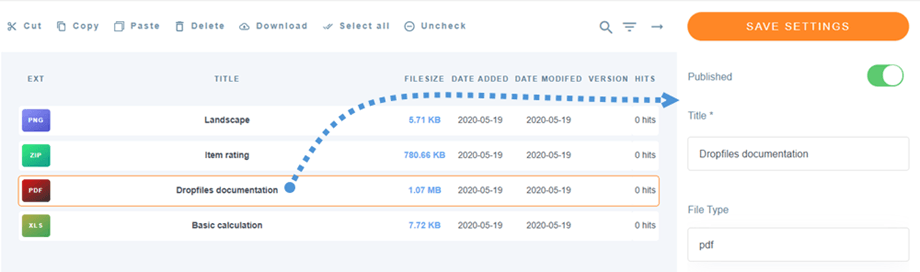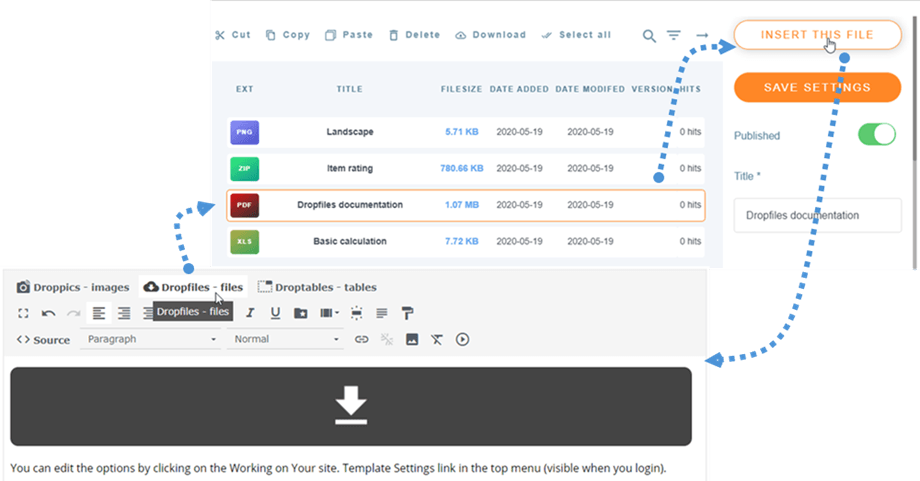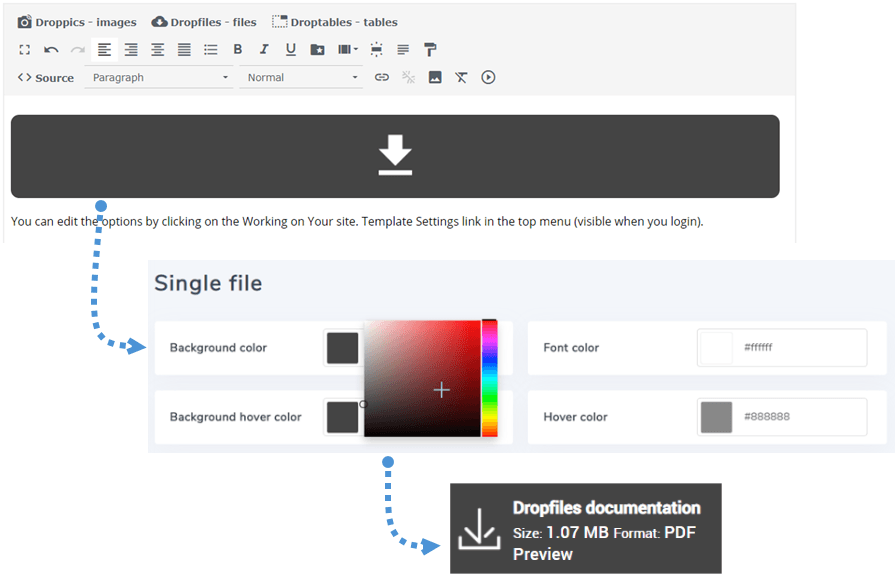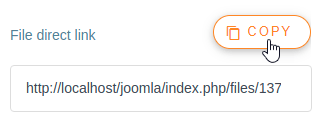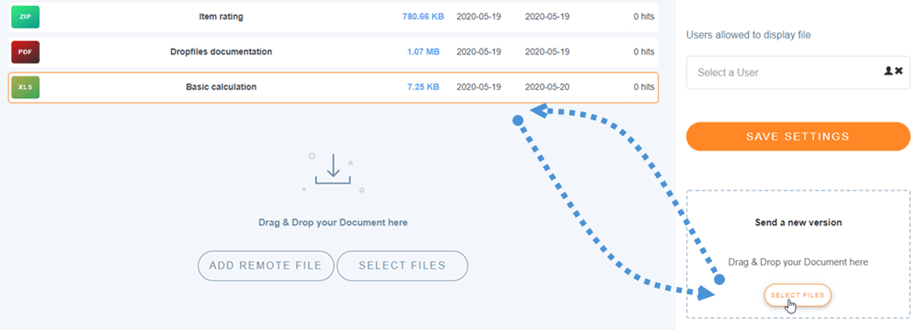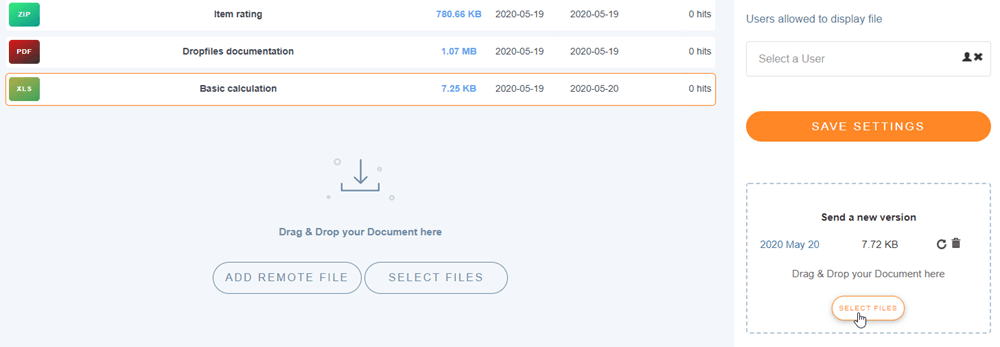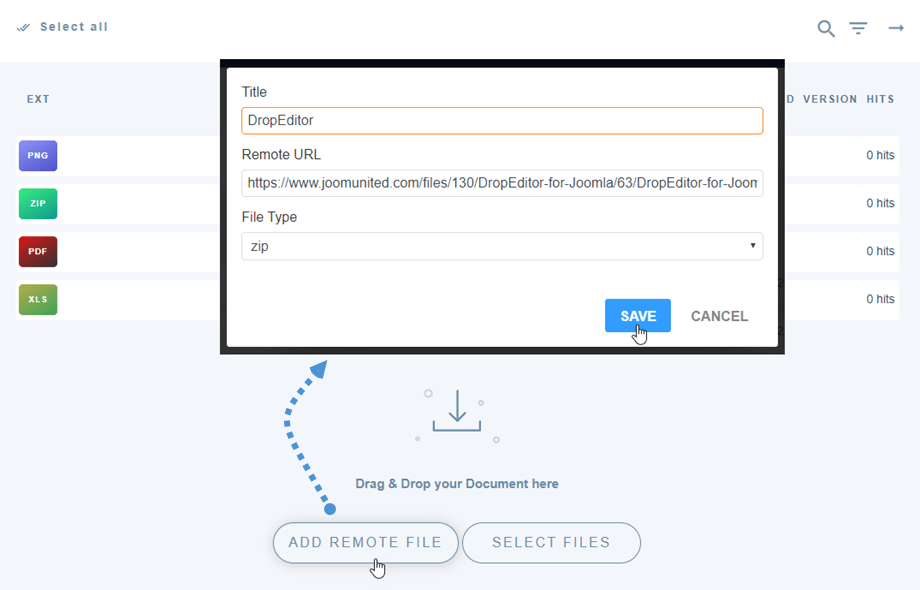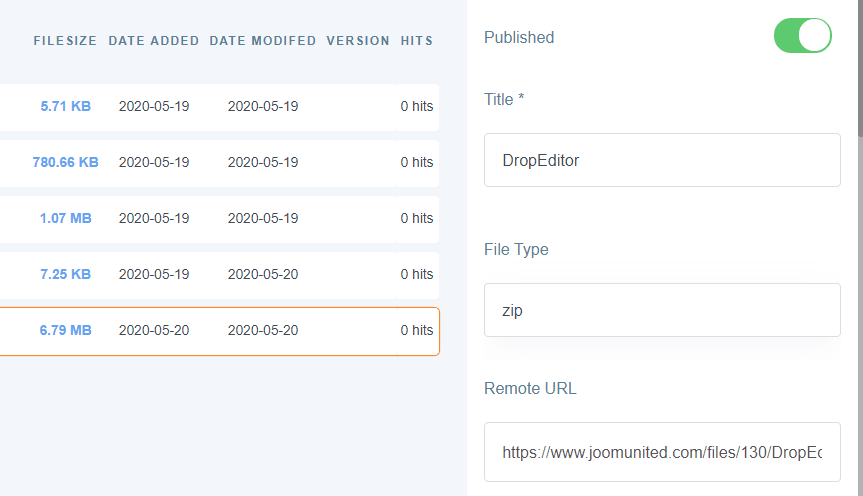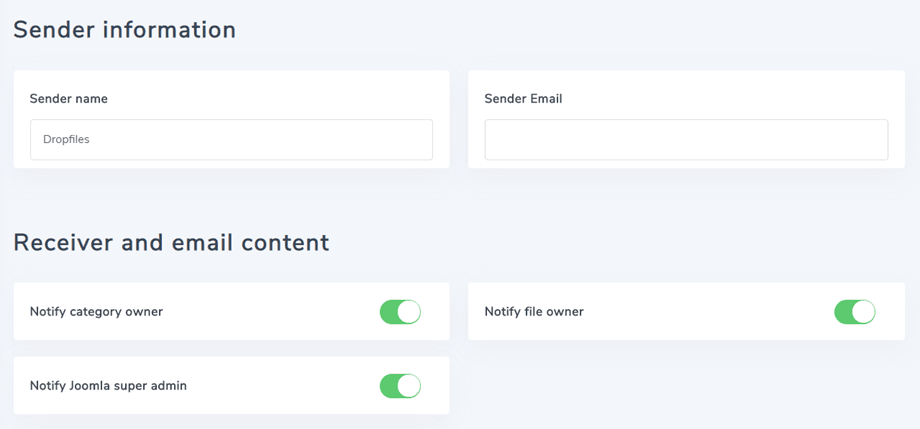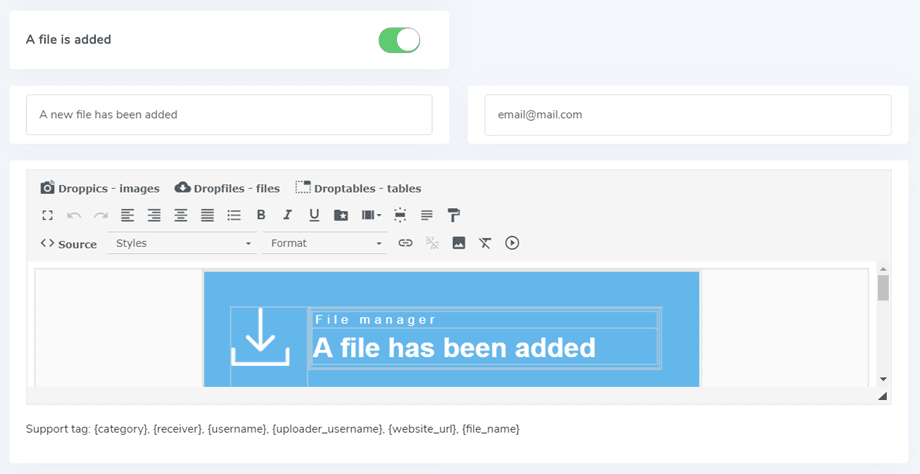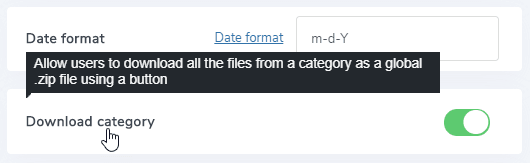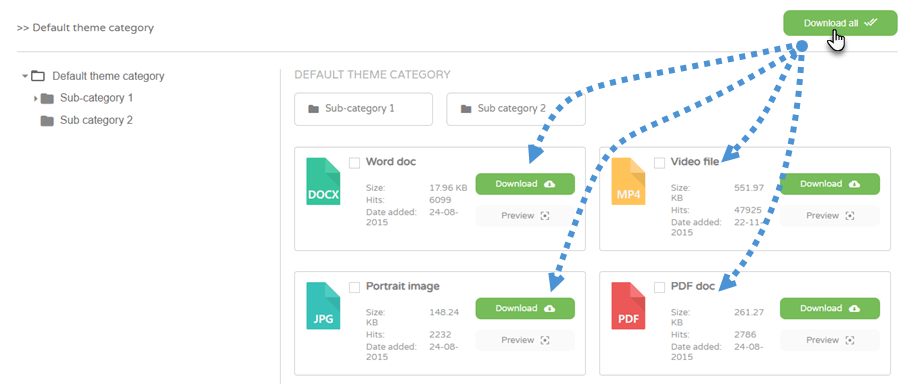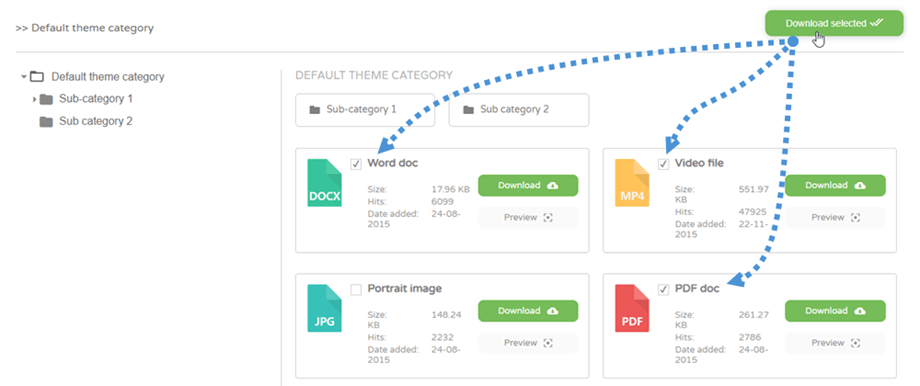Dropfiles: Almindelig brug
Hovedideen med Dropfiles er at indstille displayparametre, størrelse og filformat tilladt i komponenten og derefter administrere filer og kategorier direkte fra artikler eller en hvilken som helst WYSIWYG-editor. Dropfiles fungerer på alle Joomla WYSIWYG-editorer, både til frontend og backend. For eksempel kan du bruge det i et brugerdefineret Joomla-modul.
1. Administrer filer fra artiklen
Når Dropfiles er installeret, har du et editor-plugin, der vises under din editor. Klik på den for at åbne den primære Dropfiles manager-visning.
Det er nøjagtig den samme grænseflade, som hvis du indlæser komponentvisningen ved hjælp af menuen Komponenter > Dropfiler
Fra grænsefladen fik du kategoristyring på venstre del, dine filer på midterdelen og filerne og kategoriindstillingerne på højre del.
2. Administrer filkategorier
For at oprette en kategori skal du klikke på Ny kategori i venstre kolonne
For at bestille kategorierne kan du bruge træk og slip-funktionen ved at klikke på det venstre "mappe"-ikon og flytte det. Naviger op og ned for at sortere kategorierne eller fra venstre mod højre for at definere kategoriniveauer (kategori eller underkategori)
Kategorien harmonika manager kan udvides alle underkategorier eller skjules ved hjælp af globale parametre. For at ændre tilstanden kan du klikke på ikonet > i venstre side.
På højre side af skærmen kan du se kategori og temaindstillinger for temaet.
Du kan definere et tema pr. kategori eller opsætte et standardtema for alle kategorierne fra Dropfiles-indstillingerne > Hovedindstillinger > fanen Frontend . For at gøre det skal du bruge parameteren Load theme i kategori :
Afhængigt af det valgte tema har du nogle viste indstillinger. Det hjælper med at vise eller skjule nogle af temaelementerne på frontend ved blot at bruge vippeknappen, for eksempel visning / skjul filstørrelse, filhitsnummer ...
Når du er færdig med kategoriparametrene, kan du klikke på knappen Gem indstillinger nederst i højre kolonne for at gemme temapræferencen.
Hvis du har valgt at opsætte kategoritemaparametrene i komponentindstillingerne, finder du de samme indstillinger i menuen Komponenter > Dropfiler > Indstillinger > Temaer
3. Administrer filer
For at tilføje filer i en kategori kan du trække og slippe filer i den midterste del eller klikke på knappen Vælg filer
Vælg derefter en eller nogle filer, der skal uploades. Uploaderen er HTML5-drevet, så du kan sende store filer, de vil blive uploadet.
Filbestilling og filtrering
En filbestilling kan udføres ved hjælp af drag'n drop, bare træk filen på den stiplede linje for at definere, at det er en ny position i filkategorien.
Du kan også bestille alle filer fra en kategori eller ved at klikke på kolonneoverskriften og derefter gemme bestillingen. For eksempel har jeg her bestilt filer efter størrelse. Når du har foretaget bestillingen, vil du i højre side, i kategoriindstillinger bliver bestillingsfelterne blå.
Du har også muligheden for at klikke på kolonnetitlen for at bestille fil efter:
- Type
- Titel
- Filstørrelse
- Dato tilføjet
- Dato ændret
- Version
- Hits
Afkrydsningsfeltet kolonne øverst til højre hjælper dig med at rense backend-grænsefladen for at fokusere på de vigtigste filparametre, du har; dvs. vis kun filtitel og version for eksempel.
Arkiver flere kategorier
Tilføj filer i dit indhold
Endelig skal du klikke på Indsæt denne kategoriknap i højre kolonne for at indsætte en filkategori i din editor .
Filkategorien materialiseres i din artikel af et gråt område med et Dropfiles-ikon.
Allerede færdig, du har tilføjet din første Dropfiles-kategori!!
Første gang du indsætter din kategori, skal du gemme din artikel for at se resultatet på frontend. For at åbne kategorien igen og genindlæse den konfiguration, du har lavet, skal du klikke på den og klikke tilbage på knappen Dropfiler eller dobbeltklikke på det grå område.
Sideinddeling til filliste
Yderligere muligheder er tilgængelige, såsom filpaginering. Hvis du har en enorm mængde filer, kan du tilføje paginering, så dit Joomla-indhold indlæses hurtigere og er lettere at fordøje for dine læsere.
Filpaginering kan aktiveres og konfigureres fra Hovedindstillinger > Frontend .
4. Kopier Cut Cut Paste-filer
Når en fil er uploadet til Dropfiles, kan du vælge filen ved at klikke på den. Du kan også vælge flere filer ved at opretholde Ctrl (på Windows / Linux) / Command (på Mac).
Den første metode til at flytte eller kopiere filer er at bruge drag'n drop. Drag'n drop alene flytter filen, drag'n drop + Ctrl (på Windows) eller Command (på Mac) kopierer filerne.
Du kan også bruge knapperne over fillisten.
5. Administrer en enkelt fil
Håndtering af en enkelt fil har aldrig været så simpelt som et klik på en fil, derefter indlæses filindstillingen til højre.
Dropfiles giver dig mulighed for at definere:
- Fil offentliggørelsestilstand
- Filtitel
- Beskrivelse: HTML-editor kan aktiveres via en mulighed
- Filoprettelsesdatoen
- Fil dato for ændring
- Fil offentliggør op og ned
- Filversion
- Fil hits
- Filtag (brugt i søgemaskinen)
- Tilpasset ikon: vil se, om indstillingen er aktiveret
- Direkte link til fil: kopieres let ved at klikke på kopiknappen.
- Visning af enkeltbrugerfil: vælg flere brugere / brugere, der kan se filen
- Arkiver upload af ny version: upload en ny filversion og opbevar alle filoplysninger i gamle versioner.
For at tilføje en enkelt fil, ikke en kategori, skal du blot klikke på den og indsætte denne fil for at tilføje den i din editor.
Fra nu af kan du tilsidesætte det enkelte fillayout, gå venligst til Dropfiles Tips & Tricks dokumentation her
Og hver fil har sit eget direkte link, som du nemt kan dele til at dele. Du kan finde URL'en nederst i højre panel.
6. Opdater en fil
For at opdatere en fil skal du åbne Dropfiles, klikke på den valgte fil og derefter bruge Send en ny version- blok til at erstatte filen.
Du kan ændre filformat, størrelse eller hvad som helst, alt detekteres og opdateres. Du har også en filversionshistorikemanager, så du kan downloade og gendanne en gammel filversion.
7. Fjern fil download
Fjern download er muligheden for at tilføje en fjern (ikke hostet på din server) downloadbar fil blandt andre. Det skal aktiveres gennem komponentkonfigurationen.
Når den er aktiveret, tilføjes en ny knap kaldet Tilføj fjernfil . Så skal du definere en titel, en ekstern URL (linket til filen); f.eks.: https://www.mywebsite.com/file.zip og et filformat (for at anvende det korrekte ikon på filen).
Når filen er tilføjet, kan du redigere alle dens oplysninger som alle andre filer.
8. E-mail-meddelelser
Denne funktion hjælper dine brugere med at vide, om der er foretaget ændringer eller handlinger på dine filer. Der er 3 hovedparametre til underretning:
- Underret kategorisejer: Brugerejeren af den kategori, der indeholder filen, får besked
- Underret filejeren: Brugerejeren af filen vil blive underrettet
- Underret Joomla superadministrator: Brugere i superadmin-gruppen får besked
Brugere og / eller administrator vil modtage en e-mail, hvis der tilføjes, redigeres, slettes eller downloades. Hver type underretning kan aktiveres separat. og du kan tilføje flere tilpassede e-mails.
Der er nogle understøttede tags, du kan bruge i e-mail-indholdet: {category}, {receiver}, {username}, {uploader_username}, {website_url}, {file_name}. E-mail-indholdet er kun noget HTML, du kan oprette dit eget, hvis du vil.
9. Et brugerdefineret ikon på filer
Du kan erstatte filikonets standardikoner med dine egne (PDF-ikon med f.eks. Et dokumenteksempel). Først skal du aktivere brugerdefineret ikonfunktion fra Dropfiles-indstillingerne.
Klik derefter på komponenten Dropfiles på en fil for at ændre dens ikon. Nederst til højre kan du vælge et ikon, du kan lide, fra dine billeder.
Eller upload en ny.
10. Filkategori flere og download af valg
Først skal du aktivere Download kategoriparameter i Konfiguration > Hovedindstillinger > fanen Frontend .
Derefter vil du se Download alle- knappen over hver kategori i frontend.
Desuden kan du også vælge flere filer og derefter klikke på Download valgt knap.