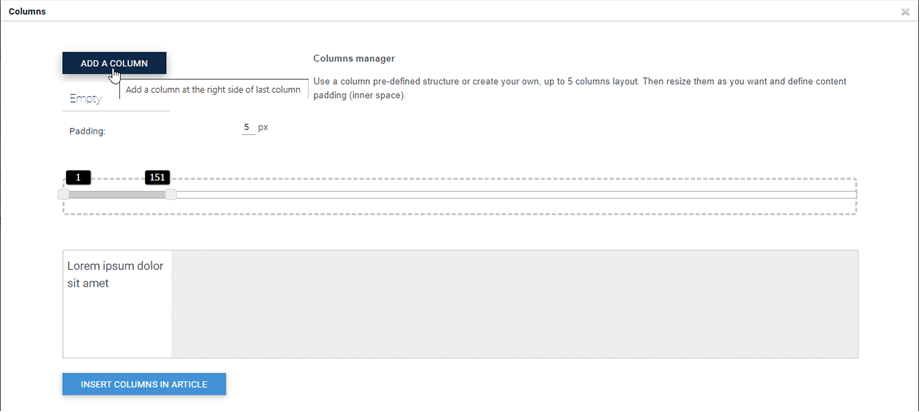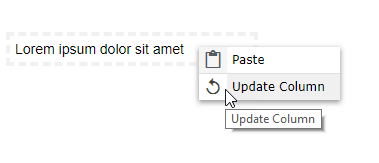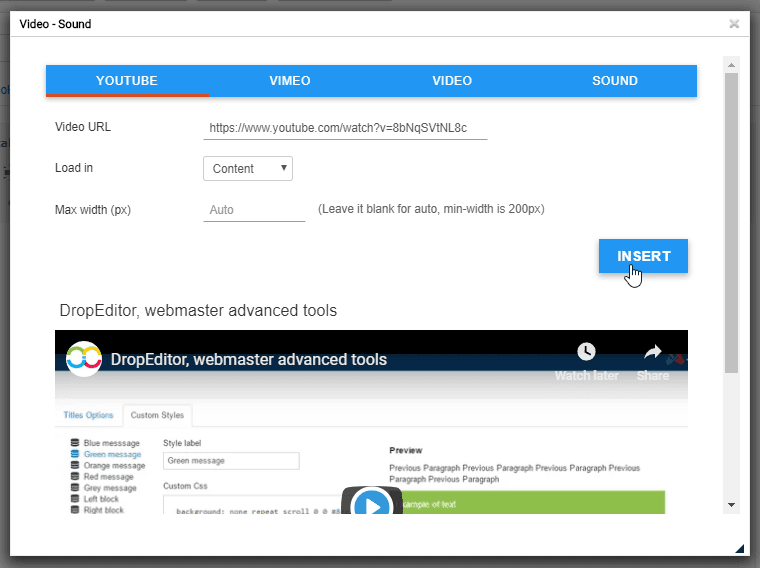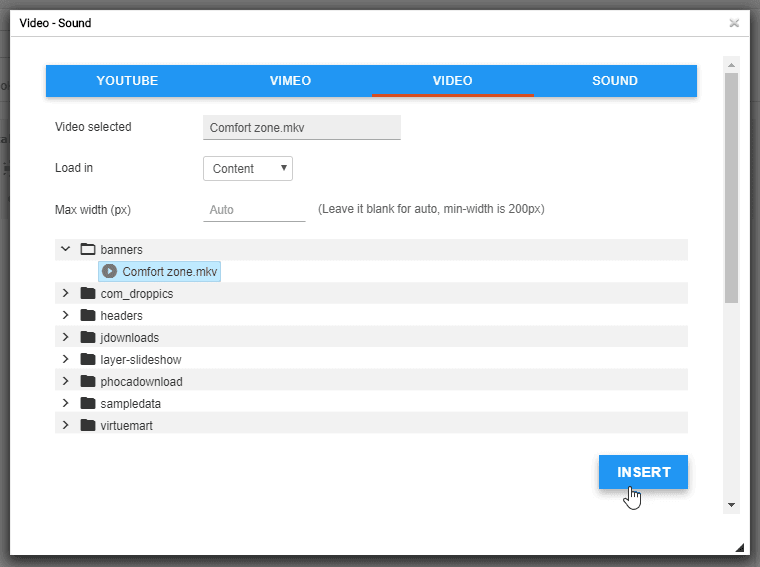DropEditor : Advanced Edition Tools
1. Kugleliste
 Punktlisten er ikke bare en grundlæggende liste, du vil være i stand til at oprette din egen punktlistestil, gemme den og genbruge den senere. Normalt er stilarter defineret i din skabelon og bør genbruges over hele dit websted.
Punktlisten er ikke bare en grundlæggende liste, du vil være i stand til at oprette din egen punktlistestil, gemme den og genbruge den senere. Normalt er stilarter defineret i din skabelon og bør genbruges over hele dit websted.
Knappen åbner en dialogboks.
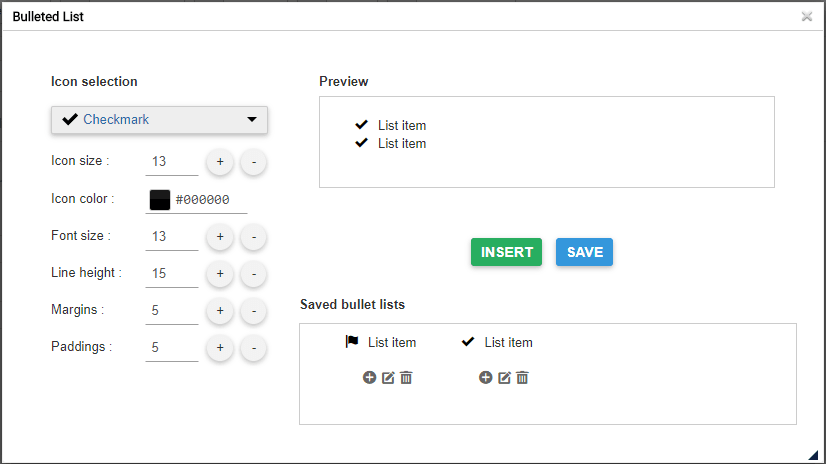
På venstre del kan du indstille ikon og stil på din bulletliste, en forhåndsvisning er tilgængelig på højre del.
Hvis du indsætter din liste direkte i dit indhold med Indsæt , vil du uden at gemme "miste" din stil (ikke gemt).

Gem-knappen gemmer punktlisten i databasen, og du vil være i stand til at redigere den senere. For at redigere en punkttegn har du mulighed for at klikke på pennen inde i lysboksen. Plus-knappen indsætter listen, og papirkurven sletter den.

Du kan også bruge højreklik på dit indhold.

2. Kolonnemanager
Kolonnemanageren er et værktøj til at skabe et kolonnelayout i dit indhold. Ved at klikke på knappen vises en menu med et hurtigt valg af kolonnelayout.
- 2 kolonner
- 3 kolonner
- 4 kolonner
- 1/4 - 3/4 layout
- 3/4 - 1/4 layout

Her er et eksempel på et hurtigt linkindsættelse med 3 kolonner i en artikel.
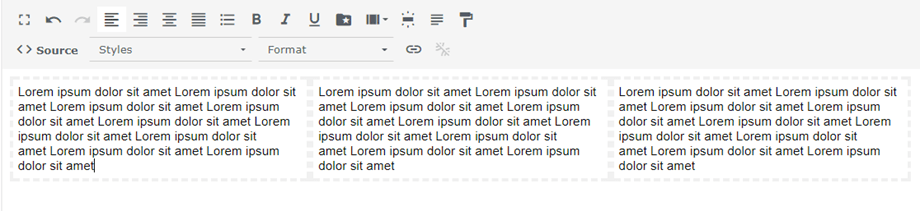
Det er også muligt at definere et brugerdefineret layout for dine kolonner med knappen Brugerdefineret.
Kolonner kan oprettes ved at bruge træk og slip for at oprette eller slette dem. Derefter kan du indstille brugerdefinerede størrelser for hver kolonne. Til sidst skal du klikke på knappen Indsæt kolonner i artikel for at tilføje dit layout.
En grøn menuliste er her for at nulstille dit layout og anvende et foruddefineret.
Når disse kolonner er indsat i din artikel, kan du redigere ved at højreklikke på dem og trykke på knappen Opdater kolonne . Derefter kan du ændre kolonnernes bredde.
3. Knappeditor
 Knapmanageren giver dig mulighed for at oprette din egen knapstil, gemme den og genbruge den senere. Normalt er knapper defineret i din skabelon og bør genbruges over hele dit websted.
Knapmanageren giver dig mulighed for at oprette din egen knapstil, gemme den og genbruge den senere. Normalt er knapper defineret i din skabelon og bør genbruges over hele dit websted.
Knapeditoren ligner meget punktlistens grænseflade, du vil være i stand til at oprette en stil ved hjælp af vinduesværktøjet til venstre og derefter Indsæt/Gem/Rediger det.
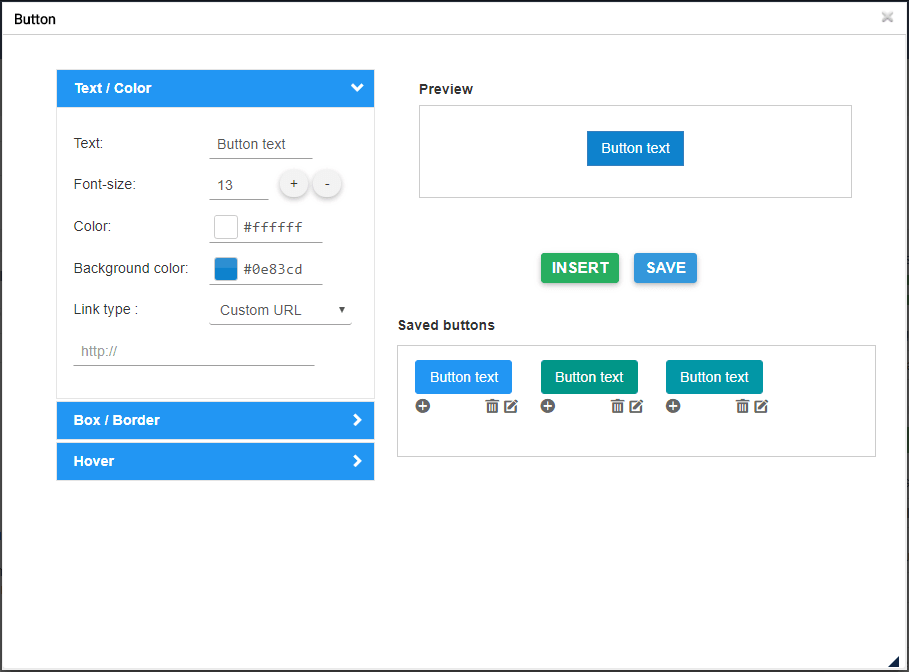
Du har mulighed for at definere baggrund, kantstile og musehovedeffekt. For at indsætte en knap i indholdet, har du mulighed for at klikke på knappen Indsæt eller + symbolet for en gemt knap.
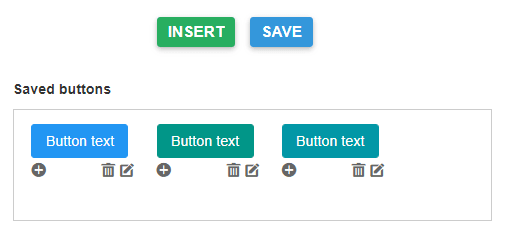
Du kan også redigere og gemme en eksisterende stil, bare klik på pennen og ændre parametre eller lav et højreklik i editoren.

Endelig kan du definere et brugerdefineret link til knappen eller lave et hurtigt link til en menu eller en artikel.

4. Artikeloversigt
 Sammendragsværktøjet kan generere en automatisk oversigt over alt dit indhold baseret på titler i dit indhold. Du kan også opdatere automatisk resume.
Sammendragsværktøjet kan generere en automatisk oversigt over alt dit indhold baseret på titler i dit indhold. Du kan også opdatere automatisk resume.
For at bruge den skal du tilføje titler i din artikel og derefter klikke på oversigtsværktøjet.
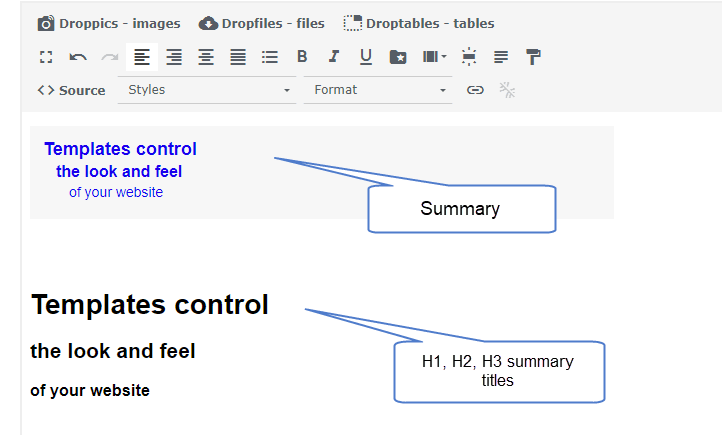
En oversigt vil blive tilføjet med anker til dit indhold. Du kan også opdatere den med et højreklik for at genskabe den.
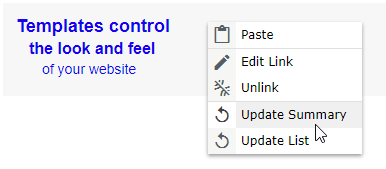
5. Skabelonværktøj
 Skabelonværktøjet giver dig mulighed for at gemme alt layout for dit indhold (HTML-struktur) for at indlæse det senere.
Skabelonværktøjet giver dig mulighed for at gemme alt layout for dit indhold (HTML-struktur) for at indlæse det senere.
Klik på knappen for at gemme/indlæse et layout.
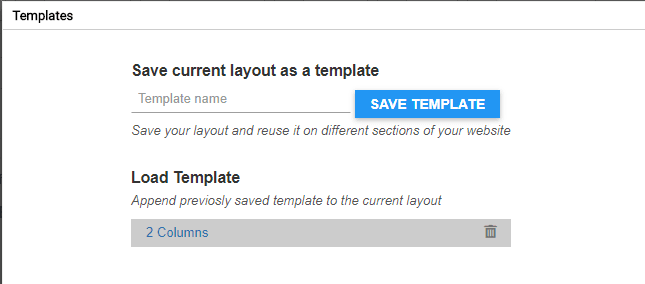
Du kan definere et skabelonnavn og gemme det. For at indlæse en skabelon skal du klikke på hans navn i bundzonen.
6. Linkmanager
 En linkmanager er tilgængelig med en grænseflade, der giver dig mulighed for at oprette hurtige links til Joomla-indhold, artikel og menuer
En linkmanager er tilgængelig med en grænseflade, der giver dig mulighed for at oprette hurtige links til Joomla-indhold, artikel og menuer
I dialogboksen har du mulighed for at lave et link til brugerdefineret URL eller indlæse et Joomla-indhold. Vælg blot et indhold, URL'en vil blive genereret, og klik på knappen Indsæt .
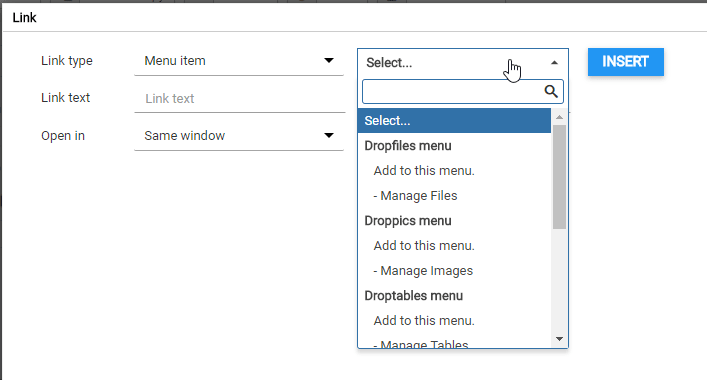
7. Ankerværktøj
 Et simpelt ankerværktøj til at indlæse en side i et bestemt punkt er også tilgængeligt.
Et simpelt ankerværktøj til at indlæse en side i et bestemt punkt er også tilgængeligt.
Du kan tilføje et ankernavn og derefter validere
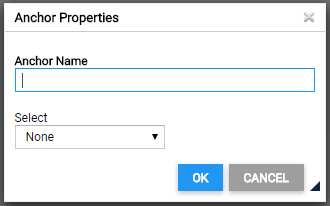
Et anker tilføjes i dit indhold.

For at oprette et link til dette anker skal du bare vælge noget tekst, klikke tilbage på knappen til ankerværktøjet og vælg det tidligere oprettede anker.
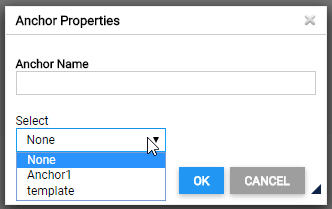
8. Google skrifttype
Først skal du aktivere Google skrifttypeparameter i Profiler > Standard (Dine profiler) > Redaktørværktøjer fanen. Klik derefter på Vis google skrifttype , så vises den valgte skrifttype i editoren.
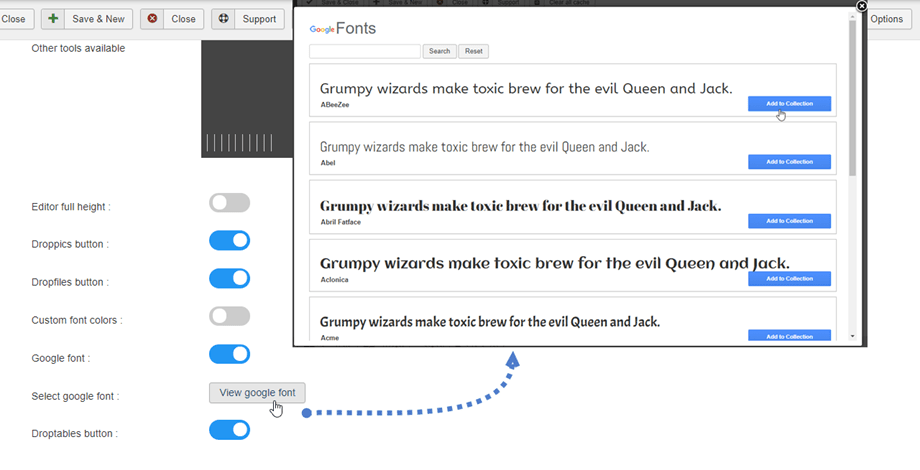
Endelig ser du skrifttyperne i redigeringsværktøjet.
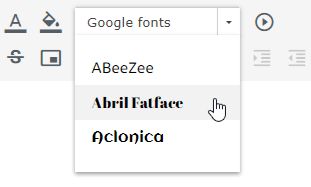
9. Indsæt medier
 Du kan indsætte mediefiler fra din server eller Youtube, Vimeo. Først skal du klikke på knappen Indsæt medie på redigeringsværktøjet.
Du kan indsætte mediefiler fra din server eller Youtube, Vimeo. Først skal du klikke på knappen Indsæt medie på redigeringsværktøjet.
Derefter vises et popup-vindue, du kan tilføje linket på fanen Youtube eller Vimeo. Klik derefter på knappen Indsæt
Desuden kan du vælge en video- eller lydfil fra din server under fanen Video eller lyd.
10. Ikke-brydelige mellemrum
Du kan også indsætte ubrydelige mellemrumstegn ved at klikke på ikonet på redigeringsværktøjet.
på redigeringsværktøjet.