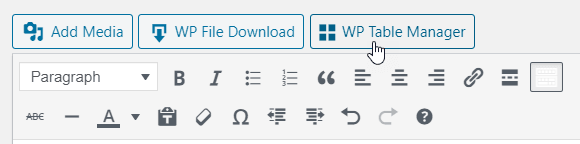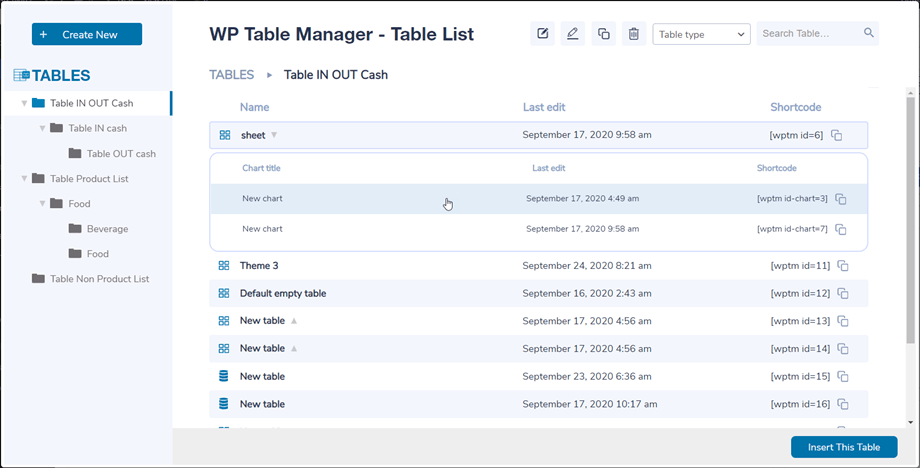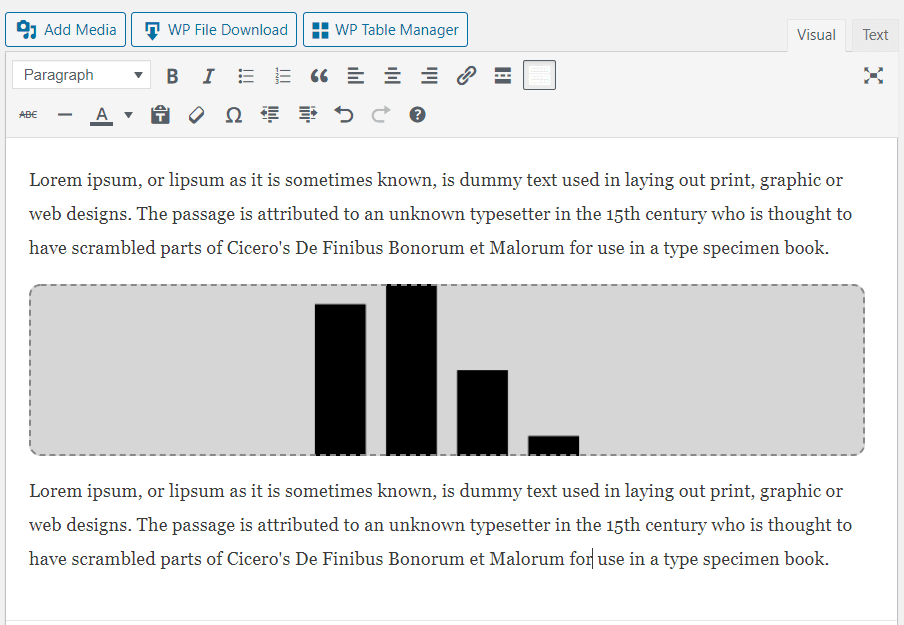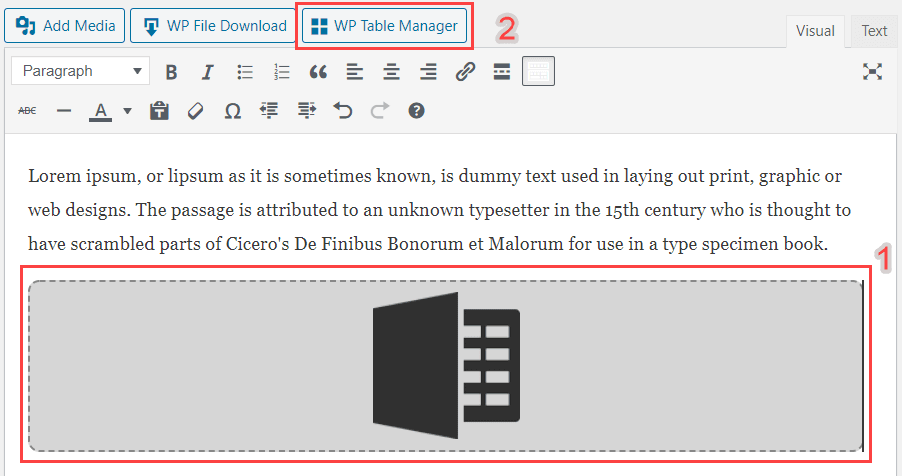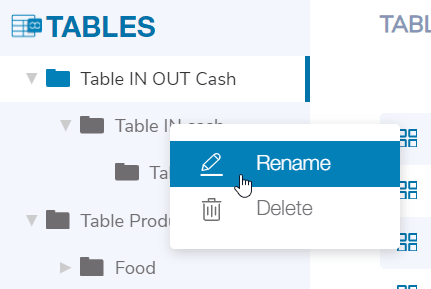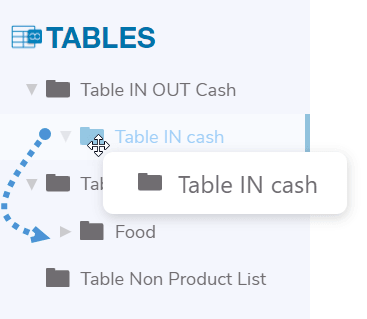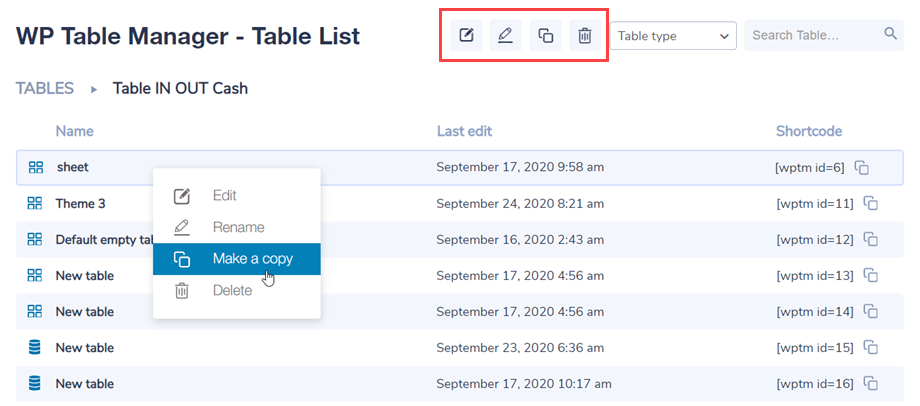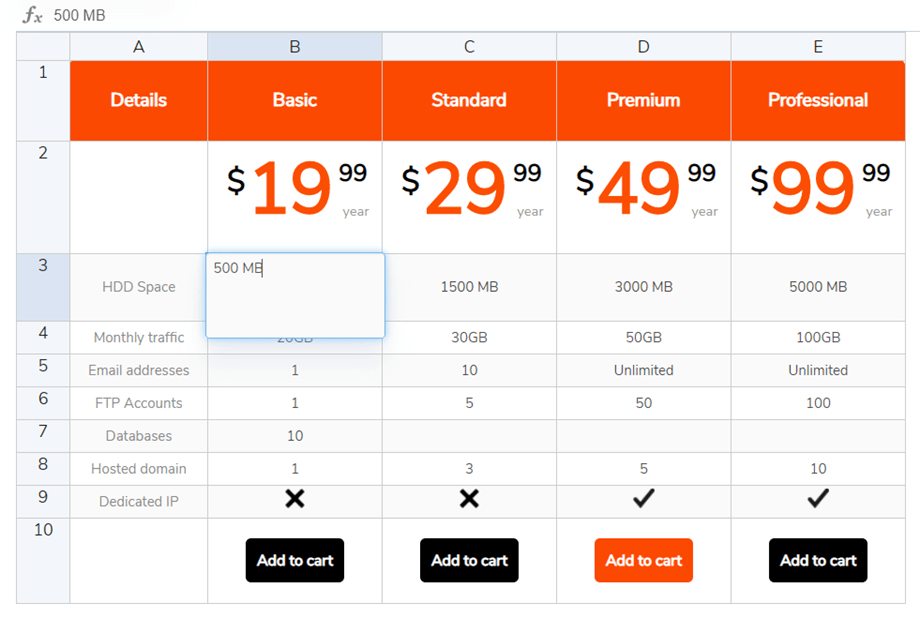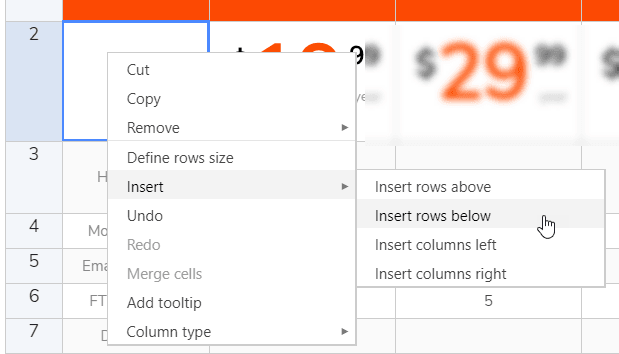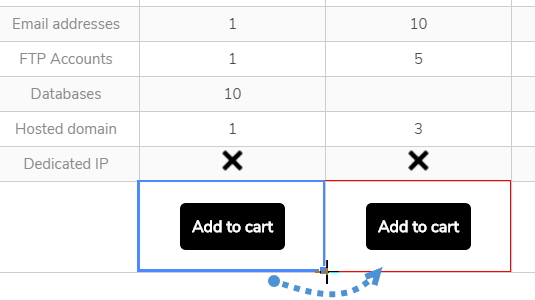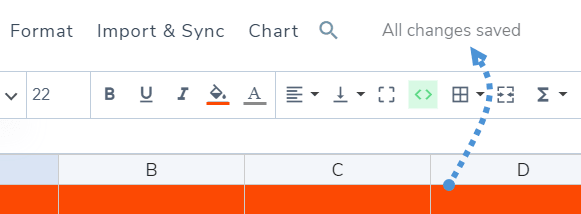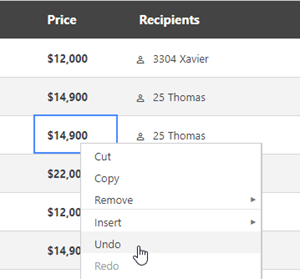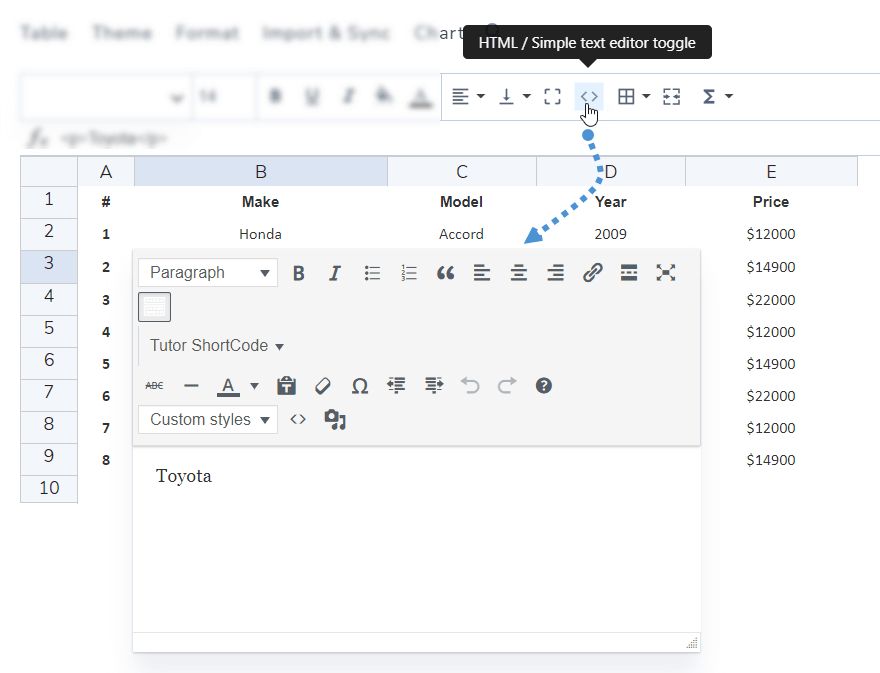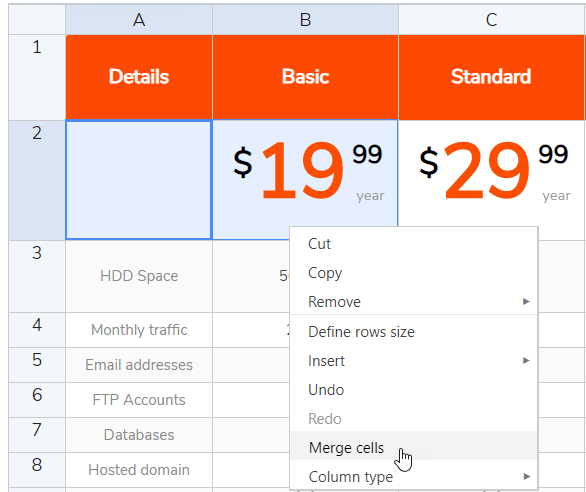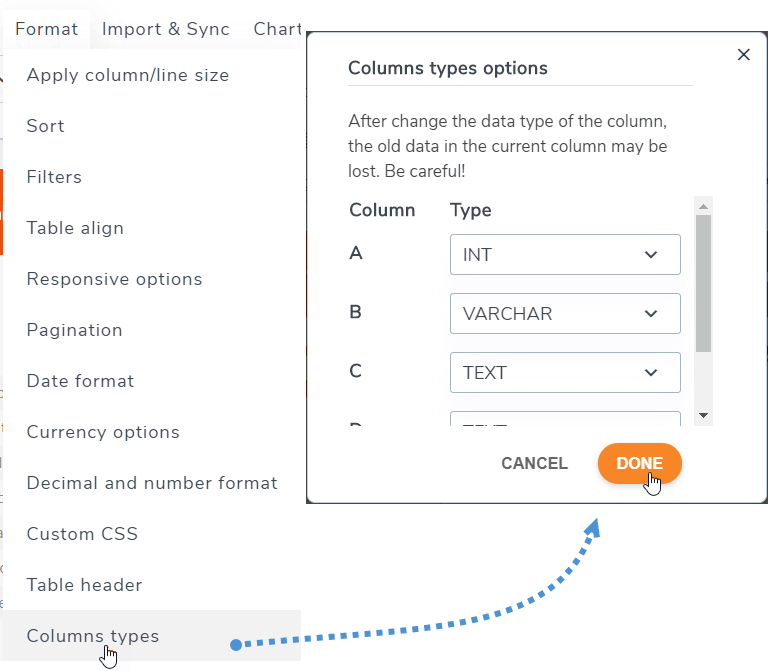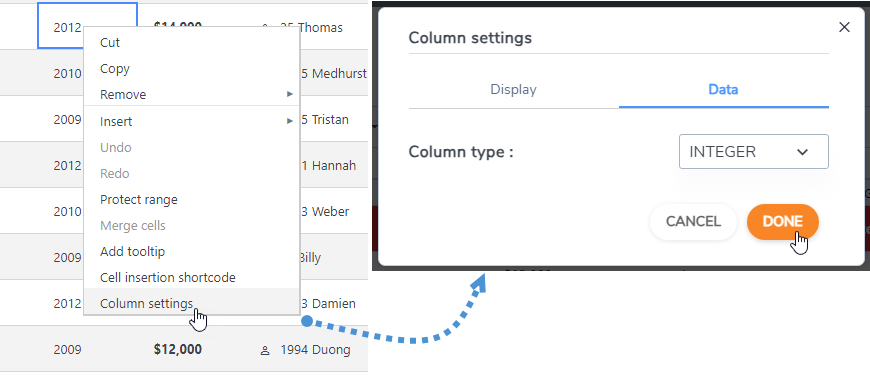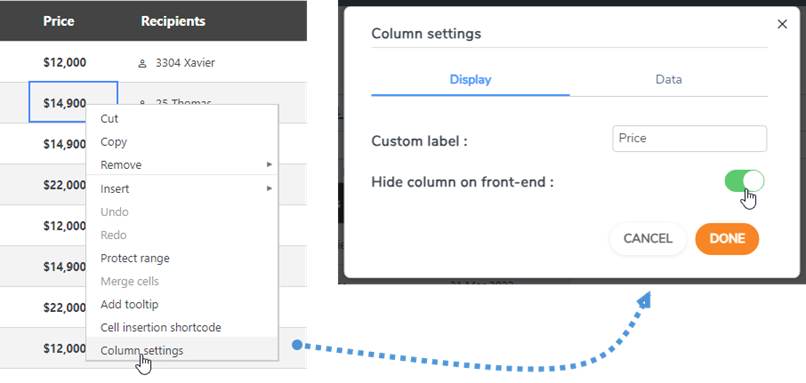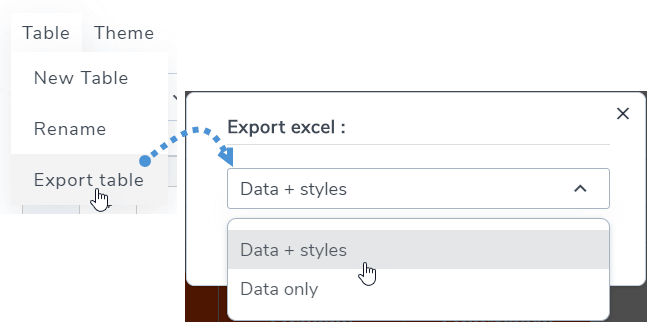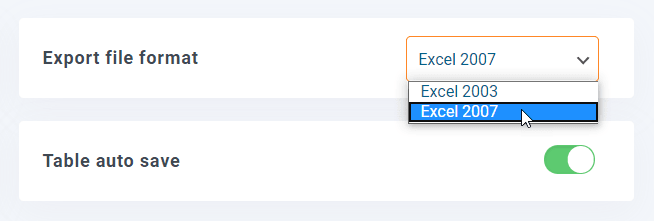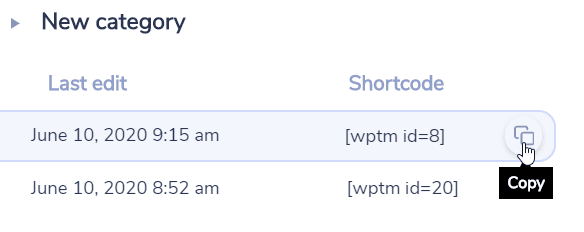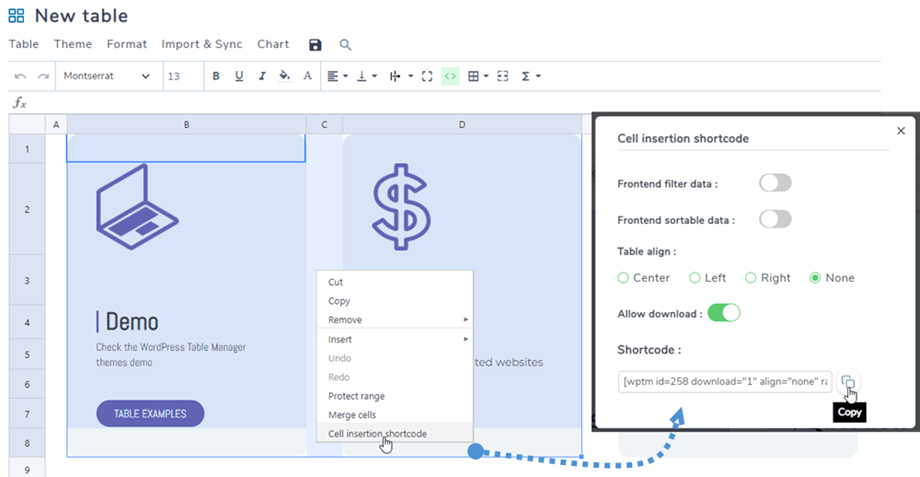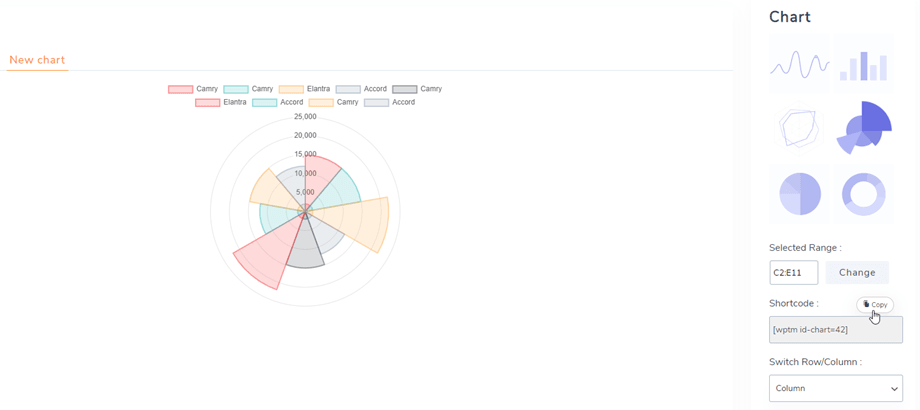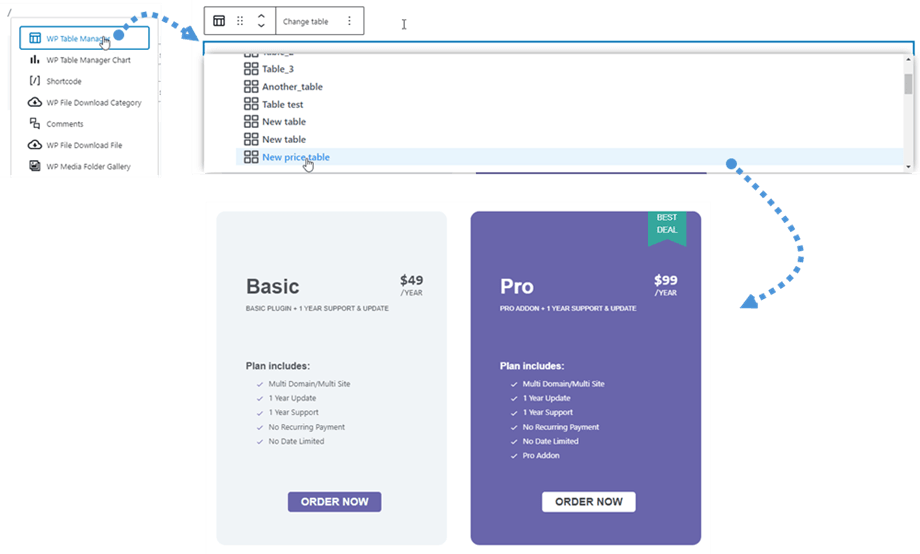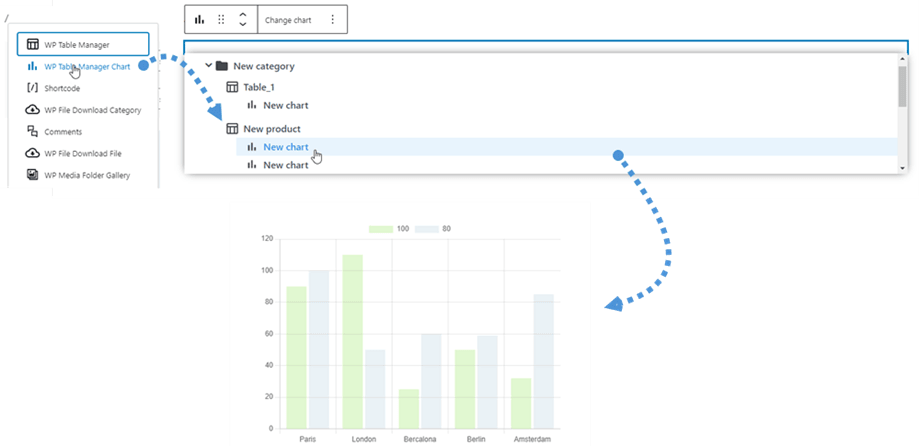WP Table Manager: Common Use
Główną ideą WP Table Manager jest zarządzanie wszystkimi tabelami z edytora, mimo że masz widok wtyczki. WP Table Manager działa na każdym edytorze WordPress WYSIWYG, zarówno dla frontendu, jak i backendu. Na przykład możesz go użyć w niestandardowym module WordPress.
1. Zarządzaj tabelami z artykułu
Po zainstalowaniu WP Table Manager w edytorze wyświetlany jest przycisk edytora. Kliknij na niego, aby otworzyć główny widok WP Table Manager .
Menedżer tabel w lightboxie otwieranym z wpisu/strony. Możesz nacisnąć tytuł, aby wyświetlić zawartość tabeli/wykresu, lub po prostu kliknąć miejsce obok, aby wybrać jedną, a następnie nacisnąć przycisk Wstaw tę tabelę
Następnie tabela zostanie zmaterializowana z szarym obszarem i Excelem / wykresem, jak odpowiednia ikona.
Jeśli klikniesz obszar, a następnie ponownie przycisk WP Table Manager , poprzednio dodana tabela zostanie załadowana.
Jednak Gutenberg jest teraz domyślnym edytorem w WordPressie, więc możesz rzucić okiem na 7. Bloki w Gutenbergu
2. Zarządzaj tabelami i kategoriami
Tabele są klasyfikowane w ramach kategorii. W kategoriach możesz mieć dowolną liczbę tabel.
Aby utworzyć kategorię tabeli, kliknij przycisk Utwórz nową >> Kategoria w nagłówku dashboardu. Aby utworzyć nową tabelę, kliknij przycisk Utwórz nową >> Tabela.
Na lewym panelu kategorią można zarządzać, umieszczając na niej mysz, będziesz mógł edytować nazwę lub usunąć ją, klikając prawym przyciskiem myszy kategorię.
Aby uporządkować kategorie, możesz użyć funkcji przeciągnij i upuść.
W prawym panelu głównym możesz edytować, powielać, zmieniać nazwę i usuwać tabelę. Ikony znajdują się u góry pulpitu nawigacyjnego po kliknięciu tabeli. Możesz je również znaleźć, klikając prawym przyciskiem myszy na stole.
3. Edycja tabeli
Aby dodać dane do tabel, musisz postępować tak, jakbyś był w arkuszu kalkulacyjnym. Podwójne kliknięcie na komórkę da ci możliwość aktualizacji zawartości, jedno kliknięcie, aby wybrać jedną / kilka komórek (i na przykład zastosować styl).
Aby dodać linie lub kolumny, kliknij prawym przyciskiem myszy. Następnie możesz wstawić wiersze / kolumny po lewej lub prawej stronie.
Aby skopiować komórki, możesz użyć CTRL + C / CTRL + V (lub jabłko, które robi to samo J) lub możesz również umieścić mysz w prawym dolnym rogu komórki i ustawić ją w żądanym kierunku.
Masz możliwość cofnięcia / ponownego wykonania ostatniej modyfikacji.
WP Table Manager przechowuje kopię zapasową modyfikacji dokonanych w edycji zawartości komórek i może ją przywrócić.
4. Zaawansowana edycja treści
Komórki HTML
Do każdej komórki możesz dodać treść HTML za pomocą edytora WYSIWYG. Wybierz komórkę, na pasku narzędzi kliknij ikonę < > .
Teraz, gdy edytujesz komórkę, będziesz mieć edytor HTML w środku. Obraz i HTML są dostępne.
Scal komórki
Komórki można również scalać. Wybierz 2 komórki lub więcej, a następnie kliknij prawym przyciskiem myszy, menu pozwoli ci wykonać scalenie.
Możesz też użyć Scal komórki na pasku narzędzi.
Typy kolumn
Aby zmienić typ danych kolumn, możesz przejść do Menu Format >> Typy kolumn. Następnie wybierz typ odpowiedniej kolumny.
Lub kliknij prawym przyciskiem myszy dowolną komórkę, wybierz Ustawienia kolumny , a następnie na Dane możesz wybrać typ
Ukryj kolumny w interfejsie
Aby ukryć kolumnę tabeli w interfejsie, możesz kliknąć prawym przyciskiem myszy nagłówek komórki lub kolumny, wybrać Ustawienia kolumny , a następnie na Wyświetlanie włączyć Ukryj kolumnę w interfejsie .
5. Eksport do Excela i arkusza kalkulacyjnego
Możesz wyeksportować arkusz kalkulacyjny w WP Table Manager za pomocą naszego dedykowanego narzędzia. Przejdź do menu Tabela >> Eksportuj tabelę, wybierz Dane + style lub Tylko dane . Następnie kliknij Eksportuj Excel .
Eksport można wykonać w formacie Excel 2003 lub 2007. Znajdziesz je w Konfiguracja wtyczki >> Ustawienia główne.
6. Krótki kod
Skrócony kod tabeli
Na pulpicie nawigacyjnym możesz zobaczyć krótki kod każdej tabeli. Przyciski kopiowania znajdują się obok skrótu, możesz go użyć do łatwego udostępniania tabel, np .: [wptm id = 8]
Skrócony kod komórek
Użytkownik może wstawić kilka wierszy i kolumn za pomocą skróconego kodu zamiast całej tabeli. Najpierw wybierz komórki, które chcesz wstawić. Następnie kliknij prawym przyciskiem myszy i wybierz opcję Wstawiania skrótu komórki w menu kontekstowym.
Po wybraniu opcji w wyskakującym okienku kliknij Kopiuj . Następnie możesz wkleić krótki kod do swoich postów/stron.
np.: [wptm id=258 pobierz = "1" wyrównaj = "brak" zakres = "B1-D8"]
Skrót do wykresu
Po utworzeniu wykresu w prawym panelu możesz znaleźć skrócony kod wykresu, a następnie możesz go skopiować i wkleić do swoich postów/stron.
np.: [wptm id-chart=42]
7. Bloki w edytorze Gutenberga
Możesz teraz wyświetlać swoje tabele lub wykresy na swojej stronie za pomocą edytora Gutenberg. Te dwa bloki WP Table Manager WP Table Manager i wykres WP Table Manager .
Aby dodać tabelę w edytorze Gutenberg, wyszukaj, a następnie kliknij WP Table Manager blok w kategorii Widżety. Po zlokalizowaniu kliknij pole, a pojawi się lista utworzonych przez Ciebie tabel, a następnie wybierz tabelę, którą chcesz wyświetlić w interfejsie użytkownika. Po wybraniu tabeli od razu pojawi się podgląd tabeli.
Jest to podobne do dodawania tabeli poprzez wyszukiwanie, a następnie kliknięcie WP Table Manager Chart w kategorii Widżety. Następnie wybierasz jeden wykres z rozwijanej listy.
8. Edycja frontendu
W edytorze tabel przejdź do opcji Tabela > Edycja front-endu .
Zawiera następujące funkcje:
- Tworzenie nowego wiersza: Zezwól użytkownikom bez logowania lub określ tylko grupy zalogowanych użytkowników, aby mieli uprawnienia do tworzenia nowych wierszy w interfejsie użytkownika. Pamiętaj, że styl zostanie zastosowany według kolumn, a tło zostanie ustawione na alternatywne kolory dla całej tabeli.
- Edytuj wiersz: Pozwól użytkownikom bez logowania lub tylko zalogowanym użytkownikom mieć uprawnienia do edycji wierszy w interfejsie użytkownika.
- Kolumna User ID: Wybierz wartości kolumn, które będą używane jako identyfikatory użytkowników. Odwołuje się do identyfikatora z tabeli użytkowników WordPress (wp_users), MUSI być zdefiniowany jako liczba całkowita po stronie MySQL.
- Przycisk edycji wyświetlacza: Włącz/wyłącz za pomocą przycisku przełączania.
Możesz utworzyć nowy wiersz lub wybrać wiersz do edycji w interfejsie użytkownika.
Gdy w interfejsie użytkownika włączona jest funkcja Edytuj tabelę w ustawieniach kolumny widoczna jest Edycja Po prostu kliknij prawym przyciskiem myszy dowolną komórkę i wybierz Ustawienia kolumny .
W wyskakującym okienku ustawień kolumny znajdują się 3 zakładki:
Zakładka Wyświetl
- Etykieta kolumny: nazwa kolumny.
- Ukryj kolumnę w interfejsie: ukryj/pokaż kolumnę za pomocą przycisku przełączania.
Zakładka Dane
- Typ kolumny: Wybierz typ kolumny: Tekst, Varchar, Integer, Float, Date, Datetime.
Zakładka Edycja
- Możliwość edycji: włącz/wyłącz za pomocą przycisku przełączania.
- Wymagane dane: włącz/wyłącz za pomocą przycisku przełączania.
- Typ wprowadzania danych: wybierz typ danych:
- Podstawowy edytor
- Edytor HTML
- Pole wyboru
- Data
- Wartość domyślna kolumny: ustaw domyślną wartość kolumny.
- Lista wartości: Wprowadź możliwe wartości dla tej kolumny na tej liście, oddzielając je, naciskając ENTER. Wartości zostaną użyte w edytorach kolumny.