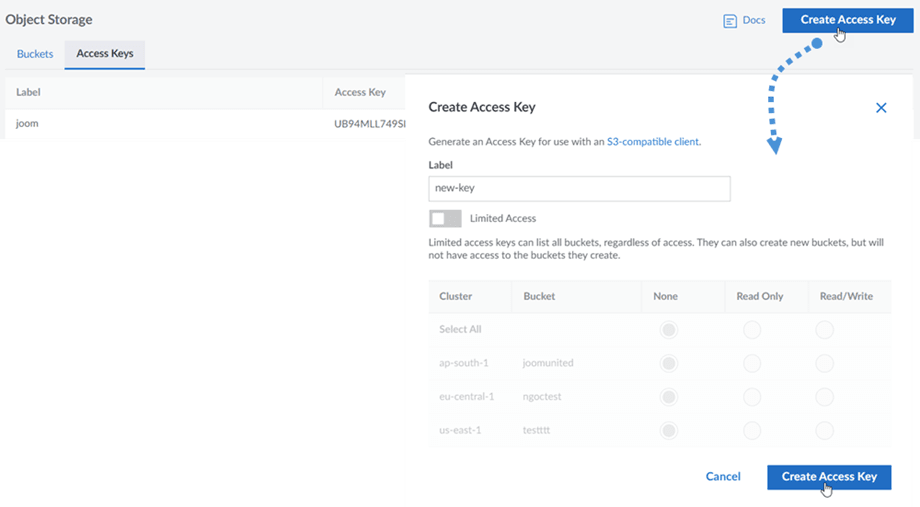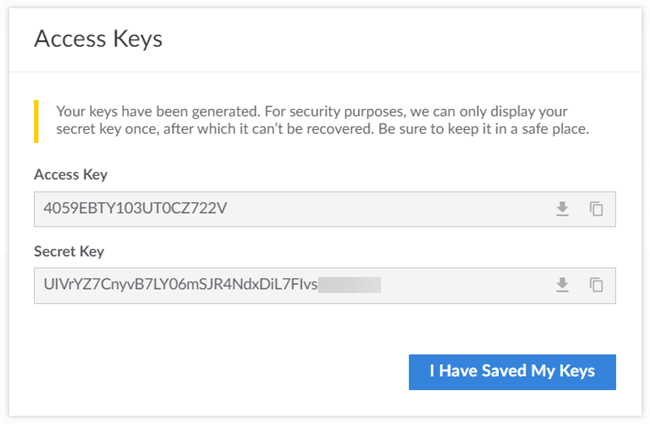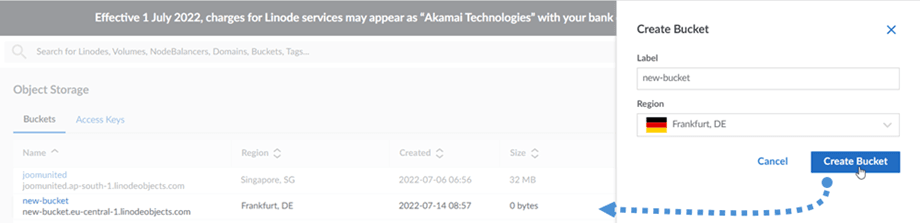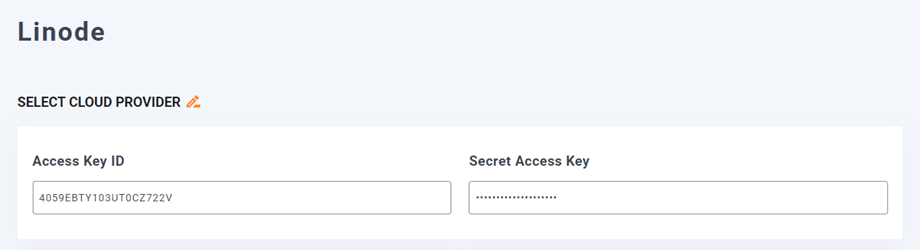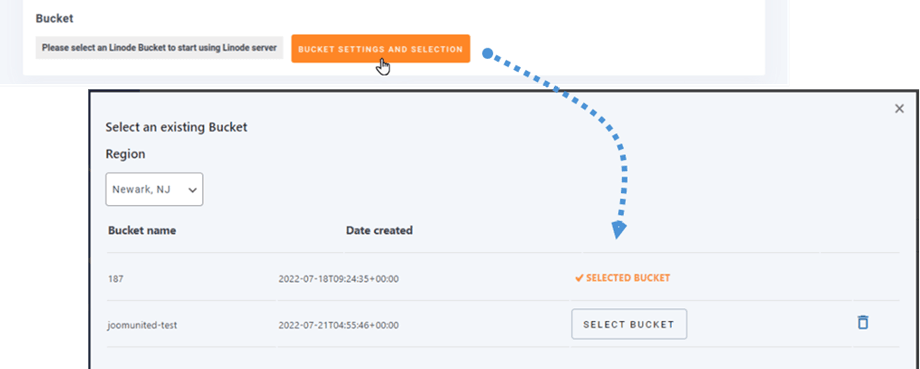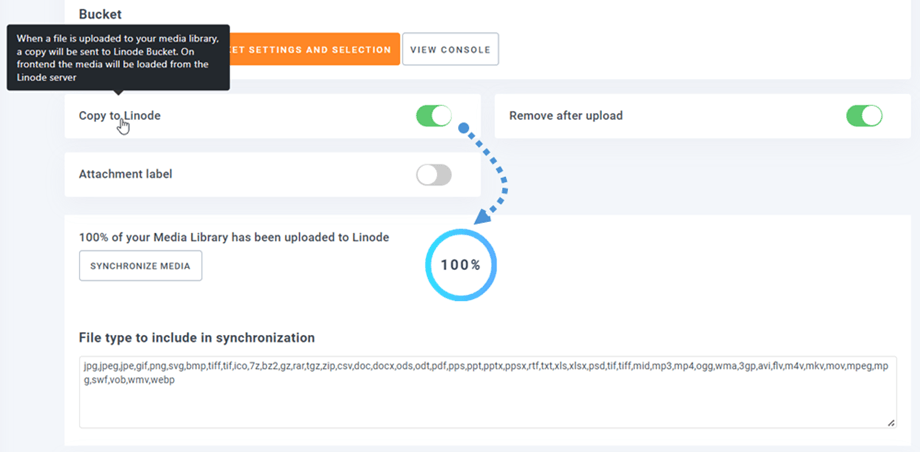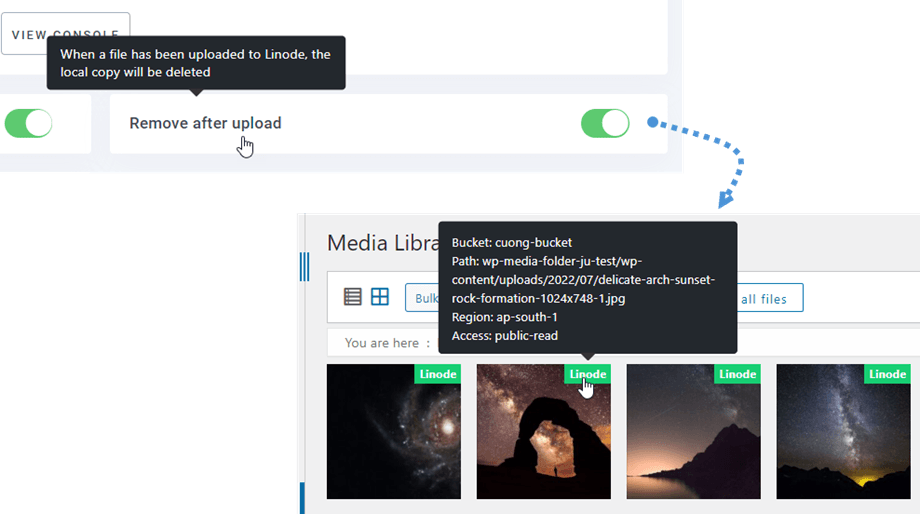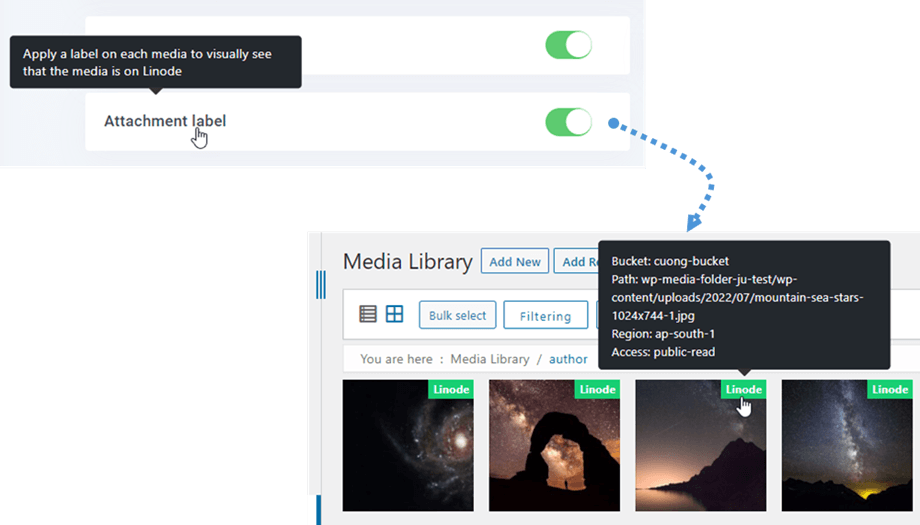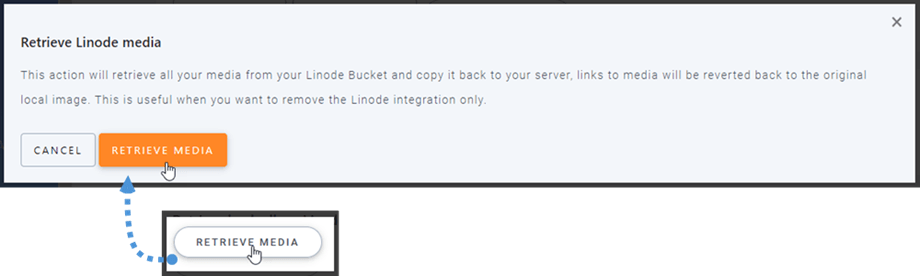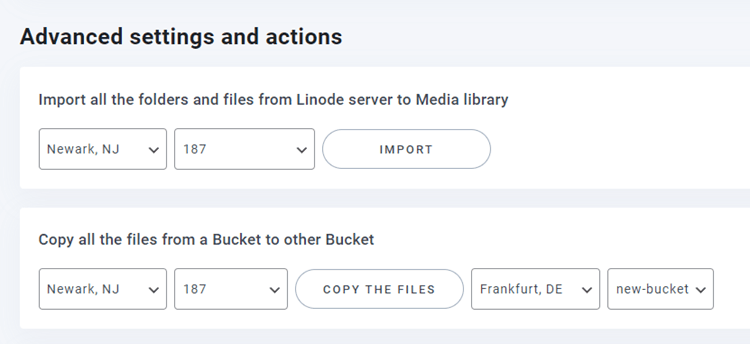Dodatek WP Media Folder : integracja z Linode
1. Jak stworzyć nowy klucz API w Linode?
Zaloguj się do pulpitu nawigacyjnego Linode i przejdź do Object Storage w lewym menu. Tutaj możesz tworzyć nowe klucze dostępu i tworzyć nowe zasobniki.
Aby utworzyć nowe klucze dostępu, przejdź do zakładki Klucze dostępu i kliknij przycisk Utwórz klucz dostępu po prawej stronie. Następnie wprowadź nową etykietę klucza i kliknij przycisk Utwórz klucz dostępu w wyskakującym okienku.
Pojawi się wyskakujące okienko zawierające klucz dostępu i tajny . Możesz pobrać, skopiować klucze do schowka lub zachować je gdzieś do następnego kroku.
Utwórz nowy zasobnik
Nowe wiadro można utworzyć na platformie Linode lub wtyczce WP Media Folder .
Pierwszym sposobem jest utworzenie na stronie Linode, w Object Storage , przejdź do Buckets i kliknij przycisk Create bucket w prawym górnym rogu dashboardu. Następnie wprowadź nazwę łyżki i kliknij przycisk Utwórz łyżkę . Na koniec zobaczysz na liście nowe wiadro.
Drugim sposobem jest tworzenie ustawień WP Media Folder Przejdź do menu Ustawienia> WP Media Folder > Chmura> Odciążaj multimedia> Linode , kliknij Ustawienia łyżki i przycisk wyboru. Na dole wyskakującego okienka wprowadź nazwę zasobnika i kliknij Utwórz .
2. Zaloguj się do Linode z WP Media Folder
Wróć do pulpitu WordPress i kliknij Ustawienia menu> WP Media Folder > Cloud> Odciążenie . Następnie kliknij Edytuj w Select Cloud Provider i wybierz Linode .
Następnie wklej następujące pola formularza:
- Identyfikator klucza dostępu
- Tajny klucz dostępu
Następnie zapisz ustawienia, a połączenie powinno się udać. Przejdź do następnego kroku, aby odkryć funkcje Linode.
3. Jak to działa? Co mogę zrobić z Linode?
Jak to działa?
Po połączeniu WP Media Folder z Linode wybierz wiadro lub utwórz nowy, w którym będą przechowywane wszystkie Twoje dane.
I możesz włączyć Kopiuj do Linode , wszystkie przesłane nowe multimedia zostaną wysłane do Linode.
A jeśli chcesz zsynchronizować przesłane multimedia przed użyciem integracji Linode, kliknij przycisk Synchronizuj multimedia . Następnie wyśle całą twoją istniejącą bibliotekę multimediów do twojego wiadra Linode.
Aby odciążyć media na swojej stronie, powinieneś włączyć Usuń po przesłaniu , twoja biblioteka multimediów będzie całkowicie przechowywana na Linode, a nie na serwerze.
Po włączeniu Etykieta załączników informacje na każdym nośniku będą wyświetlane po najechaniu na etykietę Linode w prawym górnym rogu.
Jeśli chcesz zmienić lokalizację multimediów lub usunąć wtyczkę, kliknij przycisk Pobierz multimedia , a wszystkie multimedia zostaną skopiowane z Linode do biblioteki multimediów. Wszystkie poprzednie linki dodane do Twoich treści pozostaną na miejscu (brak uszkodzonych linków).
Zaawansowane ustawienia i działania
Możesz wybrać zasobnik do importowania folderów i plików z serwera Linode do biblioteki multimediów. Lub skopiuj wszystkie pliki z jednego zasobnika do drugiego.