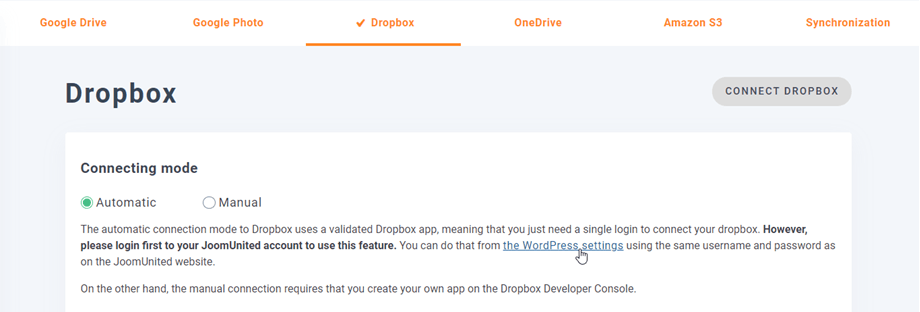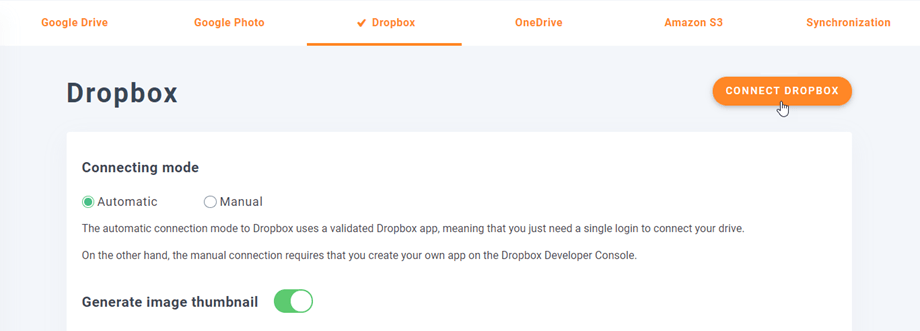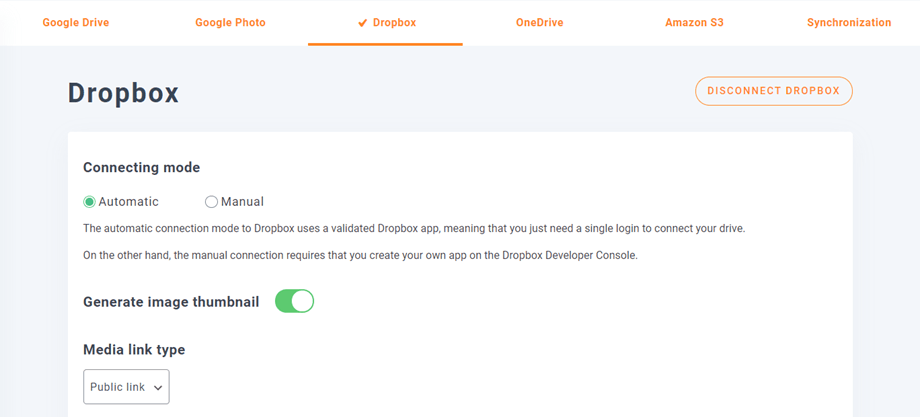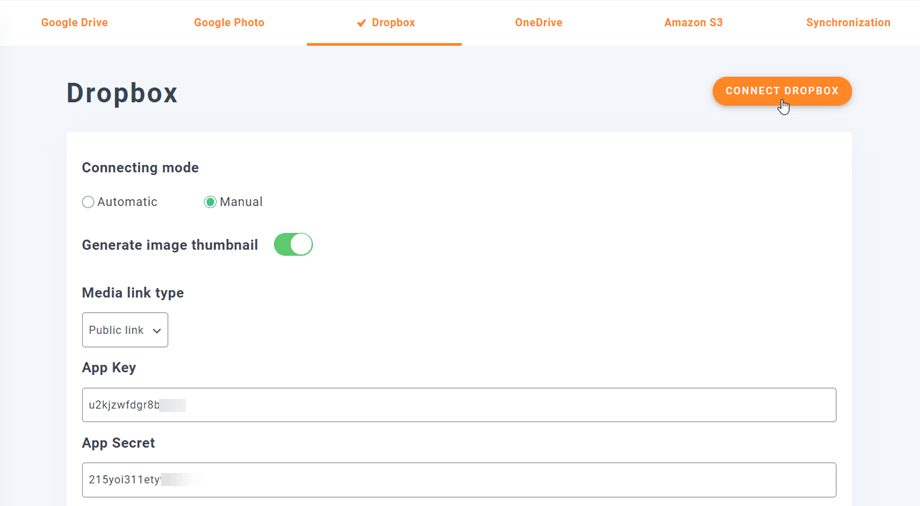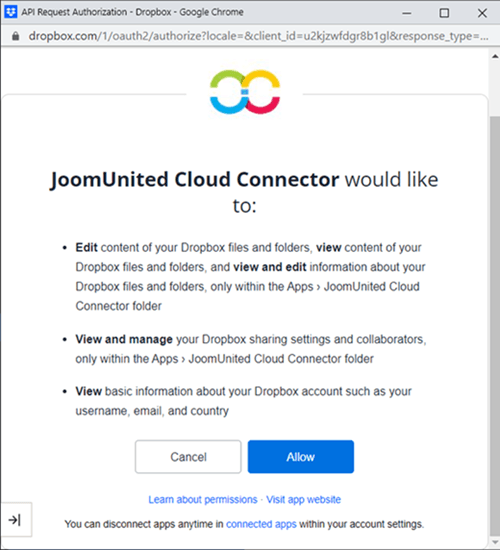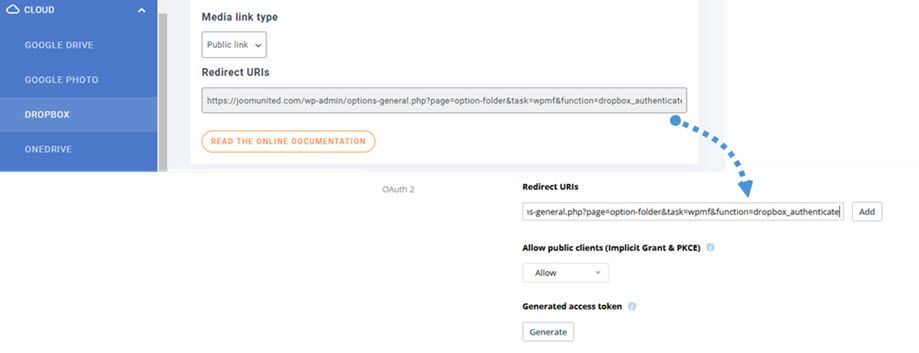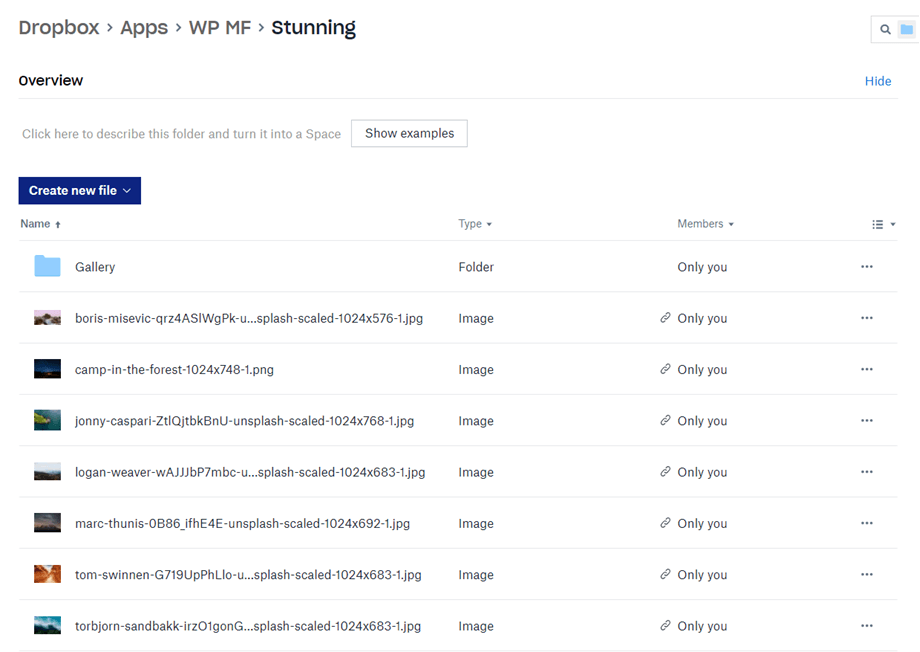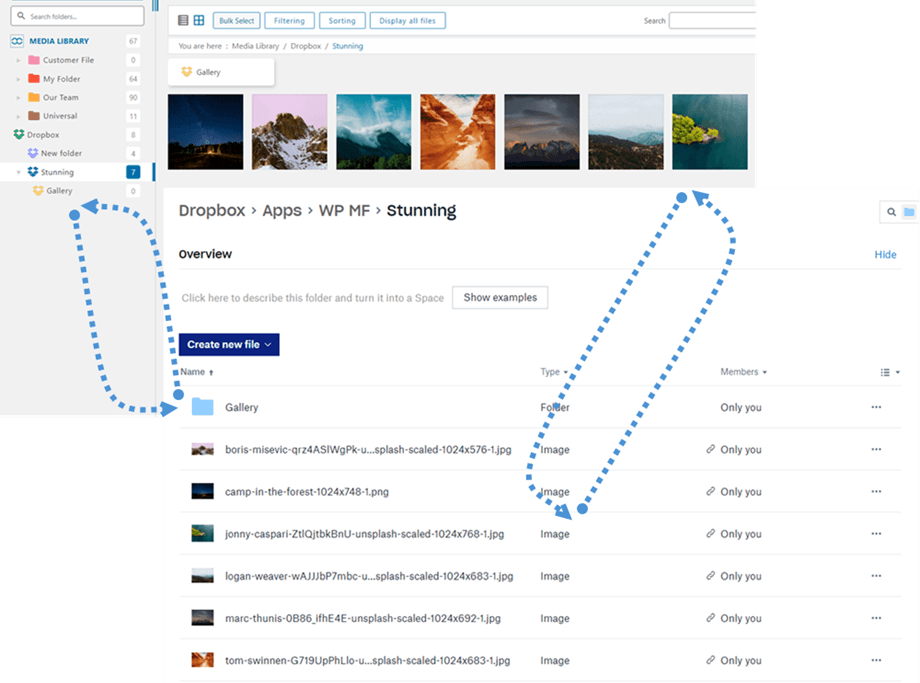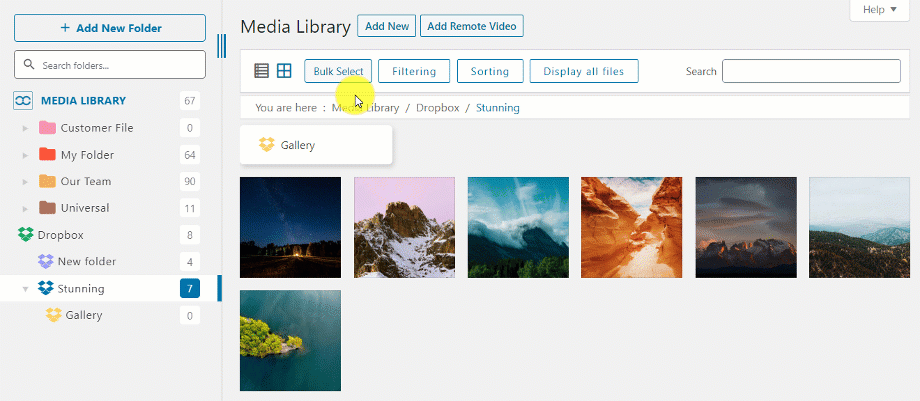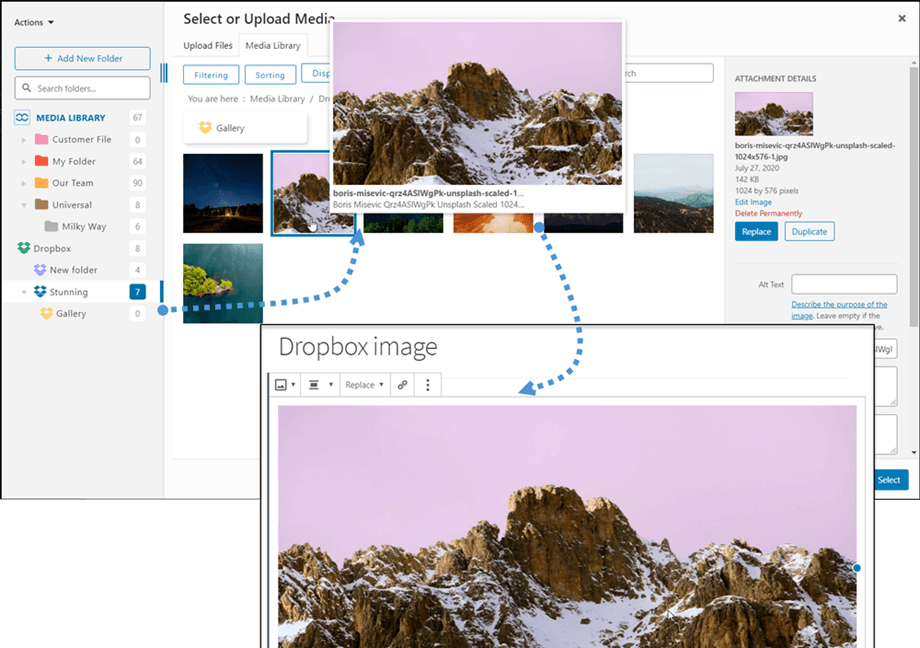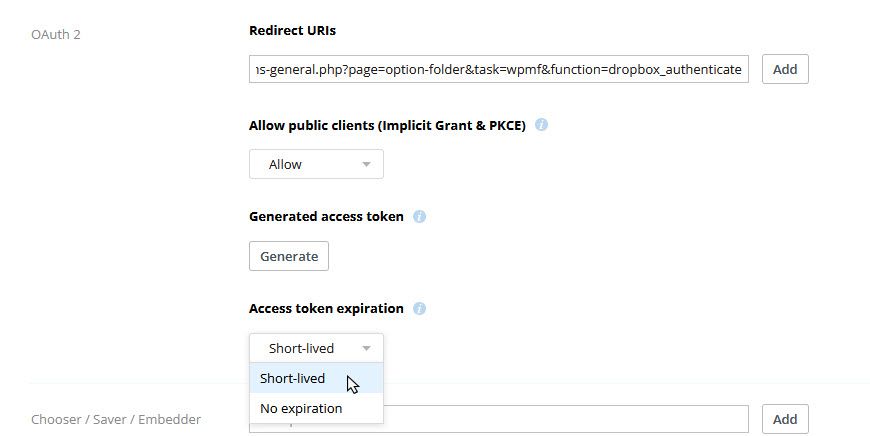Dodatek WP Media Folder : integracja z Dropbox
1. Zaloguj się do Dropbox w WP Media Folder
Aby sfinalizować integrację, wróć do panelu WordPress i kliknij menu Ustawienia > WP Media Folder > Chmura > zakładka Dropbox. Najpierw możesz ustawić miniaturę obrazów.
Wygeneruj miniaturę obrazu: Ta opcja wygeneruje miniatury obrazów i zapisze je na koncie w chmurze. Miniatury obrazów będą generowane zgodnie z ustawieniami WordPress i używane podczas osadzania obrazów (w celu wydajności)
Następnie wybierz typ łącza multimedialnego :
- Łącze publiczne: generuj publicznie dostępne łącze do swoich plików i wpływaj na odpowiednie prawa do plików w chmurze (łącze udostępnione)
- Prywatny link: link AJAX, ukryje link do chmury, aby zachować oryginalne prawo dostępu do twojego pliku
Następnie możesz połączyć się z kontem Dropbox w trybie automatycznym lub ręcznym :
Tryb automatyczny
Od teraz możesz zaoszczędzić mnóstwo czasu łącząc się z serwerem Dropbox. Po pierwsze, aby móc korzystać z tej funkcji, musisz połączyć swoje konto Joomunited w menu Ustawienia > Ogólne . Kliknij link Ustawienia WordPress, jeśli jeszcze się nie połączyłeś.
Następnie wróć do wtyczki Ustawienia> WP Media Folder > Chmura> zakładka Dropbox i po prostu kliknij Połącz Dropbox w prawym rogu.
Następnie wykonaj kolejne kroki, aby zakończyć połączenie.
To tak szybko, prawda? Tak, wiemy to. :)
Tryb ręczny
Mając dane uwierzytelniające z poprzedniego kroku, przejdź do panelu administracyjnego WordPress i kliknij menu Ustawienia > WP Media Folder > karta Połączenie z chmurą > sekcja ustawień Dropbox i wklej swoje
- Klucz aplikacji
- Sekret aplikacji
Następnie zapisz konfigurację, a następnie kliknij przycisk Połącz Dropbox.
Będziesz musiał potwierdzić autoryzację dostępu do aplikacji — po prostu kliknij Zezwalaj .
Połączenie powinno zakończyć się sukcesem ☺ Jeśli się powiedzie, możesz tworzyć foldery i podfoldery w Dropbox i WP Media Folder. Wszystko zostanie zsynchronizowane automatycznie!
Aktualizacja z API Dropbox v1 do wersji v2 API
Ze względu na poważną zmianę w API Dropbox w dniu 19 lutego 2022 r., utworzone wcześniej aplikacje Dropbox wymagają aktualizacji API v2, aby ponownie działać. Jeśli Twoja aplikacja została utworzona niedawno przed podaną datą lub korzystałeś z automatycznego łącznika (nie utworzyłeś aplikacji niestandardowej), prawdopodobnie wystarczy się wylogować/zalogować, aby rozwiązać problem.
Jeśli nie, wykonaj poniższe kroki, aby przenieść dane ze starej aplikacji Dropbox do nowej.
Opcja 1: Kontynuuj korzystanie ze starej aplikacji Dropbox
Przypadek 1: Użyłeś automatycznego łącznika
To najłatwiejszy scenariusz. Po prostu otwórz wtyczkę Ustawienia > WP Media Folder > Połączenie z chmurą > zakładka Dropbox i rozłącz/połącz ponownie z kontem Dropbox, aby rozwiązać problem.
Przypadek 2: Użyłeś niedawno utworzonej niestandardowej aplikacji Dropbox
Spróbuj dodać URI autoryzowanego przekierowania w ustawieniach Dropbox do swojej aplikacji Dropbox i ponownie podłącz konto Dropbox w WP Media Folder . Jeśli to zadziała, to wszystko, co musisz zrobić.
Jeśli ta procedura nie działa, powinieneś przejść do opcji 2 poniżej.
Dodaj autoryzowane identyfikatory URI przekierowania w ramach OAuth 2:
I na Uprawnienia powinieneś ustawić uprawnienia jak na poniższym obrazku. Następnie powinieneś kliknąć Migruj .
Następnie ponownie podłącz aplikację z ustawień WP Media Folder
Opcja 2: Podłącz nową aplikację Dropbox i przenieś pliki
Krok 1. Powinieneś utworzyć nową aplikację Dropbox i połączyć swoje konto Dropbox z WP Media Folder . Aby kontynuować, wykonaj czynności opisane w rozdziale 1 tej dokumentacji.
Krok 2. Przenieś swoje pliki Dropbox i ponownie zsynchronizuj
Po podłączeniu nowej aplikacji Dropbox do witryny WordPress powinieneś przenieść wszystkie foldery i pliki ze starego folderu głównego aplikacji w Dropbox.
Po prostu przeciągnij i upuść wszystkie swoje foldery do nowego folderu używanego przez nową aplikację. Następnie poczekaj na pełną synchronizację, w zależności od ilości danych może to chwilę potrwać.
2. Jak to działa? Co mogę zrobić z Dropboxem?
Jak to działa?
WP Media Folder wygeneruje folder główny na Twoim Dropbox z nazwą witryny.
Wszystkie foldery i podfoldery dodane w WP Media Folder Dropbox zostaną zsynchronizowane w tym folderze ( WP Media Folder - {sitename}) . I odwrotnie, wszystkie Twoje multimedia z tego folderu głównego w Dropbox zostaną zsynchronizowane z Twoją biblioteką multimediów w Wordpress.
Jakie są kierunki synchronizacji?
Działa w obu kierunkach! Możesz dodać plik do Dropbox i zobaczyć go w WP Media Folderlub dodać plik za pomocą WP Media Folder i zobaczyć go w Dropbox. Oznacza to również, że możesz zarządzać plikami WP Media Folder z komputera za pomocą oprogramowania do synchronizacji Dropbox. To szaleństwo - wiemy! ☺
Integracja WP Media Folder Dropbox umożliwia wykonywanie 2 rodzajów działań z mediami:
Pierwszą opcją jest zaimportowanie multimediów Dropbox do WP Media Folder poprzez wybranie folderu do skopiowania.
Drugą alternatywą jest osadzenie multimediów Dropbox w swoich treściach. W takim przypadku multimedia zostaną załadowane do Twoich treści z Dropbox, a nie z Twojego serwera.
3. Utwórz aplikację Dropbox
Integracja Dropbox jest rozpowszechniana jako osobny dodatek. Musisz zainstalować ten dodatek (wtyczkę) dodatkowo do WP Media Folder. Dodatek obejmuje również integrację z Dyskiem Google, OneDrive Personal, OneDrive Business i Amazon S3.
Po pierwsze, potrzebujesz aplikacji Dropbox, aby połączyć swoją witrynę internetową z kontem Dropbox. Przejdź do https://www.dropbox.com/developers i utwórz nową aplikację.
Następnie skonfiguruj typ aplikacji: „Dropbox API”, „Pełny dropbox” lub „Folder aplikacji” i podaj nazwę aplikacji .
Prawie skończyłeś - twoja aplikacja została utworzona i masz swój klucz aplikacji i sekret.
W sekcji OAuth 2 wklej adres URL przekierowania z WP Media Folder w Przekieruj adresy URL , a następnie kliknij Dodaj . Adres URL powinien wyglądać następująco: „https://joomunited.com/wp-admin/options-general.php?page=option-folder&task=wpmf&function=dropbox_authenticate”
Aby zwiększyć bezpieczeństwo w przyszłości, wybierz opcję „Krótkotrwałe” w sekcji OAuth 2 > Wygaśnięcie tokena dostępu .
Na karcie Uprawnienia należy ustawić uprawnienia, jak na poniższym obrazku.