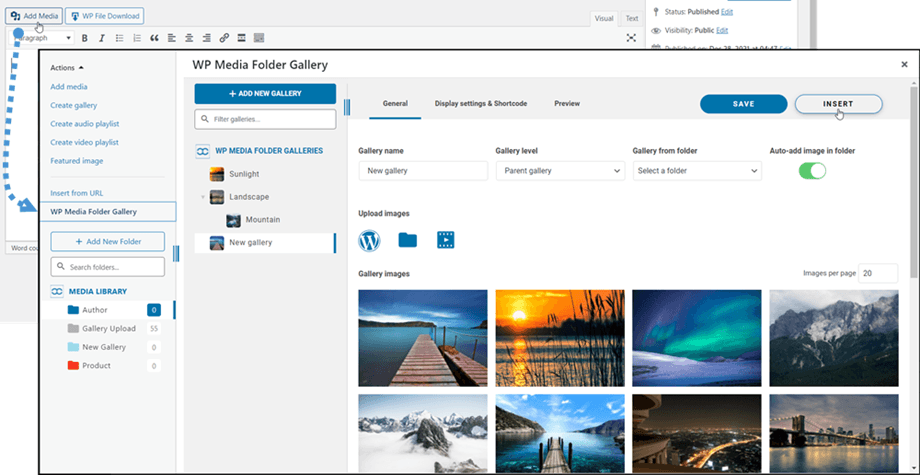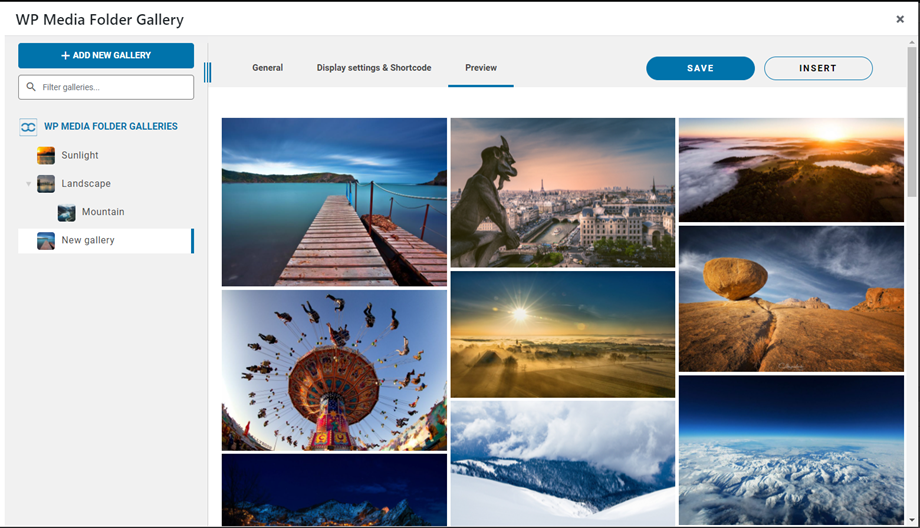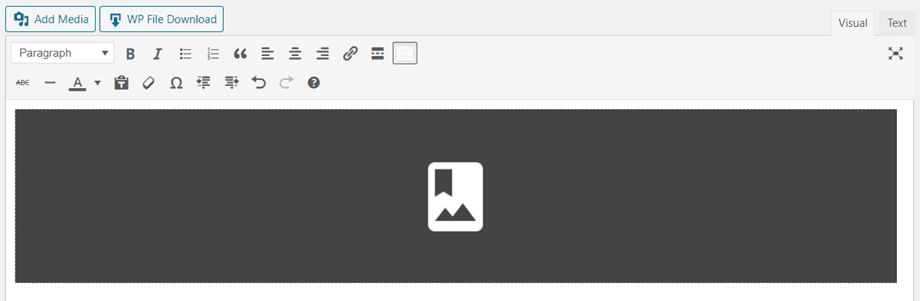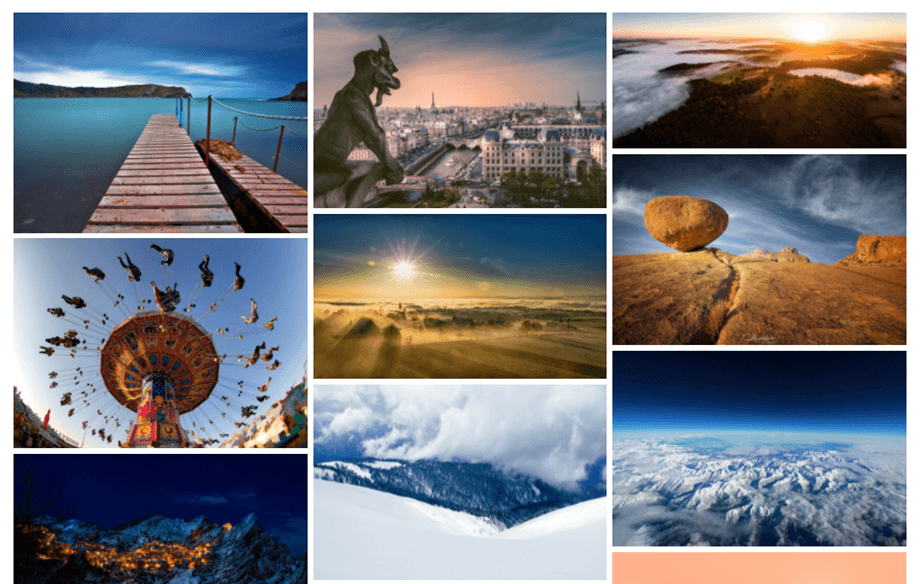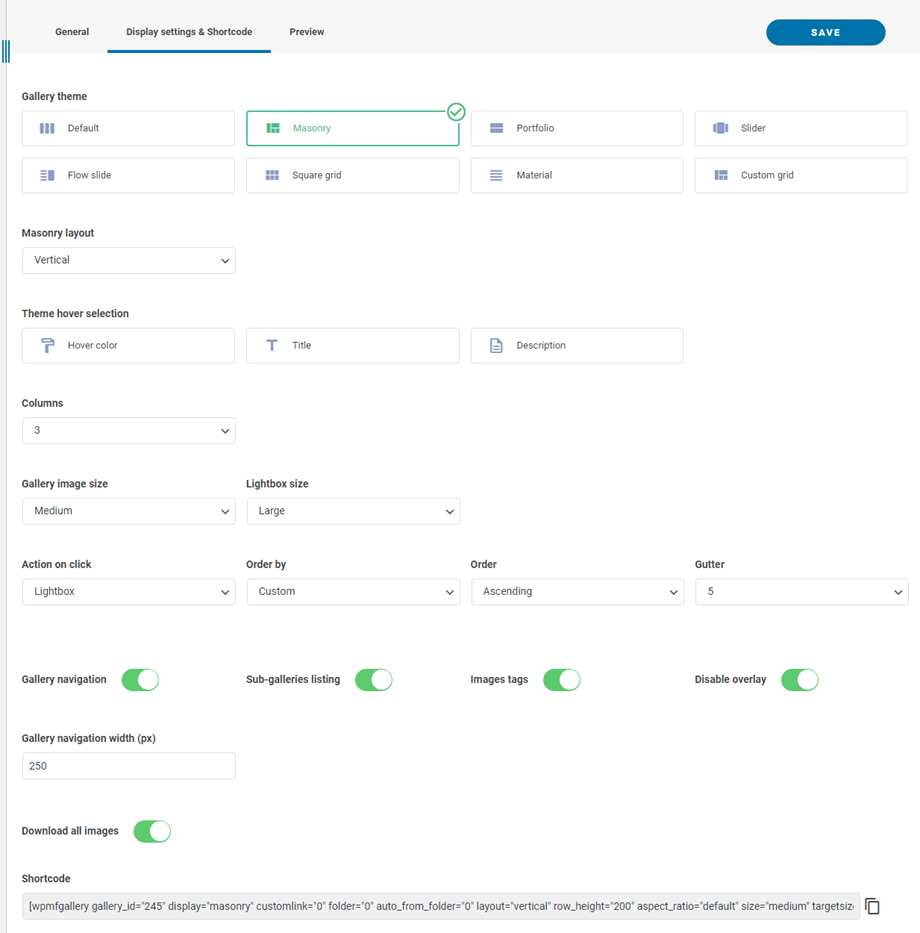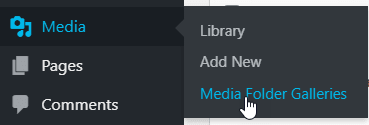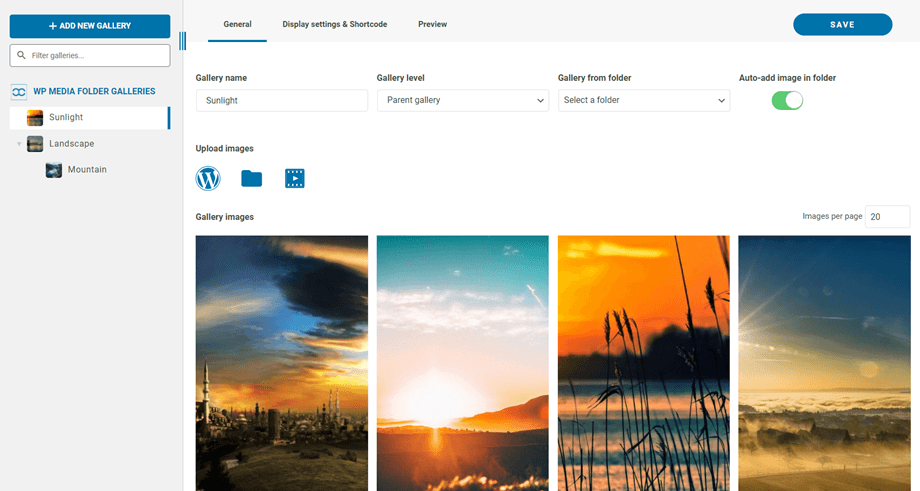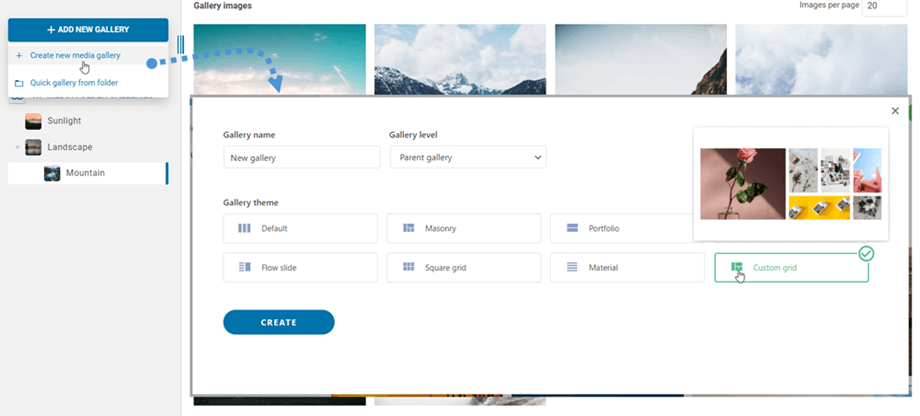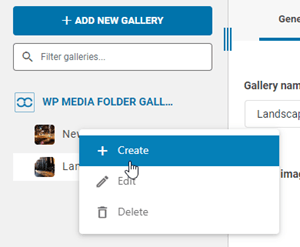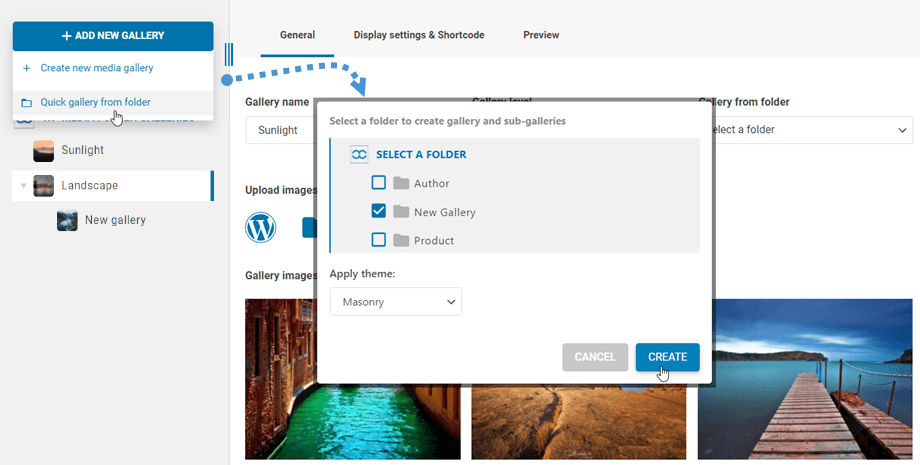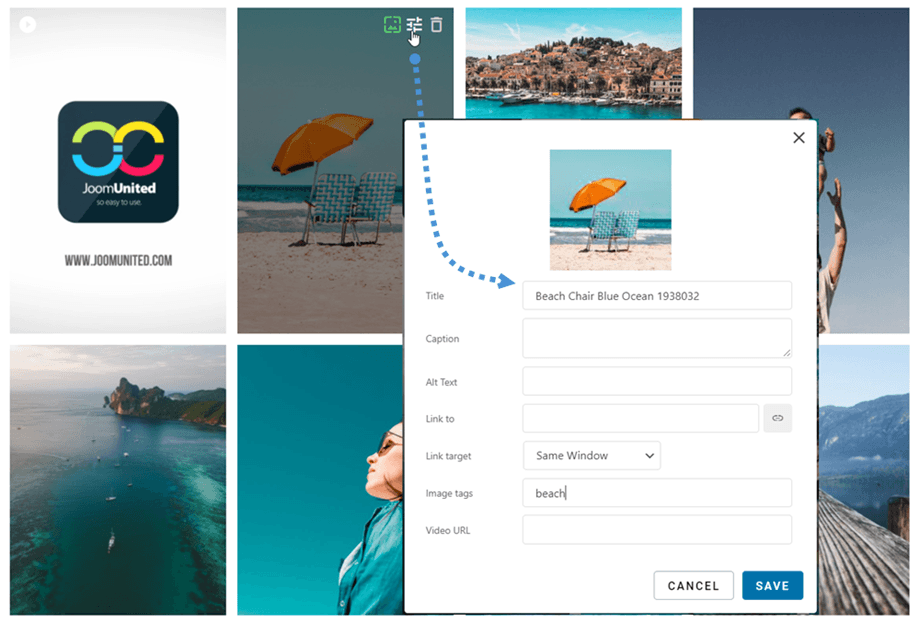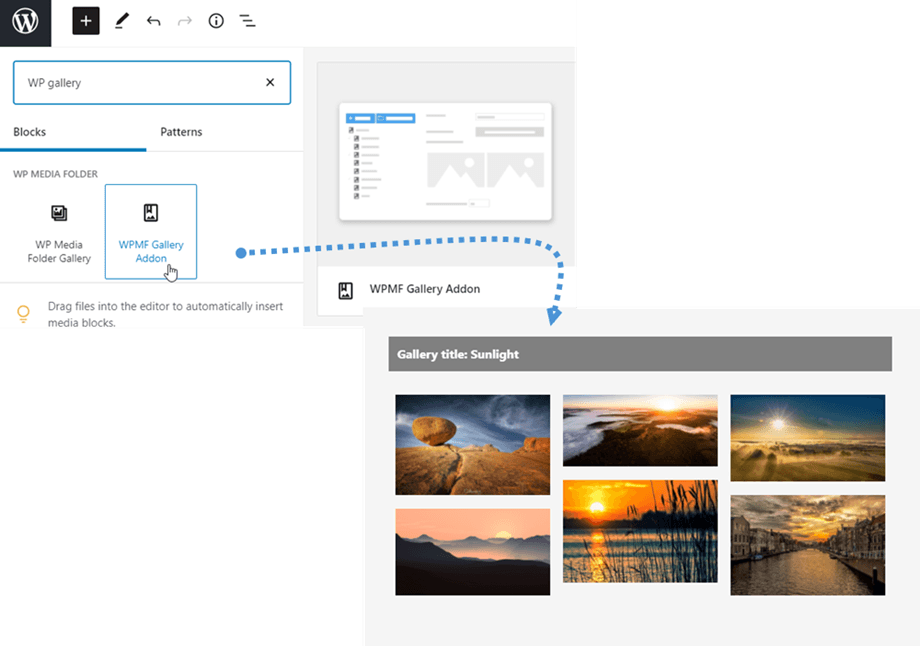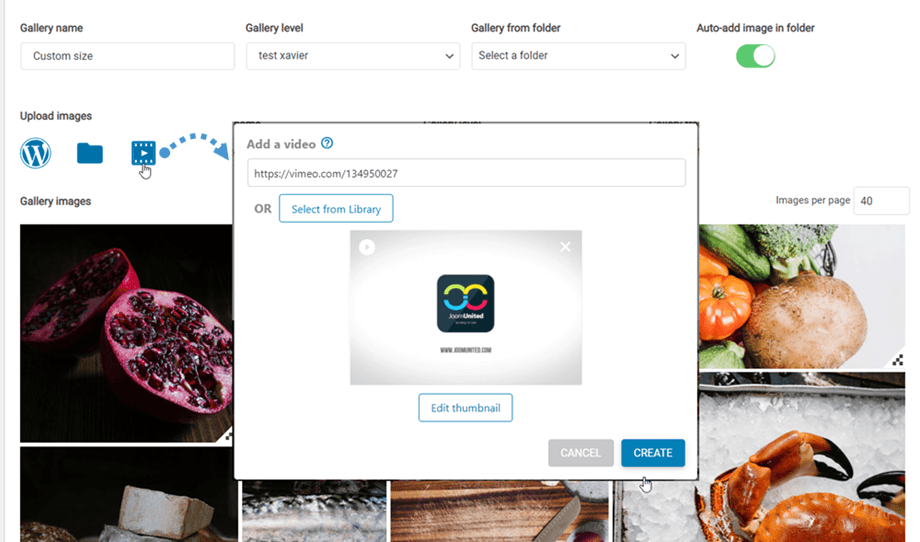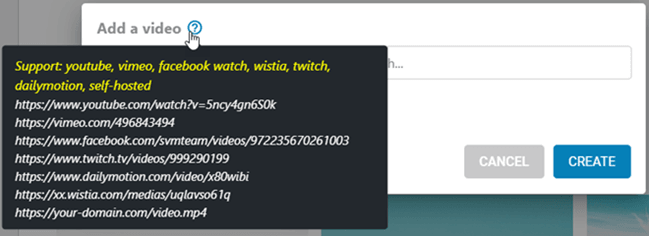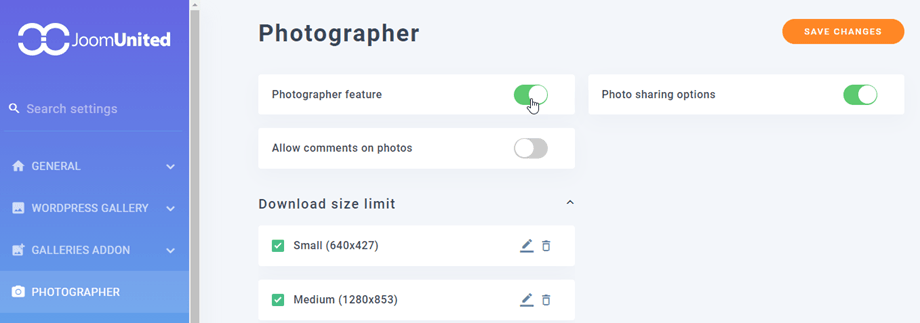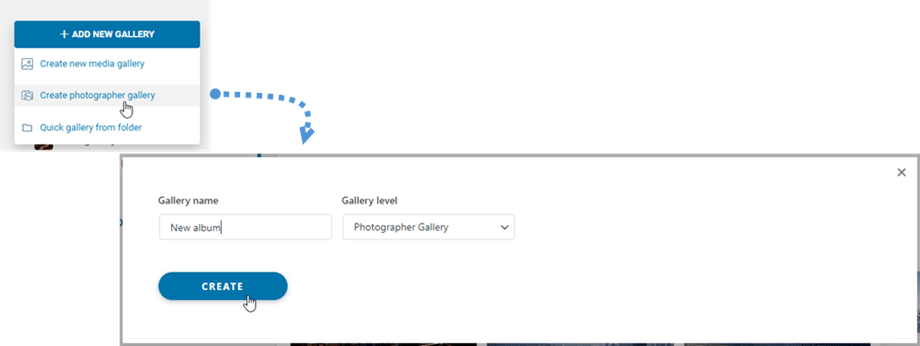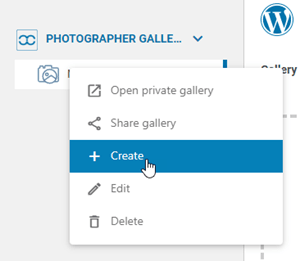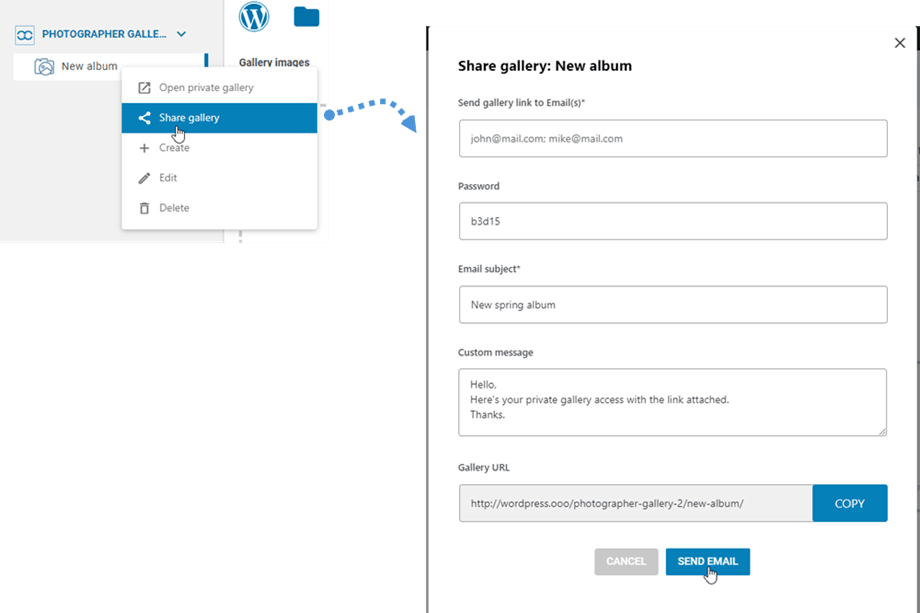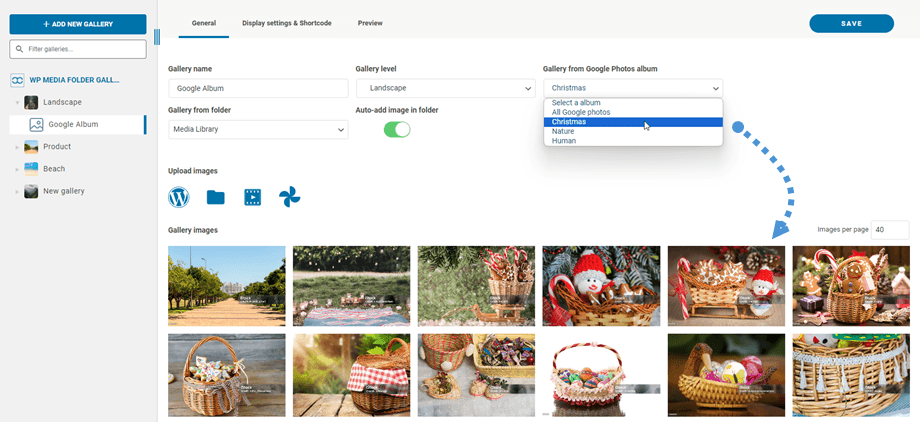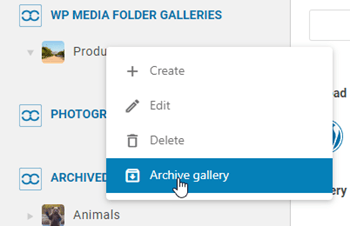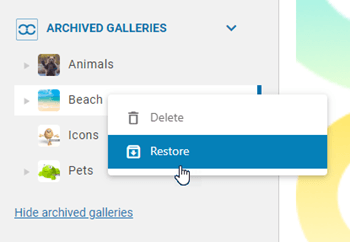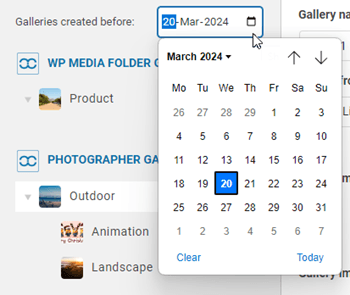WP Media Folder Gallery Addon: Common Use
1. Dodaj galerię do posta lub strony
Aby dodać galerie do postu lub strony, musisz kliknąć przycisk Dodaj multimedia w Edytorze. Pojawi WP Media Folder , z którego możesz wybrać galerię. Następnie naciśnij przycisk Wstaw.
Następnie możesz rzucić okiem na galerię, przechodząc do Podgląd przed wstawieniem galerii do swojego postu/strony.
Galeria będzie wyświetlana w edytorze jako ciemnoszary obszar.
Zapisz swoje treści, a galeria powinna być wyświetlana w części publicznej.
Gdy po raz pierwszy wstawiasz galerię do treści, musisz ją zapisać.
Jeśli klikniesz ciemnoszary obszar Galerii WP Media Folder przycisk Edytuj , po prostu otworzysz galerię z powrotem w celu wprowadzenia dalszych zmian.
Następnie zapisz swoją stronę lub post... i gotowe - dodałeś galerię!
Poniżej znajduje się kilka opcji wstawiania galerii:
- Nawigacja po galeriach : Załaduj nawigację po drzewie galerii
- Lista podgalerii: Ta galeria wyświetli tylko swoje podgalerie, używając okładek galerii jako obrazu.
- Tagi obrazów: wyświetlaj tagi obrazów jako filtr wyświetlania
- Wyłącz nakładkę: Wyłącz kolor tła po najechaniu myszą na miniaturze obrazu
- Szerokość nawigacji po galeriach: ustaw za pomocą (piks.)
- Pobierz wszystkie obrazy: Pobierz wszystkie zdjęcia z galerii
Możesz pobrać pojedyncze obrazy na interfejsie, jeśli włączysz „Pobierz ikonę” w dodatku Galerie > zakładka Ustawienia domyślne .
2. Dodaj nową galerię
Dostęp do galerii można uzyskać z menu Media > Galerie folderów multimediów.
Pojawi się główny widok WP Media Folder Gallery.
Stąd możesz dodać nową galerię, klikając przycisk Dodaj nową galerię > Utwórz nową galerię multimediów . Następnie wypełnij nazwę galerii i wybierz poziom galerii oraz jej motyw, kliknij przycisk Utwórz. Same obrazy można importować bezpośrednio z WordPressa, przeciągać i upuszczać lub przesyłać z komputera.
Lub możesz kliknąć prawym przyciskiem myszy lewy panel drzewa i wybrać „+ Utwórz” .
Alternatywnie utwórz galerię z folderu w WP Media Folder . Aby to zrobić, kliknij przycisk Dodaj nową galerię > Szybka galeria z folderu , a następnie wybierz folder w Bibliotece multimediów i jego motyw, a następnie naciśnij przycisk Utwórz.
Po utworzeniu galerii z folderu opcja Automatyczne dodawanie obrazu w folderze jest włączona. Oznacza to, że Twoje nowe obrazy z tego folderu zostaną automatycznie zaktualizowane do galerii.
Możesz edytować informacje o obrazie z galerii, w tym informacje SEO WordPress. Możesz także zdefiniować konkretne linki wewnętrzne lub zewnętrzne wraz z tagami graficznymi.
Po utworzeniu galerii możesz ustawić zdjęcie jako okładkę galerii, klikając ikonę. Zobaczysz to po najechaniu kursorem na obraz w galerii.
3. Blok galerii w Gutenbergu
Możesz teraz wyświetlać swoje galerie w edytorze Gutenberga.
Aby wyświetlić galerię w edytorze Gutenberg, kliknij blok WPMF Gallery Addon w kategorii WP Media Folder . Następnie możesz kliknąć przycisk Wybierz lub Utwórz galerię i wybrać galerię.
4. Dodaj film do galerii
Możesz dodać nowy film do galerii, klikając ikonę Wideo, a następnie wklej lub wprowadź link do swojego filmu w polu, a następnie kliknij Utwórz .
Obecnie obsługujemy: youtube, vimeo, facebook watch, wistia, twitch, dailymotion, self-hosted: https://twoja-domena.com/video.mp4
5. Dodaj nową galerię fotografa
Po pierwsze, aby tworzyć nowe galerie fotografów, należy włączyć Fotograf w zakładka Fotograf .
Następnie w panelu Media Folder Galleries przejdź do lewego górnego rogu i kliknij Dodaj nową galerię > Utwórz galerię fotografa .
Lub możesz kliknąć prawym przyciskiem myszy lewy panel drzewa i wybrać „+ Utwórz” .
Następnie możesz przeciągnąć i upuścić swoje obrazy do nowej galerii.
Aby udostępnić galerię znajomym, po prostu kliknij prawym przyciskiem myszy „Udostępnij galerię” , a pojawi się wyskakujące okienko. Podaj niezbędne informacje, takie jak adresy e-mail, hasło, temat wiadomości e-mail i niestandardową wiadomość, a następnie kliknij przycisk „ Wyślij e-mail”
6. Dodaj nową galerię ze Zdjęć Google
Po utworzeniu nowej galerii w panelu wybierz swój album ze Zdjęć Google. Następnie Twoje zdjęcia zostaną wyświetlone w galerii.
7. Galerie archiwalne
Aby przenieść nieużywane galerie, możesz kliknąć galerię prawym przyciskiem myszy i wybrać „Archiwizuj galerię” .
Następnie możesz uzyskać dostęp do „Zarchiwizowane galerie” , aby je przywrócić lub trwale usunąć. Po prostu kliknij galerię prawym przyciskiem myszy i wybierz „Usuń” lub „Przywróć”, jeśli to konieczne.
8. Filtruj galerie
Aby szybko zlokalizować galerie utworzone przed konkretnym dniem, możesz skorzystać z opcji filtrowania dat. Wystarczy kliknąć ikonę kalendarza i wybrać żądaną datę z kalendarza. Ta funkcja dotyczy zarówno zwykłych galerii, jak i galerii fotografów.