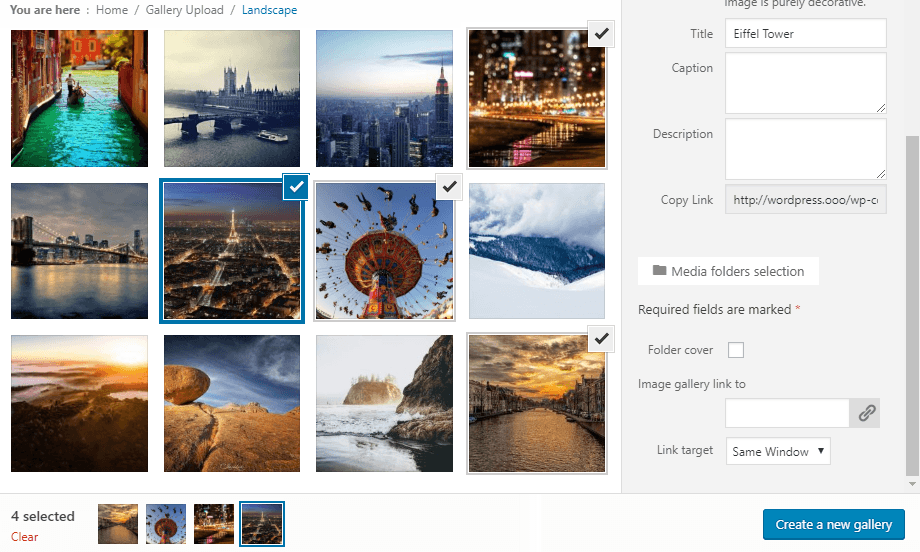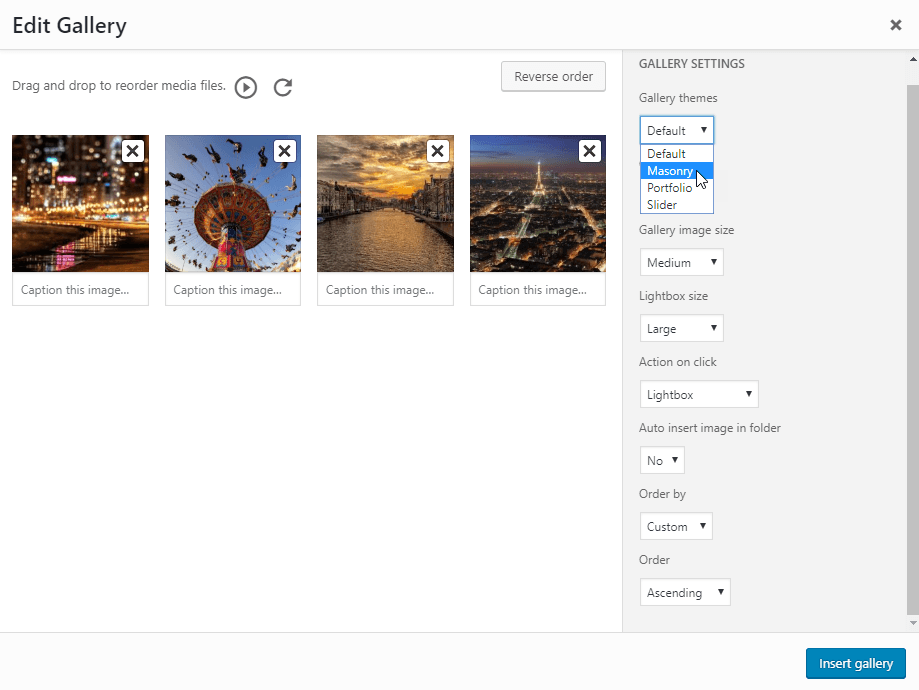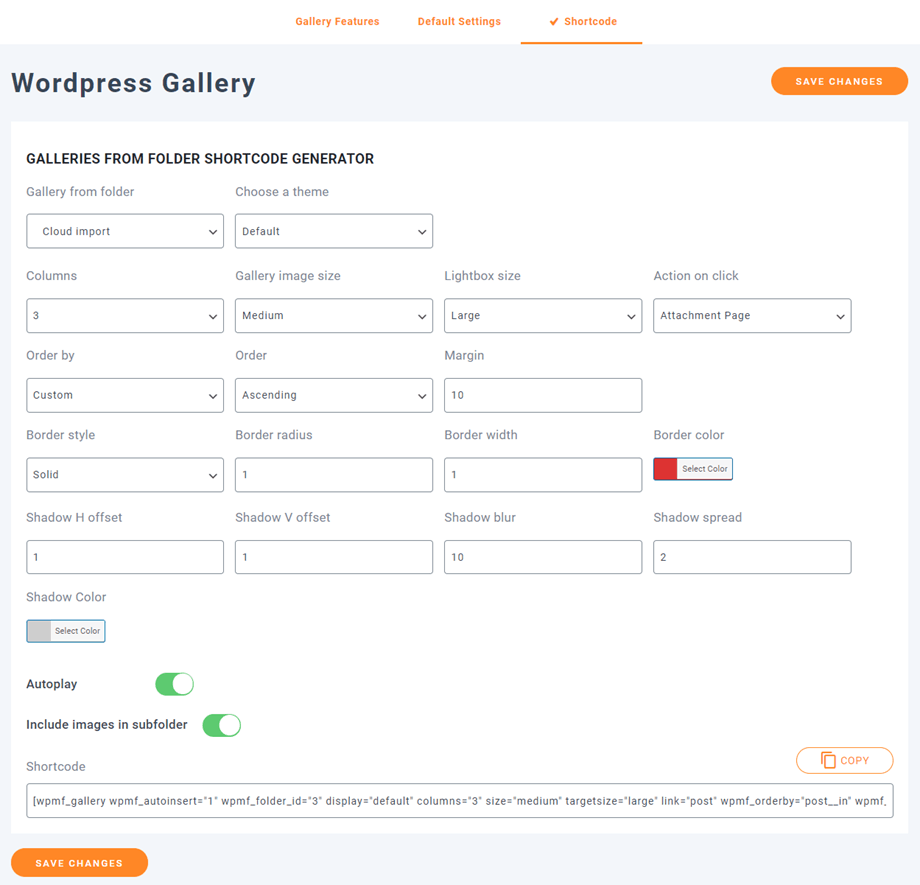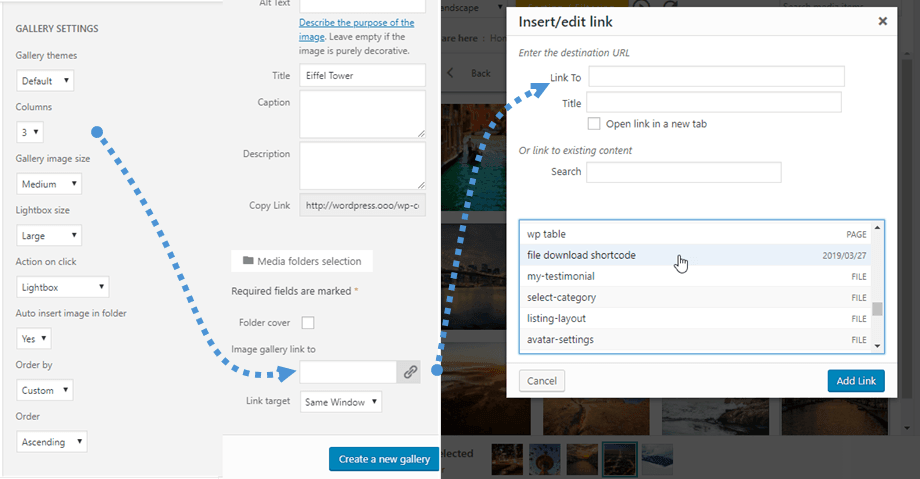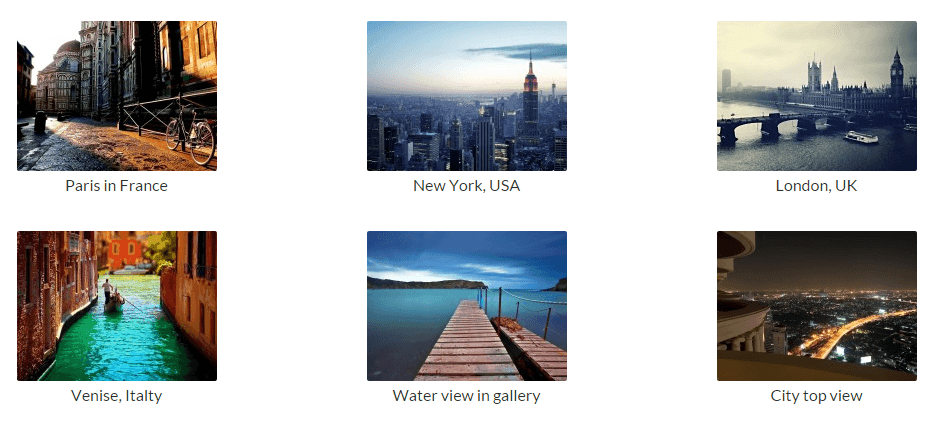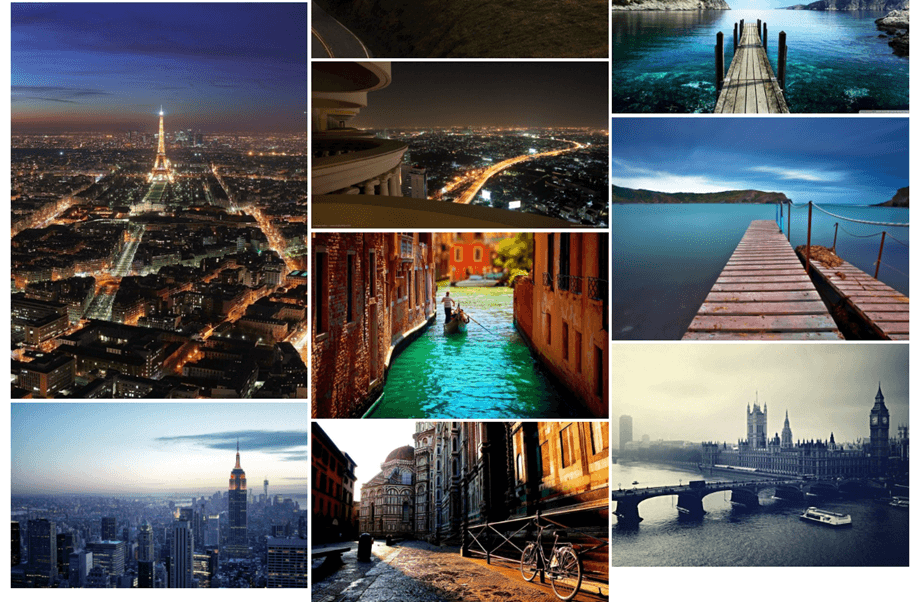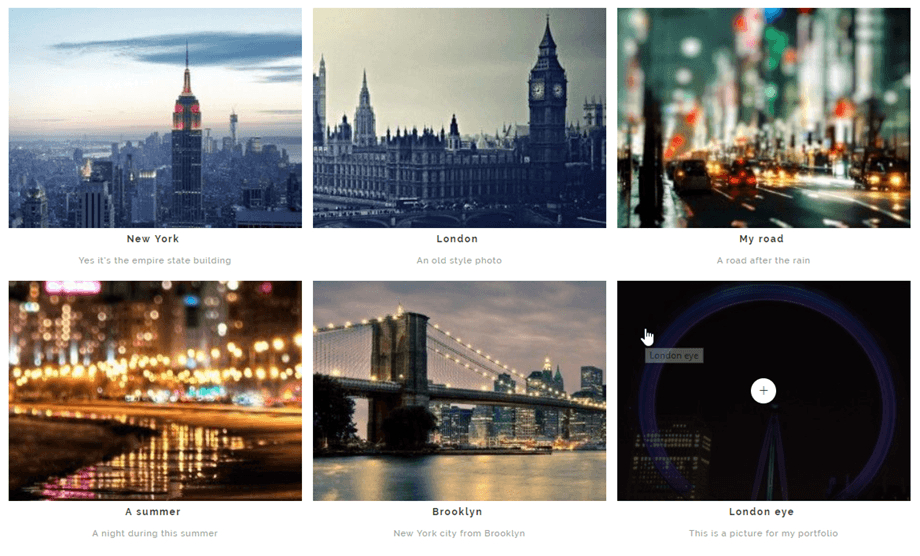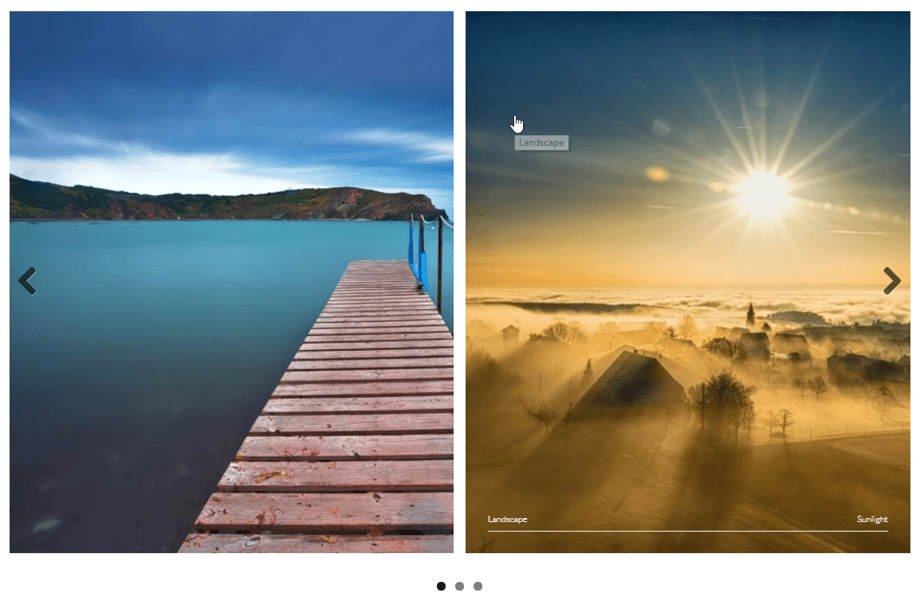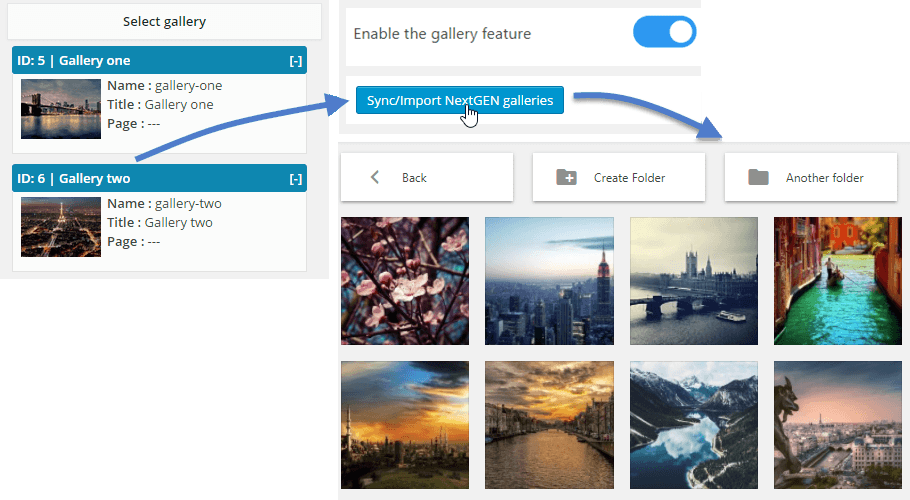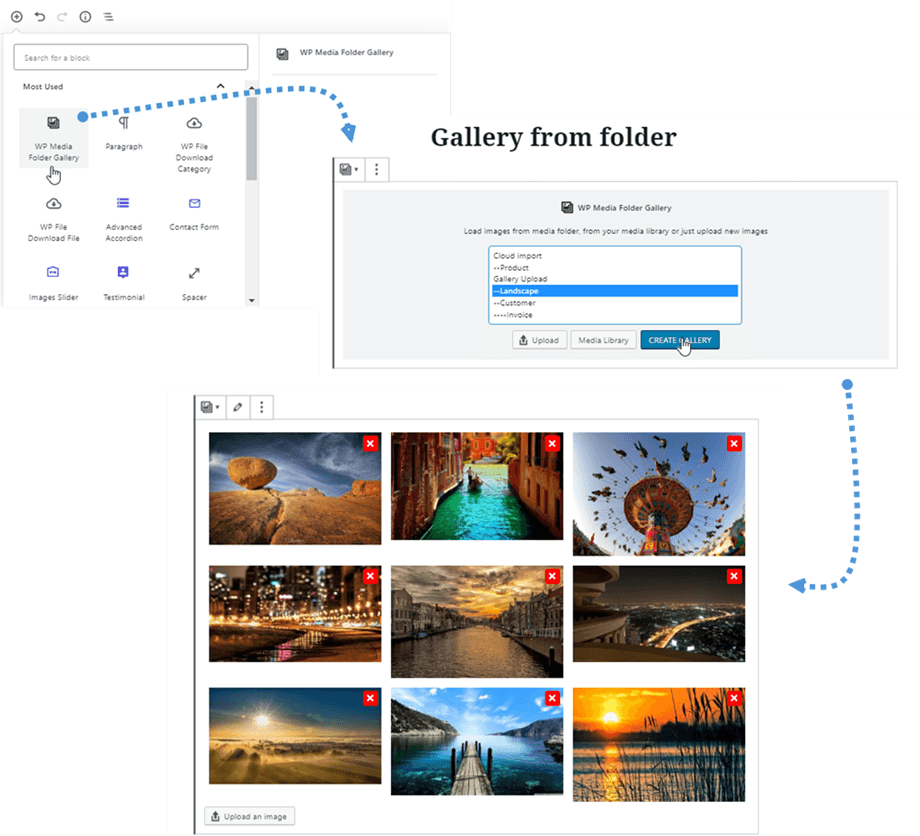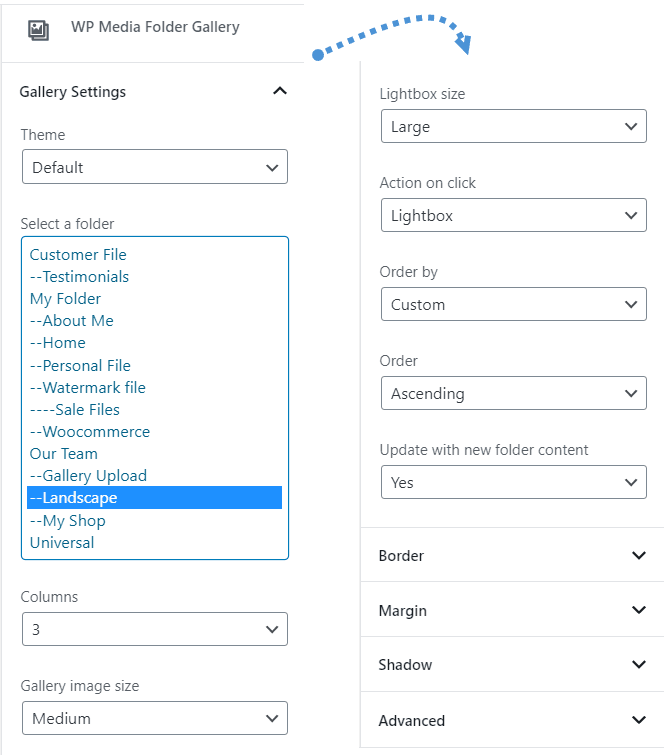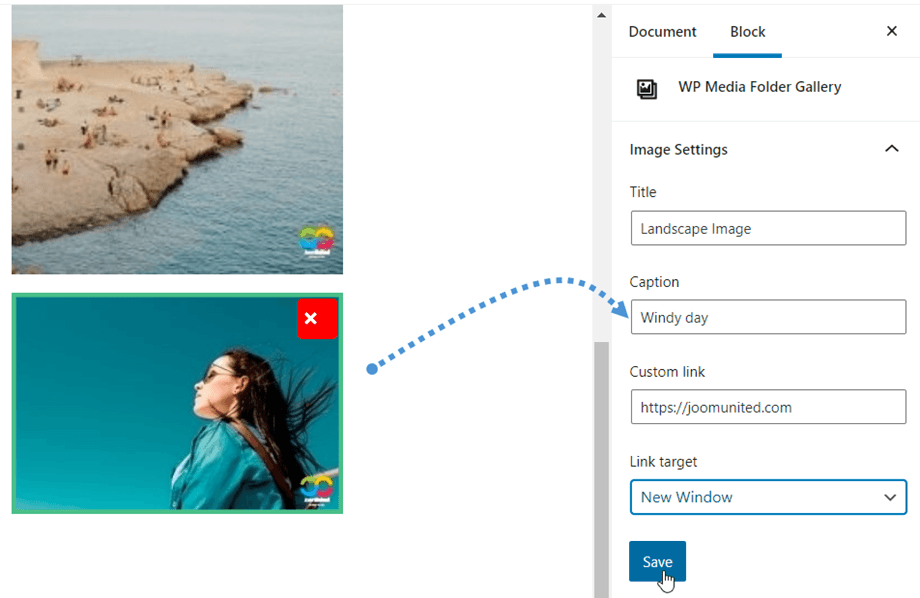WP Media Folder: Galerie WordPress z folderu
1. Utwórz galerię
WordPress ma wbudowaną natywną funkcję galerii. Zdecydowaliśmy się zaoferować ulepszenie tej funkcji w oparciu o foldery. Będziesz mógł tworzyć galerie z folderów lub z wybranych obrazów. Przejdź do 6. Blok galerii w Gutenberg , jeśli używasz edytora Gutenberg.
Jeśli otworzysz folder lub wybierzesz obraz, zobaczysz przycisk Utwórz galerię z folderu. Po utworzeniu galerii masz kilka nowych opcji oprócz domyślnych WordPress, takich jak:
- Temat galerii: układ galerii
- Kolumny: liczba kolumn dla tematu
- Rozmiar miniatury obrazu w galerii: wybór spośród domyślnej zmiany rozmiaru obrazu WordPress
- lightboxa obrazu z galerii (duży).
- Akcja po kliknięciu na obraz: otwórz lightbox, załaduj oddzielną stronę, nic nie rób lub link do niestandardowego linku (link można również wybrać klikając na pojedynczy obraz)
- Automatyczne wstawianie obrazu: po dodaniu obrazu w tym folderze może on zostać automatycznie dodany do galerii
- Sortuj według: możesz zamówić obrazy według daty, tytułu, niestandardowego lub losowego
- Kolejność: rosnąca, malejąca
W przypadku złej jakości obrazów w przypadku wyświetlania dużych miniatur, na przykład galerii o dużej szerokości w 2 kolumnach, zalecamy załadowanie średniego lub dużego obrazu.
- Aby użyć skrótu Galerii, przejdź do Ustawienia> WP Media Folder > Galeria Wordpress> zakładka Shortcode . Po wybraniu opcji możesz zobaczyć krótki kod na dolnej stronie.
Oto przykładowy kod skrócony:
[galeria wpmf_autoinsert="1" wpmf_folder_id="8" display="default" kolumny="3" size="medium" targetsize="large" link="file" wpmf_orderby="post__in" wpmf_order="ASC" gutterwidth=" 10" border_style="solid" img_border_radius="10" border_width="1" border_color="#dd3333" img_shadow="1px 1px 10px 2px #cecece" autoplay="1"]
- Atrybuty:
+ „wpmf_autoinsert”: 1,
+ „wpmf_folder_id”: identyfikator folderu,
+ „wyświetlacz”: domyślnie || suwak || portfolio || masonry ,
+ 'kolumny': 1 -> 9,
+ 'rozmiar': rozmiar obrazu,
+ 'targetsize': rozmiar obrazu lightbox,
+ 'link': plik ||
post || brak || niestandardowe, // użyj 'plik', jeśli chcesz pokazać lightbox po kliknięciu obrazu + 'wpmf_orderby': post__in ||
rand || tytuł || data, + 'wpmf_order': ASC ||
DESC, + 'gutterwidth': dopełnienie pomiędzy obrazami (px),
+ 'border_style': solid ||
kropkowana || kreskowane, .... + img_border_radius (px), border_width (px), border_color,
+ img_shadow: cień zawiera przesunięcie w poziomie, przesunięcie w pionie, rozmycie, rozproszenie (px) i kolor,
+ 'autoodtwarzanie': 1 ||
0 // suwak autoodtwarzania, + 'include_children': 1 || 0 // dołącz obrazki do podfolderów
2. Dodaj niestandardowe linki do obrazów z galerii
Możesz zdefiniować niestandardowe linki dla każdego obrazu w galerii, co może być bardzo przydatne, jeśli chcesz utworzyć układ strony głównej na podstawie galerii przekierowującej do stron lub postów.
Podczas edycji galerii kliknij obraz i spójrz na opcje prawej kolumny.
Możesz zdefiniować wewnętrzny lub zewnętrzny link do tego obrazu za pomocą domyślnego menedżera łączy WordPress. Będziesz także mógł zdefiniować cel, w którym link otworzy się jako to samo okno lub nowe okno (nowa karta).
3. Motywy galerii
Pierwsza opcja galerii to wybór motywu. Domyślny motyw jest rozszerzeniem domyślnego motywu WordPress, przenosząc lightboxy do obrazów.
Masonry ma wyświetlać ścianę obrazów o stałej szerokości i płynnej wysokości.
Motyw portfolio to stylowa galeria z efektami najechania kursorem, tytułami i podpisami.
Motyw suwaka to poziomy suwak z tytułem i podpisami.
4. Opcje obrazu
Każdy obraz ma pewne opcje w galerii. Kliknij obraz, aby je zobaczyć.
- Tytuł i podpis mogą być wyświetlane w galerii w zależności od wybranego motywu
- Łącze umożliwiające dodawanie np. Lightboxów do zdjęć lub dodawanie niestandardowych łączy do poszczególnych obrazów w galerii - pomoże Ci w tym menedżer łączy WordPress
- Cel łącza może określić, czy łącze będzie ładowane w tym samym oknie, czy w nowym
W każdej galerii możesz zamówić swoje zdjęcia poprzez:
- Zamówienie klienta
- Losowe zamówienie
- Tytuł
- Data
5. Importer galerii NextGEN
WP Media Folder ma importer galerii NextGEN. Po zainstalowaniu wtyczki WP Media Folder wykryje instalację galerii NextGEN, a otrzymasz powiadomienie o zaimportowaniu galerii.
Każda galeria zostanie zaimportowana jako pojedynczy folder z nazwą galerii jako nazwą folderu.
6. Blok galeryjny w Gutenbergu
Możesz teraz wyświetlać swoje galerie w edytorze Gutenberga.
Aby wyświetlić galerię w edytorze Gutenberg, kliknij przycisk WP Media Folder Gallery w kategorii WP Media Folder . Następnie możesz wybrać folder z multimediów , a następnie kliknąć przycisk Utwórz galerię . Poza tym możesz stworzyć własną galerię, wybierając obrazy z biblioteki multimediów lub przesyłając je bezpośrednio z komputera.
Następnie możesz edytować galerię, klikając Edytuj galerię u góry lub dodać więcej zdjęć, klikając Prześlij obraz u dołu.
Wszystkie ustawienia galerii znajdują się w prawym panelu; na przykład: motyw, wybór folderu, kolumny, lightbox, porządkowanie, aktualizacja zawartości folderu ...
Po utworzeniu galerii, klikając obraz, możesz szybko edytować jego tytuł, podpis, niestandardowy link lub cel łącza w prawym panelu.