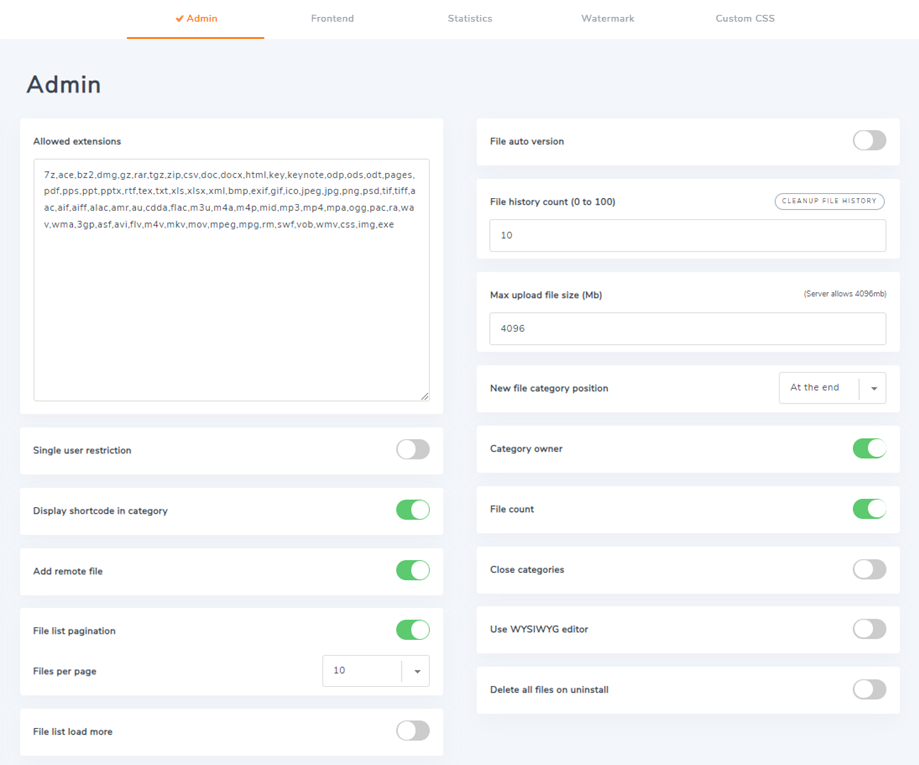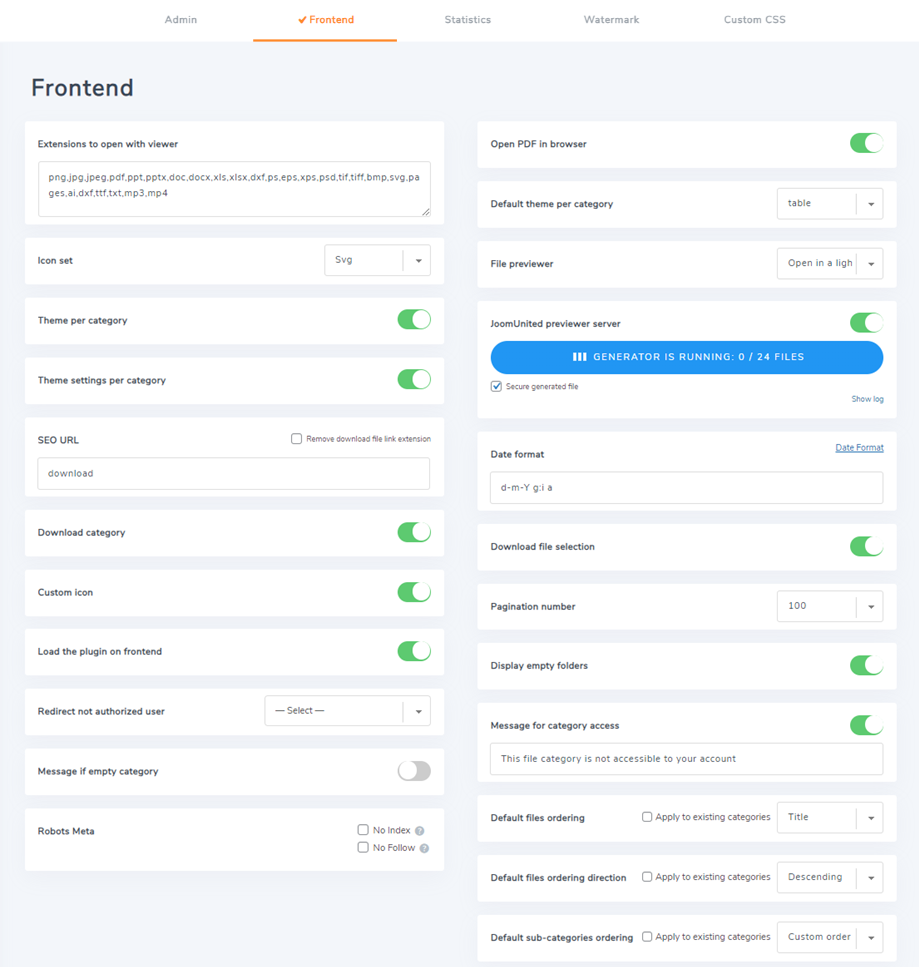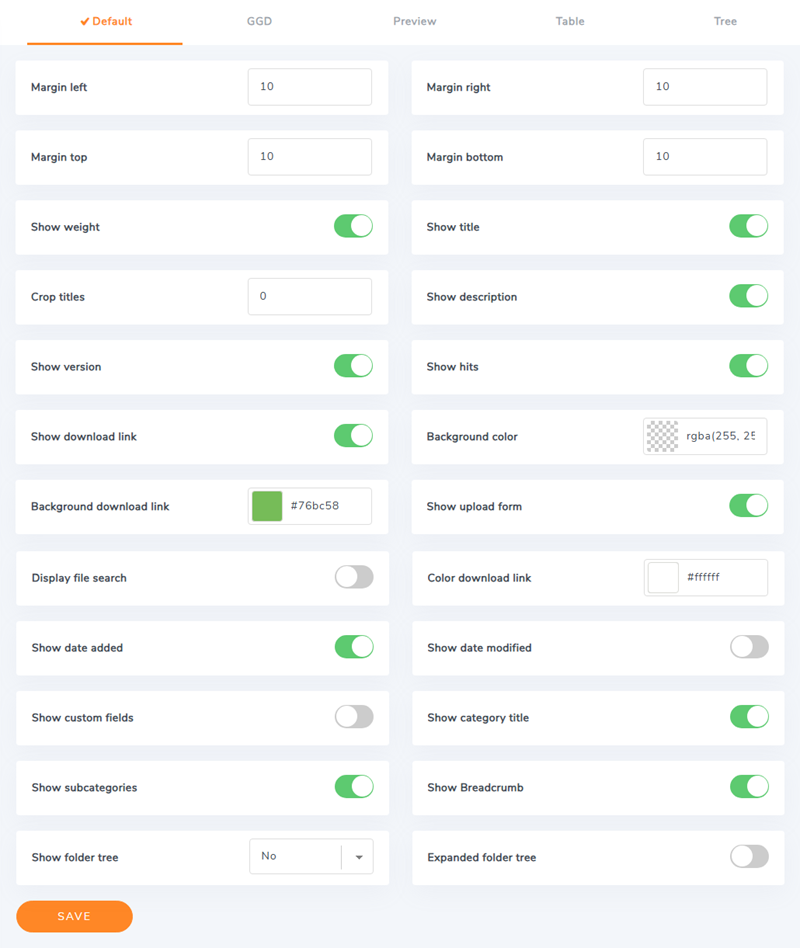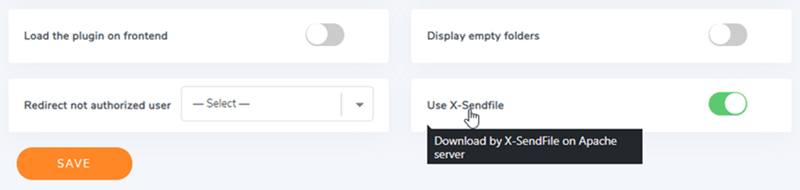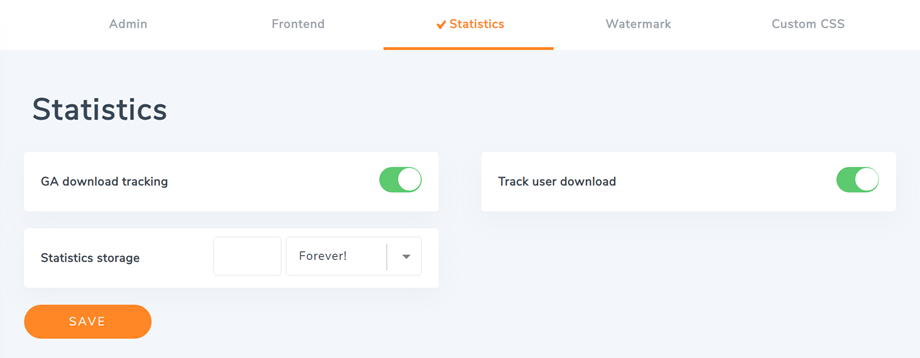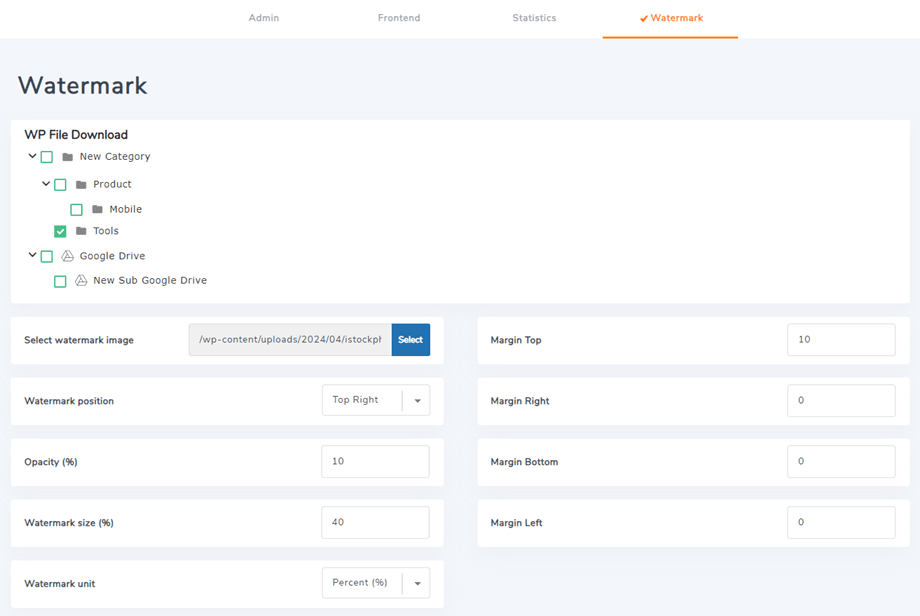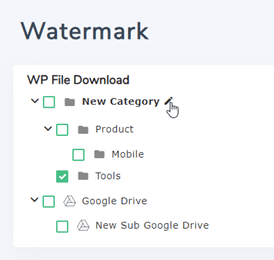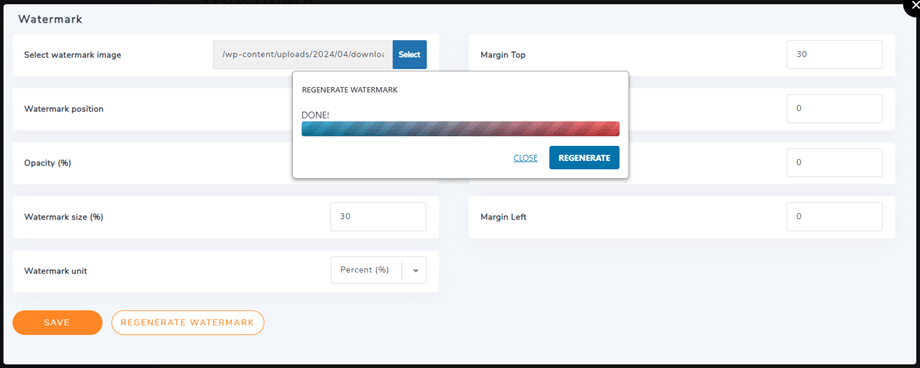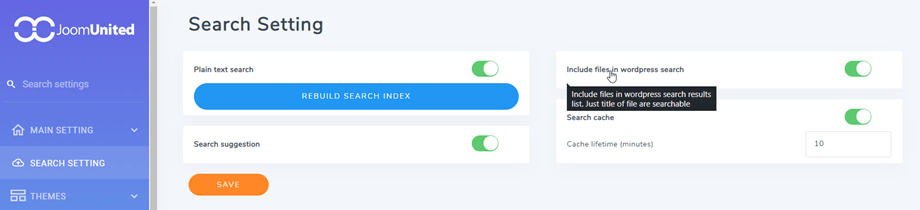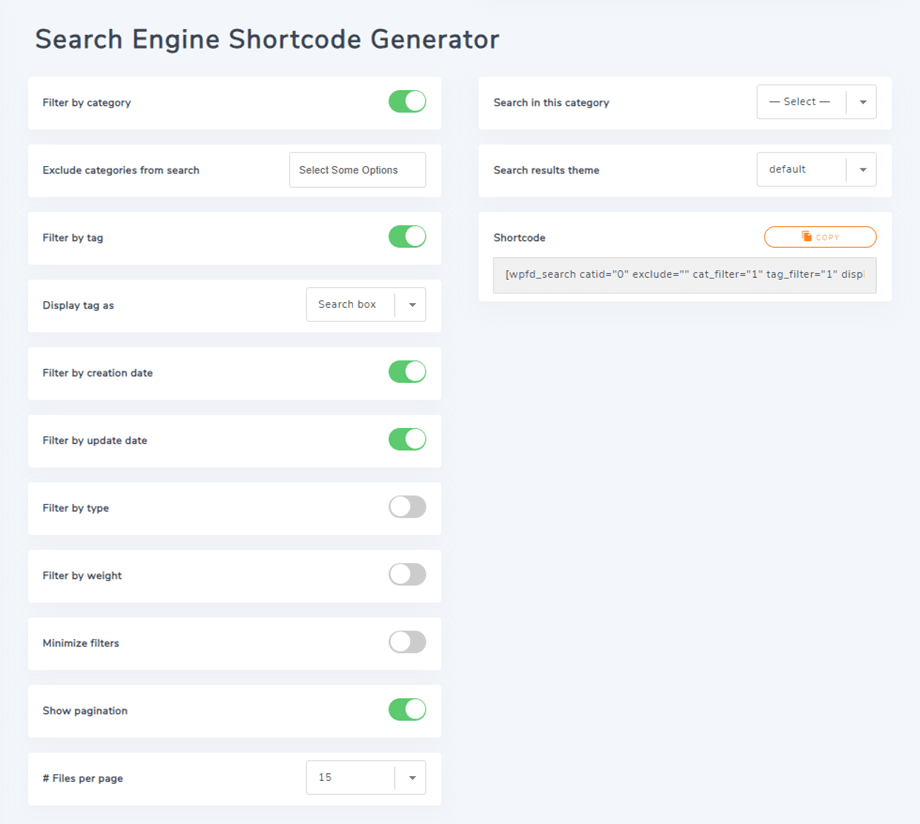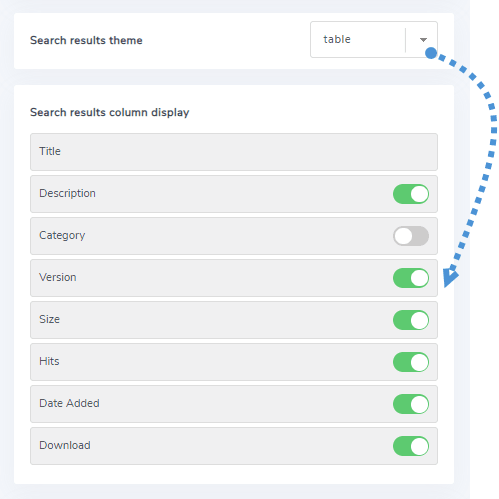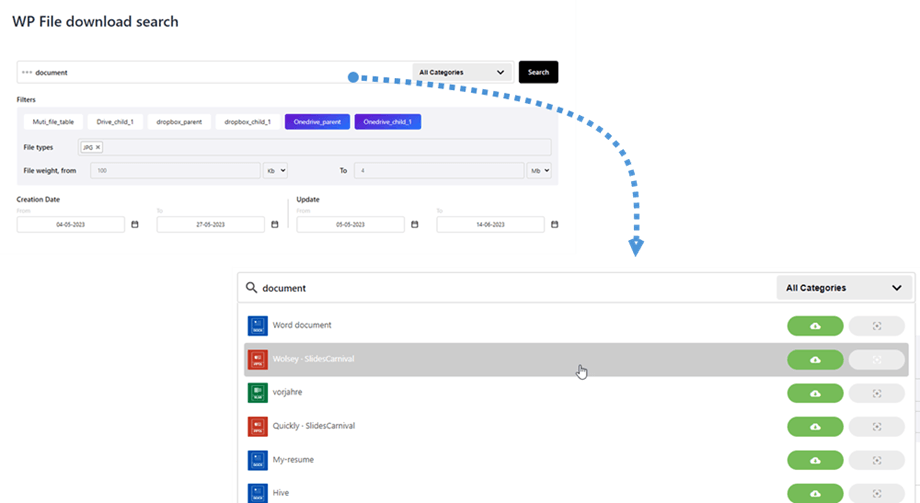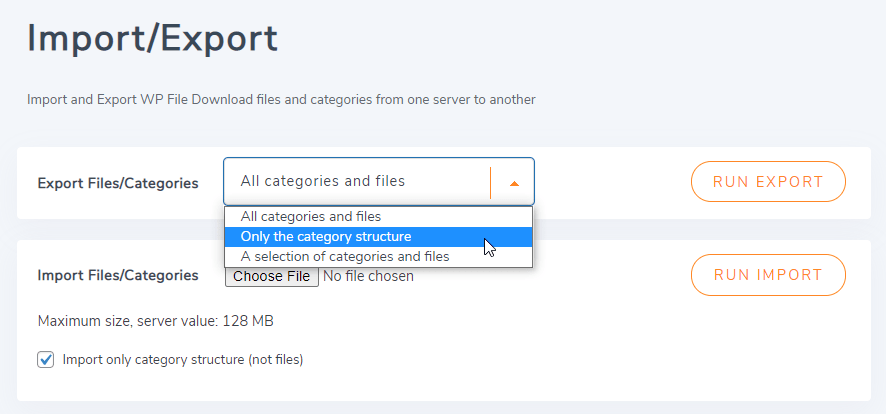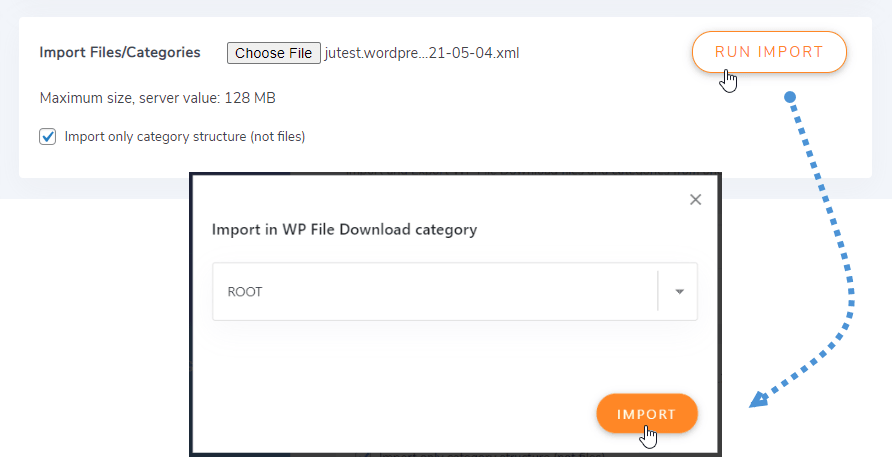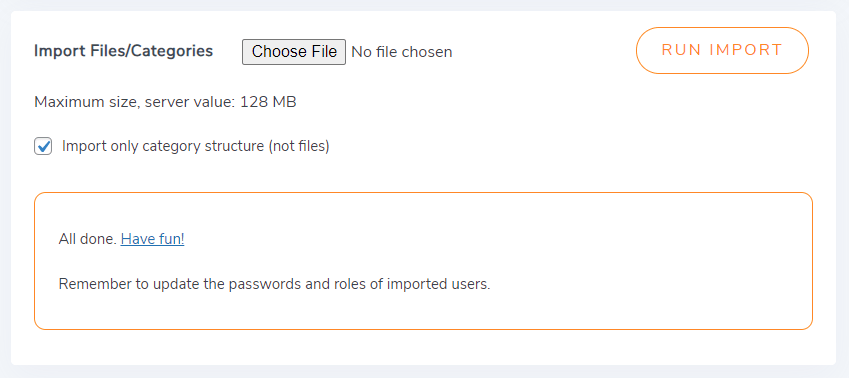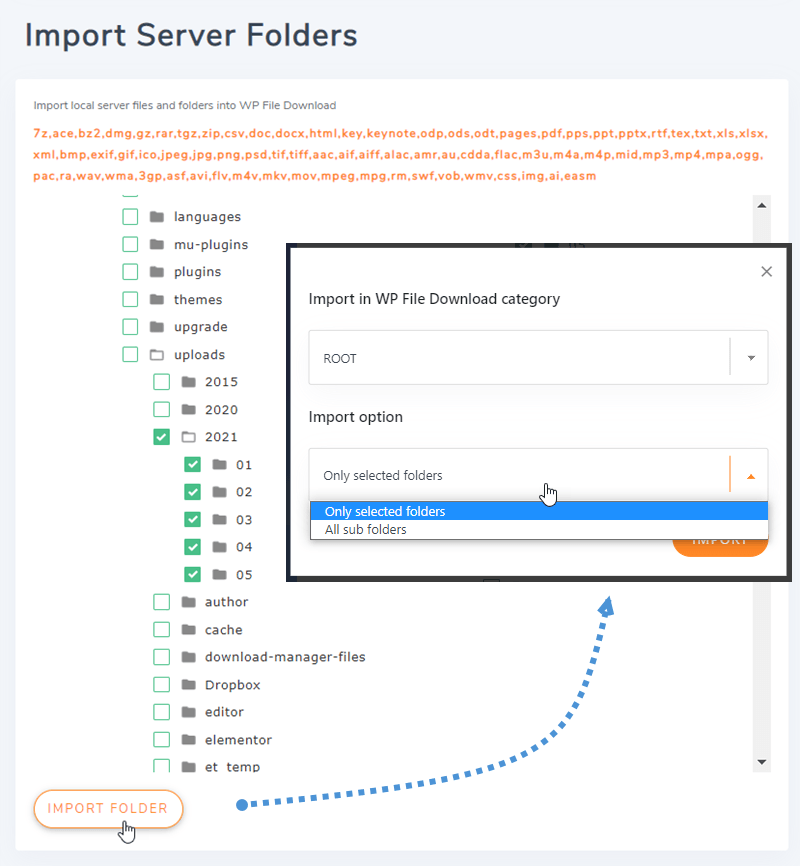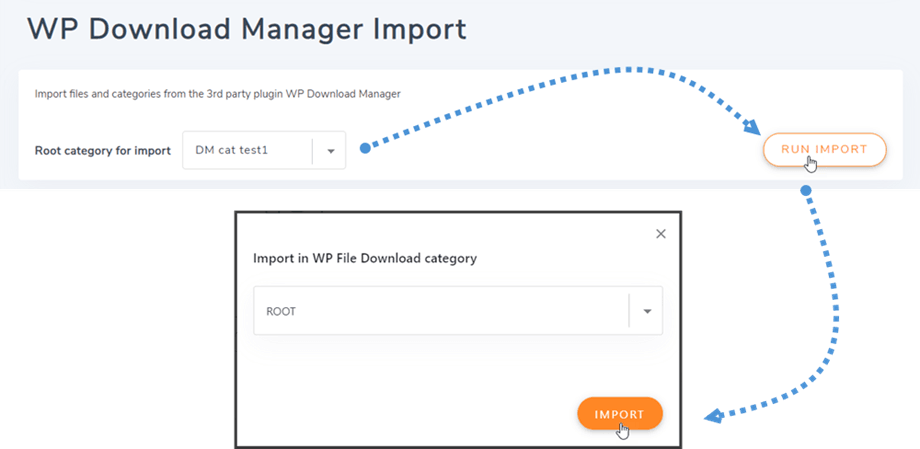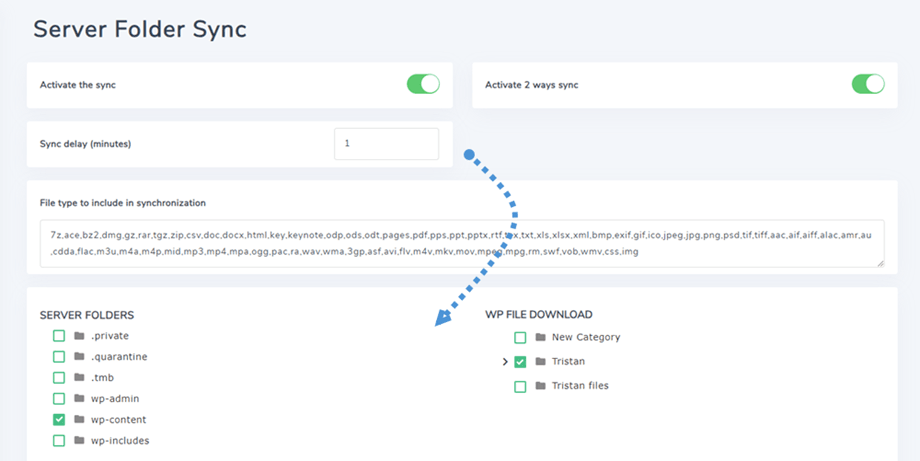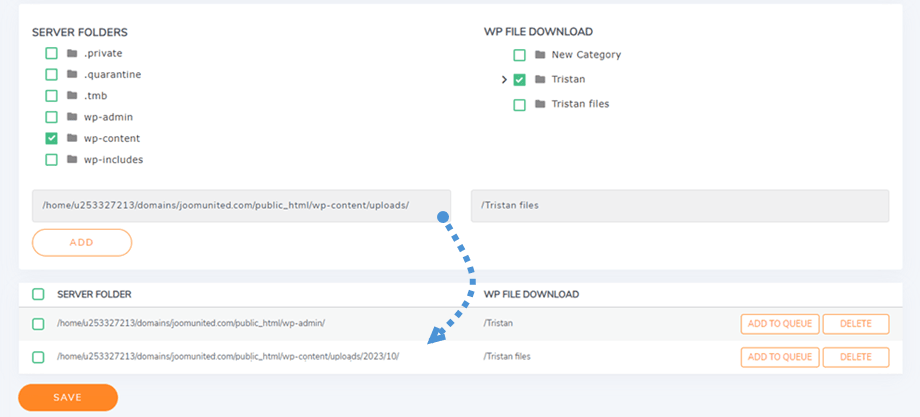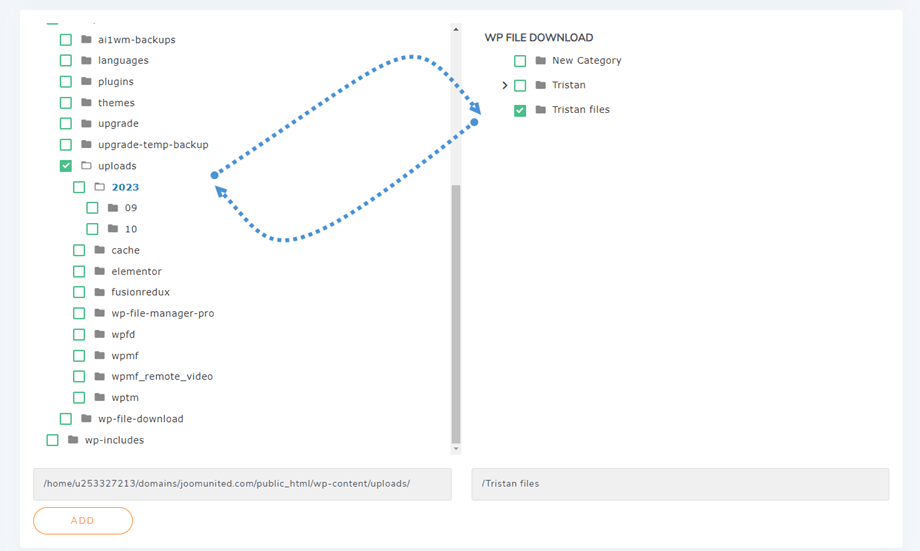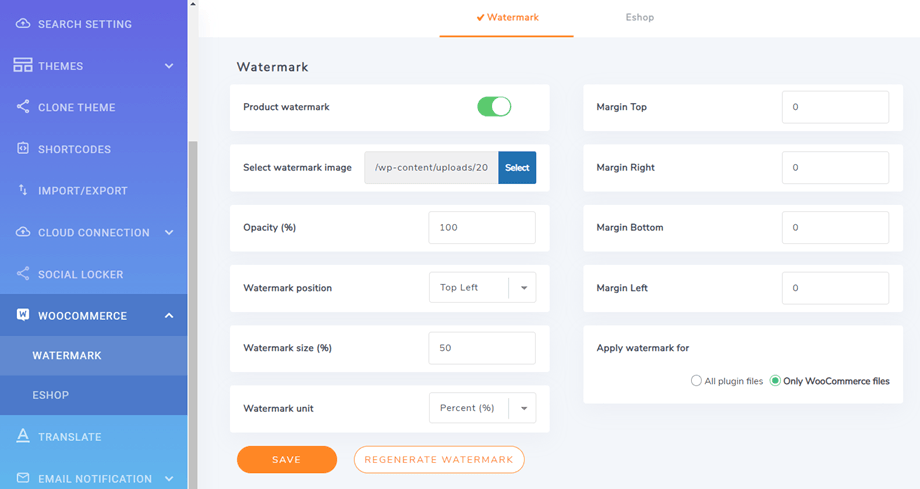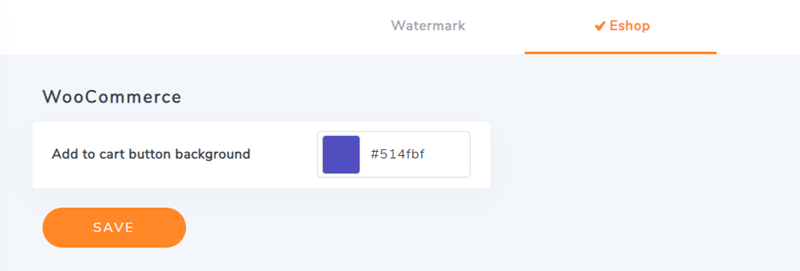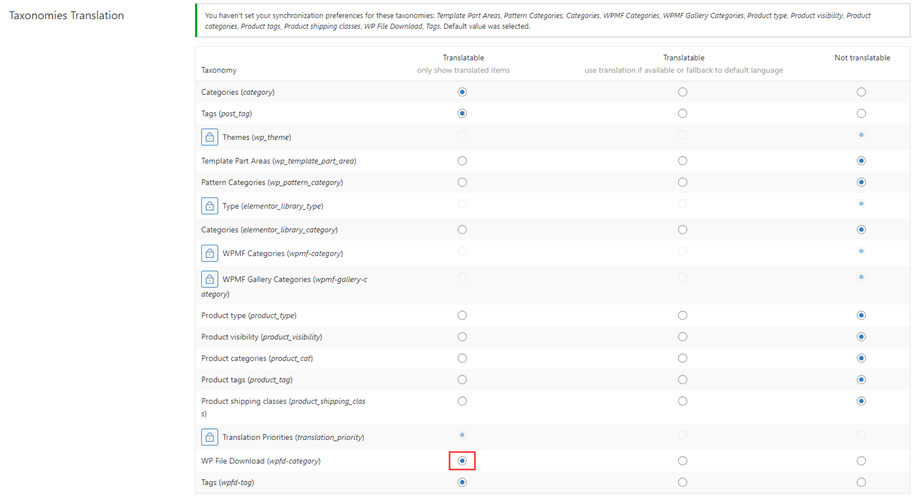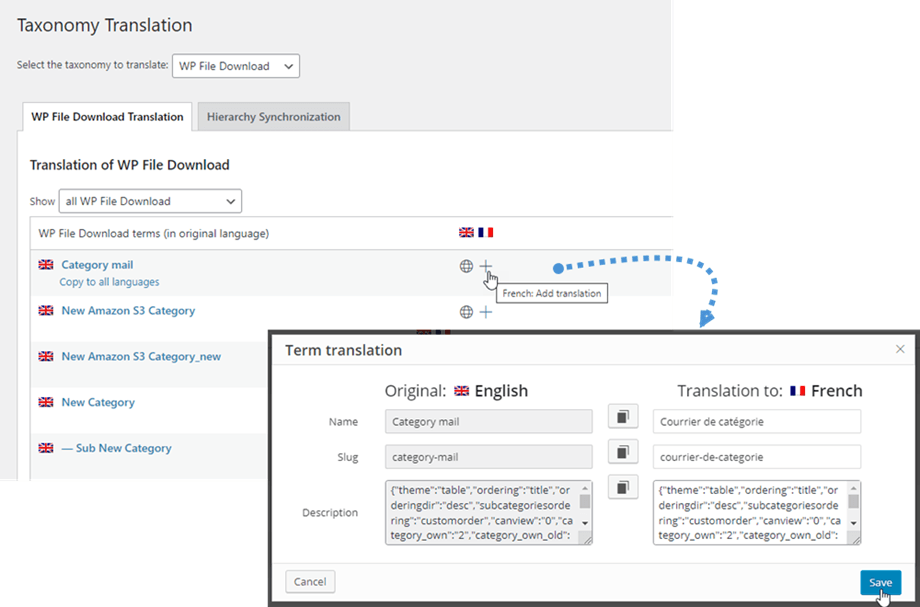WP File Download: Konfiguracja
1. Parametry
Aby uzyskać dostęp do WP File Download , przejdź do WP File Download > Configuration > Main Setting.
W ustawieniach głównych znajdują się 4 zakładki: Admin, Frontend, Statystyki i Znak wodny.
Karta administratora
- Dozwolone rozszerzenia: format pliku, który chcesz autoryzować w swojej witrynie do przesłania
- Automatyczna wersja pliku: Dodaj automatycznie sufiks do pliku po jego aktualizacji. Pomocne w zarządzaniu wieloma wersjami plików
- Wzór wersji wersji: Znacznik dostępny {nazwa pliku} {data} i # zostaną zastąpione rosnącą liczbą
- Liczba historii plików (od 0 do 100): WP File Download przechowuje historię plików podczas ich aktualizacji w celu ich późniejszego przywrócenia. Skonfiguruj liczbę wersji do przechowywania na plik
- Maksymalny rozmiar przesyłanego pliku: Maksymalny rozmiar pliku do przesłania
- Nowa pozycja kategorii plików: Tworząc nową kategorię plików, można ją dodać na górze lub na końcu listy
- Właściciel kategorii dodaje użytkownika jako właściciela kategorii
- Liczba plików to liczba plików obok nazwy każdej kategorii plików
- Ograniczenie dla jednego użytkownika daje dostęp do pliku / kategorii dla pojedynczego użytkownika (do odebrania od użytkowników Wordpress)
- Wyświetl krótki kod w kategorii: aby załadować kategorię plików w edytorze
- Zamknij kategorie: Jeśli chcesz otworzyć WP File Download z domyślnie zamkniętym lub otwartym drzewem kategorii
- Paginacja listy plików: Dodaj paginację na liście plików administratora w kategoriach. To ustawienie jest przydatne, gdy masz bardzo wiele plików w kategoriach
- Pliki na stronie: Wybierz liczbę plików na stronie
- Użyj edytora WYSIWYG w opisie pliku
- Dodaj plik zdalny: Plik zdalny umożliwia dodanie zdalnie hostowanego pliku do pobrania
- Usuń wszystkie pliki podczas odinstalowywania: Akcja usuwania danych podczas odinstalowywania (patrz rozdział 1)
- Lista plików załaduj więcej: Dodaj łącze załaduj więcej na liście plików administratora w kategoriach. To ustawienie jest przydatne, gdy masz bardzo wiele plików w kategoriach
Zakładka Frontend
- Rozszerzenia do otwarcia w przeglądarce: użyj podglądu pliku i wybierz typ pliku
- Otwórz plik PDF w nowej karcie przeglądarki zamiast przeglądarki dysku Google. Nie będzie działać z plikami w chmurze.
- Zestaw ikon: Zestaw ikon używany w motywach, SVG, PNG lub domyślny.
- Domyślny motyw na kategorię: jeśli motyw na kategorię jest ustawiony na Nie powyżej, wybierz motyw, który będzie domyślnie stosowany do wszystkich kategorii
- Podgląd plików: można to zrobić za pomocą przeglądarki Google lub przeglądarki JoomUnited. Wybierz sposób otwierania podglądu pliku
- Motyw według kategorii: włącz lub wyłącz możliwość zdefiniowania motywu dla kategorii plików w inny sposób, komponent użyje motywu z opcji poniżej
- Ustawienia motywu według kategorii: Możliwość skonfigurowania motywu w każdej kategorii plików. Pokaż/ukryj ustawienia kategorii na zapleczu.
- Serwer podglądu JoomUnited: Automatycznie generuj podgląd pliku za pomocą serwera zewnętrznego. Obsługiwane typy plików: ai, csv, doc, docx, html, json, odp, ods, pdf, ppt, pptx, rtf, szkic, xd, xls, xlsx, xml, jpg, jpeg, png, gif. Jeśli format nie jest obsługiwany, skorzystamy z przeglądarki Google.
- Bezpiecznie wygenerowany plik: Twój plik podglądu będzie miał takie same ograniczenia dostępu, jak plik do pobrania, co oznacza, że jeśli plik ma ograniczenia dostępu, nieautoryzowani użytkownicy nie będą mogli uzyskać dostępu do podglądu.
- Informacje o dzienniku podglądu: Pokaż/ukryj dziennik, klikając tekst łącza.
- SEO URL: Przyrostek URL root dla wszystkich plików do pobrania
- Usuń rozszerzenie linku do pliku Pobierz: Sprawdź tę opcję, aby uniknąć 404 błędów w niektórych sytuacjach.
- Format daty: format daty przesyłania i aktualizacji plików
- Kategoria pobierania umożliwia użytkownikom pobranie wszystkich plików z kategorii w postaci globalnego pliku .zip za pomocą przycisku. Nie dotyczy kategorii plików w chmurze
- Wybór pliku do pobrania: Użytkownicy mogą wybierać pliki, korzystając z pól wyboru i pobierając je jako plik .zip. Nie dotyczy kategorii plików w chmurze
- Ikona niestandardowa przesyła niestandardowy obraz lub ikonę dla pojedynczych plików
- Numer paginacji to liczba plików na stronie
- Załaduj wtyczkę na interfejsie w kreatorze stron
- Wyświetl puste foldery: Wyświetl puste foldery na interfejsie
- Przekieruj użytkownika bez autoryzacji: Przekieruj użytkownika bez autoryzacji na tę stronę. Domyślnie puste
- Komunikat, jeśli pusta kategoria: Wyświetla komunikat, gdy kategoria pliku jest pusta przez użytkownika, zamiast po prostu ją ukrywać
- Komunikat o dostępie do kategorii: Wyświetlaj komunikat, gdy kategoria pliku nie jest dostępna dla użytkownika, zamiast ją tylko ukrywać
- Meta robotów:
- Brak indeksu: zapobiega indeksowaniu adresów URL plików i wyświetlaniu ich na stronach wyników wyszukiwania
- Brak śledzenia: Uniemożliwia wyszukiwarkom podążanie za linkami na stronach
- Domyślna kolejność plików: Domyślna kolejność plików, może być zastosowana do istniejących kategorii
- Domyślny kierunek porządkowania plików: Zdefiniuj kierunek porządkowania plików, można go zastosować do istniejących kategorii
- Domyślna kolejność podkategorii: Zdefiniuj kolejność podkategorii
Konfiguracja opcji po prawej stronie definiuje konfigurację projektu motywu. Pamiętaj, że te parametry motywu zostaną załadowane automatycznie, jeśli nie zdecydujesz się na aktywację Motywu według kategorii .
Jeśli X-SendFile jest poprawnie skonfigurowany na serwerze WWW, możesz zobaczyć i włączyć tę opcję, aby poprawić wydajność pobierania plików na serwer.
Karta Statystyka
- Śledzenie pobierania GA to aktywacja śledzenia pobierania Google Analytics
- Śledź pobieranie użytkownika (jaki plik jest pobierany na konto użytkownika). Jeśli udostępniasz swój plik w regionie UE, możesz dodać informację związaną z RODO dla swoich klientów.
- Przechowywanie statystyk: Określ czas przechowywania statystyk pobierania. Pamiętaj, że Forever może generować ogromne tabele w bazie danych.
Zakładka Znak wodny
- Wybierz obraz znaku wodnego: Korzystanie z pliku znaku wodnego.
- Pozycja znaku wodnego: Wybierz pozycję znaku wodnego.
- Krycie (%): Ustaw przezroczystość obrazu znaku wodnego.
- Rozmiar znaku wodnego (%): Ustaw podstawę rozmiaru znaku wodnego na podstawie rozmiaru obrazu źródłowego.
- Jednostka znaku wodnego (px/%): Ustaw rozmiar znaku wodnego na podstawie rozmiaru obrazu źródłowego.
- Margines górny: Odstęp od górnej krawędzi obrazu do znaku wodnego.
- Margines prawy: odstęp od prawej krawędzi obrazu do znaku wodnego.
- Margines dolny: Odstęp od dolnej krawędzi obrazu do znaku wodnego.
- Margin Left: Odstęp od lewej krawędzi obrazu do znaku wodnego.
Te ustawienia są stosowane globalnie, ale możesz zastąpić ustawienie znaku wodnego dla każdej kategorii. Po prostu kliknij Edytuj znajdującą się na końcu każdej kategorii w drzewie kategorii.
Następnie pojawi się wyskakujące okienko, w którym możesz dostosować ustawienia znaku wodnego. Ważne jest, aby kliknąć Zapisz przed kontynuowaniem kliknięcia Regeneruj znak wodny .
Niestandardowa karta CSS
Karta niestandardowa CSS pozwala dodawać własny kod bezpośrednio do wtyczki WP File Download .
2. Wyszukiwarka
Aby edytować opcje ustawień wyszukiwania, przejdź do WP File Download > Ustawienia wyszukiwania.
- Wyszukiwanie zwykłym tekstem: umożliwia przeszukiwanie zawartości dokumentów, takich jak pliki PDF, pliki Word
(powinieneś kliknąć Utwórz indeks wyszukiwania przy pierwszym użyciu lub przebudować w dowolnym momencie) - Uwzględnij pliki w wyszukiwaniu WordPress: Uwzględnij pliki na liście wyników wyszukiwania WordPress. Można przeszukiwać tylko tytuł pliku.
- Sugestia wyszukiwania: Sugestia pliku w wyszukiwarce.
- Pamięć podręczna wyszukiwania > Czas życia pamięci podręcznej (minuty) Ustaw czas życia pamięci podręcznej wyszukiwania, aby kontrolować, jak długo wyniki wyszukiwania będą przechowywane w pamięci podręcznej.
Aby pobrać krótki kod do funkcji wyszukiwania, należy przejść do WP File Download Konfiguracja > Skróty > Generator krótkich kodów wyszukiwarki . Z poziomu parametrów dostępna jest dedykowana wyszukiwarka. Możesz wygenerować krótki kod z parametrów i wstawić jedną lub kilka wyszukiwarek tam, gdzie chcesz. Po wybraniu kategorii dla „Wyszukaj w tej kategorii” funkcja wyszukiwania przeszuka tylko pliki należące do tej kategorii i jej podkategorii. Możesz także filtrować typ pliku lub ustawić zakres wagi w wyszukiwarce.
Np.: [wpfd_search catid="0" exclusiv="" cat_filter="1" tag_filter="1" display_tag="searchbox" create_filter="1" update_filter="1" type_filter="0" weight_filter="0" file_per_page= "15" show_filters="0" show_pagination="1" motyw="domyślnie"]
Parametry krótkiego kodu wyszukiwarki:
- Filtruj według kategorii: załaduj drzewo kategorii jako filtr
- Szukaj w tej kategorii: wybierz kategorię do wyszukiwania w interfejsie
- Wyklucz kategorie z wyszukiwania: wyklucz wybrane kategorie plików z zapytań wyszukiwania
- Motyw wyników wyszukiwania: Wybierz motyw, używając w wynikach wyszukiwania
- Filtruj według tagów: możesz dodawać tagi do swoich plików (i zarządzać tagami z menu tagów WPFD)
- Wyświetl tag jako pole wyboru (dla kilku tagów) lub jako pole wyszukiwania z przewidywaniem pisania (dla ogromnej liczby tagów)
- Filtruj według daty utworzenia: dodaj selektor zakresu dat jako filtr
- Filtruj według daty aktualizacji: dodaj selektor zakresu dat jako filtr
- Filtruj według typu: wybierz określony typ pliku podczas wyszukiwania
- Filtruj według wagi: ustaw zakres wagi podczas wyszukiwania
- Pokaż paginację: wyniki wyszukiwania ze stronami podzielonymi na strony.
- Plik na stronę: liczba plików na stronę w wynikach wyszukiwania
Po wybraniu „Brak” lub „Tabela” dostępne będą opcje umożliwiające dostosowanie sposobu wyświetlania wyników wyszukiwania.
Oto podgląd wyszukiwarki z aktywowanymi wszystkimi parametrami, sugestia zostanie wyświetlona po czasie ładowania:
3. Importuj/Eksportuj
Eksportuj pliki/kategorie
Możesz obecnie eksportować pliki i kategorie z jednego serwera do drugiego za pomocą jednego kliknięcia w naszej wtyczce.
Najpierw wybierz żądany typ eksportu, a następnie kliknij przycisk Uruchom eksport .
Dostępne są 3 opcje:
- Wszystkie kategorie i pliki
- Tylko struktura kategorii
- Wybór kategorii i plików
Pojawi się plik *.xml, który zostanie automatycznie pobrany w przeglądarce. Zachowaj to, aby odzyskać dane w nowej witrynie.
Importuj pliki/kategorie
Gdy masz już plik * .xml po wyeksportowaniu, możesz go użyć do zaimportowania do tej samej lub innej witryny. Najpierw wybierz plik * .xml, a następnie kliknij przycisk Uruchom import . W wyskakującym okienku wybierz kategorię, do której zostaną zaimportowane pliki i kategorie, a następnie kliknij przycisk Importuj .
Następnie w sekcji pojawi się pomyślny komunikat. Możesz zaimportować samą strukturę kategorii zaznaczając „Importuj tylko strukturę kategorii” .
Importuj foldery serwera
WP File download ma unikalny importer plików dostępny dla WP. Aby zaimportować kategorie i pliki z serwera, przejdź do WP File download > Konfiguracja > Import/Eksport > Importuj foldery serwera .
Wybierz folder, który chcesz zaimportować do WP File download , a następnie kliknij Importuj folder . W wyskakującym okienku wybierz kategorię, do której zostaną zaimportowane foldery i pliki, a następnie wybierz opcję Importuj (Wszystkie podfoldery lub Tylko wybrane foldery). Na koniec kliknij Importuj .
Import menedżera pobierania WP
Jeśli używasz wtyczki WP Download Manager, odtąd możesz łatwo zaimportować do naszego WP File download za pomocą kilku kliknięć. Najpierw wybierz kategorię z WP Download Manager, następnie kliknij Uruchom import , a następnie wybierz kategorię, do której zostaną zaimportowane foldery i pliki. Na koniec wszystkie pliki z wybranej kategorii we wtyczce WP Download Manager zostaną zaimportowane do naszej wtyczki.
4. Synchronizacja folderów serwera
Narzędzie do synchronizacji jest również dostępne we wtyczce Konfiguracja > Synchronizacja folderów serwera . Stamtąd możesz zsynchronizować folder z serwera, na którym jest obecnie zainstalowana Twoja witryna WordPress, za pomocą WP File Download . Dostępne są 4 główne ustawienia:
- Aktywuj synchronizację: Aktywuj synchronizację z folderu zewnętrznego do WP File Download
- Aktywuj synchronizację na 2 sposoby: Aktywuj także synchronizację z WP File Download do folderów zewnętrznych
- Opóźnienie synchronizacji (w minutach): Uruchom automatyczną synchronizację pomiędzy wybranymi poniżej folderami na serwerze, co X minut
- Typ pliku do uwzględnienia w synchronizacji: formaty plików, które mogą być uruchamiane synchronicznie
Jest to bardzo elastyczne, wybierz folder serwera (źródło) i WP File Download (miejsce docelowe), opóźnienie synchronizacji i gotowe! Można to oczywiście zrobić w przypadku kilku folderów (lista folderów znajduje się na dole).
Następnie kliknij Dodaj i zapisz zmiany i poczekaj na następną synchronizację.
Jest to synchronizacja dwukierunkowa: synchronizację można również przeprowadzić w inny sposób, z WP File Download do folderu zewnętrznego. Jest to bardzo przydatne do udostępniania plików innej wtyczce lub CMS-owi, który korzysta z folderu innego niż domyślny.
5. Ustawienia WooCommerce
znak wodny
Aby uzyskać dostęp do WP File Download WooCommerce, przejdź do WP File Download > Konfiguracja > WooCommerce > karta Watermark
- Znak wodny produktu: Zastosuj znak wodny na zdjęciach przypisanych do produktu.
- Wybierz obraz znaku wodnego: przy użyciu pliku znaku wodnego.
- Krycie (%): Ustaw krycie obrazu znaku wodnego.
- Pozycja znaku wodnego: Wybierz pozycję znaku wodnego.
- Rozmiar znaku wodnego (%): Ustaw podstawę rozmiaru znaku wodnego na podstawie rozmiaru obrazu źródłowego.
- Jednostka znaku wodnego (px/%): Ustaw podstawę rozmiaru znaku wodnego na podstawie rozmiaru obrazu źródłowego.
- Margin Top: Odstęp od górnej krawędzi obrazu do znaku wodnego.
- Prawy margines: Odstęp od prawej krawędzi obrazu do znaku wodnego.
- Margin Bottom: Odstęp od dolnej krawędzi obrazu do znaku wodnego.
- Margin Left: Odstęp od lewej krawędzi obrazu do znaku wodnego.
- Zastosuj znak wodny dla: Zastosuj znak wodny do całego podglądu obrazu do pobrania pliku lub tylko do plików dołączonych do produktu WooCommerce.
Sklep internetowy
Aby zmienić kolor tła Dodaj do koszyka , przejdź do WP File Download > Konfiguracja> WooCommerce> zakładka Eshop
- Dodaj do koszyka przycisk tła: Ustaw kolor przycisku koszyka.
6. Konfiguracja WPML-a
Aby przetłumaczyć drzewo kategorii w WP File Download na inny język, w tym przypadku z EN na FR, wykonaj poniższe czynności:
Najpierw przejdź do WPML> Ustawienia> Tłumaczenie taksonomii, a następnie znajdź „ WP File Download (kategoria wpfd) ” i zaznacz opcję Tłumaczone.
Ustal strukturę kategorii w języku EN i kontynuuj przesyłanie plików w języku EN. Użyj przełącznika WPML, aby zmienić język na FR. Wszystko powinno być puste.
Wygeneruj tłumaczenia FR dla kategorii EN przy użyciu WPML, wykonując następujące kroki: Przejdź do WPML > Tłumaczenie taksonomii , wybierz WP File Download taksonomię do tłumaczenia. Następnie postępuj zgodnie z instrukcjami, aby zakończyć tłumaczenie.
Następnie możesz przesłać wszystkie pliki w formacie FR.