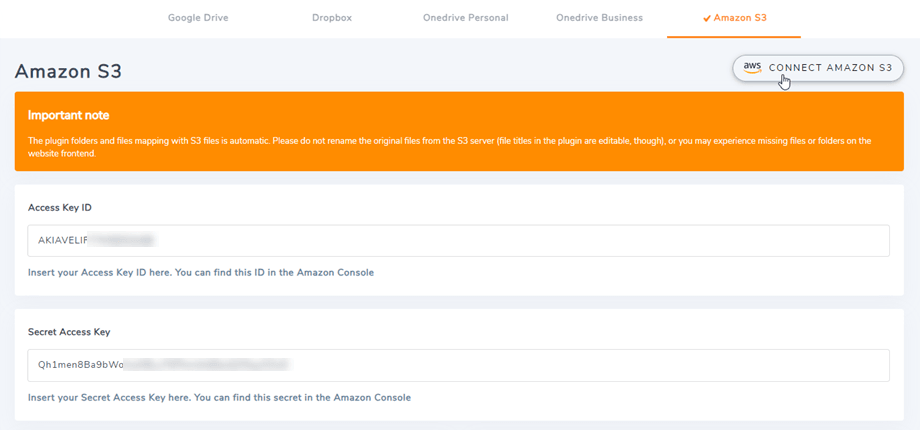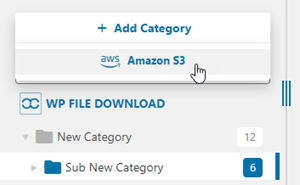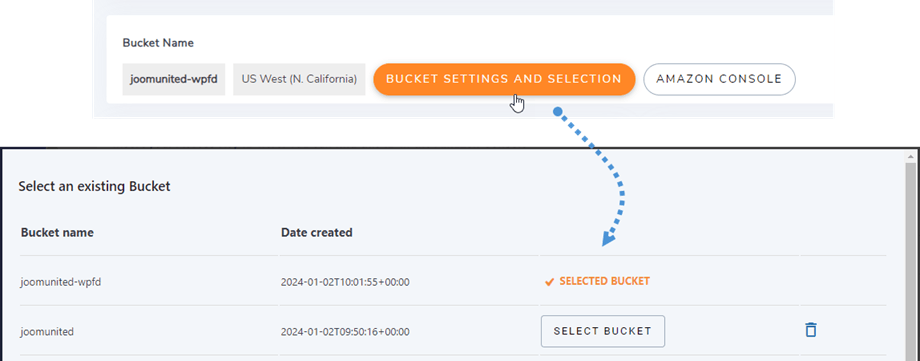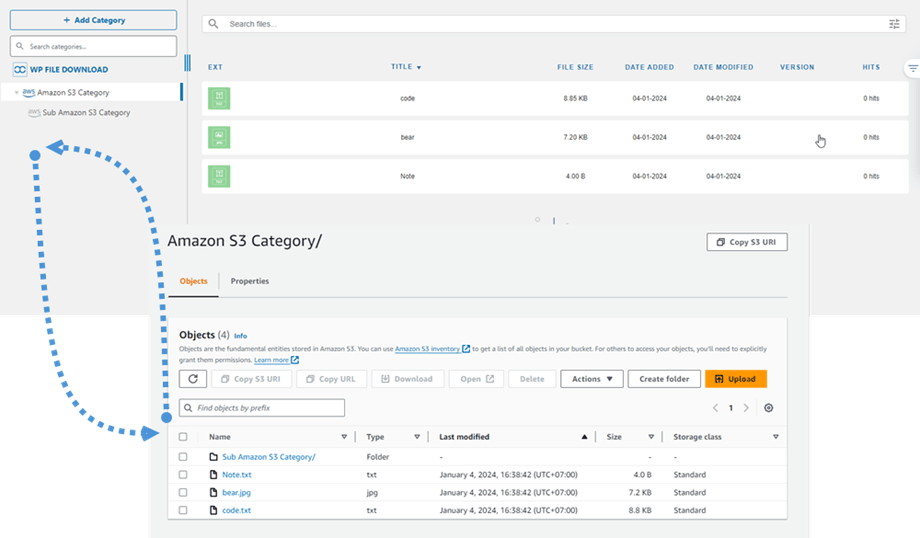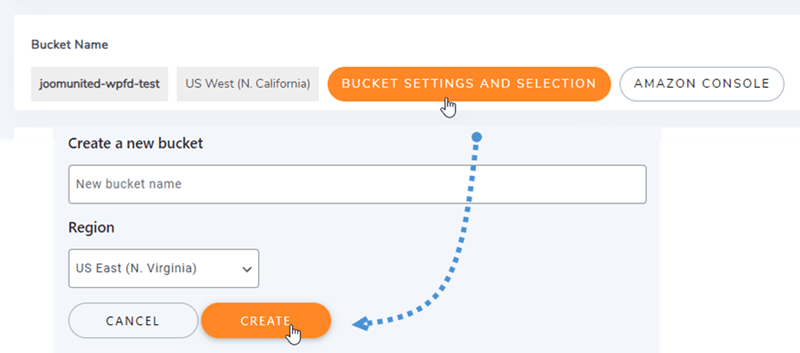Dodatek WP File Download : Integracja z Amazon S3
1. Zaloguj się do Amazon S3 w WP File Download
Wróć do panelu WordPress i kliknij menu WP File Download > Połączenie z chmurą > zakładka Amazon S3 . Wklej następujące informacje do pól formularza:
- Identyfikator klucza dostępu
- Tajny klucz dostępu
Następnie zapisz ustawienia, a połączenie powinno zakończyć się sukcesem. Teraz możesz tworzyć nowe kategorie S3 w panelu WP File Download .
2. Jak to działa? Co mogę zrobić z Amazon S3?
Jak to działa?
Po połączeniu WP File Download z Amazon S3 wybierz segment lub utwórz nowy, w którym będą przechowywane wszystkie Twoje dane.
Jakie są kierunki synchronizacji?
To działa w obie strony! Możesz dodać plik z Amazon S3 i zobaczyć go w WP File Download lub dodać plik w WP File Download i zobaczyć go w Amazon S3. To szalone! Tak, wiemy ☺
3. Utwórz użytkownika IAM
Integracja Amazon S3 z WP File Download jest zawarta w dodatku. Musisz zainstalować ten dodatek (wtyczkę) oprócz WP File Download. Dodatek obejmuje także integrację z Dyskiem Google, Dropbox i OneDrive .
Najpierw musisz zalogować się do konsoli Amazon lub zarejestrować się, jeśli nie masz konta AWS S3.
Po zalogowaniu się do konsoli konieczne będzie utworzenie nowego użytkownika IAM. Następnie przejdź do strony Użytkownicy IAM w konsoli AWS i kliknij Dodaj użytkownika .
Krok 1: wprowadź nazwę użytkownika, a następnie kliknij Dalej .
Krok 2: Aby nowy użytkownik mógł zarządzać zasobnikami i obiektami w usłudze S3, musisz nadać mu określone uprawnienia. Wybierz „Dołącz bezpośrednio zasady” , a następnie wpisz „S3” w polu wprowadzania zasad filtrów. Wybierz „AmazonS3FullAccess” , a następnie kliknij Dalej .
Krok 3: Jeśli wszystko wygląda dobrze, kliknij Utwórz użytkownika .
Utwórz klucz dostępu
Po pomyślnym utworzeniu nowego użytkownika przejdź do opcji Zarządzanie dostępem > Użytkownicy > {wybierz użytkownika} > zakładka Poświadczenia bezpieczeństwa.
Następnie przewiń w dół do Klucze dostępu i kliknij Utwórz klucz dostępu .
W kroku 1: Uzyskaj dostęp do najważniejszych najlepszych praktyk i alternatyw i wybierz Aplikacja działająca poza AWS . Następnie kliknij Dalej .
Następny Krok 2: nazwij opis w polu. Następnie kliknij Utwórz klucz dostępu .
Na koniec zostanie wyświetlony ekran pobierania kluczy dostępu z poświadczeniami bezpieczeństwa dla użytkownika, które składają się z identyfikatora klucza dostępu i tajnego klucza dostępu . Amazon nie pokaże ich ponownie, więc pobierz je jako plik .csv i skopiuj w bezpieczne miejsce. Jeśli je zgubisz, zawsze możesz utworzyć nowy zestaw kluczy z konsoli, ale nie możesz później odzyskać tajnego klucza.
Utwórz zasobnik
Aby korzystać z Amazon S3, powinieneś utworzyć nowy wiadro. Przejdź do obszaru wiadra: https://s3.console.aws.amazon.com/s3/buckets . Następnie kliknij Utwórz wiadro .
W konfiguracji ogólnej wprowadź nazwę zasobnika, wybierz region AWS i w Własność obiektu wybierz ACL włączone > opcja zapisywania obiektów.
W ustawieniach Blokuj dostęp publiczny dla tego segmentu odznacz opcję: „Blokuj cały dostęp publiczny” i zaznacz opcję: „Przyjmuję do wiadomości, że bieżący…” jak na obrazku poniżej.
Następnie pozostaw wszystkie pozostałe opcje jako domyślne i kliknij przycisk Utwórz wiadro .
Na koniec należy pomyślnie utworzyć nowy zasobnik ze stanem w kolumnie Dostęp: „Obiekty mogą być publiczne” .
Możesz też utworzyć nowy wiadro w WP File Download . Przejdź do menu WP File Download > Połączenie z chmurą > Amazon S3 , kliknij Ustawienia wiadra i przycisk wyboru. W dolnej części wyskakującego okienka wprowadź nazwę segmentu i kliknij Utwórz .