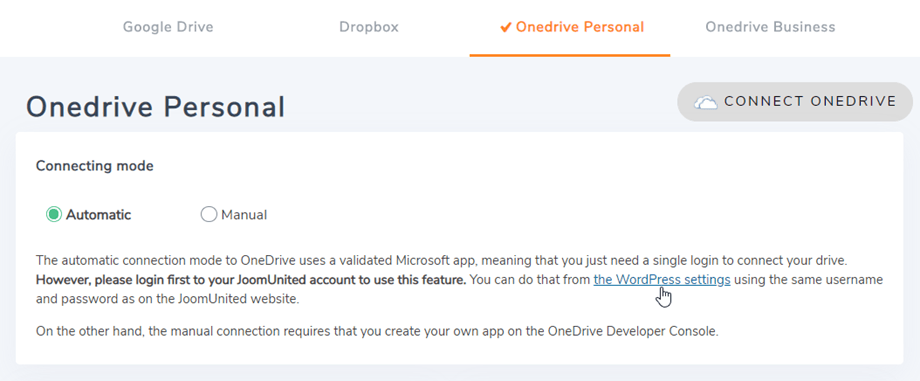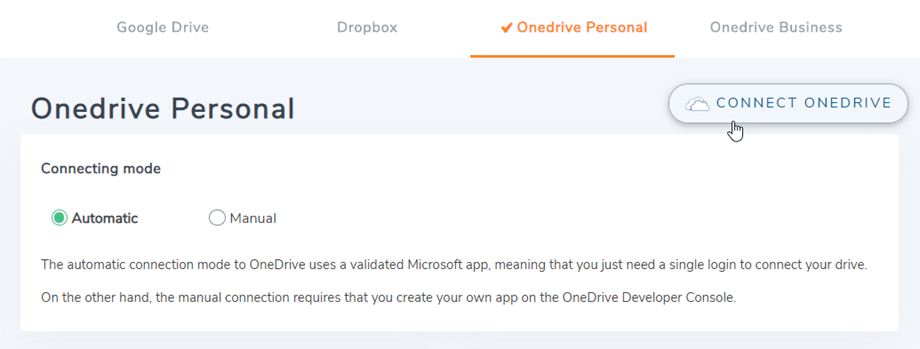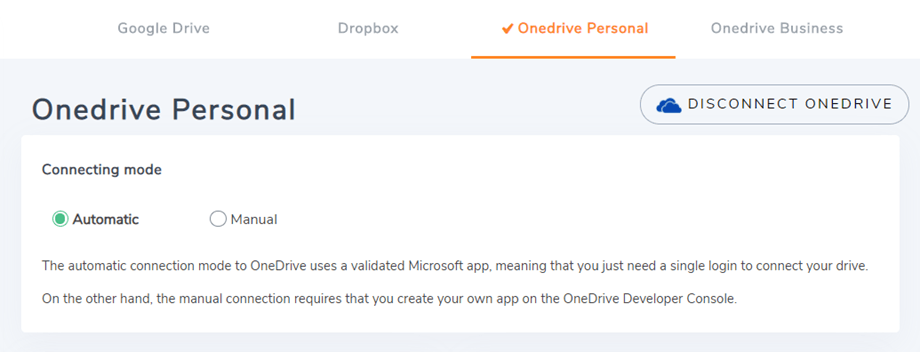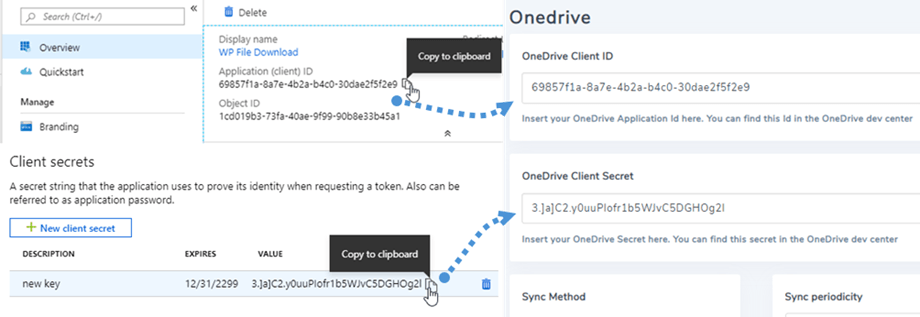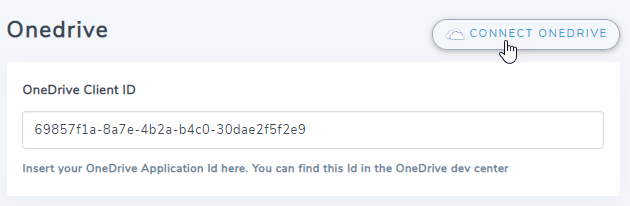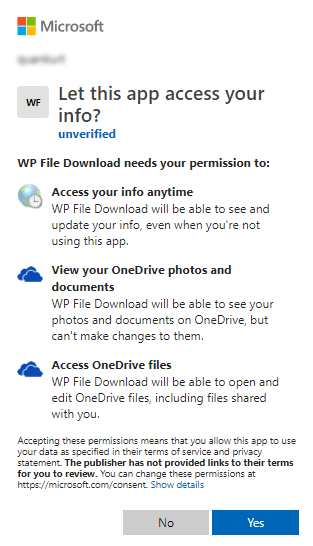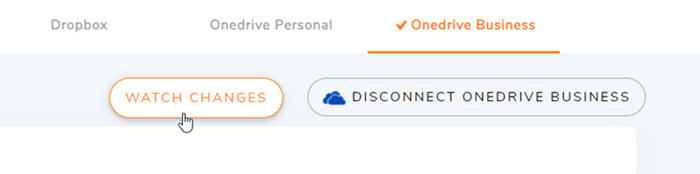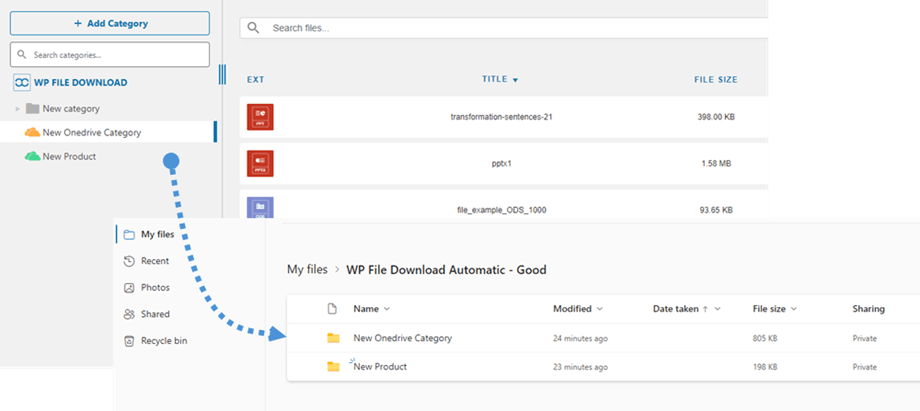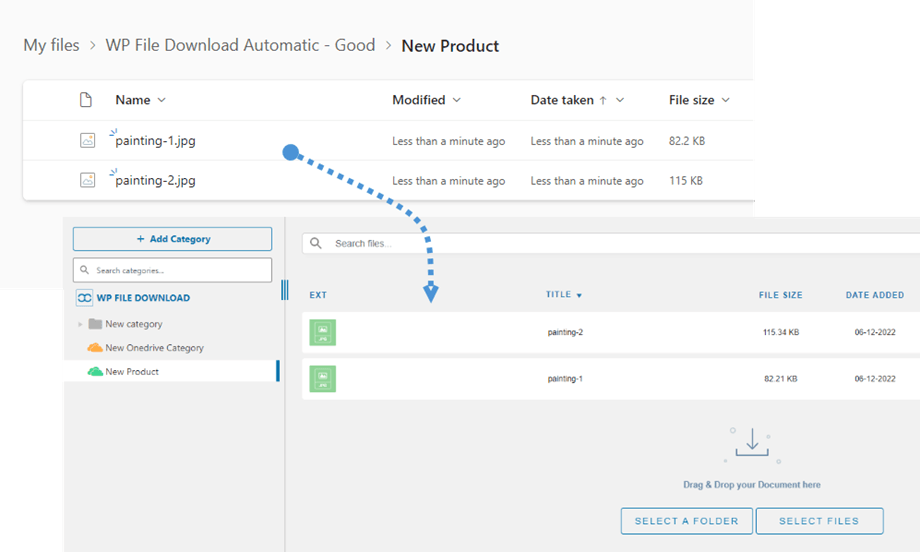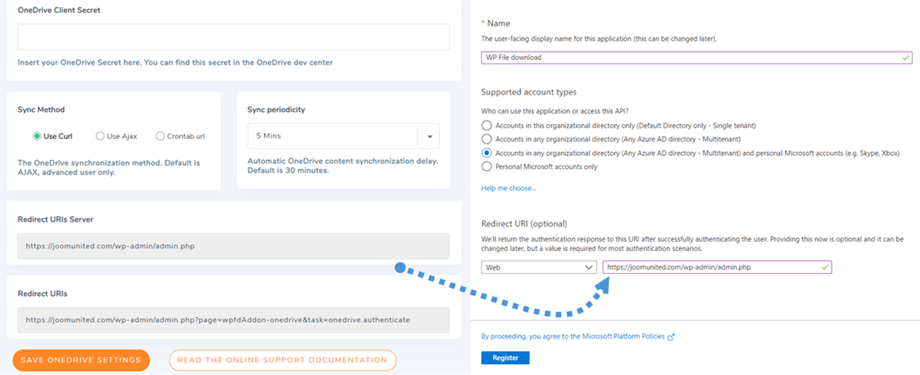Dodatek WP File Download : integracja biznesowa OneDrive i OneDrive
1. Zaloguj się do OneDrive
Tryb automatyczny
Od teraz możesz zaoszczędzić mnóstwo czasu łącząc się z OneDrive . Po pierwsze, aby móc korzystać z tej funkcji, musisz połączyć swoje konto Joomunited w menu Ustawienia > Ogólne. Jeśli nie masz połączenia, kliknij do ustawień WordPress
Następnie wróć do ustawień i po prostu kliknij przycisk Połącz OneDrive dla OneDrive Personal lub przycisk Połącz OneDrive dla OneDrive Business w prawym rogu.
Następnie wykonaj kolejne kroki, aby zakończyć połączenie.
Tryb ręczny
Po poświadczeniach z poprzedniego kroku przejdź do panelu administracyjnego WordPress i kliknij menu WP File Download > Konfiguracja > karta Połączenie z chmurą > Onedrive . Ze względu na zmiany techniczne w OneDrive tryb ręczny nie jest już obsługiwany w przypadku kont osobistych. Wklej swoje
- Identyfikator klienta aplikacji
- Tajna wartość
Następnie zapisz konfigurację i kliknij Połącz OneDrive .
Będziesz musiał potwierdzić autoryzację dostępu do aplikacji, po prostu kliknij Tak.
Połączenie powinno zakończyć się sukcesem ☺.
W przypadku OneDrive Business po pomyślnym nawiązaniu połączenia zobaczysz „Obejrzyj zmiany” . Powinieneś ją włączyć, jeśli chcesz natychmiast zsynchronizować pliki i kategorie z OneDrive Business do WP File Download .
Następnie możesz tworzyć pliki, kategorie i podkategorie w OneDrive i WP File Download, wszystko zostanie zsynchronizowane!
2. Jak to działa? Co mogę zrobić za pomocą OneDrive?
Jak to działa?
WP File download wygeneruje folder główny w OneDrive z nazwą witryny.
Wszystkie foldery i podfoldery dodane w WP File Download zostaną zsynchronizowane w tym folderze ( WP File Download - {sitename}) . I odwrotnie, wszystkie Twoje pliki i kategorie z tego folderu głównego w OneDrive zostaną zsynchronizowane z WP File Download w Wordpress.
Co mogę zrobić z OneDrive?
Działa w obie strony! Możesz dodać plik z OneDrive i zobaczyć go w WP File Download lub dodać plik w WP File Download i zobaczyć go w OneDrive. Oznacza to również, że możesz zarządzać plikami WordPress z komputera za pomocą oprogramowania do synchronizacji OneDrive . To szalone! Tak wiemy ☺
Również jeśli usuniesz plik z OneDrive , musisz opróżnić Kosz, aby usunąć go z OneDrive.
3. Aplikacja Microsoft OneDrive
Integracja OneDrive jest dystrybuowana jako osobny OneDrive . Obejmuje OneDrive Personal i OneDrive Business. Musisz zainstalować ten dodatek (wtyczkę) dodatkowo do WP File Download. Dodatek obejmuje również integrację z Dyskiem Google i Dropbox. Poniższe kroki mają zastosowanie do obu.
Po pierwsze, potrzebujesz aplikacji Microsoft Azure, aby połączyć swoją witrynę internetową z OneDrive . Wejdź na: https://portal.azure.com/ , zaloguj się i kliknij Nowa rejestracja .
W formularzu Zarejestruj aplikację skonfiguruj nazwę aplikacji i skopiuj adres URL swojej witryny do Przekieruj adres URL , a następnie kliknij przycisk Zarejestruj .
Wtedy prawie skończyłeś, stąd masz identyfikator aplikacji (identyfikator klienta), brakuje tylko hasła. W lewym menu przejdź do zarządzania> certyfikatami i tajemnicami , a następnie kliknij nowy tajny klient klienta , aby go utworzyć. Następnie wypełnij opis i ustaw na niego wygasa
Hasło (Client Secret) jest generowane od razu po naciśnięciu Dodaj , należy wówczas pamiętać o zrobieniu jego kopii.