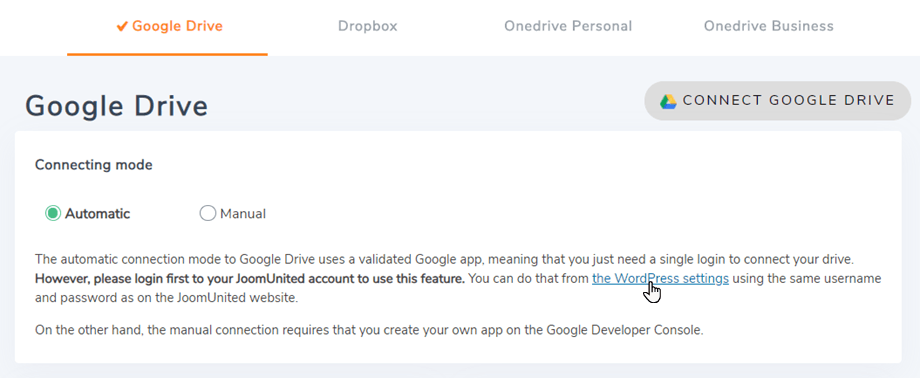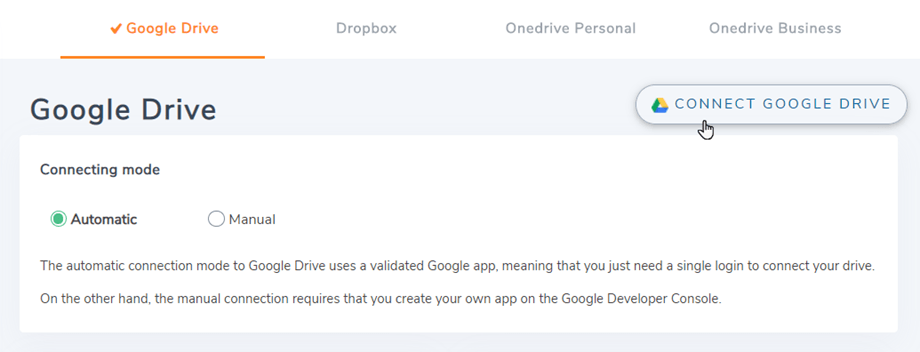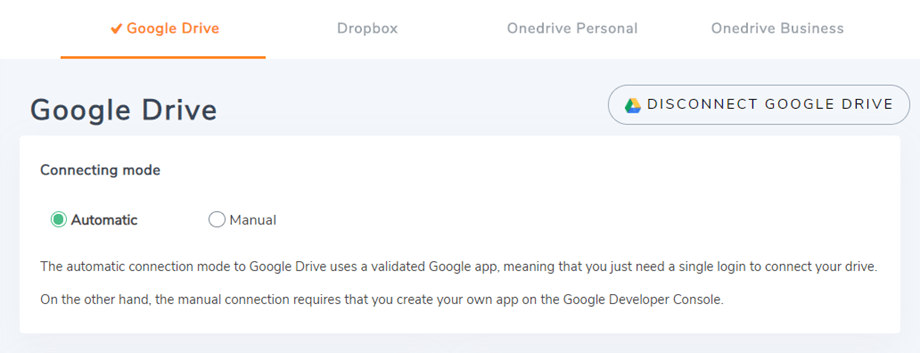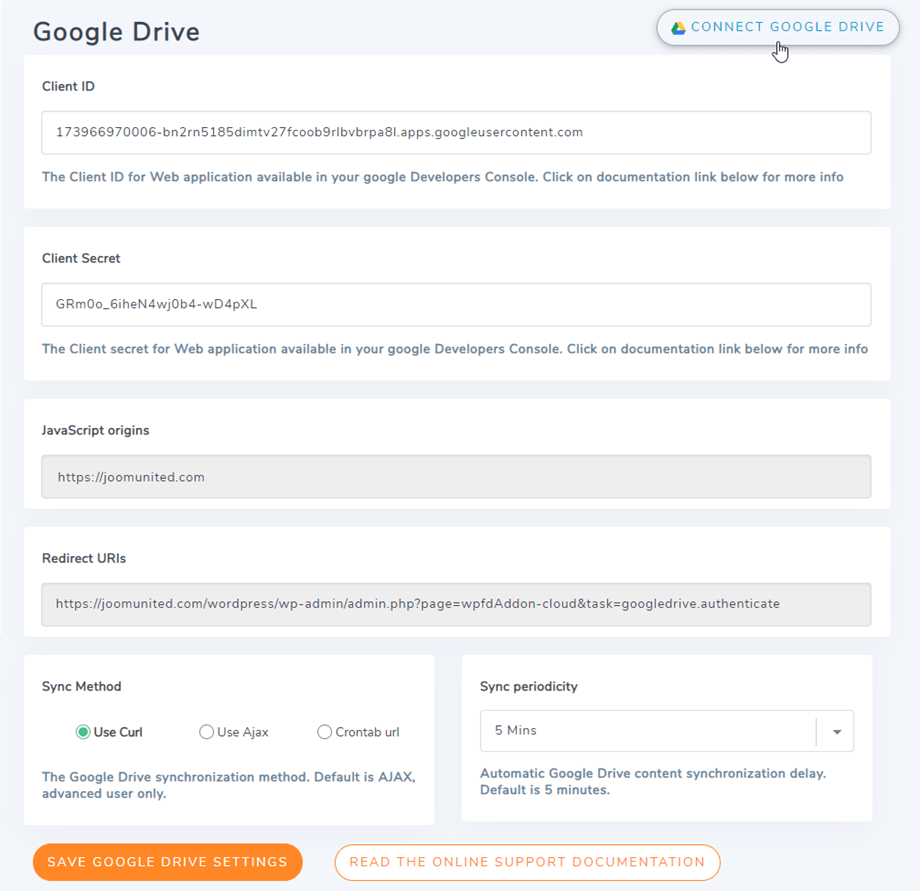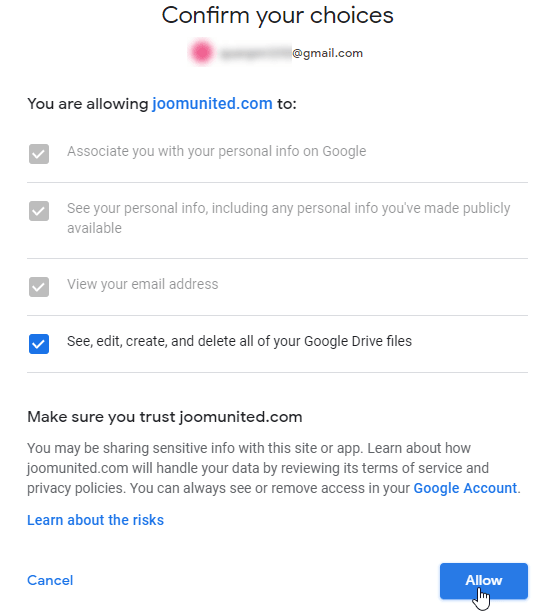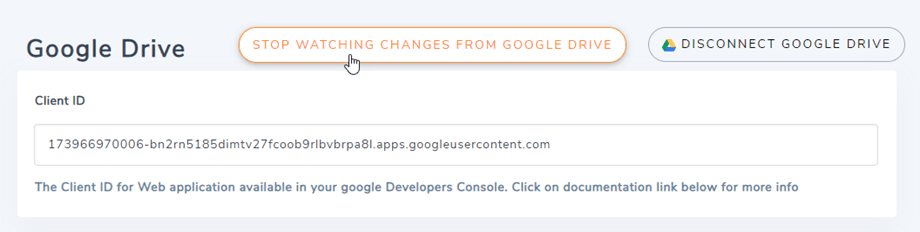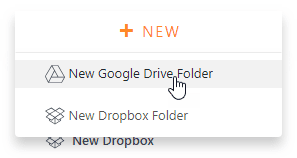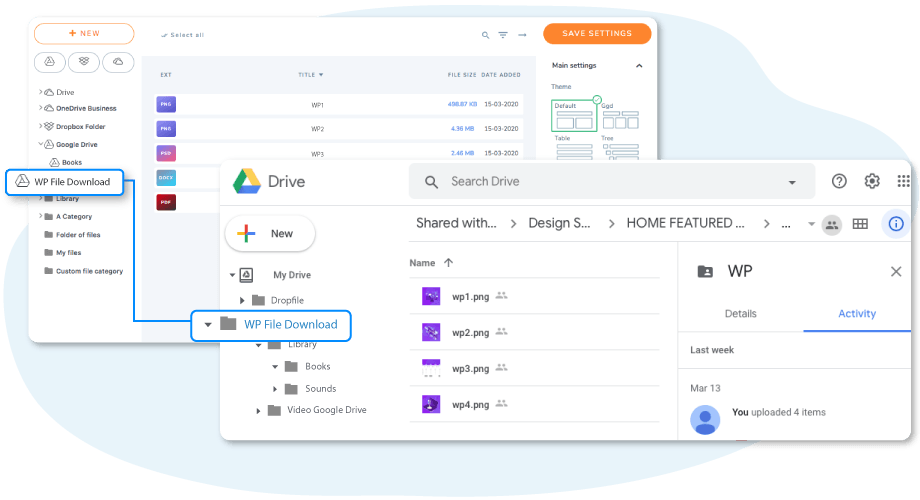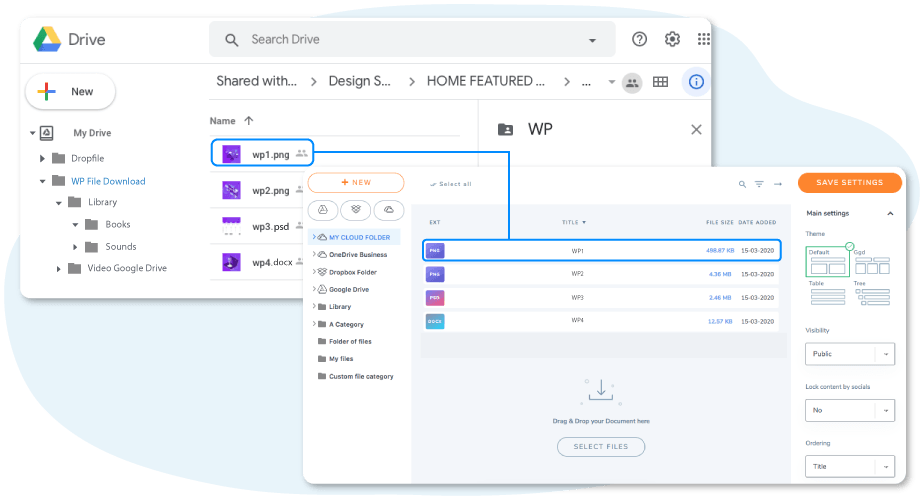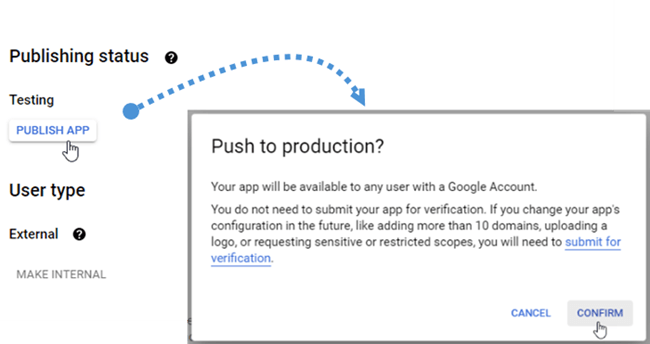WP File Download Addon: Integracja z Dyskiem Google
1. Zaloguj się do Dysku Google w WP File Download
Tryb automatyczny
Od teraz możesz zaoszczędzić sporo czasu podczas łączenia się z serwerem Dysku Google. Po pierwsze, aby skorzystać z tej funkcji, musisz połączyć swoje konto Joomunited w menu Ustawienia> Ogólne, kliknij ustawień WordPress, jeśli nie masz połączenia.
Następnie wróć do ustawień i po prostu kliknij przycisk Połącz Dysk Google w prawym rogu.
Następnie wykonaj kolejne kroki, aby zakończyć połączenie.
Tryb ręczny
Korzystając z danych logowania w poprzednim kroku, przejdź do administratora WordPress i kliknij menu WP File Download > Konfiguracja> karta Połączenie z chmurą> sekcja Ustawienia Dysku Google. Wklej swój
- Identyfikator klienta
- Sekret klienta
Następnie zapisz konfigurację i kliknij przycisk Połącz Dysk Google , aby zalogować się na swoje konto Google.
Następnie wyświetli się wyskakujące okienko, w którym będziesz mógł wybrać swoje konto.
Jeśli nie popełniłeś żadnego błędu, powinieneś zatwierdzić autoryzację w nowym oknie, jak poniżej
Połączenie powinno się udać ☺ Jednocześnie zobaczysz opcję „Obserwuj zmiany z Dysku Google” jest włączona. Jeśli wyłączysz pliki i foldery, nie zostaną natychmiast zsynchronizowane z Dysku Google do WP File Download .
Następnie możesz tworzyć foldery na Dysku Google i przesyłać do nich pliki!
2. Jak to działa? Co mogę zrobić z GG Drive?
Jak to działa?
WP File download wygeneruje folder główny na Dysku Google z nazwą witryny.
Wszystkie foldery i podfoldery dodane w WP File Download zostaną zsynchronizowane w tym folderze ( WP File Download - {sitename}) . I odwrotnie, wszystkie Twoje pliki i kategorie z tego folderu głównego na Dysku Google zostaną zsynchronizowane z WP File Download na Wordpress.
Jakie są kierunki synchronizacji?
Działa w obu kierunkach! Możesz dodać plik z Dysku Google i zobaczyć go w WP File Download lub dodać plik w WP File Download i zobaczyć go na Dysku Google. Oznacza to również, że możesz zarządzać plikami WordPress z komputera za pomocą oprogramowania do synchronizacji Dysku Google. To szalone! Tak, wiemy ☺
Ponadto, jeśli usuniesz plik z Dysku Google, musisz opróżnić kosz, aby usunąć go z Dysku Google.
Google niedawno wprowadził nową warstwę bezpieczeństwa, która wymusza weryfikację aplikacji. Jeśli utworzyłeś aplikację za pomocą swojego konta Google, a następnie zalogujesz się z WordPressa na to samo konto, nie zobaczysz tego błędu.
Ten błąd pojawi się tylko wtedy, gdy utworzysz aplikację za pomocą konta Google i spróbujesz połączyć się z Google z WordPress za pomocą innego konta.
W takim przypadku Twoja aplikacja musi zostać zatwierdzona przez Google zgodnie z tym procesem: https://support.google.com/code/contact/oauth_app_verification

3. Utwórz aplikację Dysk Google
Integracja z Dyskiem Google jest dystrybuowana jako oddzielny dodatek. Musisz zainstalować ten dodatek (wtyczkę) dodatkowo do WP File Download . Dodatek obejmuje także integrację z Dropbox i OneDrive .
Po pierwsze, potrzebujesz aplikacji Google dev, aby połączyć swoją witrynę z Dyskiem Google. Wejdź na https://console.cloud.google.com/ i w lewym górnym rogu kliknij menu > Uprawnienia i administrator > Utwórz projekt .
Następnie ustaw nazwę projektu (bez akcentu)
Następnie poczekaj kilka sekund na utworzenie projektu…
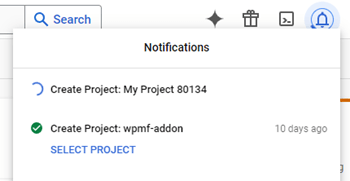
Jeśli po raz pierwszy używasz interfejsu API Dysku Google , przejdź do menu Nawigacja > Interfejsy API i usługi > Biblioteka , aby go aktywować.
W menu po lewej stronie kliknij „Menu nawigacyjne > Interfejsy API i usługi”
Następnie w lewym menu „Credentials”, w panelu głównym kliknij „+ New Credentials” >> Identyfikator klienta OAuth (jeśli zostaniesz o to poproszony, dodaj nazwę do ekranu akceptacji OAuth).
Teraz najważniejszy krok.
- Wybierz „Aplikacja internetowa” i dodaj wybraną nazwę.
- Autoryzowane źródło JavaScript: https://twoja-domena.com (zastąp nazwą swojej domeny, bez ukośnika, bez www.)
- Autoryzowane identyfikatory URI przekierowania: https://twoja-domena.com /wp-admin/admin.php?page=wpfdAddon-cloud&task=googledrive.authenticate (zastąp nazwą swojej domeny)
Następnie musisz wybrać Typ użytkownika. Wewnętrzny często dotyczy kont w organizacji lub zespole, a Zewnętrzny dotyczy kont osobistych.
- Wewnętrzne: Twoja aplikacja jest ograniczona do użytkowników Google Workspace (znanych jako G Suite) w Twojej organizacji. Nie musisz przesyłać aplikacji do weryfikacji.
- Zewnętrzna: Twoja aplikacja będzie dostępna dla każdego użytkownika posiadającego konto Google, ale powinna być publiczna i zweryfikowana.
Następnie wypełnij swoje autoryzowane domeny i wykonaj następujące kroki, aby zakończyć rejestrację aplikacji. Teraz możesz wrócić do poprzedniego kroku Wybierz „Aplikacja internetowa”, aby utworzyć poświadczenia.
Status publikacji powinien mieć wartość Production , jeśli jest to obecnie Testing , kliknij przycisk Opublikuj aplikację , aby zmienić status.
Następnie… voila! Masz swój identyfikator i sekret, aby dodać go do konfiguracji WP File Download .