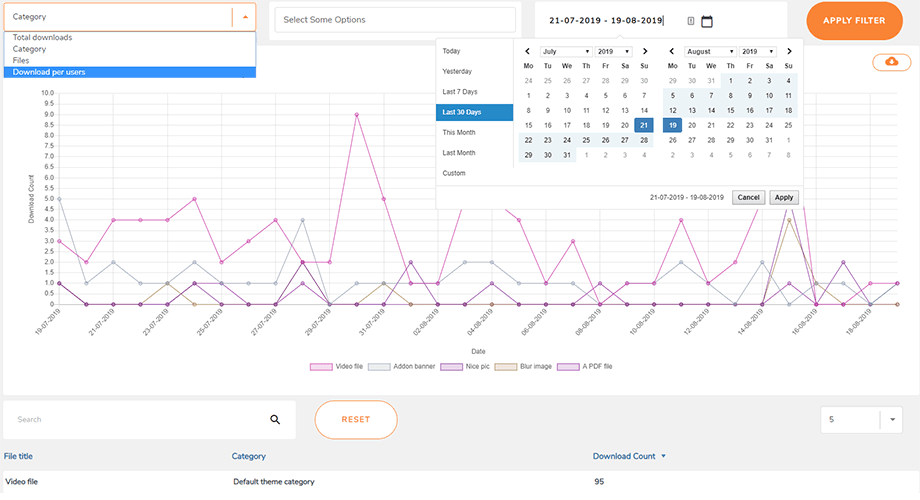WP File Download : pliki i kategorie
- 1. Pierwszy krok w menedżerze plików
- 2. Zarządzaj kategoriami plików
- 3. Zarządzaj pobieraniem plików
- 4. Dodaj kategorię pobierania plików do swojej zawartości
- 5. Zarządzaj pojedynczym plikiem
- 6. Zaktualizuj plik z poziomu administratora WordPress
- 7. Dostęp do plików i ograniczenia zarządzania
- 8. Statystyki pobierania plików
- 9. Formularz przesyłania plików dla użytkowników frontendowych
- 10. Generator krótkich kodów do listy plików
- 11. Bloki w Gutenbergu
1. Pierwszy krok w menedżerze plików
Po pierwsze: możesz zarządzać wszystkimi plikami z WP File Download WordPress w panelu administracyjnym WordPress lub za pomocą edytora tekstu . WP File Download ma także dedykowaną integrację z kreatorami stron: Elementor , DIVI , WPBakery , kreator fuzji Avada i oczywiście edytor Gutenberg.
Nie ma żadnej różnicy poza tym, że korzystanie z bocznego menu daje więcej miejsca do pracy, bo interfejs wykorzystuje pełną szerokość.
Gutenberg jest teraz domyślnym edytorem WordPress, więc możesz zapoznać się z 11. Bloki w Gutenbergu .
Kliknij przycisk WP File Download , aby otworzyć menedżera plików w lightboxie.
Interfejs jest taki sam, jak w widoku menu bocznego WP File Download . Jedyną różnicą jest to, że interfejs zajmuje mniej miejsca.
2. Zarządzaj kategoriami plików
Aby utworzyć kategorię, kliknij przycisk „+ Nowy” w lewym górnym rogu edytora plików.
Aby uporządkować kategorie, musisz najechać kursorem myszy na ikonę folderu. Przeciągnij i upuść pionowo, aby zdefiniować kolejność i poziomo, aby zdefiniować poziom. To jest dokładnie tak, jak w natywnym systemie menu WordPress.
Możesz rozszerzyć kategorię jak akordeon. Do ustawienia stanu domyślnego można użyć parametrów globalnych: wszystkie rozwinięte lub całkowicie zwinięte. Poszukaj opcji zamykania kategorii w konfiguracji WP File Download . Aby zmienić stan w edytorze, możesz kliknąć przyciski strzałek po lewej stronie każdej kategorii.
Menu kontekstowe kategorii
Klikając prawym przyciskiem myszy kategorię w lewym drzewie kategorii, możesz wyświetlić menu kontekstowe kategorii. Stąd możesz:
- Nowa kategoria: dodaj nową kategorię
- Zmień nazwę: zmień nazwę kategorii, można tego dokonać poprzez dwukrotne kliknięcie lewym przyciskiem myszy na kategorii
- Duplikuj kategorię: skopiuj tę kategorię wraz z jej podkategoriami, ale pliki.
- Wklej: wklej plik do kategorii
- Odśwież: odśwież kategorię
- Usuń: usuń wybraną kategorię
- Kopiuj krótki kod: krótki kod jest kopiowany po kliknięciu
- Zmień kolor: ustaw kolor ikony kategorii
- Edytuj kategorię: przejdź do ustawień kategorii
Kategoria plików chroniona hasłem
W ustawieniach kategorii możesz ustawić hasło dla tej kategorii w polu „Zabezpieczone . Nie zapomnij kliknąć przycisku Zapisz ustawienia .
Układ kategorii
Niektóre opcje układu kategorii można dostosować w ustawieniach kategorii:
- Pokaż tytuł kategorii: pokaż/ukryj tytuł kategorii
- Pokaż podkategorie: pokaż/ukryj podkategorie
- Pokaż bułkę tartą: pokaż/ukryj bułkę tartą
- Pokaż drzewo folderów: wybierz pozycję drzewa folderów: Lewo, Góra, Prawo lub Dół
- Pokaż formularz przesyłania: pokaż/ukryj formularz przesyłania
- Kolor tła: wybierz kolor tła kategorii
3. Zarządzaj pobieraniem plików
Aby dodać pliki do kategorii, wybierz kategorię, a następnie przeciągnij i upuść pliki w środku. Możesz także kliknąć przycisk Wybierz pliki .
Tak czy inaczej, wybierz co najmniej jeden plik do przesłania. Program do przesyłania obsługuje HTML5, więc możesz nawet wysyłać duże pliki, które zostaną przesłane normalnie. Jedyne ograniczenie, które masz, jest określone przez konfigurację serwera.
Możesz zrobić to samo, jeśli chcesz przesłać folder do wtyczki WP File Download Możesz też zamiast tego Wybierz folder
Oprócz używania metody przeciągnij i upuść do przesłania, możesz również użyć tego zachowania do zmiany kolejności plików. WP File Download automatycznie zapisuje zmiany!
Po przesłaniu WP File Download do WP File Download możesz dokonać wyboru pojedynczego i wielu plików, klikając pliki. Możesz wybrać kilka plików, naciskając i przytrzymując klawisz Ctrl (w systemie Windows) lub Command (na komputerze Mac). Pierwsza metoda przenoszenia lub kopiowania plików polega na ponownym użyciu funkcji przeciągnij i upuść. Samo przeciągnij i upuść przeniesie pliki, a przeciągnij i upuść, naciskając i przytrzymując klawisz Ctrl (w systemie Windows) lub Command (na komputerze Mac), skopiuje pliki.
Możesz skorzystać z menu kontekstowego, klikając prawym przyciskiem myszy plik, którym chcesz zarządzać, np. wycinać, kopiować i wklejać. W tym kontekście możesz także pobrać pliki i szybko cofnąć publikację/opublikować plik. Klikając dwukrotnie plik, można bezpośrednio przejść do ustawień pliku, obok wejścia poprzez menu kontekstowe.
- Rodzaj
- Tytuł
- Rozmiar pliku
- Data dodania
- Data modyfikacji
- Wersja
- Trafienia
Wyświetl liczbę plików w kategoriach na admin
Aby wyświetlić liczbę plików w kategoriach, musisz najpierw włączyć opcję Liczba plików WP File Download > Konfiguracja > Ustawienie główne > karta Administrator .
Następnie możesz zobaczyć liczbę plików w kategoriach po prawej stronie.
Pobieranie plików w wielu kategoriach
Gdy wybierasz lub edytujesz plik, możesz użyć pola Wiele kategorii w prawym panelu, aby dodać go do wielu kategorii. Użyj tej opcji, aby lepiej organizować pliki, które mogą należeć do wielu kategorii.
Wyszukiwarka plików na panelu administratora
Możesz szybko przejść do określonego pliku lub grupy plików, korzystając z narzędzia wyszukiwania znajdującego się w nagłówku. Opcje szczegółów rozwiną się po kliknięciu ikony.
Istnieje kilka opcji, które możesz ustawić w celu filtrowania podczas wyszukiwania:
- Typy plików
- Kategoria
- Data utworzenia
- Zaktualizowana data
- Waga (od - do)
- Stan: Oczekuje na zatwierdzenie
Po wpisaniu nazwy i ustawieniu żądanych filtrów kliknij „Szukaj” . Wyniki pojawią się pod wyszukiwarką. Jeśli chcesz zresetować kryteria wyszukiwania, po prostu kliknij „Wyczyść” .
Przesyłanie plików z frontendu za zgodą
W kilku przypadkach, jeśli użytkownik ma aktywowane tylko prawo dostępu „Prześlij pliki na frontendzie” „Edytuj kategorie”, ani „Edytuj własne kategorie” , to przesłane przez niego pliki mają status „Oczekiwanie na zatwierdzenie” w Dashboardzie zaplecza .
Administrator może następnie użyć filtra na pulpicie nawigacyjnym, aby wybrać jeden lub wiele plików. Po dokonaniu wyboru wystarczy kliknąć „Opublikuj” u góry, aby opublikować wszystkie pliki na raz.
Utwórz archiwum ZIP
Na panelu wtyczki możesz wygodnie wybrać wiele plików, kliknąć je prawym przyciskiem myszy, a następnie wybrać „Utwórz archiwalny plik ZIP”, aby spakować wybrane pliki w jeden skompresowany plik ZIP.
4. Dodaj kategorię pobierania plików do swojej zawartości
Aby wstawić kategorię plików do treści, otwórz stronę, post lub inną zawartość WordPress i kliknij przycisk WP WP File Download . Możesz wybrać kategorię z wyświetlonego pola.
Kliknij przycisk Wstaw tę kategorię w prawej kolumnie.
Kategoria plików pojawi się w Twoim poście lub na stronie zamiast szarego obszaru.
Zapisz swoją zawartość i powinna być wyświetlana w publicznym interfejsie.
Kiedy po raz pierwszy wstawisz kategorię do swoich treści, musisz zapisać stronę i opublikować post. Można jednak następnie zarządzać plikami lub podkategoriami kategorii bez konieczności odświeżania lub zapisywania zawartości.
Jeśli ponownie klikniesz WP File Download w treści, a następnie przycisk WP WP File Download , po prostu ponownie otworzysz kategorię plików, aby móc wybrać nową.
Zapisz swoją stronę lub post i gotowe: pomyślnie dodałeś kategorię plików i jej podkategorie do treści WordPress.
Przejdź tutaj, jeśli używasz edytora Gutenberg.
Prześlij formularz w widoku kategorii
Włączając „Pokaż formularz przesyłania” w ustawieniach kategorii, użytkownik może przesyłać pliki, jeśli jego rola jest dozwolona.
Inne opcje wyświetlania
Masz również możliwość wstawienia kategorii plików lub pojedynczego pliku do treści WordPress za pomocą skróconego kodu. Aby używać skrótów dla kategorii, musisz włączyć tę funkcję w Ustawieniach głównych> karta Administracja : poszukaj opcji Wyświetl krótki kod w kategorii .
Możesz pobrać skróty z WP File Download , z widoku kategorii lub widoku pliku z prawego paska bocznego.
Paginacja dla listy plików
Dostępne są dodatkowe opcje, takie jak paginacja plików. Jeśli masz ogromną liczbę plików, możesz dodać paginację, aby treść WordPress ładowała się szybciej i była łatwiejsza do strawienia dla czytelników.
Paginację plików można włączyć i skonfigurować w menu Ustawienia główne > karta Frontend .
Otwórz plik PDF w przeglądarce
Wreszcie masz również możliwość otwarcia pliku PDF w nowej karcie zamiast podglądu go jako lightbox. Możesz również znaleźć tę opcję w zakładce Frontend .
Wyświetl pasek wyszukiwania w widoku kategorii
Aby wyświetlić pole wyszukiwania nad widokiem listy kategorii plików, przejdź do ustawień kategorii, przewiń w dół i włącz opcję Wyświetl wyszukiwanie plików Wynik zostanie wyświetlony pod paskiem wyszukiwania.
5. Zarządzaj pojedynczym plikiem
Zarządzanie pojedynczymi plikami nigdy nie było tak proste. Jednym kliknięciem przycisku możesz ustawić opcje plików i wstawiać pliki do swoich postów lub stron WordPress.
WP File Download umożliwia zdefiniowanie następujących ustawień dla każdego pliku, można je wyświetlić, klikając dwukrotnie plik.
- Tytuł
- Typ pliku
- Hasło chronione
- Zdalny adres URL (tylko dla pliku zdalnego)
- Opis
- Opublikowano dnia
- Termin ważności
- Wersja
- Wielokategoria
- Zablokuj zawartość w mediach społecznościowych
- Użytkownik może wyświetlić plik
- Trafienia
- Tagi (dla wyszukiwarki plików)
- Ikona niestandardowa
- Bezpośredni link do pliku
- Krótki kod pojedynczego pliku
- Kolory przycisków (konfigurowalne z Icons Builder > zakładka Pojedynczy plik w WP File Download )
Plik pojawi się w treści z pojedynczą ikoną pliku.
Plik zostanie dodany jako przycisk w treści:
Co więcej, każdy plik ma swój własny bezpośredni link, którego możesz użyć do łatwiejszego udostępniania. Adres URL znajdziesz na dole prawego panelu.
Więcej informacji na temat projektu pojedynczego bloku plików można znaleźć tutaj .
Określ datę wygaśnięcia pobierania pliku
Możesz ustawić datę wygaśnięcia pliku, co oznacza, że po tym dniu plik nie będzie widoczny na interfejsie (jako pojedynczy plik lub plik w kategorii).
Pobieranie plików chronione hasłem
W ustawieniach pliku możesz ustawić hasło dla tego pliku w polu "Zabezpieczone . Nie zapomnij kliknąć przycisku Zapisz ustawienia .
6. Zaktualizuj plik z poziomu administratora WordPress
Aby zaktualizować plik, po prostu otwórz WP File Download , kliknij wybrany plik i użyj przycisku Wyślij nową wersję w prawej kolumnie, aby zastąpić plik.
Możesz zmienić format pliku, rozmiar lub cokolwiek innego. WP File Download wykrywa każdą zmianę i zastępuje plik Wtyczka zawiera system wersjonowania, dzięki czemu za każdym razem, gdy aktualizujesz plik, stara wersja jest przechowywana i wymieniona powyżej.
Możesz użyć tej funkcji, aby przywrócić poprzednią wersję pliku lub usunąć stare wersje pliku.
7. Dostęp do plików i ograniczenia zarządzania
8. Statystyki pobierania plików
WP File Download zawiera pulpit nawigacyjny pokazujący statystyki pobierania, dostępny z menu WP File Download > Statistics .
Pulpit pomoże Ci uzyskać szczegółowe informacje o plikach dostępnych w Twojej witrynie do pobrania. U góry znajduje się wykres, według którego możesz filtrować
- Kategoria plików: zawiera jedną lub kilka kategorii
- Pojedynczy plik: uwzględniaj pliki jeden po drugim w obliczeniach statystycznych
- Pobierz na użytkowników: wybierz użytkowników, którzy pobrali pliki
- Filtruj według zakresu dat (data pobrania plików)
U dołu strony możesz również wyświetlić szczegółowe informacje o pobranych plikach lub skorzystać z wyszukiwarki, aby przefiltrować wyniki.
Ponadto możesz wyeksportować statystyki pobierania do pliku .csv, klikając ikonę Pobierz poniżej przycisku Zastosuj filtr .
9. Formularz przesyłania plików dla użytkowników frontendowych
Z publicznej strony witryny WordPress możesz zezwolić użytkownikom na przesyłanie plików do wstępnie zdefiniowanej kategorii. Aby to skonfigurować, najpierw przejdź do WP File Download > Konfiguracja> Shortcodes i wybierz kategorię, do której użytkownicy mają przesyłać pliki.
Skopiuj i wklej krótki kod wyświetlony na dole tej strony do edytora WordPress, w którym chcesz, aby formularz przesyłania był wyświetlany na interfejsie.
Pliki w tej kategorii zostaną wyświetlone poniżej formularza przesyłania, jeśli włączona jest opcja Wyświetl pliki kategorii
Użytkownicy powinni się zalogować, aby móc przesyłać swoje pliki. Jeśli użytkownicy nie zalogują się, pojawi się formularz logowania z prośbą o zalogowanie się przed przesłaniem plików.
Jeśli widoczność kategorii jest już publiczna, gotowe!
Jeśli jednak chcesz wybrać wybrane grupy użytkowników do przesyłania plików na interfejsie użytkownika, powinieneś ustawić dla nich dwa uprawnienia. Oto jeden dla „Autora” , na przykład:
- Widoczność: dla wybranej kategorii wybierz „Prywatny > Autor” .
- Role użytkownika: w sekcji Autor włącz opcję „Prześlij pliki na frontend” .
10. Generator krótkich kodów do listy plików
Generator skrótów kategorii znajdziesz w WP File Download > Configuration> Shortcodes tab .
Dostępny jest generator krótkich kodów umożliwiający załadowanie niestandardowego wyboru plików. Dostępne opcje i filtry krótkiego kodu to:
- Kategoria: wybierz jedną lub wszystkie kategorie
- Zamawianie: kolejność, typ, tytuł lub opis, rozmiar, wersja, data lub trafienia
- Kierunek zamówienia: rosnąco / malejąco
- Pliki na stronie: Ustaw maksymalną liczbę plików na stronie
- Nazwa motywu: Wybierz istniejący motyw do kategorii shortcode
- Pokaż kategorie
Po wybraniu tych opcji krótki kod powinien mieć postać np.: [wpfd_category show_categories="1" Order="created_time" direct="asc" number="10" ]
11. Bloki w Gutenbergu
Aby zaprezentować swoje pliki, kategorie lub wyszukiwarkę w edytorze Gutenberga, skorzystaj z trzech dostępnych bloków WP File Download „ Kategoria WP File Download „ WP File Download ” i „ WP File Download ”.
Blok kategorii WP File Download
Aby wyświetlić kategorię plików w edytorze Gutenberga, przejdź do sekcji Widżety i kliknij „ Kategoria WP File Download . Spowoduje to wyświetlenie menu rozwijanego, w którym możesz wybrać żądaną kategorię do wyświetlenia w interfejsie użytkownika.
Po wybraniu, podgląd kategorii pojawi się poniżej.
WP File Download Blok plików
Aby wyświetlić projekt pojedynczego pliku, wykonaj podobny proces. Przejdź do sekcji Widżety i kliknij „ WP File Download plik WP” . Następnie kliknij „Przeglądaj pliki” , aby wybrać żądany plik. Po dokonaniu wyboru poniżej wyświetli się podgląd pliku.