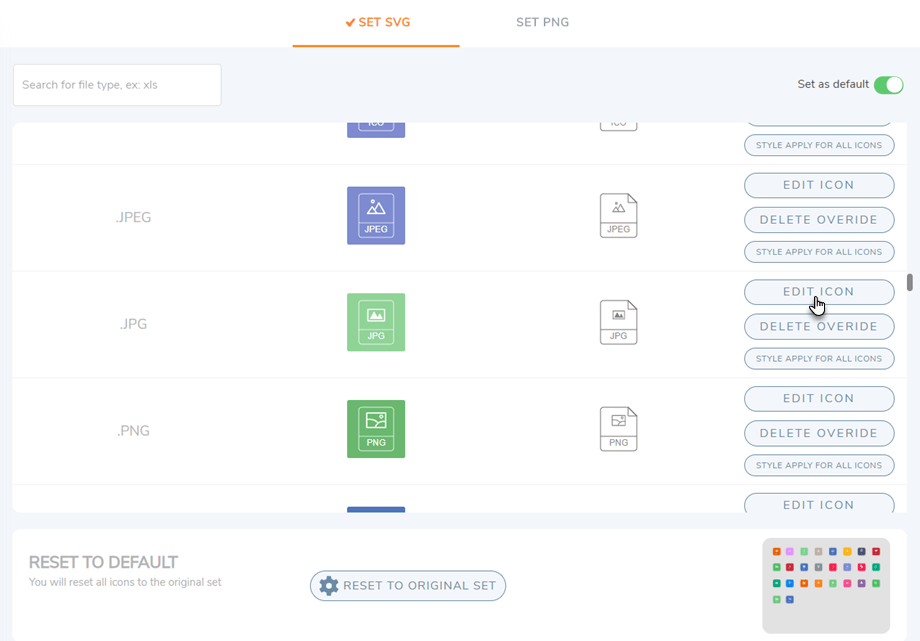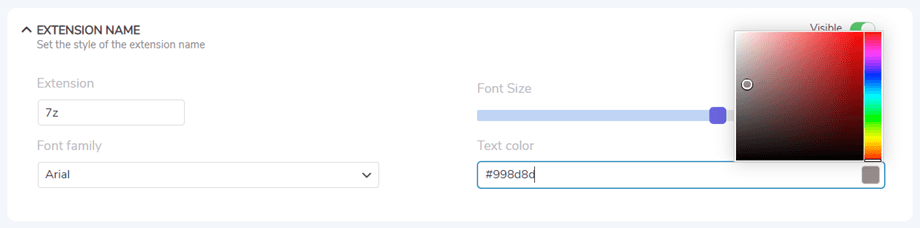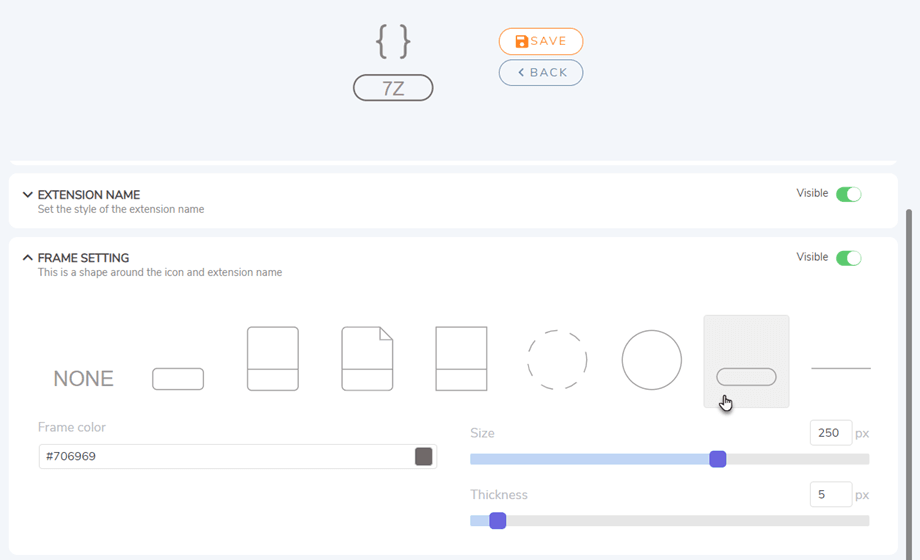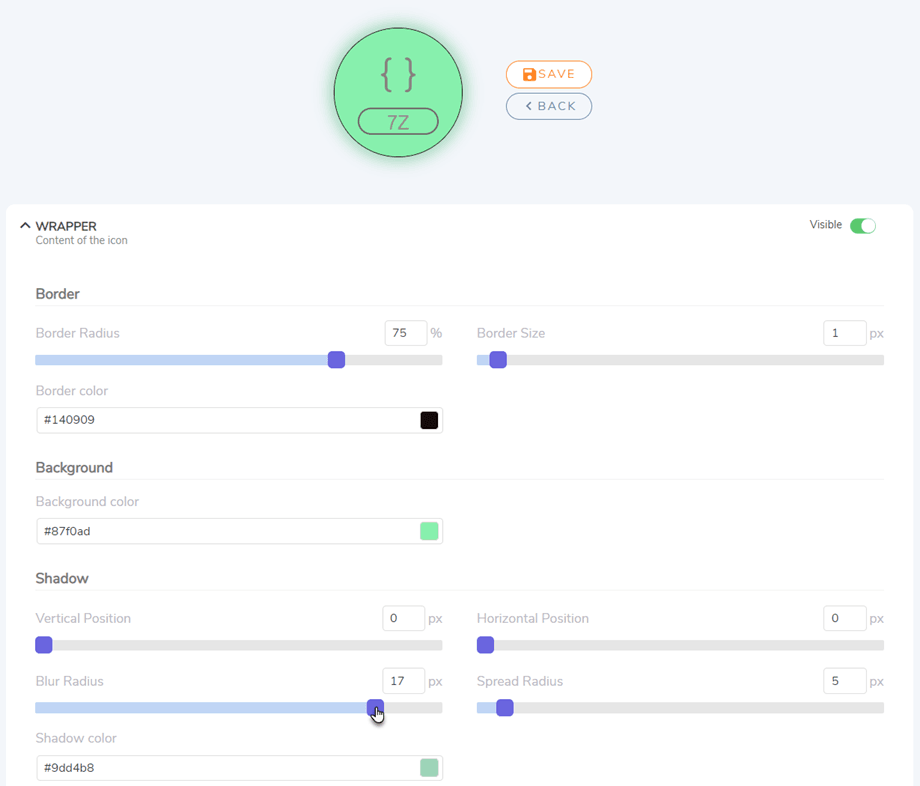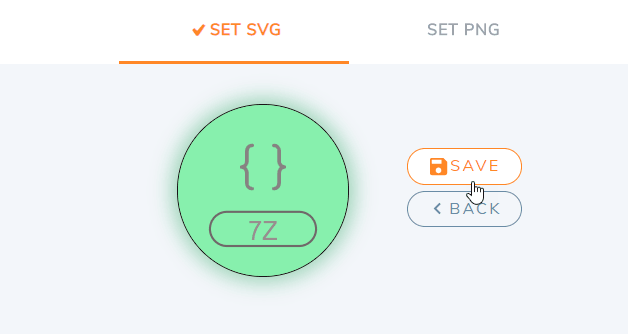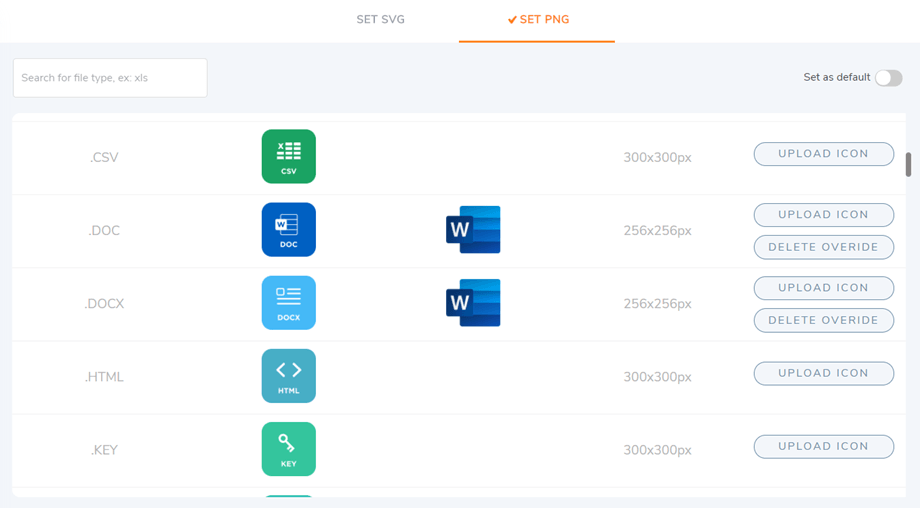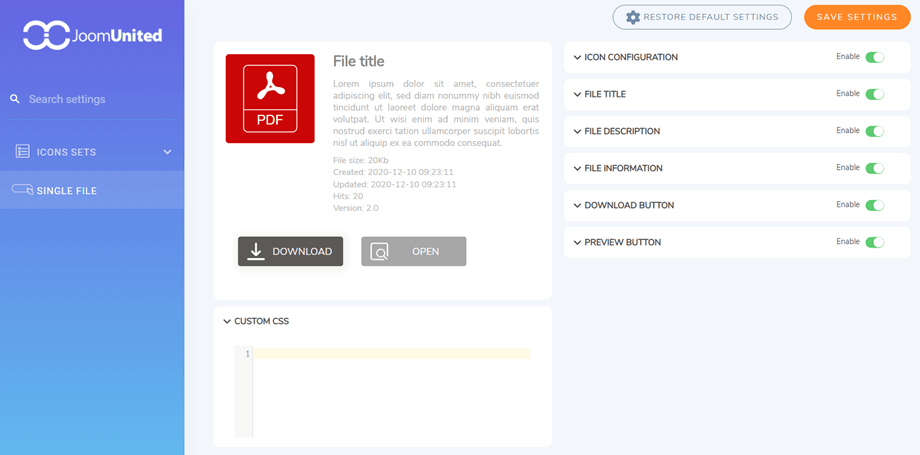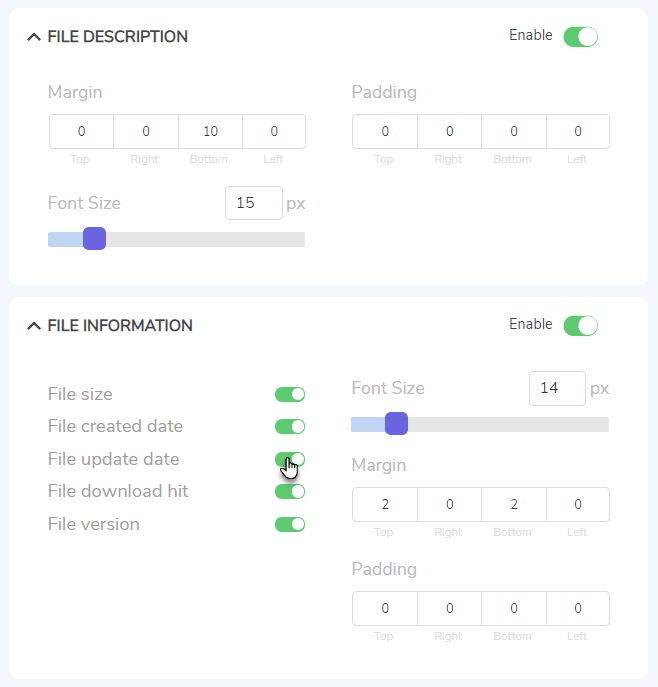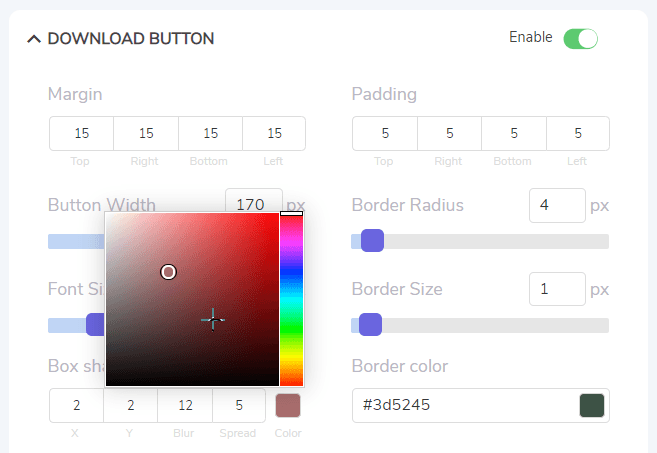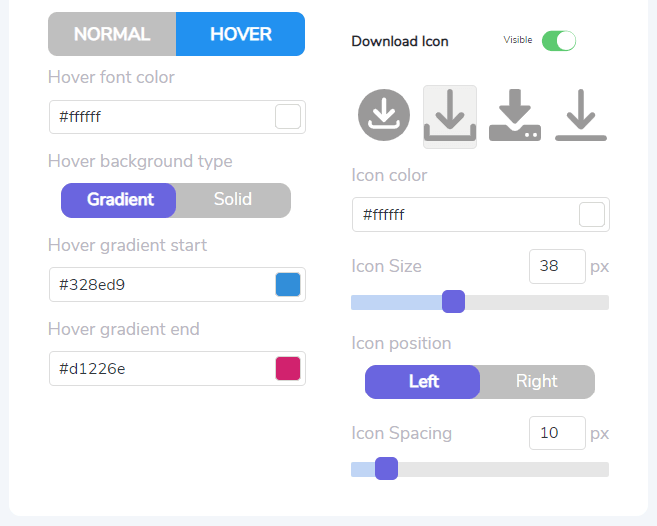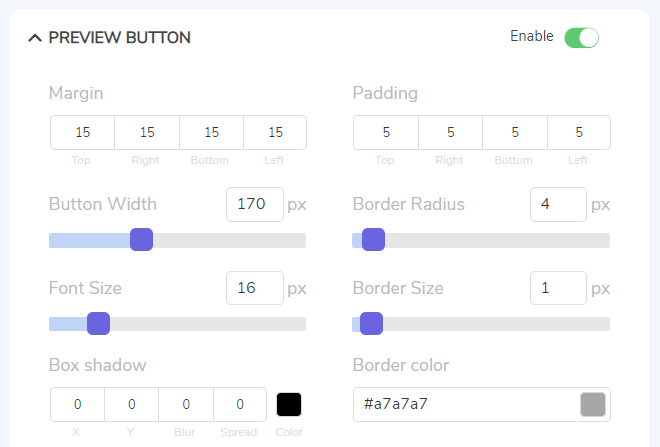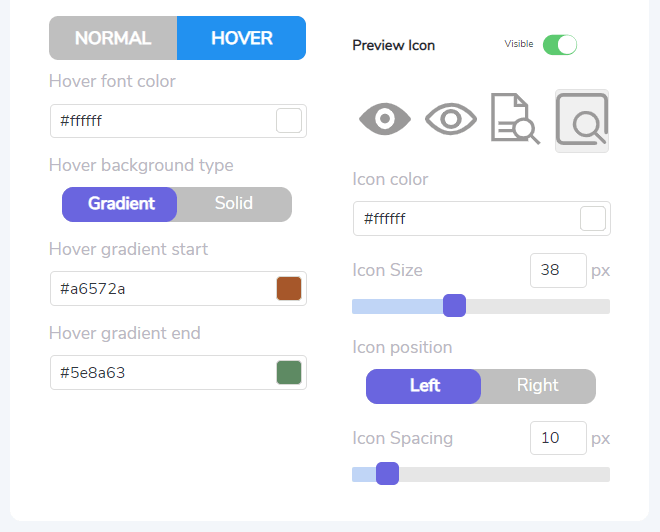WP File Download : konstruktor ikon
Aby uzyskać dostęp do zestawów ikon i pojedynczego pliku , przejdź do menu WP File Download > Icons Builder
1. WP File Download ikon WP File Download
Możesz zastosować SVG lub PNG do formatów plików w całej witrynie, włączając opcję Ustaw jako domyślną w prawym rogu każdej zakładki.
Konstruktor ikon SVG
Aby uzyskać dostęp do Ustaw SVG, przejdź do WP File Download > Icons Builder> Ustaw zakładkę SVG. Z tego miejsca możesz zastosować styl ikony dla wszystkich innych, usunąć ikonę zastąpienia, a najważniejszą funkcją jest Edytuj ikonę .
Po kliknięciu przycisku Edytuj ikonę dowolnej ikony, przejdzie do strony dostosowywania.
Ikona: zmień ikonę wewnątrz ikony
- Kolor ikony
- Rozmiar ikony
- Wybór symboli
Nazwa rozszerzenia: ustaw styl nazwy rozszerzenia
- Typ rozszerzenia
- Rodzina czcionek
- Rozmiar czcionki
- Kolor tekstu
Ustawienie ramki: to jest kształt wokół ikony i nazwy rozszerzenia
- Wybór kształtu
- Kolor ramki
- Rozmiar Grubość
Opakowanie: zawartość ikony
- Granica
- Promień graniczny
- Rozmiar granicy
- Kolor ramki
- tło
- Kolor tła
- Cień
- Pozycja pionowa
- Pozycja pozioma
- Promień rozmycia
- Promień rozrzutu
- Kolor cienia
Na koniec pamiętaj, aby kliknąć przycisk Zapisz obok ikony podglądu w nagłówku.
Co więcej, jeśli chcesz wrócić do domyślnego zestawu ikon lub zresetować wszystkie dostosowania, kliknij przycisk „Resetuj do oryginalnego zestawu” w sekcji „Resetuj do domyślnych”.
Zastąpienie zestawu PNG i ikony
Podobnie, aby uzyskać dostęp do Ustaw PNG, przejdź do WP File Download > Icons Builder> Ustaw kartę PNG. W tej zakładce możesz przesłać własne ikony odpowiadające typom plików.
I możesz ustawić ikonę reprezentacji dla nieznanych plików.
2. Projekt bloku pojedynczego pliku
Aby uzyskać dostęp do pojedynczego pliku, przejdź do WP File Download > Icons Builder> Pojedynczy plik. Ta funkcja zawiera dwie kolumny: blok podglądu i niestandardowy obszar CSS poniżej po lewej stronie, a główną częścią są ustawienia bloku po prawej stronie.
Wszystkie elementy w jednym bloku plików można ukryć / wyświetlić, klikając przycisk przełączający na każdym z nich. Poniżej znajduje się lista elementów, które możesz dostosować:
Konfiguracja ikon
- Margines: górny, prawy, dolny, lewy.
- Rozmiar ikony
- Wybierz zestaw ikon
- Ikona łącza
Tytuł pliku
- Margines: górny, prawy, dolny, lewy.
- Wyściółka: górna, prawa, dolna, lewa.
- Rozmiar czcionki
- Tag opakowania
Opis pliku
- Margines: górny, prawy, dolny, lewy.
- Wyściółka: górna, prawa, dolna, lewa.
- Rozmiar czcionki
Informacje o pliku
- Rozmiar pliku, Data utworzenia pliku, Aktualizacja pliku Udało się pobrać plik, Wersja pliku: widoczny / ukryty
- Rozmiar czcionki
- Margines: górny, prawy, dolny, lewy.
- Wyściółka: górna, prawa, dolna, lewa.
Przycisk Pobierz
- Margines: górny, prawy, dolny, lewy
- Wyściółka: górna, prawa, dolna, lewa
- Szerokość guzika
- Promień graniczny
- Rozmiar czcionki
- Rozmiar granicy
- Cień pudełka: x, y, rozmycie i rozłożenie
- Kolor cienia pudełkowego
- Kolor ramki
- Normalna:
- Kolor czcionki
- Kolor przycisku:
- Stałe: kolor tła przycisku
- Gradient: początek / koniec gradientu przycisku
- Unosić się:
- Kolor czcionki po najechaniu kursorem
- Typ tła w dymku:
- Stałe: kolor tła najechania kursorem
- Gradient: najedź na początek / koniec gradientu
- Ikona pobierania
- Kolor ikony
- Rozmiar ikony
- Pozycja ikony
- Odstępy między ikonami
Przycisk podglądu
- Margines: górny, prawy, dolny, lewy
- Wyściółka: górna, prawa, dolna, lewa
- Szerokość guzika
- Promień graniczny
- Rozmiar czcionki
- Rozmiar granicy
- Cień pudełka: x, y, rozmycie i rozłożenie
- Kolor cienia pudełkowego
- Kolor ramki
- Normalna:
- Kolor czcionki
- Kolor przycisku:
- Stałe: kolor tła przycisku
- Gradient: początek / koniec gradientu przycisku
- Unosić się:
- Kolor czcionki po najechaniu kursorem
- Typ tła Hoever
- Stałe: kolor tła najechania kursorem
- Gradient: najedź na początek / koniec gradientu
- Ikona podglądu
- Kolor ikony
- Rozmiar ikony
- Pozycja ikony
- Odstępy między ikonami
Na koniec nie zapomnij kliknąć przycisku Zapisz ustawienia .