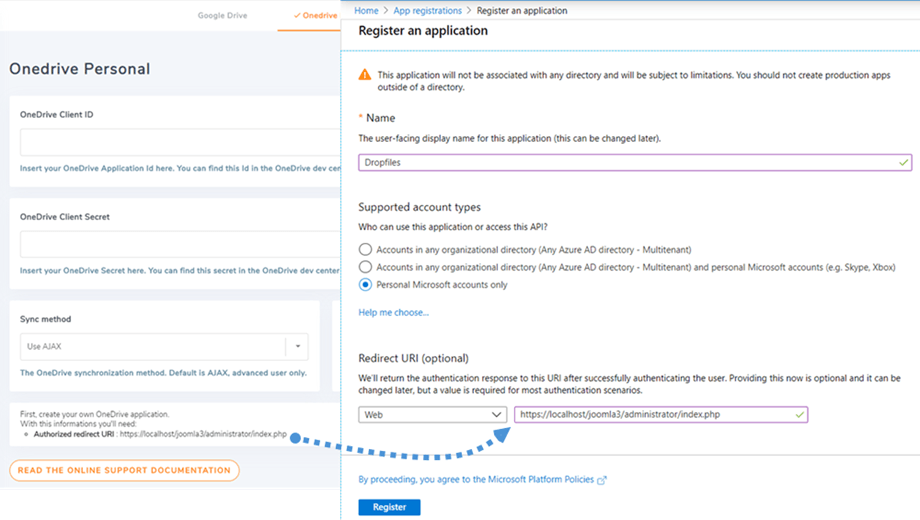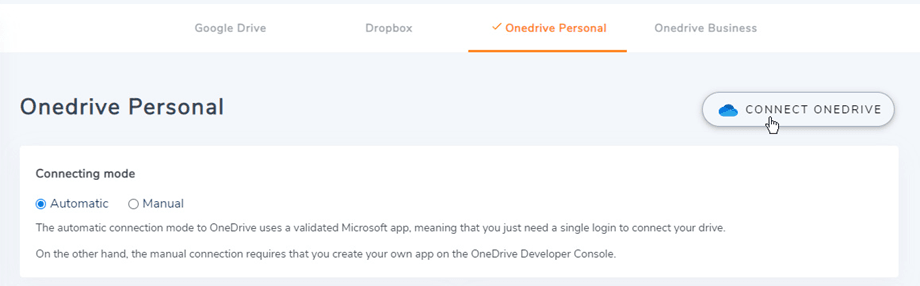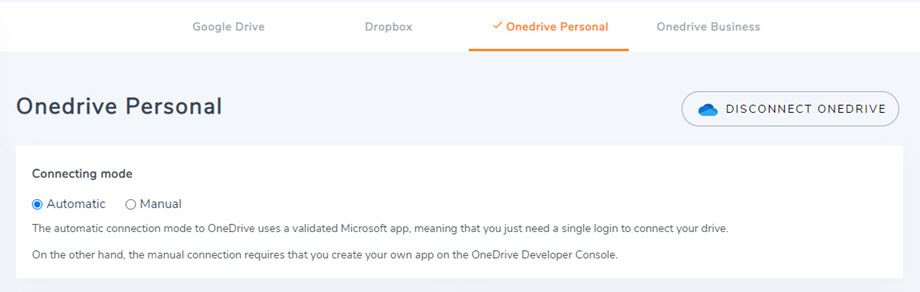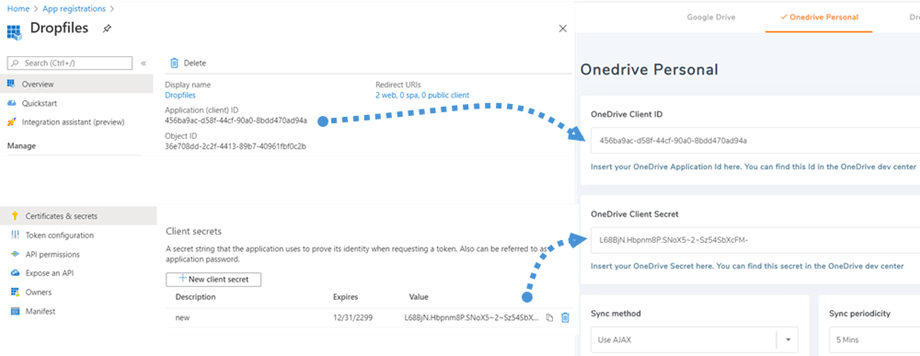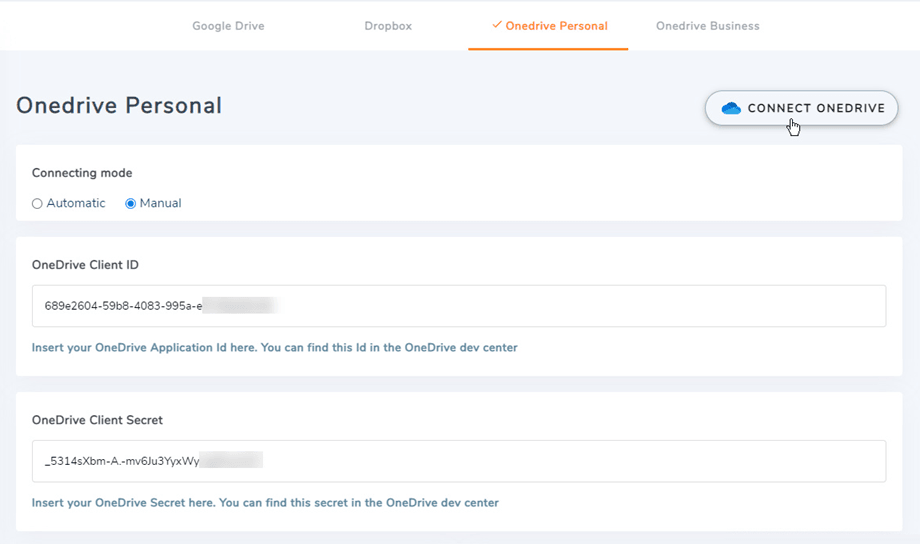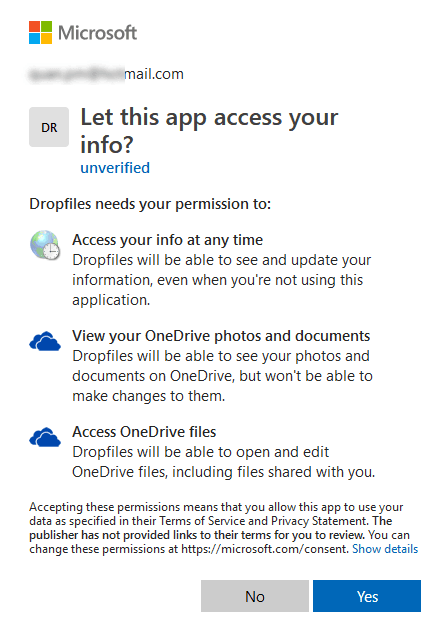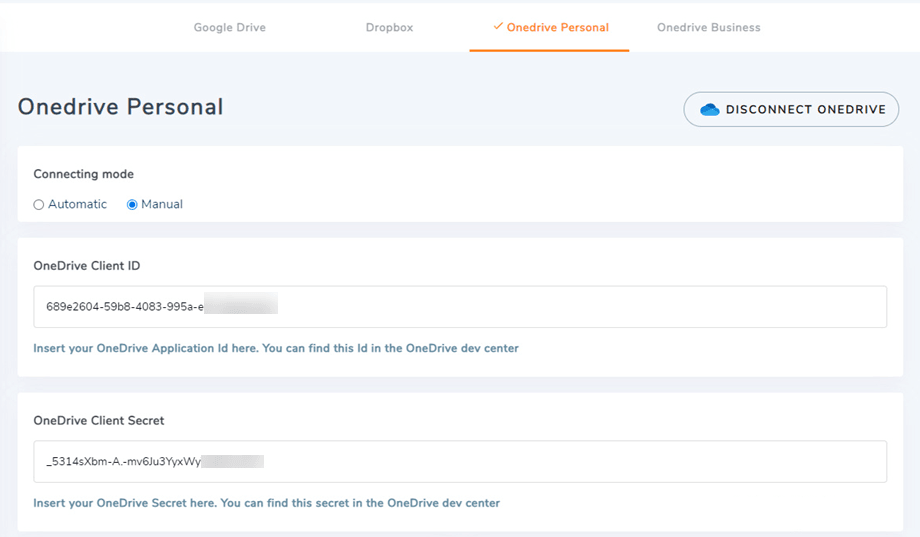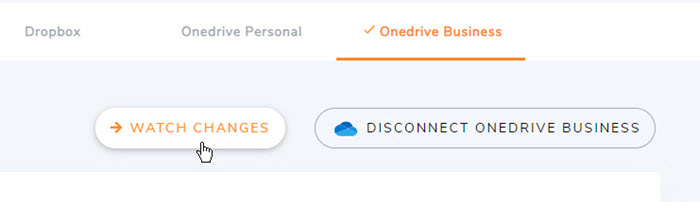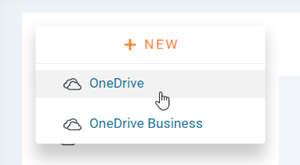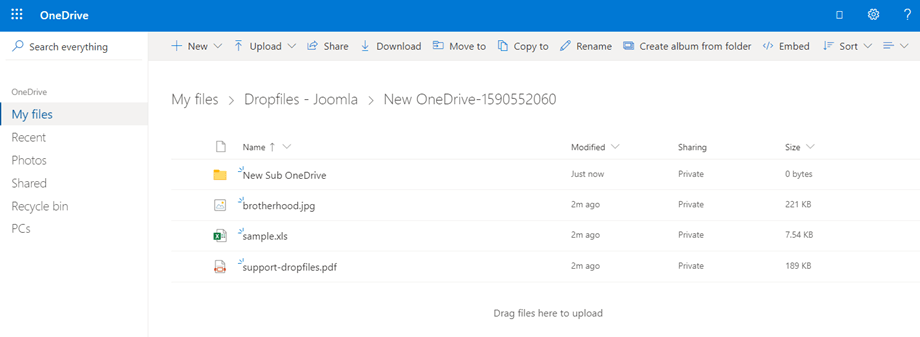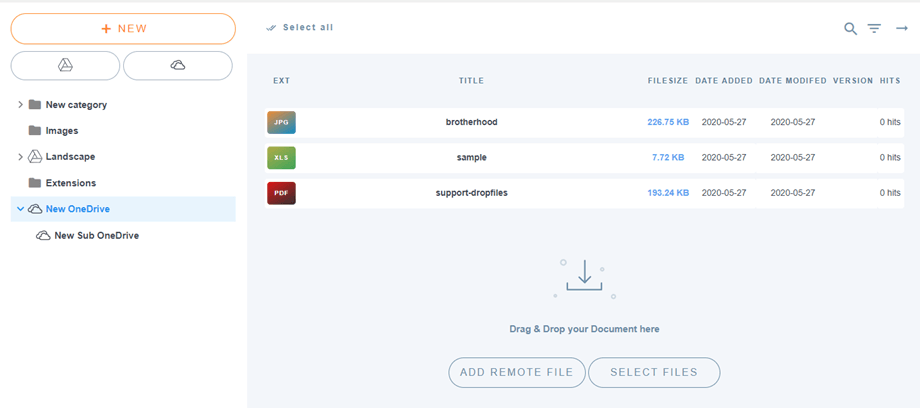Dropfiles: integracja z OneDrive i OneDrive dla Firm
1. Aplikacja Microsoft OneDrive
OneDrive OneDrive i Business są zintegrowane z głównym pakietem Dropfiles.
Po pierwsze, potrzebujesz aplikacji Microsoft Azure, aby połączyć swoją witrynę internetową z kontem osobistym lub firmowym OneDrive Wejdź na: https://portal.azure.com/ , zaloguj się i kliknij Nowa rejestracja .
W formularzu Zarejestruj aplikację skonfiguruj nazwę aplikacji i skopiuj adres URL swojej witryny do Przekieruj adres URL , a następnie kliknij Zarejestruj .
To prawie gotowe, stąd masz identyfikator aplikacji (identyfikator klienta), brakuje tylko hasła. W menu po lewej stronie przejdź do Certyfikaty i sekrety , a następnie kliknij Nowy sekret klienta, aby go utworzyć. Następnie wypełnij Opis i ustaw Wygaśnięcia .
Hasło (Sekret klienta) jest generowane od razu po naciśnięciu przycisku Dodaj , a następnie pamiętaj o zrobieniu kopii. Upewnij się, że skopiujesz klucz z kolumny Wartość .
2. Zaloguj się do OneDrive Personal i Business
Tryb automatyczny
Od teraz możesz zaoszczędzić mnóstwo czasu łącząc się z OneDrive . Po pierwsze, aby móc korzystać z tej funkcji, musisz połączyć swoje konto Joomunited w Ustawieniach Dropfiles > zakładka Aktualizacje na żywo , kliknij Połącz moje konto Joomunited i zaloguj się, jeśli nie masz połączenia.
Następnie przejdź do połączenia z chmurą > OneDrive Personal/Business i po prostu kliknij Połącz OneDrive przycisk dla OneDrive Personal lub Połącz OneDrive Business przycisk dla OneDrive Business w prawym rogu.
Następnie wykonaj kolejne kroki, aby zakończyć połączenie.
Tryb ręczny
Mając dane uwierzytelniające z poprzedniego kroku, wróć do panelu administracyjnego Joomla i kliknij menu Dropfiles > Opcje > karta Połączenie z chmurą > sekcja OneDrive Personal/Business . Wklej swoje
- Identyfikator klienta aplikacji
- Tajna wartość
Następnie Zapisz konfigurację i kliknij przycisk Połącz OneDrive lub Połącz OneDrive Business , jeśli korzystasz z konta Firmowego .
Będziesz musiał potwierdzić autoryzację dostępu do aplikacji, po prostu kliknij Tak .
Połączenie powinno się udać! ☺
W przypadku OneDrive Business po pomyślnym nawiązaniu połączenia zobaczysz „Obejrzyj zmiany” . Powinieneś ją włączyć, jeśli chcesz natychmiast zsynchronizować pliki i kategorie z OneDrive Business do Dropfiles.
Następnie możesz dodawać pliki, kategorie i podkategorie w OneDrive Personal lub Business w Dropfiles, wszystko zostanie zsynchronizowane!
3. Jak to działa? Co mogę zrobić w usłudze OneDrive Personal i Business?
Jak to działa?
Dropfiles wygeneruje folder główny w Twojej usłudze OneDrive Personal lub Business z nazwą witryny. OneDrive Personal lub Business może synchronizować foldery/podfoldery i pliki w interfejsie Dropfiles i to samo jest możliwe w drugą stronę (z Dropfiles do OneDrive ).
Jakie są kierunki synchronizacji?
To działa w obie strony! Możesz dodać plik z OneDrive Personal lub Business i zobaczyć go w Dropfiles lub dodać plik w Dropfiles i zobaczyć go w OneDrive Personal lub Business. Oznacza to również, że możesz zarządzać plikami Dropfiles ze swojego komputera za pomocą oprogramowania do synchronizacji OneDrive . To szalone! Tak, wiemy ☺