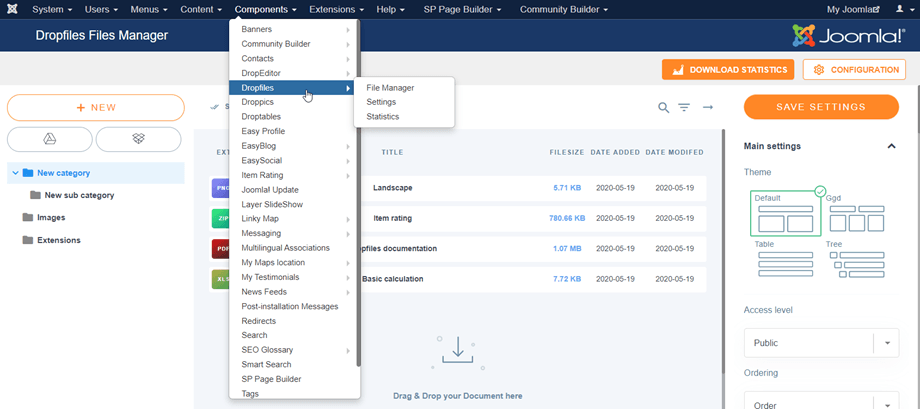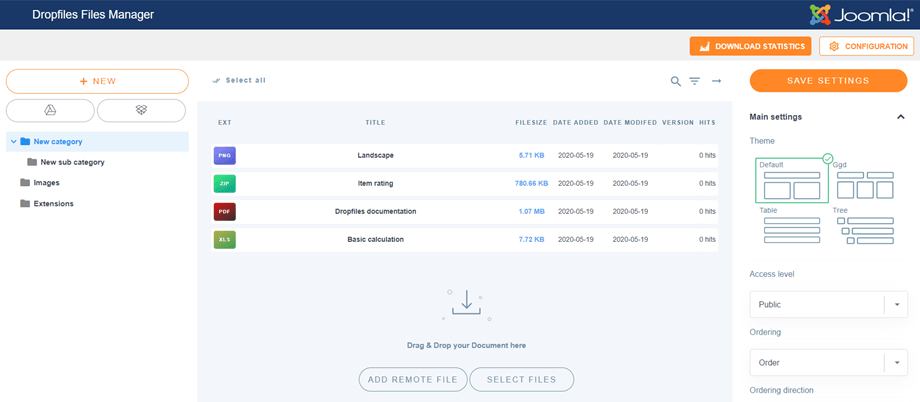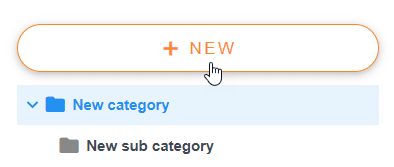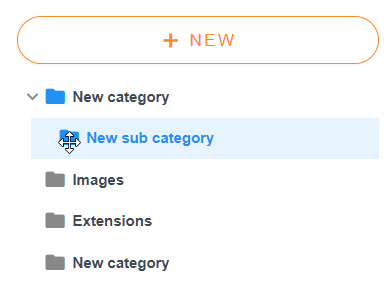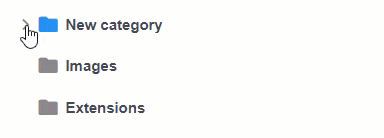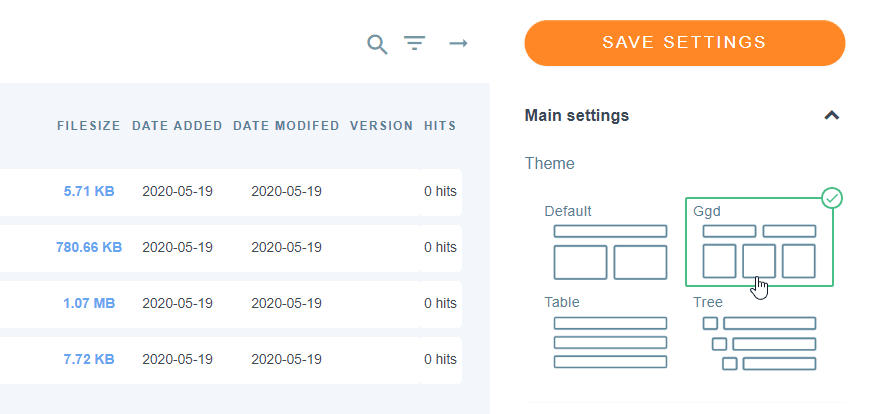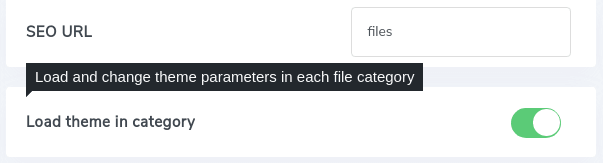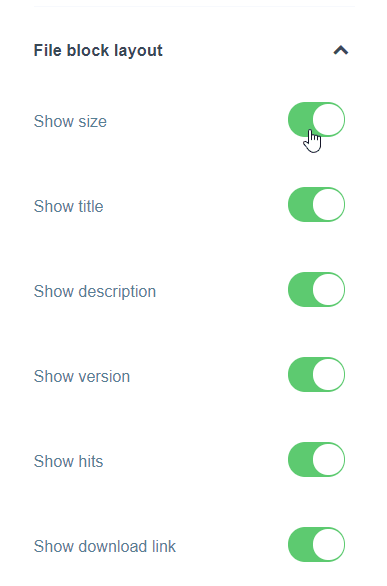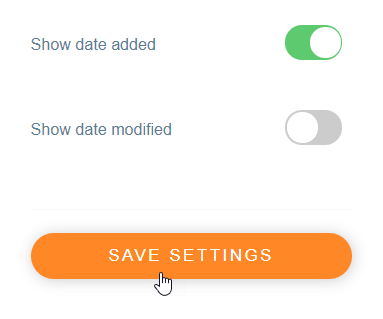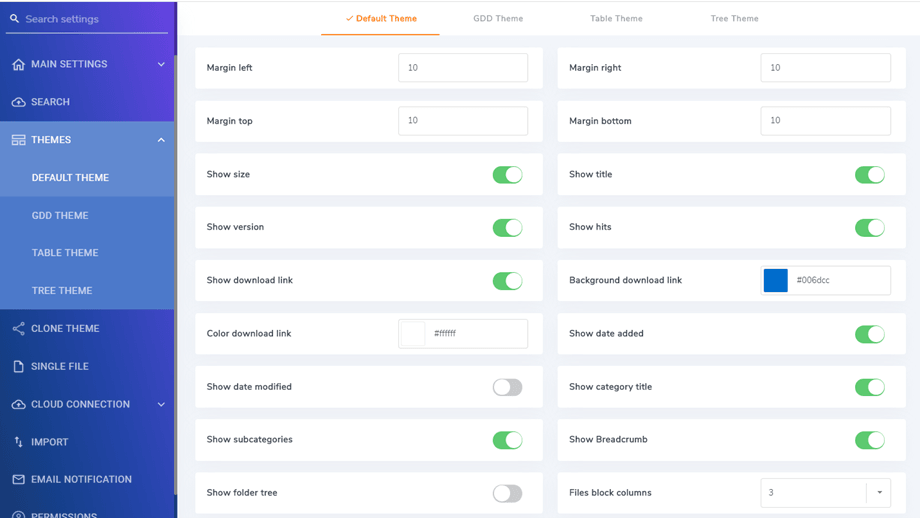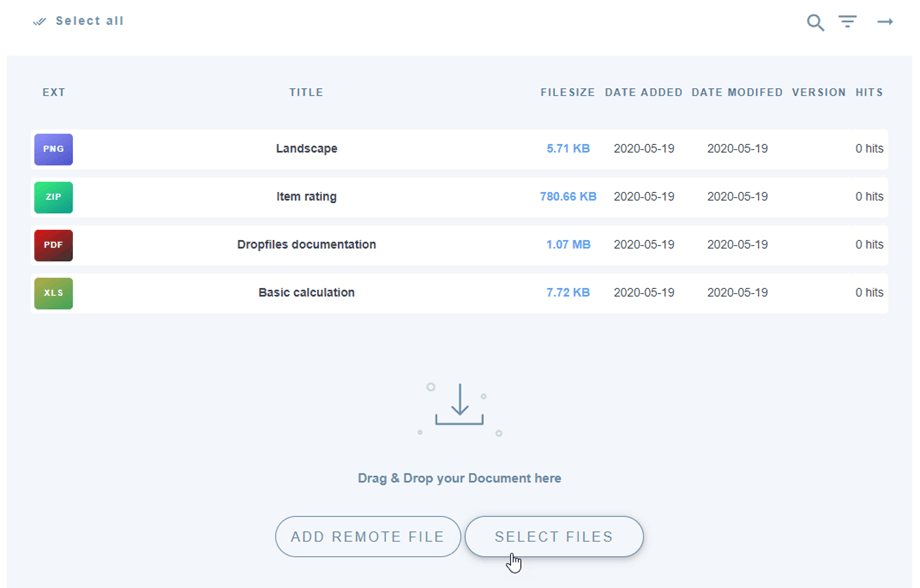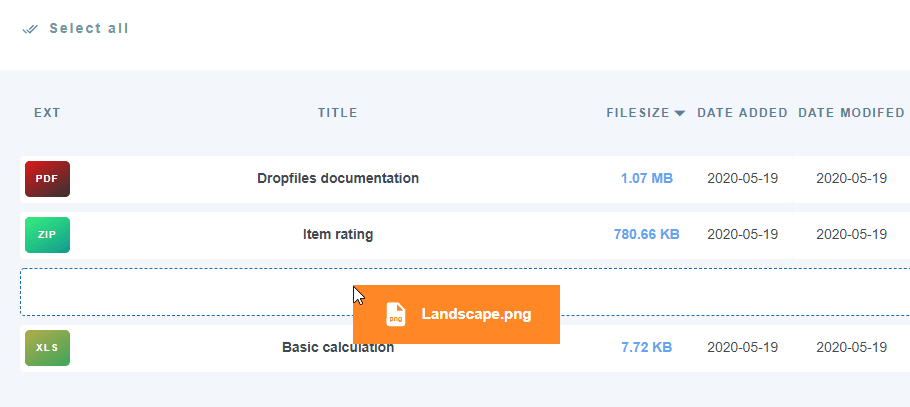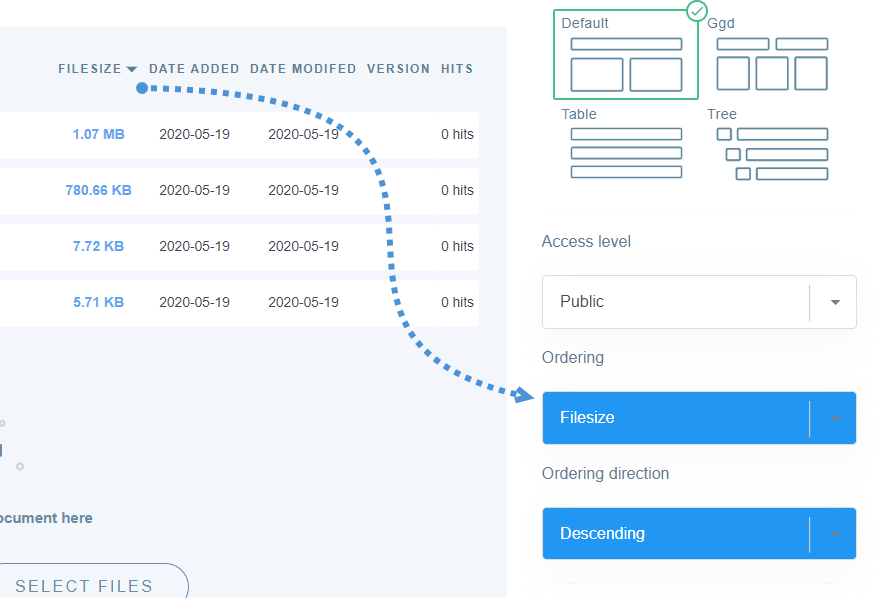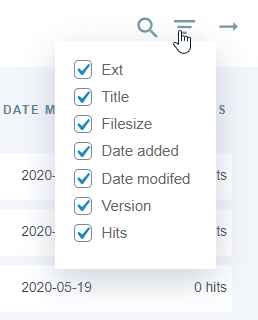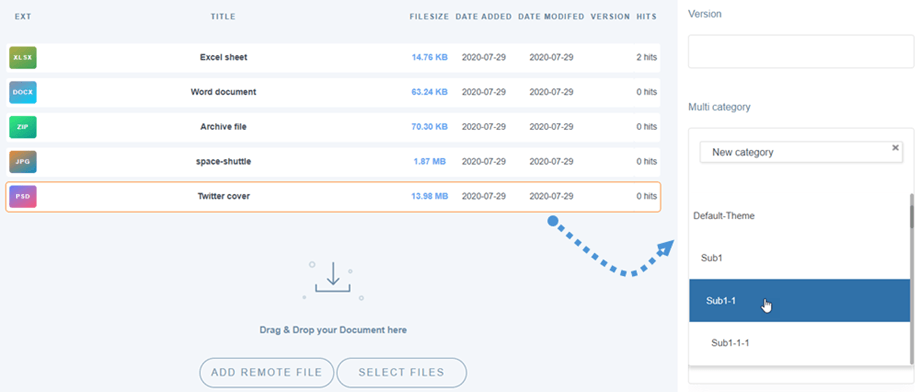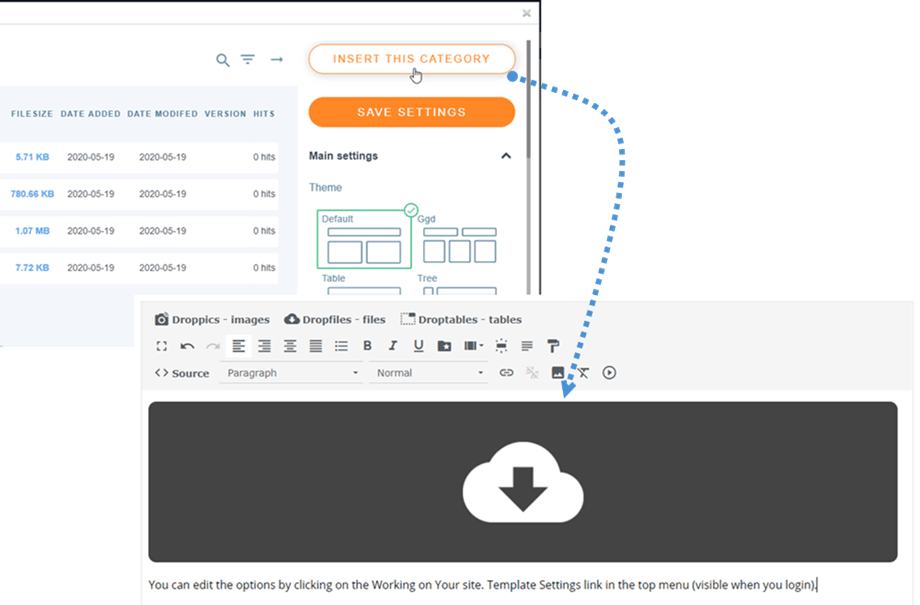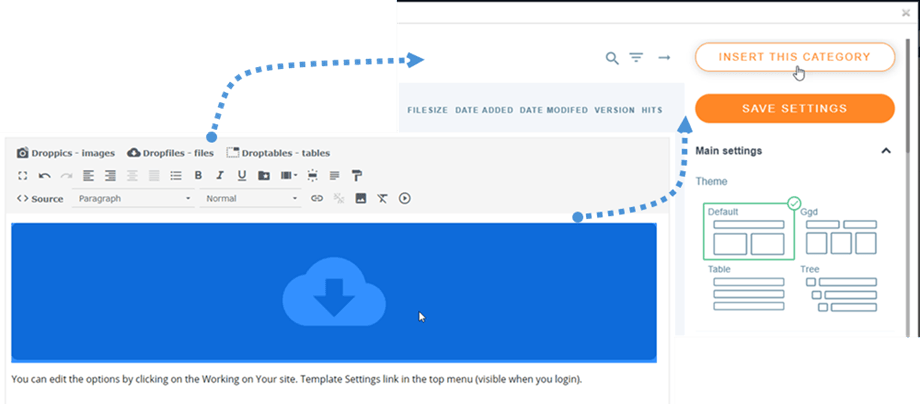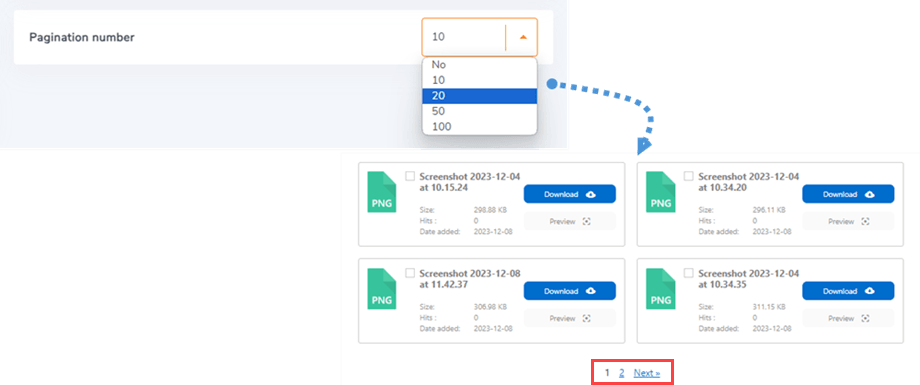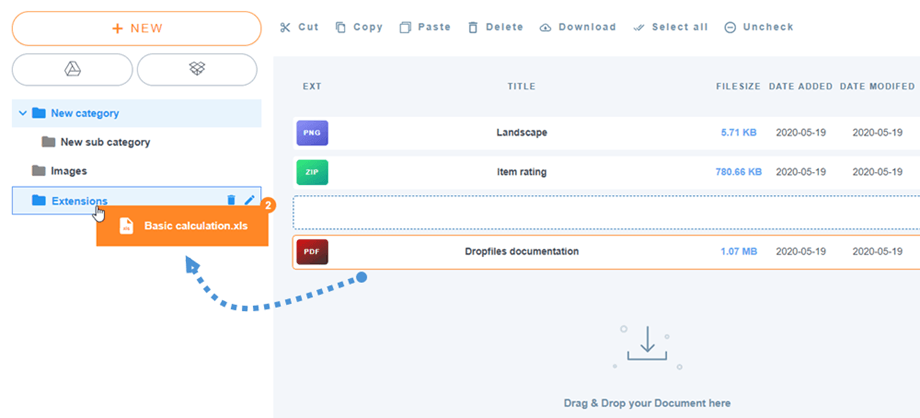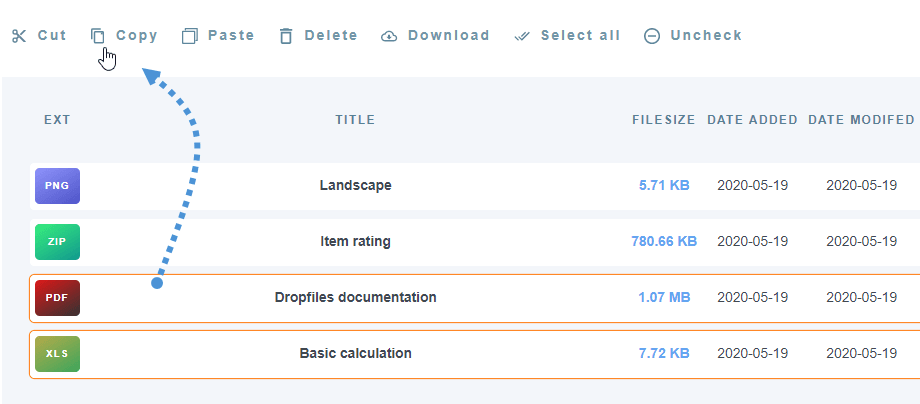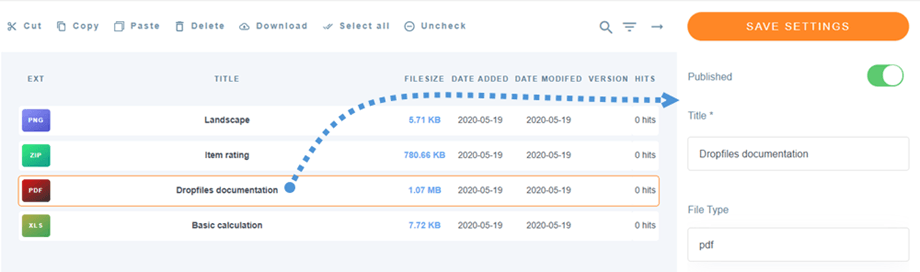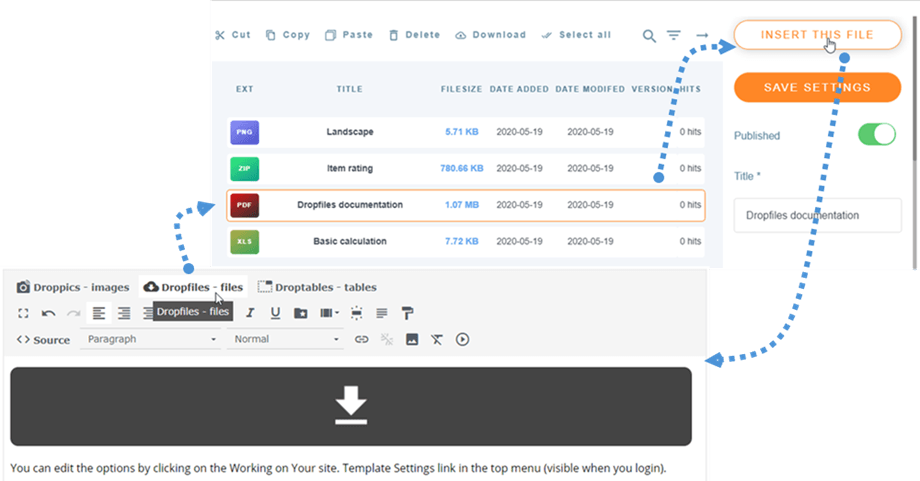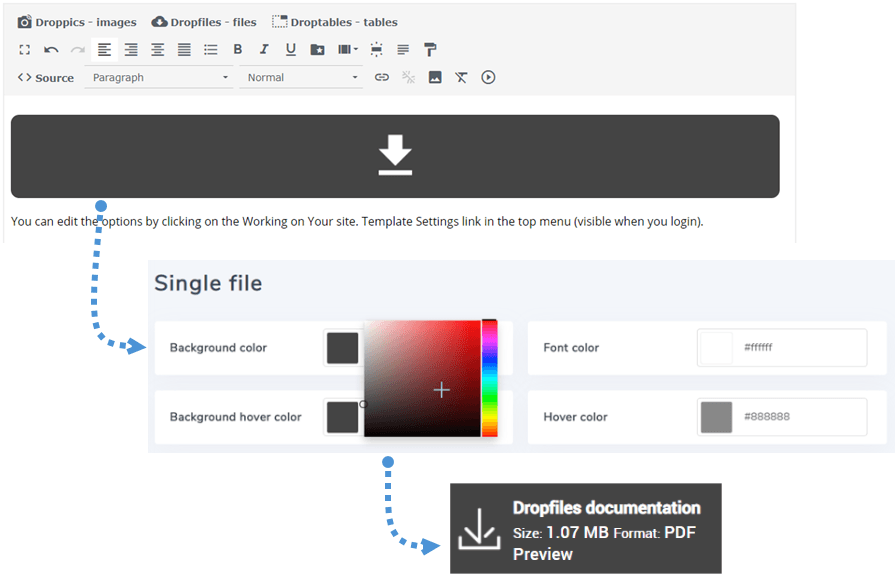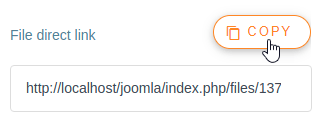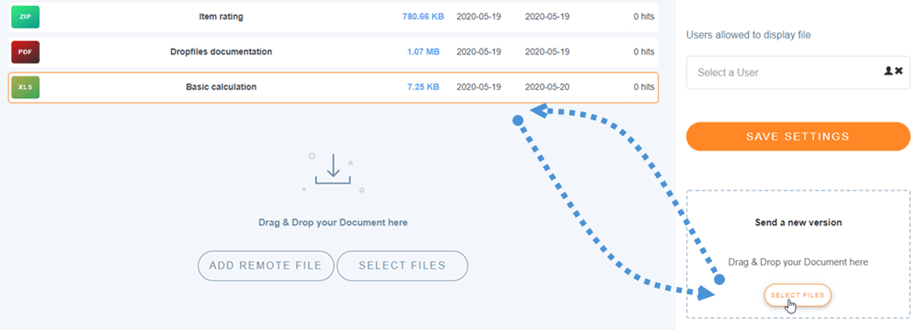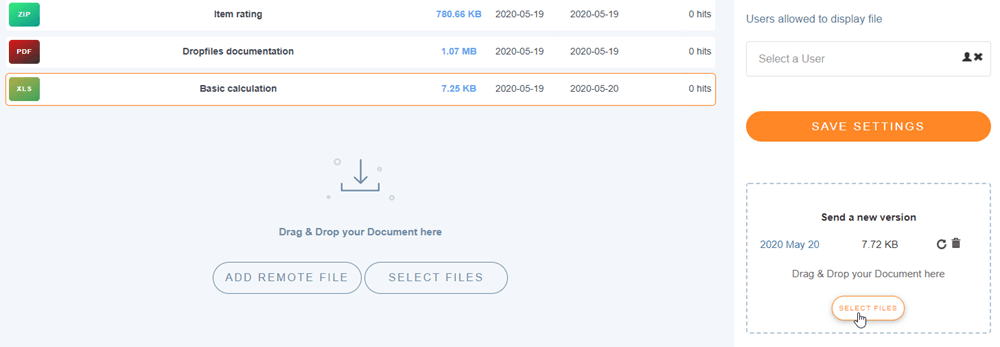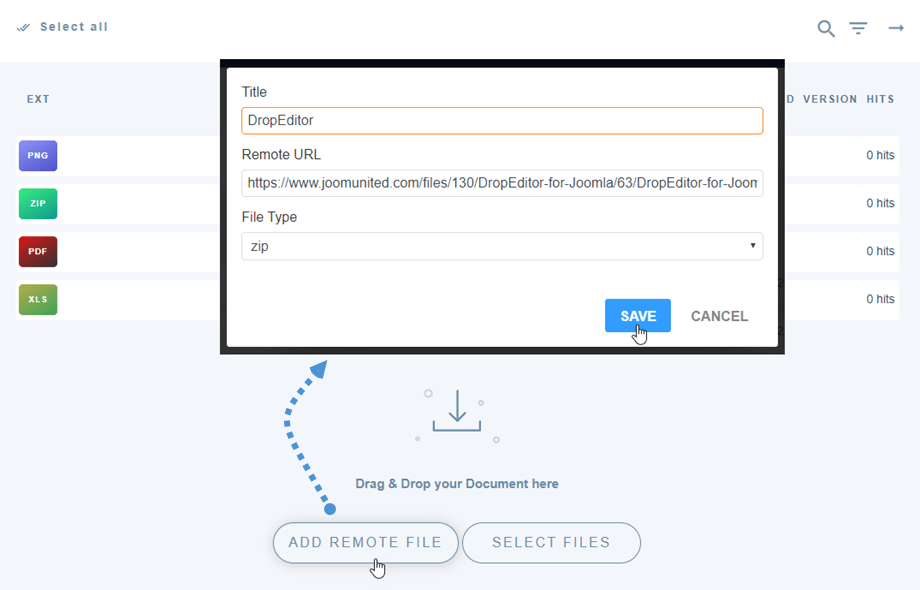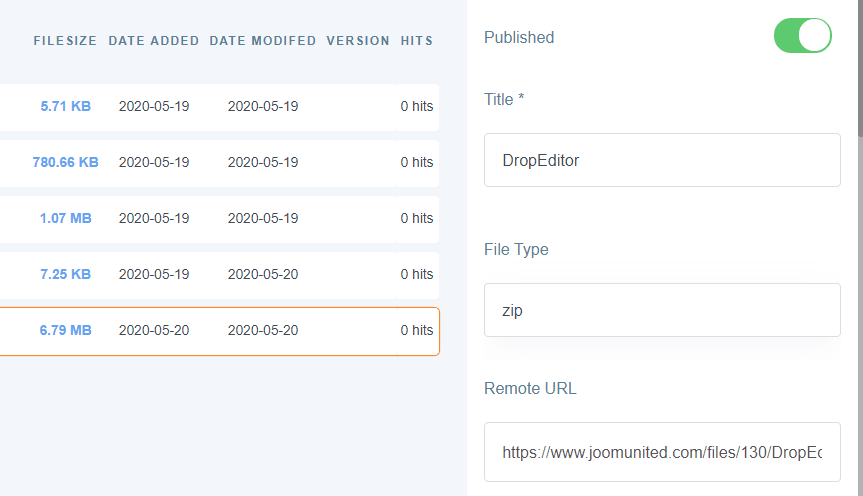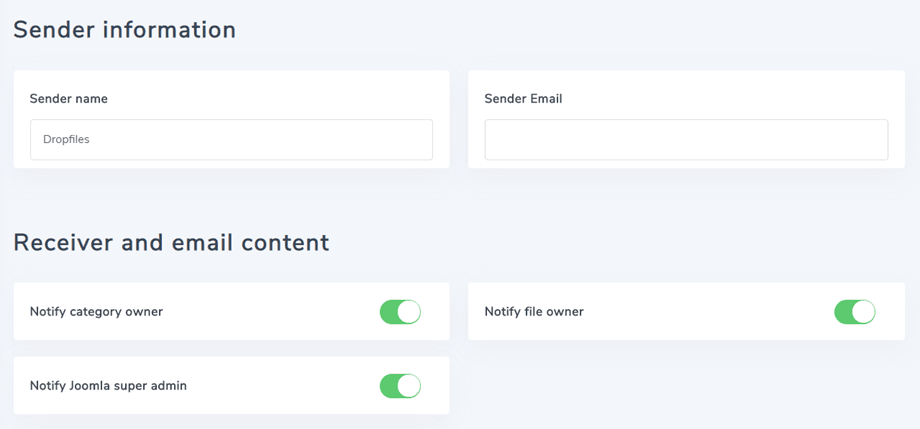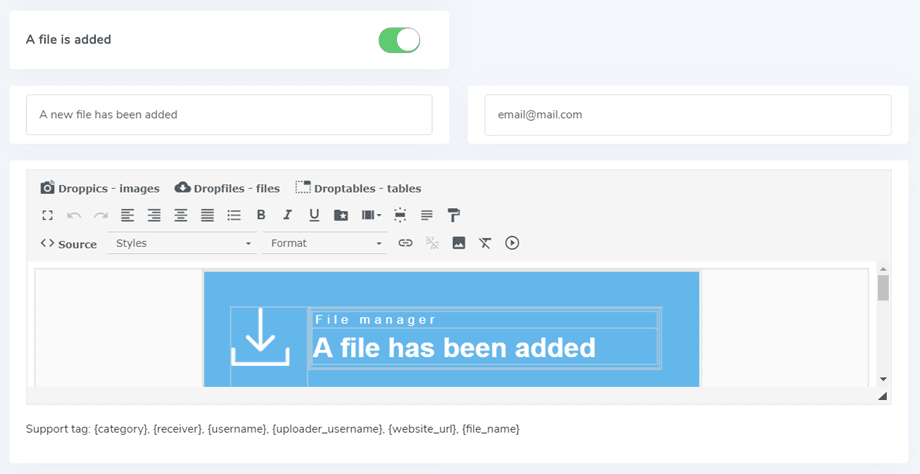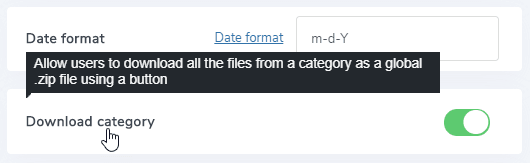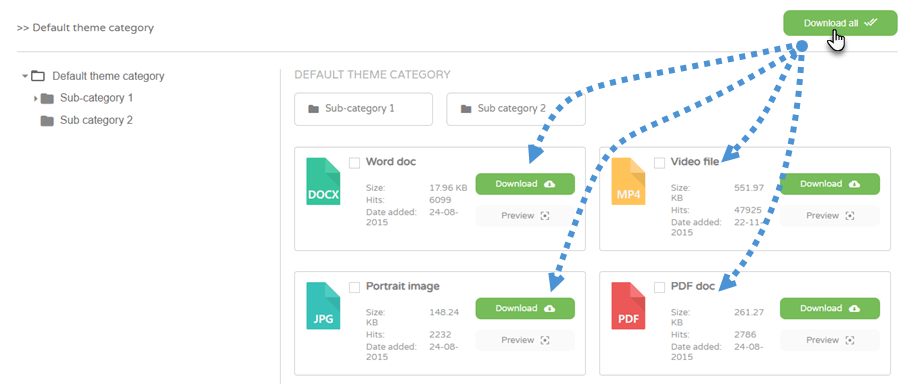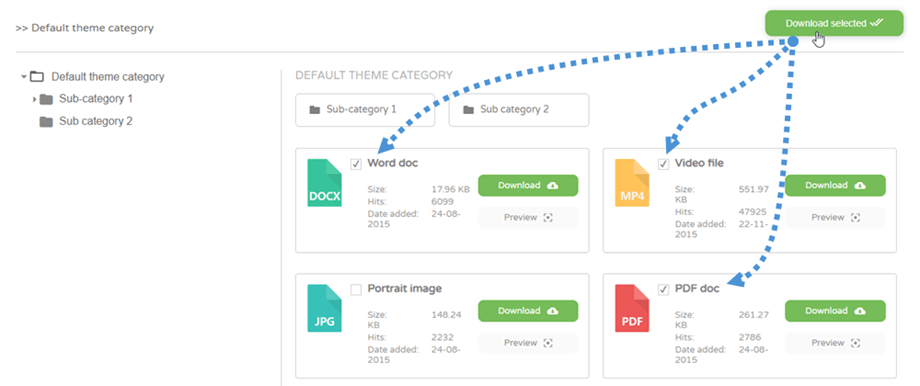Dropfiles: Common Use
- 1. Zarządzaj plikami z artykułu
- 2. Zarządzaj kategoriami plików
- 3. Zarządzaj plikami
- 4. Skopiuj pliki Wytnij Wklej
- 5. Zarządzaj pojedynczym plikiem
- 6. Zaktualizuj plik
- 7. Zdalne pobieranie plików
- 8. Powiadomienia e-mail
- 9. Niestandardowa ikona na plikach
- 10. Kategoria plików do pobrania wielokrotnego i wyboru
Główną ideą Dropfiles jest ustawienie parametrów wyświetlania, rozmiaru i formatu pliku dozwolonego w komponencie, a następnie zarządzanie plikami i kategoriami bezpośrednio z artykułów lub dowolnego edytora WYSIWYG. Dropfiles działa na każdym edytorze Joomla WYSIWYG, zarówno dla frontendu, jak i backendu. Na przykład możesz go użyć w niestandardowym module Joomla.
1. Zarządzaj plikami z artykułu
Po zainstalowaniu Dropfiles masz wtyczkę edytora, która jest wyświetlana poniżej edytora. Kliknij go, aby otworzyć główny widok menedżera Dropfiles.
To dokładnie ten sam interfejs, co w przypadku ładowania widoku komponentów za pomocą menu Komponenty> Pliki Dropfile
Z interfejsu masz zarządzanie kategorią w lewej części, pliki w części środkowej oraz ustawienia plików i kategorii w prawej części.
2. Zarządzaj kategoriami plików
Aby utworzyć kategorię, kliknij Nowa kategoria w lewej kolumnie
Aby uporządkować kategorie, możesz użyć funkcji przeciągnij i upuść, klikając lewą ikonę „folderu” i przesuwając ją. Nawiguj w górę iw dół, aby uporządkować kategorie lub od lewej do prawej, aby zdefiniować poziomy kategorii (kategoria lub podkategoria)
Menedżer akordeonów kategorii można rozwinąć we wszystkie podkategorie lub zwinąć za pomocą parametrów globalnych. Aby zmienić stan, możesz kliknąć ikonę > po lewej stronie.
Po prawej stronie ekranu możesz zobaczyć opcje kategorii i motywu motywu.
Możesz zdefiniować motyw dla każdej kategorii lub ustawić domyślny motyw dla wszystkich kategorii w ustawieniach Dropfiles > Ustawienia główne > karta Frontend . W tym celu należy użyć parametru Wczytaj motyw w kategorii :
W zależności od wybranego motywu masz kilka wyświetlanych opcji. Pomaga wyświetlać lub ukrywać niektóre elementy motywu w interfejsie za pomocą przycisku przełączania, na przykład wyświetl / ukryj rozmiar pliku, liczbę trafień pliku ...
Gdy skończysz z parametrami kategorii, możesz kliknąć przycisk Zapisz ustawienia u dołu prawej kolumny, aby zapisać preferencje motywu.
Jeśli wybrałeś ustawienie parametrów motywu kategorii w opcjach komponentu, te same ustawienia znajdziesz w menu Składniki> Pliki Dropfile> Opcje> Motywy
3. Zarządzaj plikami
Aby dodać pliki w kategorii, możesz przeciągnąć i upuścić pliki w środkowej części lub kliknąć przycisk Wybierz pliki
Następnie wybierz jeden lub kilka plików do przesłania. Program przesyłający obsługuje HTML5, dzięki czemu możesz wysyłać duże pliki, które zostaną przesłane.
Porządkowanie i filtrowanie plików
Kolejność plików można wykonać za pomocą metody przeciągnij i upuść, po prostu przeciągnij plik do linii przerywanej, aby zdefiniować nową pozycję w kategorii plików.
Możesz również zamówić wszystkie pliki z kategorii lub klikając tytuł kolumny, a następnie zapisać zamówienie. Na przykład tutaj uporządkowałem pliki według rozmiaru. Po złożeniu zamówienia znajdziesz się po prawej stronie, w opcjach kategorii Zamawianie niebieski.
Możesz również kliknąć tytuł kolumny, aby zamówić plik według:
- Rodzaj
- Tytuł
- Rozmiar pliku
- Data dodania
- Data modyfikacji
- Wersja
- Trafienia
Pole wyboru opcji w prawym górnym rogu kolumny pomaga wyczyścić interfejs zaplecza, aby skupić się na głównych parametrach plików, które masz; tzn. pokaż na przykład tylko tytuł i wersję pliku.
Plik wielu kategorii
Dodaj pliki do treści
Na koniec, aby wstawić kategorię plików w edytorze, kliknij przycisk Wstaw tę kategorię w prawej kolumnie.
Kategoria plików zostanie zmaterializowana w Twoim artykule za pomocą szarego obszaru z ikoną Dropfiles.
Już zrobione, dodałeś swoją pierwszą kategorię Dropfiles !!
Przy pierwszym wstawieniu kategorii zapisz artykuł, aby zobaczyć wynik na interfejsie. Aby ponownie otworzyć kategorię i ponownie załadować zrobioną konfigurację, kliknij ją i kliknij ponownie przycisk Dropfiles lub kliknij dwukrotnie szary obszar.
Paginacja listy plików
Dostępne są dodatkowe opcje, takie jak paginacja plików. Jeśli masz ogromną liczbę plików, możesz dodać paginację, aby zawartość Joomla ładowała się szybciej i była łatwiejsza do przyswojenia dla czytelników.
Paginację plików można włączyć i skonfigurować na Ustawienia główne > zakładka Frontend .
4. Skopiuj pliki Wytnij Wklej
Po przesłaniu pliku do Dropfiles możesz go wybrać, klikając go. Możesz także wybrać kilka plików, przytrzymując Ctrl (w systemie Windows / Linux) / Command (na komputerze Mac).
Pierwszą metodą przenoszenia lub kopiowania plików jest przeciąganie i upuszczanie. Sam drag'n drop spowoduje przeniesienie pliku, drag'n drop + Ctrl (w systemie Windows) lub Command (w systemie Mac) skopiuje pliki.
Możesz także użyć przycisków nad listą plików.
5. Zarządzaj pojedynczym plikiem
Zarządzanie pojedynczym plikiem nigdy nie było tak proste jak kliknięcie pliku, wtedy opcja pliku zostanie załadowana po prawej stronie.
Dropfiles pozwala zdefiniować:
- Stan publikacji pliku
- Tytuł pliku
- Opis: Edytor HTML można aktywować za pomocą opcji
- Data utworzenia pliku
- Data modyfikacji pliku
- Publikowanie plików w górę iw dół
- Wersja pliku
- Trafienia pliku
- Tagi plików (używane w wyszukiwarce)
- Ikona niestandardowa: sprawdzi, czy opcja jest włączona
- Bezpośredni link do pliku: można go łatwo skopiować, klikając przycisk kopiowania.
- Widok pliku pojedynczego użytkownika: wybierz wielu użytkowników / użytkowników, którzy będą mogli przeglądać plik
- Prześlij nową wersję pliku: prześlij nową wersję pliku i zachowaj wszystkie informacje o pliku w starych wersjach.
Aby dodać pojedynczy plik, a nie kategorię, po prostu kliknij go, a następnie wstaw ten plik, aby dodać go do edytora.
Od teraz możesz zastąpić układ pojedynczego pliku, przejdź do dokumentacji porad i wskazówek Dropfiles tutaj
Każdy plik ma własny bezpośredni link, którego można łatwo udostępniać. Możesz znaleźć adres URL na dole w prawym panelu.
6. Zaktualizuj plik
Aby zaktualizować plik, otwórz Dropfiles, kliknij wybrany plik, a następnie użyj bloku Wyślij nową wersję , aby zastąpić plik.
Możesz zmienić format pliku, rozmiar lub cokolwiek, wszystko zostanie wykryte i zaktualizowane. Masz również menedżera historii wersji plików, dzięki czemu możesz pobrać i przywrócić starą wersję pliku.
7. Zdalne pobieranie plików
Zdalne pobieranie to możliwość dodania odległego (nie hostowanego na twoim serwerze) pliku do pobrania między innymi. Należy go aktywować poprzez konfigurację komponentu.
zostanie dodany nowy przycisk o nazwie Dodaj plik zdalny Następnie musisz zdefiniować tytuł, zdalny adres URL (link do pliku); np.: https://www.mywebsite.com/file.zip oraz format pliku (aby zastosować odpowiednią ikonę do pliku).
Po dodaniu pliku możesz edytować wszystkie jego informacje, tak jak wszystkie inne pliki.
8. Powiadomienia e-mail
Ta funkcja pomaga użytkownikom dowiedzieć się, czy w plikach zostały wprowadzone jakiekolwiek zmiany lub działania. Istnieją 3 główne parametry powiadamiania:
- Powiadom właściciela kategorii: właściciel użytkownika kategorii zawierającej plik zostanie powiadomiony
- Powiadom właściciela pliku: właściciel pliku zostanie powiadomiony
- Powiadom superadministratora Joomla: użytkownicy w grupie superadministratorów zostaną powiadomieni
Użytkownicy i / lub administrator otrzymają powiadomienie e-mail, jeśli plik zostanie dodany, edytowany, usunięty lub pobrany. Każdy rodzaj powiadomienia można aktywować osobno. i możesz dodać kilka niestandardowych e-maili.
Istnieje kilka obsługiwanych tagów, których możesz użyć w treści wiadomości e-mail: {category}, {receiver}, {username}, {uploader_username}, {website_url}, {file_name}. Treść wiadomości e-mail to tylko część kodu HTML, możesz utworzyć własny, jeśli chcesz.
9. Niestandardowa ikona na plikach
Możesz zastąpić domyślne ikony plików własnymi (na przykład ikona PDF na podglądzie dokumentu). Najpierw musisz włączyć funkcję niestandardowych ikon w opcjach Dropfiles.
Następnie w komponencie Dropfiles kliknij plik, aby zmienić jego ikonę. W prawym dolnym panelu możesz wybrać ikonę, którą lubisz ze swoich zdjęć.
Lub prześlij nowy.
10. Kategoria plików do pobrania wielokrotnego i wyboru
Najpierw musisz włączyć parametr Kategoria pobierania Konfiguracja > Ustawienia główne zakładka Frontend
Następnie zobaczysz przycisk Pobierz wszystko nad każdą kategorią w interfejsie.
Ponadto możesz również wybrać kilka plików, a następnie kliknąć przycisk Pobierz wybrane .