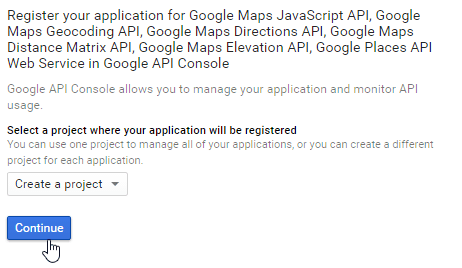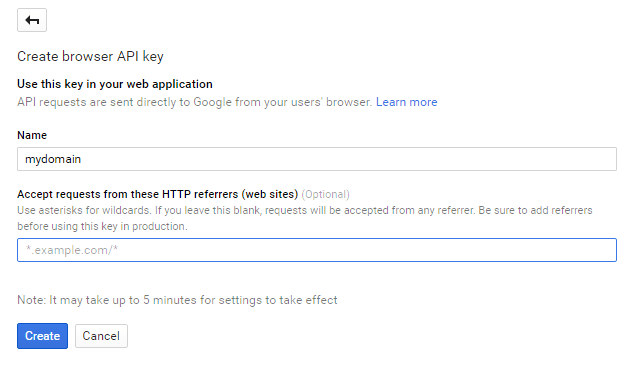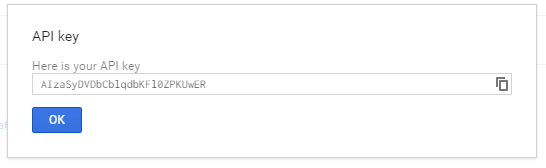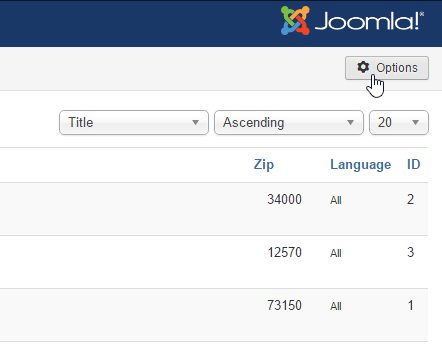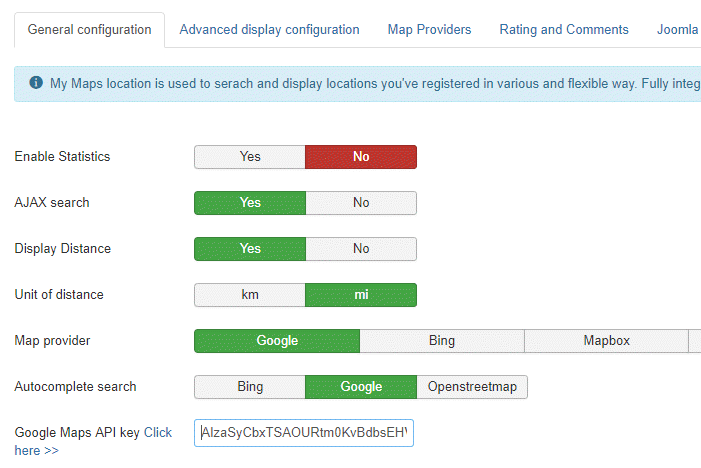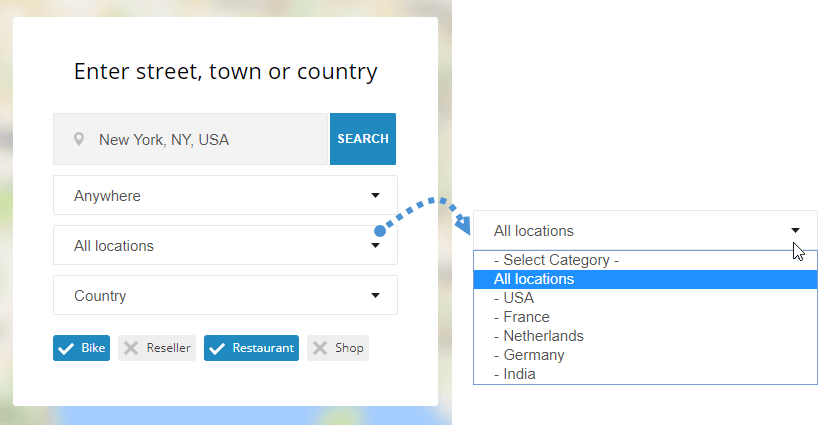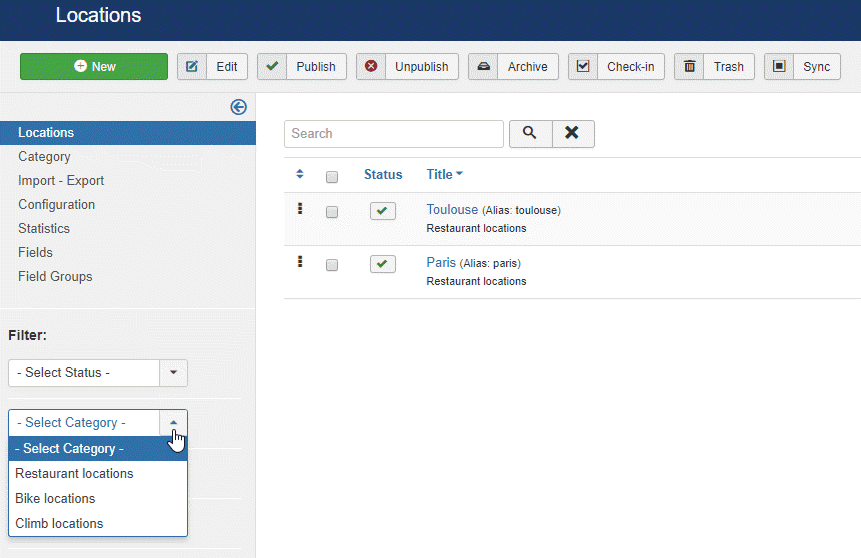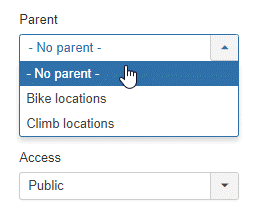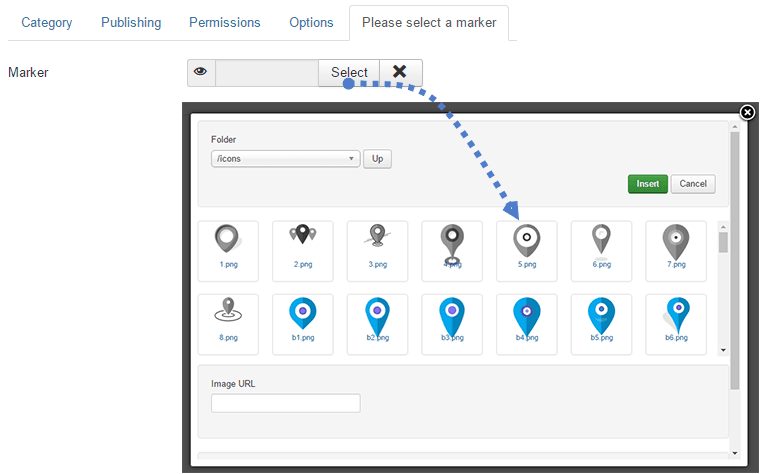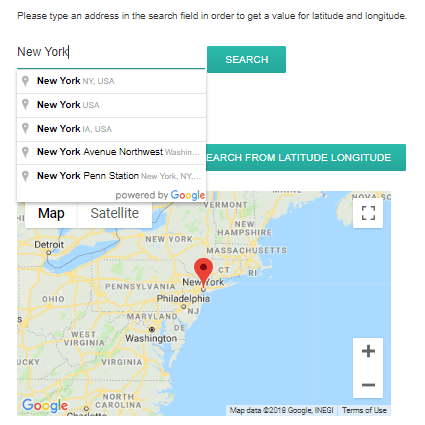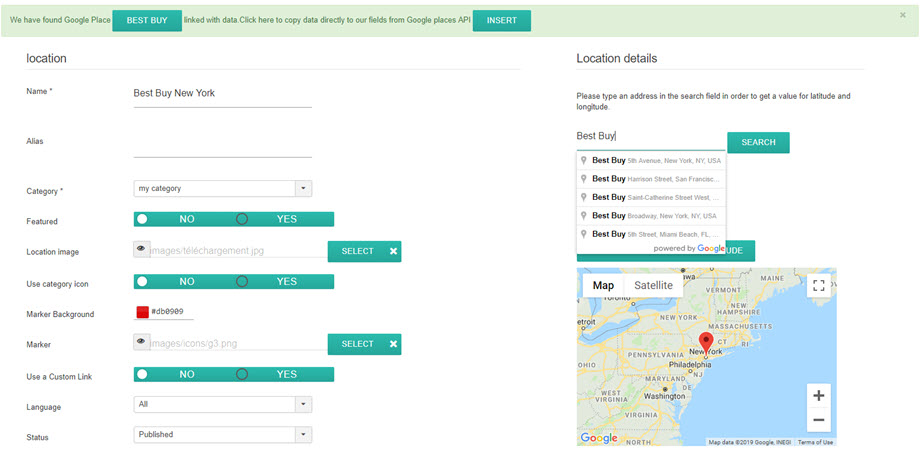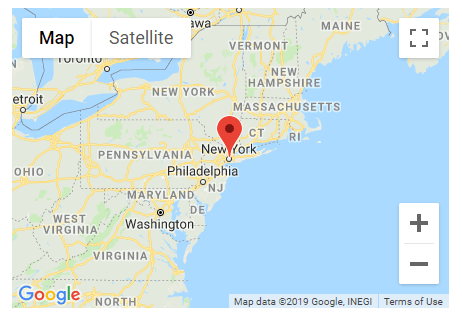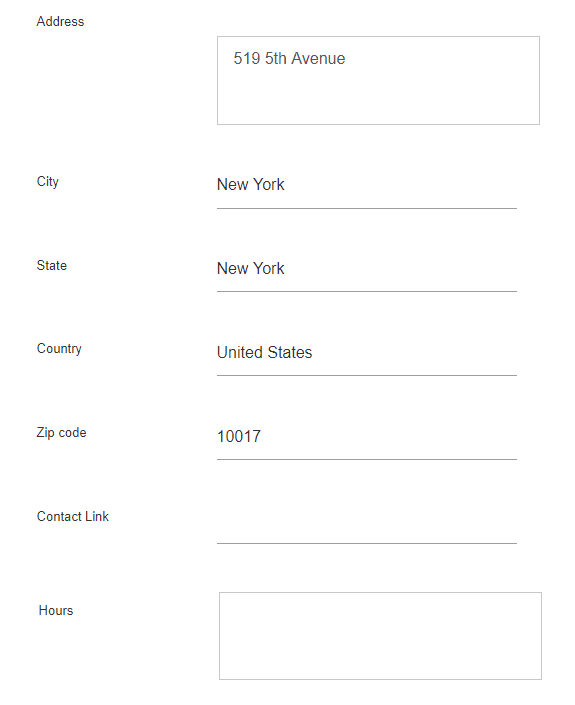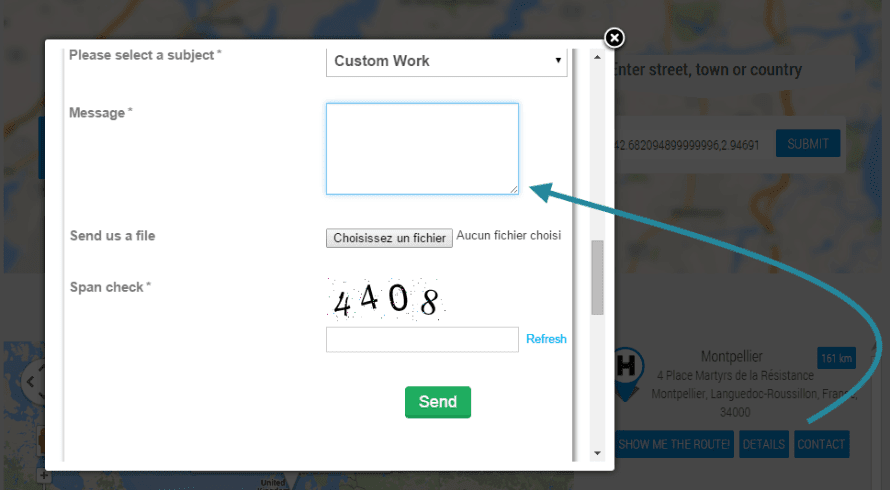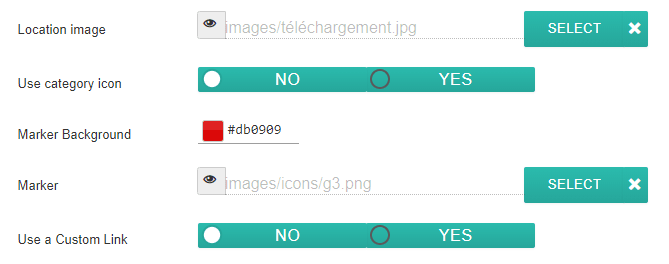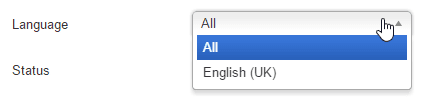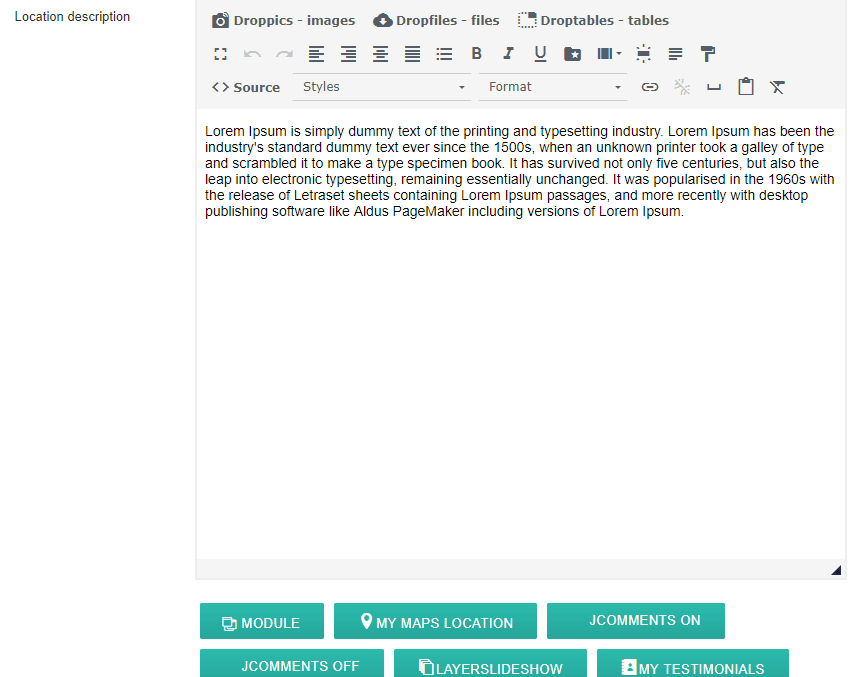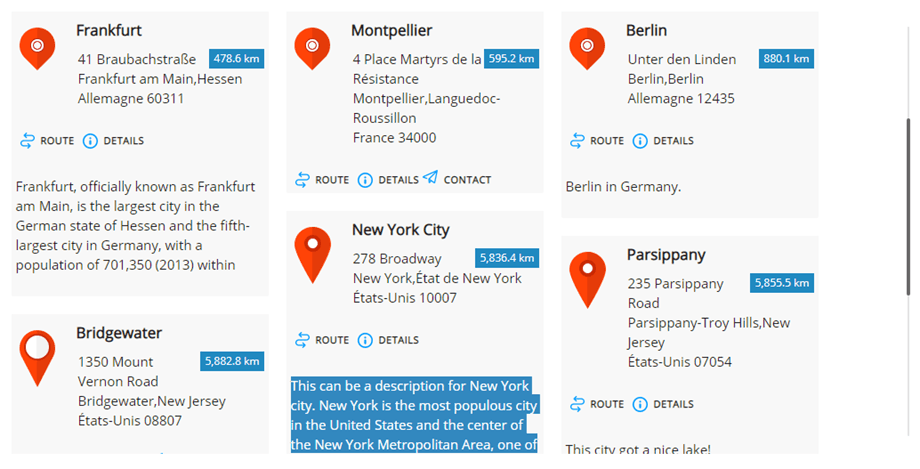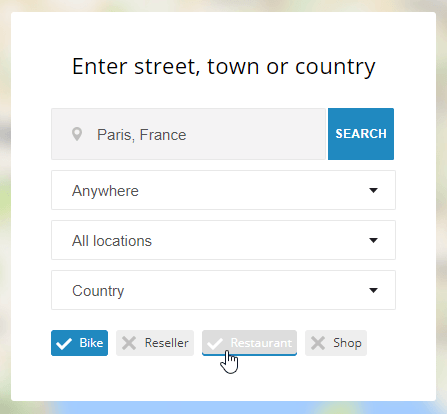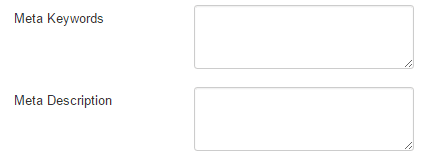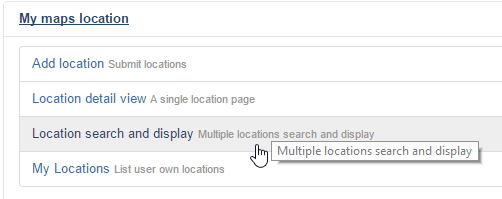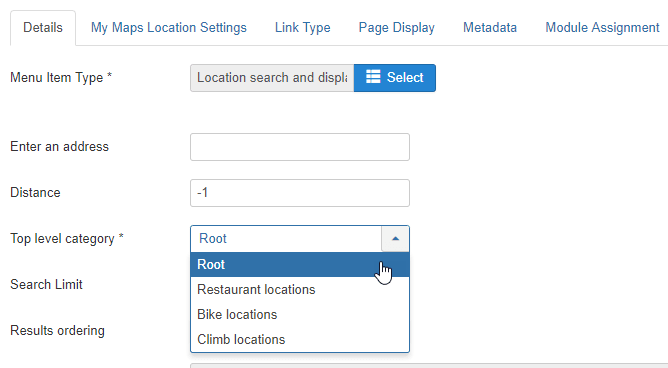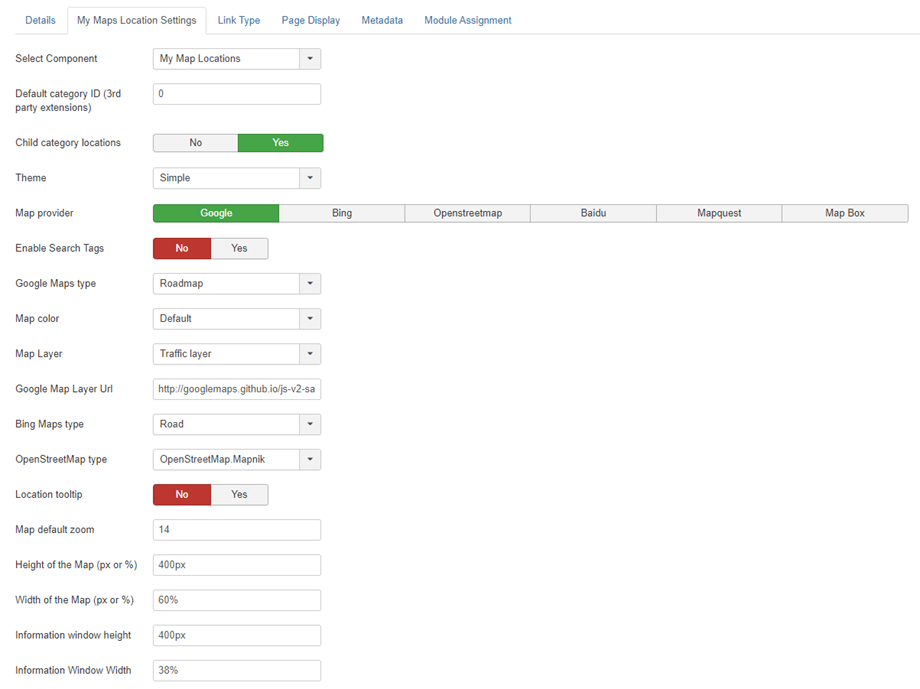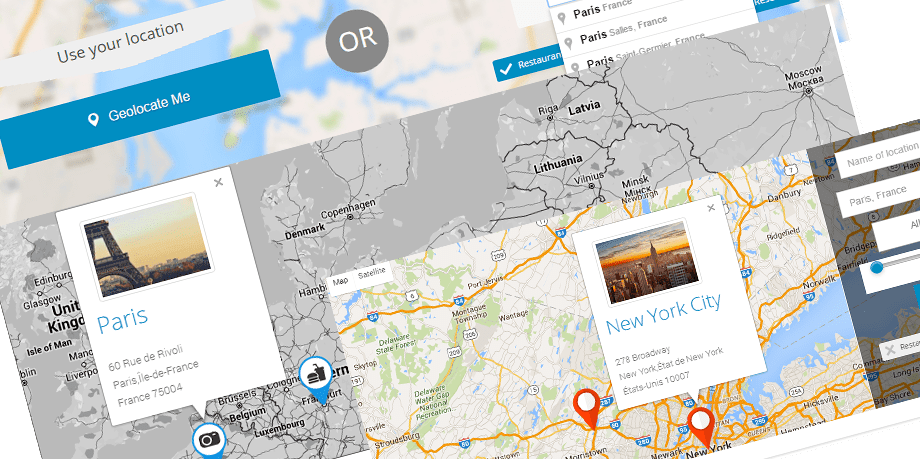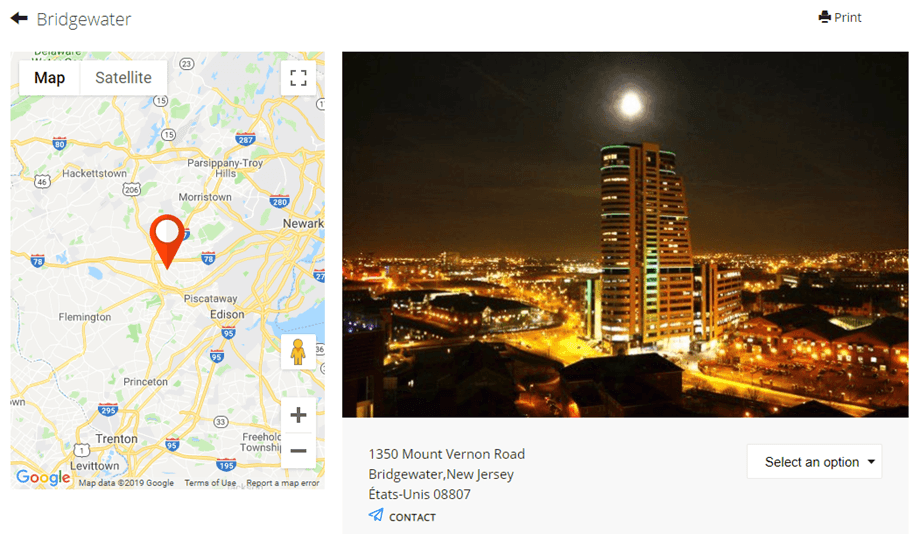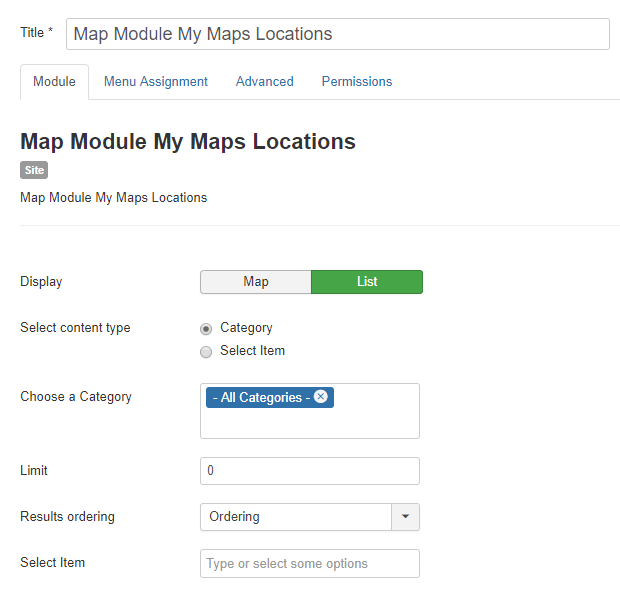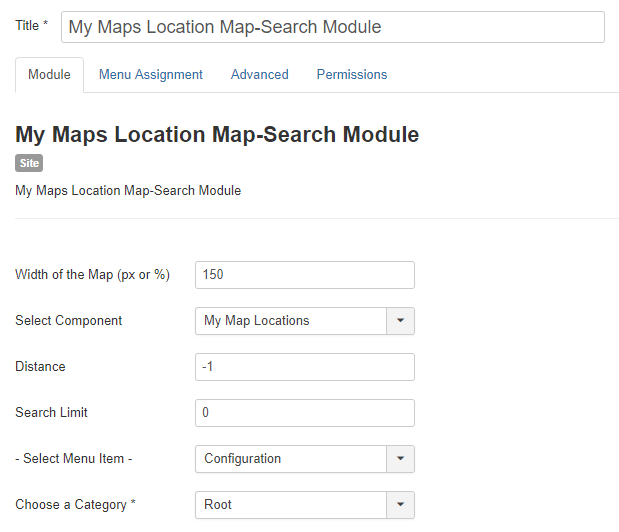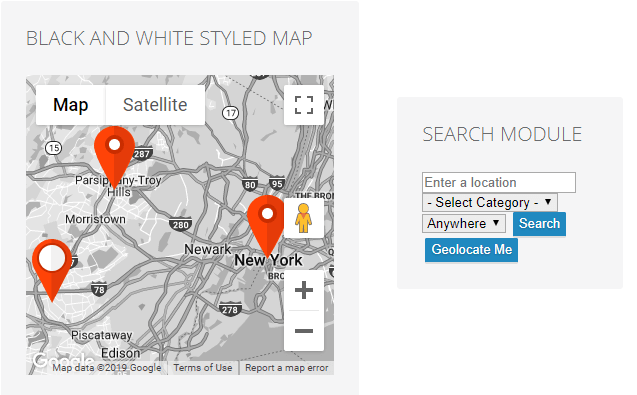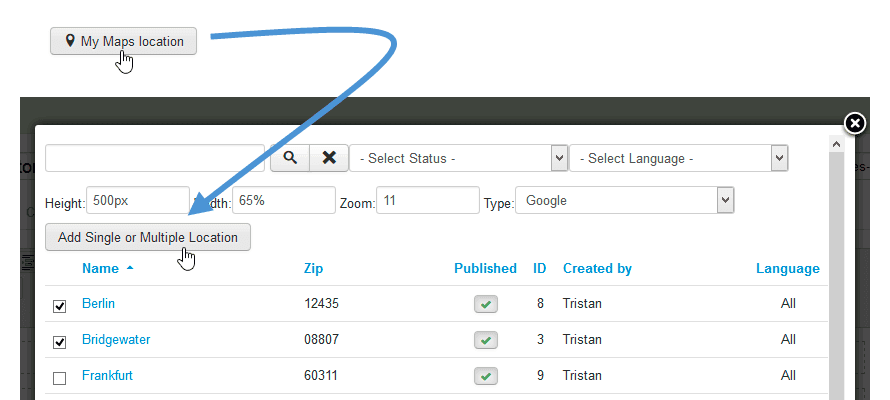My Maps location : lokalizacje i kategorie
1. Uzyskaj klucz interfejsu API Map Google
Za każdym razem, gdy korzystasz z interfejsów API Map Google, jeśli Twoja domena została utworzona po 22 czerwca 2016 r., musisz dołączyć klucz, aby zweryfikować żądanie.
Uzyskaj klucz i włącz API: https://developers.google.com/maps/documentation/javascript/get-api-key
Więcej informacji: https://developers.google.com/maps/documentation/javascript/usage?hl=en
Pierwszym krokiem jest utworzenie projektu, a następnie wpisanie nazwy projektu.
Jeśli chcę zezwolić na wszystkie żądania z mojej
domeny , to wzorzec do naśladowania to * .joomunited.com / * Jeśli chcesz zezwolić tylko na pojedynczą domenę, na przykład moja_domena.com, wzorzec będzie brzmiał joomunited.com/*
W środowisku hosta lokalnego możesz umieścić dowolny ważny klucz i będzie działać bez odwoływania się do domeny.
Następnie generowany jest klucz API, jest to klucz, który należy skopiować, aby dodać do My Maps location .
Dodaj klucz do My Maps Location .
W widoku Komponenty > My Maps Location > Widok opcji można dodać klucz w konfiguracji.
Wklej klucz.
Wznawianie krok po kroku:
Oto kroki, które wykonuję
- Przejdź do konsoli API Google
- Utwórz lub wybierz projekt
- Kliknij Kontynuuj, aby włączyć interfejs API i wszelkie powiązane usługi
- Na stronie Poświadczenia pobierz klucz przeglądarki (i ustaw dane logowania API)
- Aby zapobiec kradzieży limitu, zabezpiecz swój klucz API zgodnie z tymi sprawdzonymi metodami
2. Zarządzaj kategoriami lokalizacji
Lokalizacje są podzielone na kategorie. Kategorie te mogą być wyświetlane jako filtry w interfejsie użytkownika lub używane jako wstępnie zdefiniowany parametr w elemencie menu do wczytywania niektórych skategoryzowanych lokalizacji.
Jeśli masz dużo lokalizacji, zaleca się korzystanie z kategorii.
Możesz tworzyć kategorie i podkategorie. Aby utworzyć kategorię, przejdź do My Maps location > Kategoria i kliknij Nowa
Następnie z ekranu kategorii musisz dodać tytuł i kategorię nadrzędną na wypadek, gdybyś chciał utworzyć podkategorię
Możesz również zdefiniować domyślny znacznik lokalizacji w kategorii, korzystając z zakładki Wybór znacznika
3. Utwórz lokalizację
Aby utworzyć lokalizację, przejdź do My Maps location > Lokalizacje > Nowa
Istnieją 3 obowiązkowe pola:
- Nazwa lokalizacji
- Kategoria lokalizacji
- Szczegóły lokalizacji (adres)
Dla adresu masz 3 rozwiązania, aby je dodać:
- Użyj pola wyszukiwania (zalecane)
- Przejdź do mapy i użyj kursora, aby wskazać lokalizację
- Podaj adres (musi być prawidłowy w Mapach Google)
Aby dodać lokalizację za pomocą wyszukiwarki, wpisz nazwę miejsca, które chcesz dodać.
Po wybraniu pola szerokości i długości geograficznej zostaną wypełnione automatycznie. Moje mapy są również zintegrowane z miejscami Google! Oznacza to, że możesz wyszukać sklep lub cokolwiek innego, co jest zarejestrowane w Mapach Google, nasz komponent uzyska wszystkie informacje o miejscu.
Możesz także poruszać się po mapie i umieszczać znacznik bezpośrednio, wynik będzie taki sam, a automatycznie otrzymasz szerokość i długość geograficzną.
Uważaj na pole adresu i kod pocztowy, jeśli wypełniasz je ręcznie, muszą one pasować do znanego adresu w Mapach Google.
Wszystkie inne informacje o lokalizacji (opis, godziny, ...) są wyświetlane w szczegółowym widoku lokalizacji.
Link kontaktowy w edycji szczegółów lokalizacji umożliwia dodanie linku kontaktowego, mailto lub adresu URL do lokalizacji. W interfejsie pojawi się przycisk kontaktu, który otworzy adres URL lub wykona akcję mailto.
4. Inne informacje o lokalizacji
W każdej lokalizacji możesz dodać obraz i marker.
- Obraz lokalizacji: obraz zostanie wyświetlony jako miniatura w etykietce lokalizacji oraz w większym rozmiarze na stronie szczegółów lokalizacji.
- Użyj ikony kategorii: Użyj ikony umieszczonej w polu kategorii lokalizacji na mojej mapie
- Tło markera: wybierz kolor dla swojego znacznika tła
- Znacznik zostanie wyświetlony na mapie jako ikona znacznika lokalizacji. Masz również kilka ładnych zestawów znaczników dla swoich lokalizacji zawartych w rozszerzeniu My Maps Location .
- Użyj niestandardowego linku spowoduje zastąpienie linku do szczegółów lokalizacji niestandardowym adresem URL.
My Maps location korzystają z natywnej wielojęzycznej funkcji Joomla. Możesz zdefiniować język w kategoriach lokalizacji i lokalizacji. Po przełączeniu języka lokalizacje będą filtrowane jak każda inna zawartość Joomla, aby wyświetlić treść zatwierdzoną przez język.
Pole opisu lokalizacji jest jednym z najważniejszych.
Będzie on wyświetlany na stronie szczegółów lokalizacji oraz, w zależności od tematu, jako tekst wprowadzający do lokalizacji w wynikach wyszukiwania. Co ważniejsze, opis to edytor WYSIWYG z załadowaną całą wtyczką, oznacza to, że możesz w nim umieścić wszystko, co chcesz (obrazy, filmy ...).
Oto tekst wprowadzający wyświetlany w wynikach wyszukiwania lokalizacji.
Pole tagów to ten sam system tagów, co Joomla. Możesz dodać tagi i podtagi, a następnie załadować je w interfejsie jako filtr. Aby zarządzać wszystkimi tagami, po prostu załaduj komponent tagów Joomla: Komponent menu > Tagi
W interfejsie użytkownika, w zależności od konfiguracji, tagi mogą być wyświetlane jako pole wyboru (jak poniżej) lub jako lista rozwijana.
My Maps Location ma dodatkowe pola do wypełnienia meta informacji (dla wyszukiwarek). Te pola są ładowane na stronie szczegółów lokalizacji.
5. Wyświetl lokalizacje na frontend
Aby wyświetlić swoje lokalizacje na interfejsie, możesz użyć:
- Menu do wyświetlania wyszukiwarki lokalizacji, pojedynczej lokalizacji lub kategorii lokalizacji
- Moduł do wyświetlania pola wyszukiwania lub wyboru zestawu lokalizacji
- Przycisk edytora do wyświetlania jednej lub wielu lokalizacji w dowolnym edytorze
Załaduj lokalizacje z menu
Z menedżera menu Joomla dodaj element i wybierz jako typ „Wyszukiwanie i wyświetlanie lokalizacji”. Wyświetli wyszukiwarkę lokalizacji z filtrami.
Wybierz „Widok szczegółów lokalizacji”, aby wyświetlić jedną wstępnie zdefiniowaną lokalizację.
Z głównej karty menu możesz skonfigurować:
- Wprowadź adres: możesz wymusić wyświetlanie adresu domyślnego podczas ładowania strony. Można go pozostawić puste
- Odległość: odległość do zablokowania wyszukiwania, odnosząca się do powyższego adresu. Można pozostawić jako -1 (domyślnie)
- Kategoria: załaduj określoną kategorię lokalizacji
- Limit wyszukiwania: ogranicz liczbę wyników wyszukiwania. 10 zwróci tylko 10 pierwszych wyników wyszukiwania lokalizacji
- Porządkowanie: uporządkuj wyniki wyszukiwania według daty, tytułu, odległości (domyślnie)
Następnie na karcie menu My Maps Location możesz skonfigurować:
- Wybierz składnik: My Maps Location lub integracja wszystkich innych firm, takich jak K2, Jomsocial ...
- Domyślny identyfikator kategorii (rozszerzenia innych firm): domyślna kategoria do załadowania, gdy używane jest rozszerzenie innej firmy, takie jak K2, Hikashop lub Adsmanager, identyfikator listy CB dla narzędzia do tworzenia społeczności
- Lokalizacje kategorii podrzędnych: Wyświetlaj również jako lokalizacje wyników wyszukiwania z podkategorii, a nie tylko tej wybranej powyżej
- Motyw: wybierz jeden z 3 domyślnych motywów, pełną szerokość i pasek boczny motywu wyszukiwania i wyświetlania wyników dostępnych dla pozycji menu
- Dostawca map: wybierz Mapy Google, Mapy Bing, Mapbox, OpenStreetMap, Baidu lub Mapquest, aby nadać styl swoim Mapom
- Włącz tagi wyszukiwania : umożliwia wyszukiwanie zapytań przy użyciu nazw tagów lokalizacji
- Projekty: w zależności od źródła mapy masz kilka typów map i kolorów
- Warstwa mapy: dodaj trochę danych (warstwę) do swoich map. Istnieje warstwa KML, warstwa ruchu, warstwa transportu publicznego i warstwa roweru.
- Adres URL warstwy mapy Google: użyj warstwy danych do przechowywania niestandardowych danych lub do wyświetlania danych GeoJSON na mapie Google
- Typ Bing Maps: jeśli dostawcą map jest Bing Maps, wybierz wygląd i dane Bing Maps
- Typ OpenStreetMap: Jeśli Twoim dostawcą map jest OpenStreetMap, możesz dodać trochę danych (warstwę) do swoich map
- Etykietka lokalizacji: po załadowaniu mapy automatycznie otwieraj etykietkę lokalizacji po wyszukaniu lokalizacji
- Powiększenie mapy: Określ domyślny poziom powiększenia mapy
- Opcje szerokości i wysokości mapy i wyników wyszukiwania
Wyświetlacz frontendowy na podstawie motywu
Wynik wyświetlania wyszukiwania pojedynczej lokalizacji:
Wyświetlaj lokalizacje za pomocą modułu
My maps location zawiera 2 moduły dla lokalizacji natywnych + inne do integracji z innymi firmami (jak moduł do wyświetlania lokalizacji pozycji K2)
Moduł Mapa umożliwia wyświetlanie lokalizacji z tymi samymi filtrami, co menu, ale w pozycji modułu. Lokalizacje zostaną wyświetlone jako mapa lub lista. Możesz wybrać zbiór lokalizacji lub kategorie lokalizacji.
My Maps Location – Moduł wyszukiwania wyświetli wyszukiwarkę z niektórymi filtrami jako opcjami, takimi jak szerokość mapy lub komponent, w którym lokalizacja będzie przeszukiwana (wyszukaj lokalizację K2 tylko dla axample).
Moduł wyświetlacza na interfejsie:
Wyświetlaj lokalizacje za pomocą przycisku edytora
Przycisk edytora zostanie załadowany do twojego edytora Joomla (zwykle w artykułach lub niestandardowych modułach HTML).
Zobaczysz przycisk na dole edytora. Po kliknięciu zobaczysz lightbox, który pozwala wybrać jedną lub kilka lokalizacji, które dodałeś wcześniej.
Następnie możesz wybrać jedną lub kilka lokalizacji i nacisnąć przycisk, aby dodać ją do swojego artykułu.
Jeśli nie określisz żadnego poziomu powiększenia, zostanie on automatycznie załadowany, aby dopasować go do obszaru lokalizacji. Kod tagu, który zobaczysz w edytorze WYSIWYG, będzie wyglądał następująco: {mymaplocations mapid width height}
Np .: {mymaplocation id = 1 width = 58% height = 400px zoom = 10 type = google} ten kod wyświetli mapę z identyfikatorem lokalizacji = 1, z 58% szerokością, 400px wysokością, 10-krotnym powiększeniem i typem Google. Użyj przecinka, aby dodać więcej niż jedną lokalizację na mapie. Np .: {mymaplocation id = 1 width = 58% height = 400px zoom = 10 type = google} identyfikator lokalizacji = 1, 2, 3.