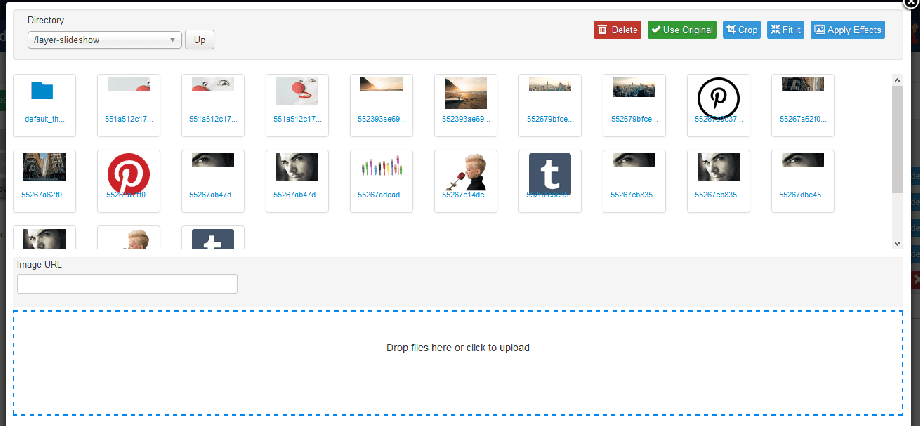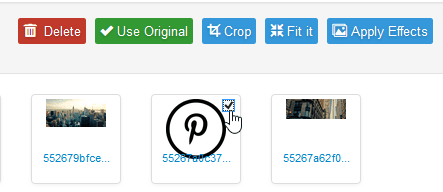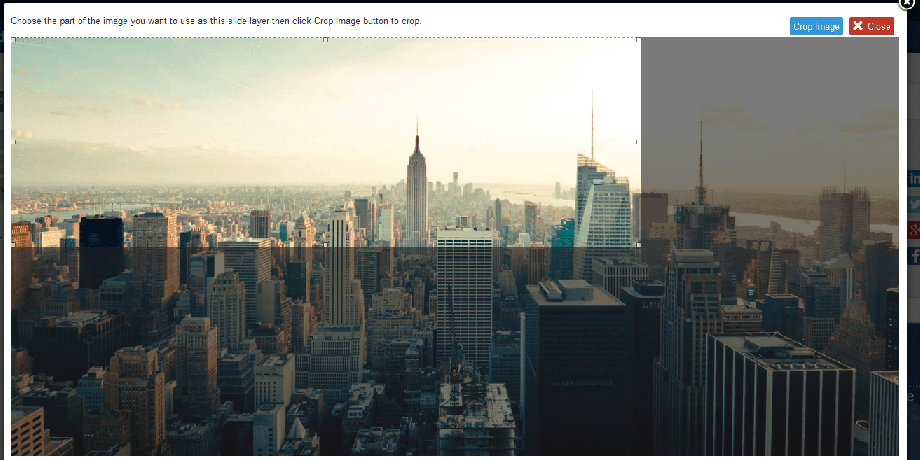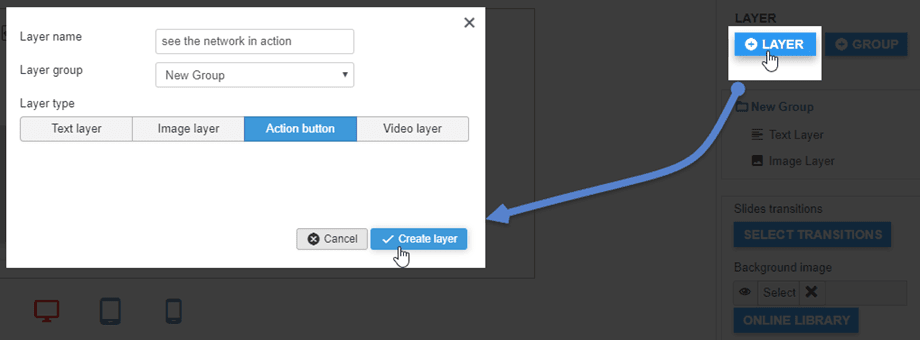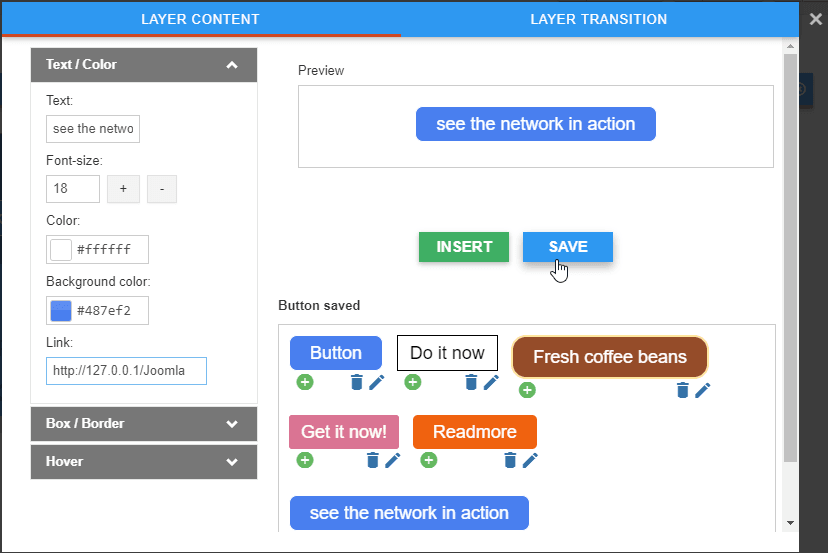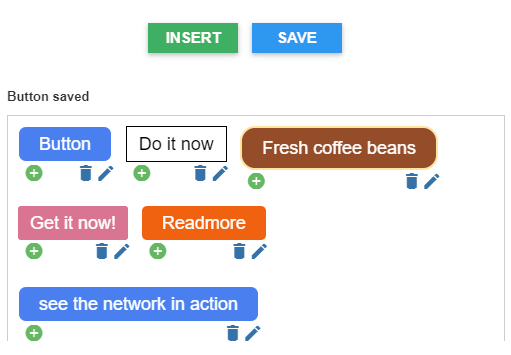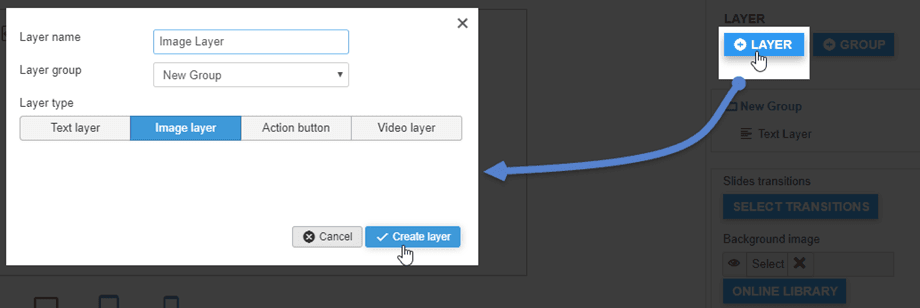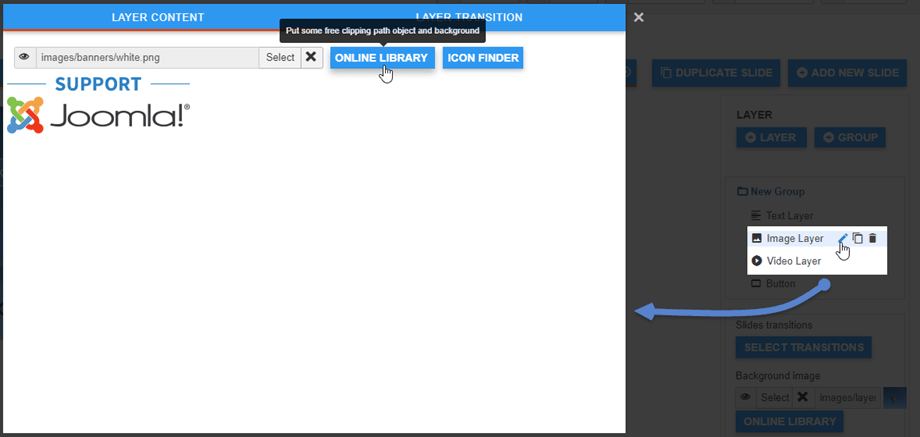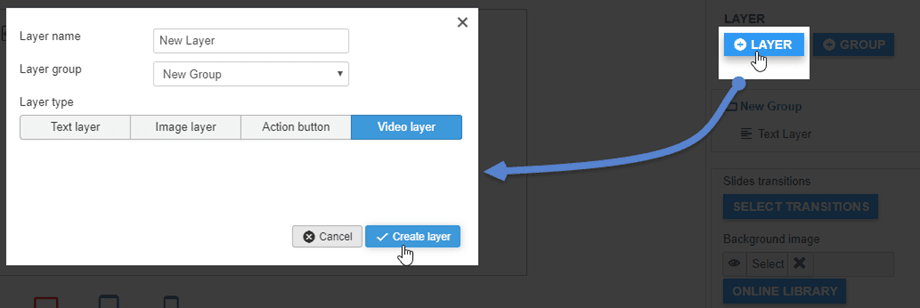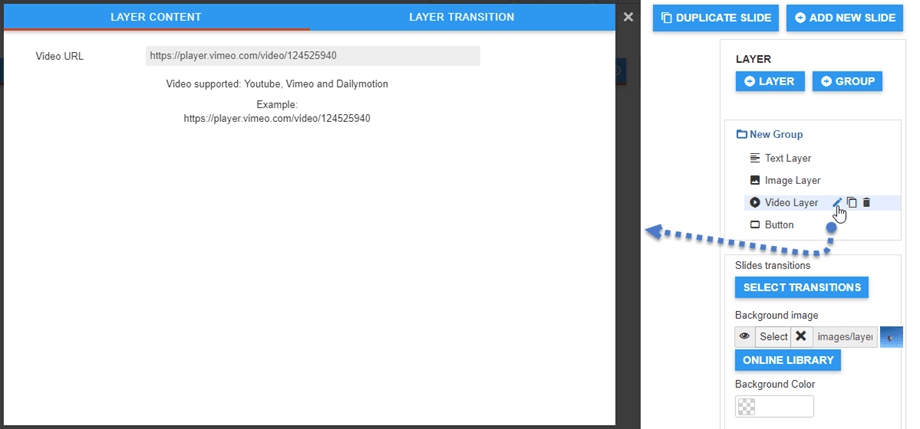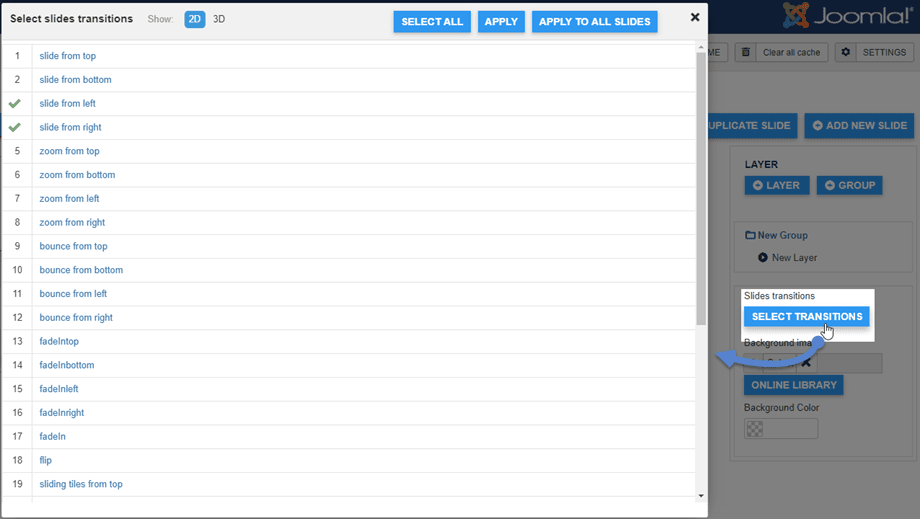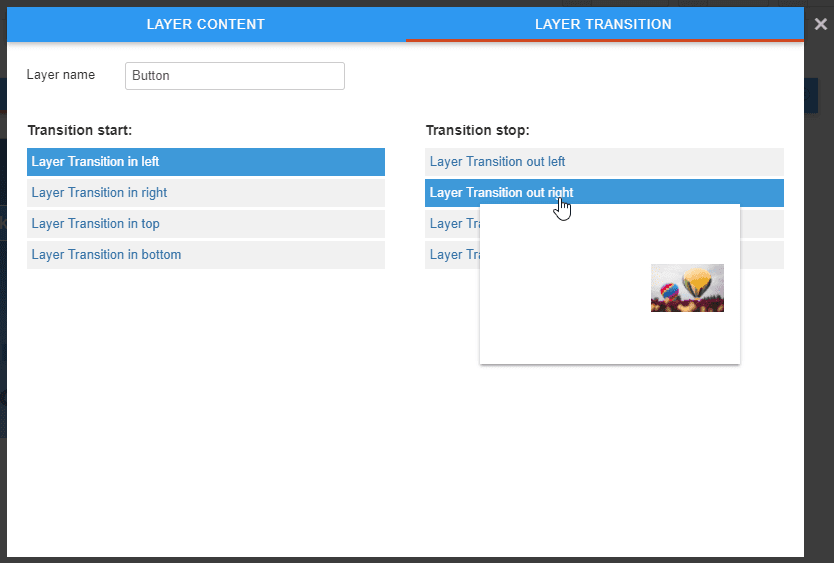Layer Slideshow: edycja slajdów
1. Przesuń tło
Każdy slajd ma tło, które możesz załadować z biblioteki obrazów.
Przycisk Wybierz otworzy lightbox z menedżerem multimediów, jest to ulepszona wersja menedżera multimediów Joomla.
Oferuje opcje przeciągania i upuszczania nowych obrazów, wybierania, usuwania, dopasowywania lub stosowania efektów na obrazach.
Najważniejsza jest funkcja przycinania. Funkcja przycinania załaduje okno z obrazem i ramkę, która przyjmuje rozmiar pokazu slajdów zdefiniowanego w układzie.
Kliknij przycisk Przytnij obraz , aby wstawić obraz przycięty jako tło.
2. Edytor warstw przycisków
Możesz utworzyć nową warstwę przycisków, klikając + Warstwa na prawym panelu.
Po wypełnieniu formularza kliknij przycisk Utwórz warstwę . Na slajdzie pojawi się nowy przycisk.
Menedżer przycisków pozwoli Ci stworzyć własny styl przycisku, przechowywać go i ponownie wykorzystać później. Zazwyczaj przyciski są zdefiniowane dla wszystkich slajdów i należy ich ponownie użyć.
Będziesz mógł stworzyć styl za pomocą narzędzia okna po lewej stronie, a następnie Wstaw / Zapisz / Edytuj. Masz opcje definiowania tła, stylów obramowania i efektu najechania myszą.
Aby wstawić przycisk do treści, możesz kliknąć przycisk Wstaw lub symbol + zapisanego przycisku.
Możesz także edytować i zapisać istniejący styl, wystarczy kliknąć pióro i zmienić parametry.
Na koniec możesz zdefiniować niestandardowy link dla przycisku.
3. Edytor warstw obrazu
Możesz utworzyć nową warstwę obrazu, klikając przycisk + Warstwa na prawym panelu.
Możesz wstawić własną ikonę lub zdjęcie w warstwie obrazu, klikając przycisk Edytuj, aby je zmienić.
Następnie będziesz mógł wybrać własny obraz lub użyć obrazu z naszej biblioteki JU lub ikony z Icon Finder.
Możesz oczywiście zdefiniować pozycję każdego elementu na podglądzie za pomocą przeciągania i upuszczania.
4. Edytor warstw wideo
Możesz dodać nową warstwę wideo, klikając + Warstwa na prawym panelu.
Klikając ikonę Edytuj warstwy wideo, możesz zmienić adres URL wideo na warstwę. Obsługuje adres URL wideo z YouTube, Vimeo, Dailymotion.
5. Przejścia
Możesz ustawić przejścia dla slajdu lub dla wszystkich slajdów w pokazie slajdów. Istnieją 2 rodzaje przejść: 2D i 3D.
Każda warstwa ma Przejścia warstw , dzięki czemu możesz wybrać dla nich styl.