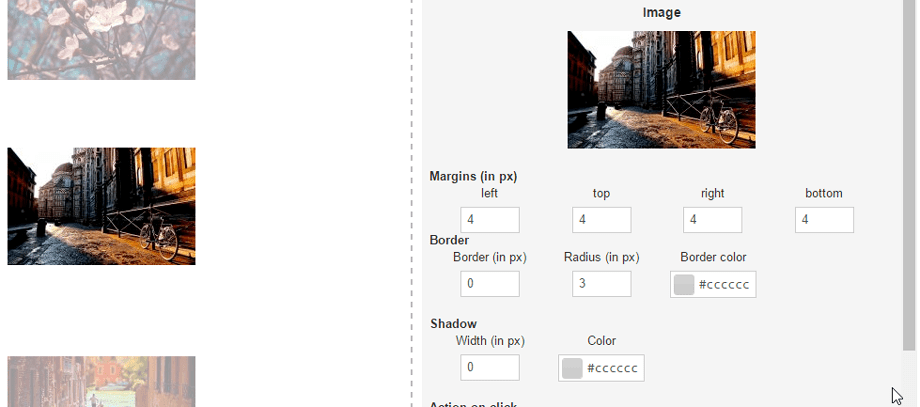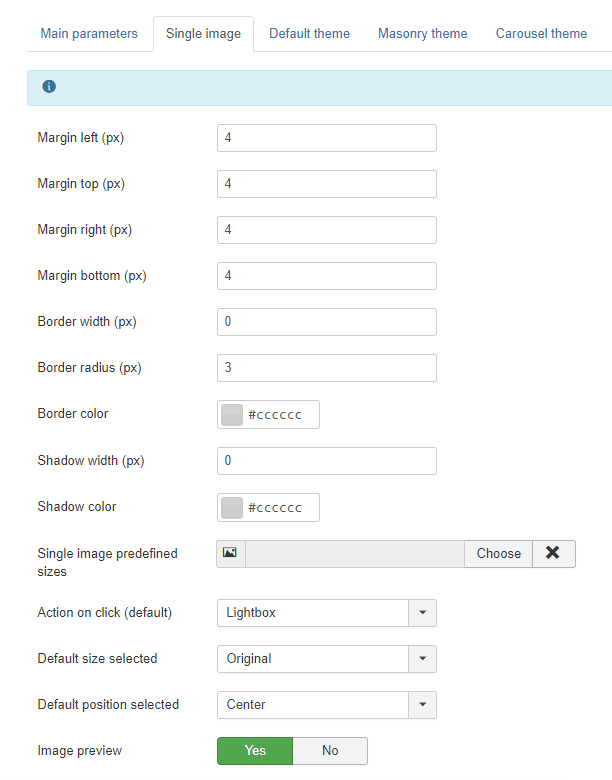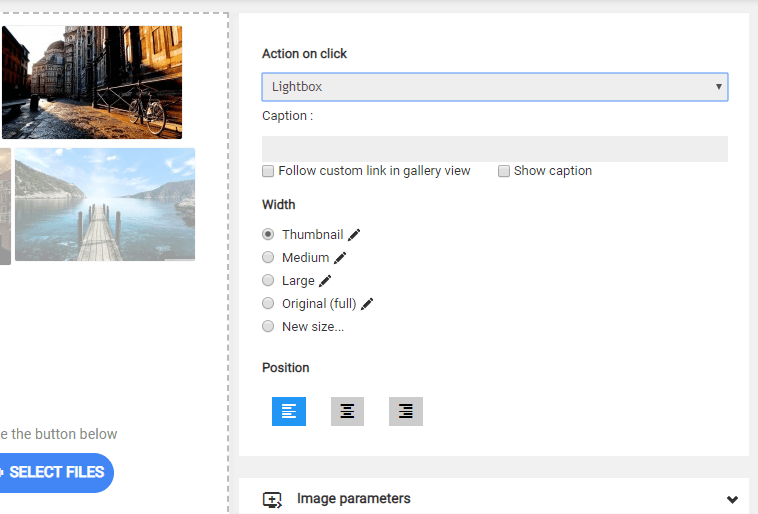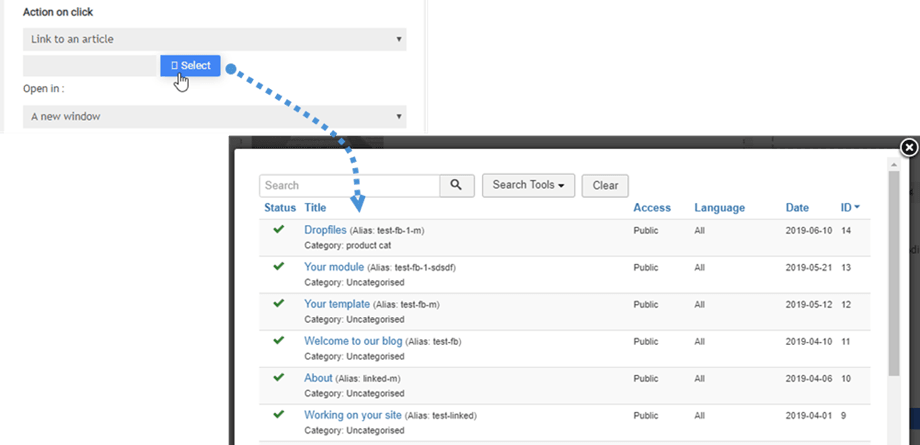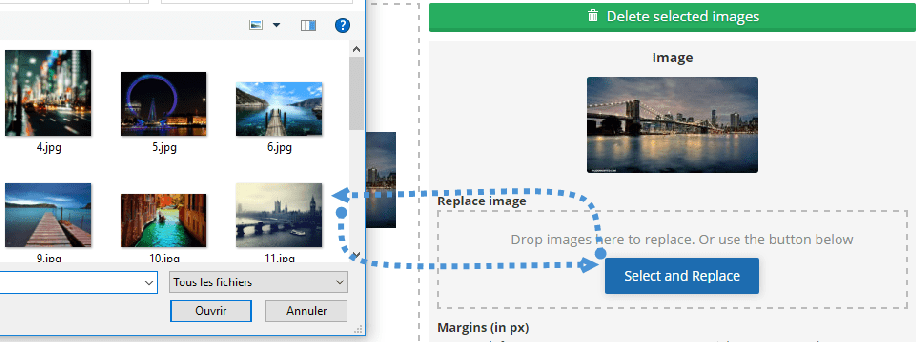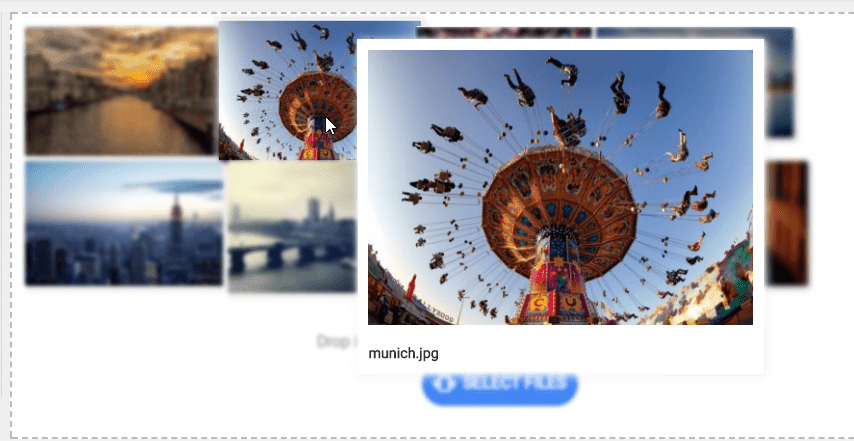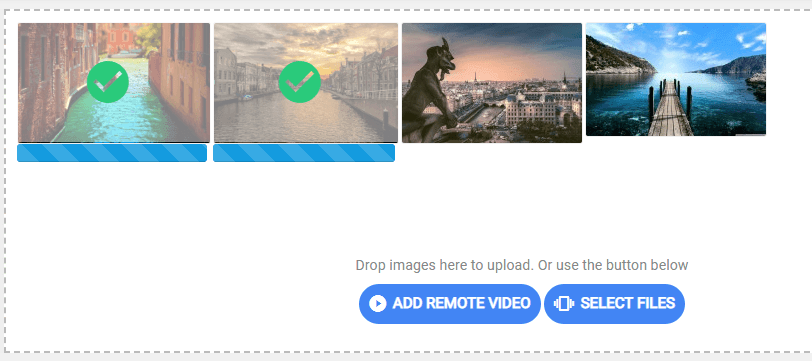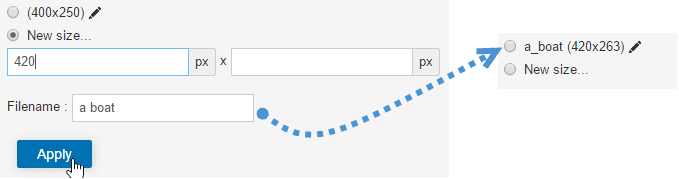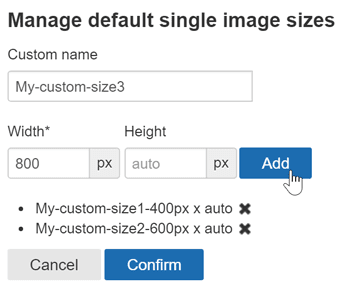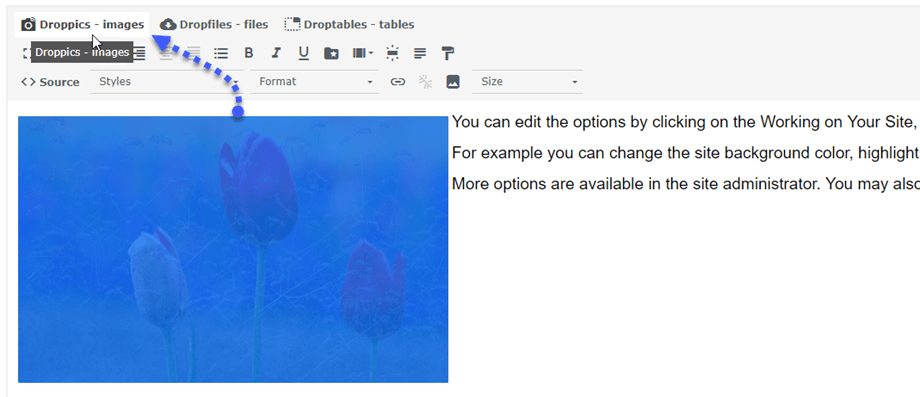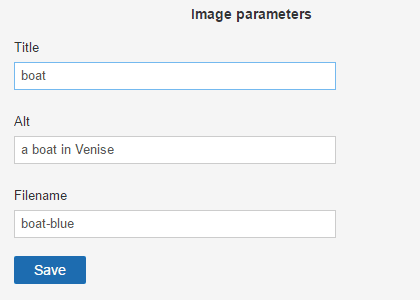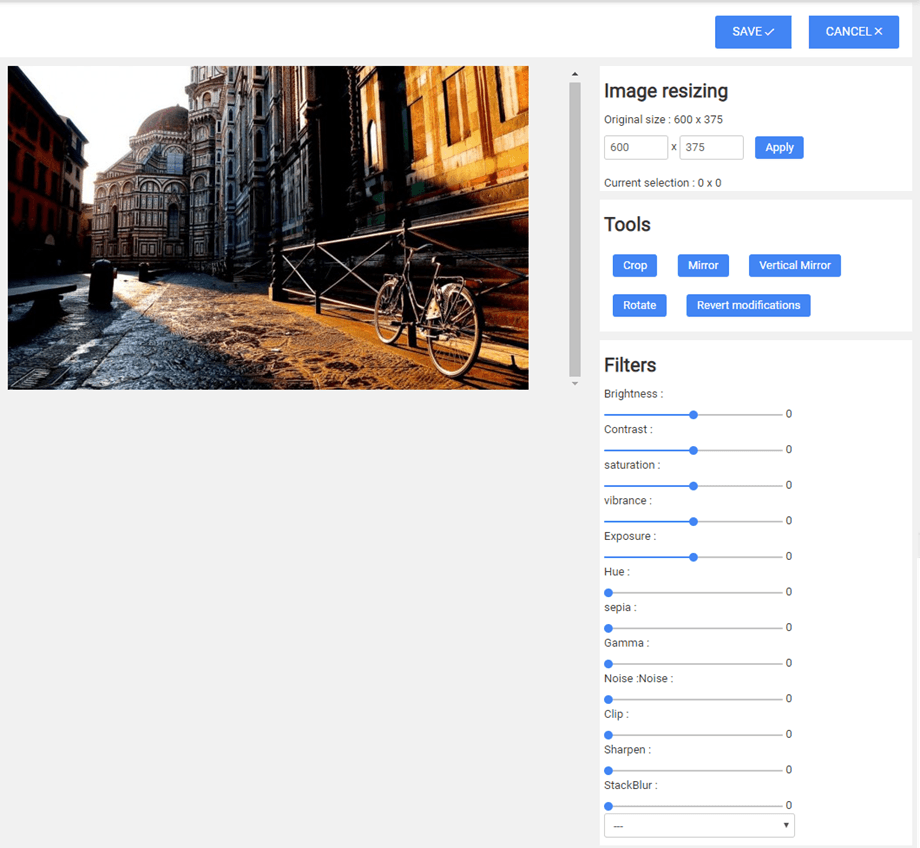Droppics: Zarządzanie pojedynczymi obrazami
1. Opcje wyświetlania pojedynczych zdjęć
Dzięki Droppics możesz używać tych samych obrazów w swoich galeriach lub jako pojedynczego obrazu w swoich treściach. Otwórz Droppics, kliknij obraz, a prawy panel się zmieni. Z górnej części możesz zdefiniować:
- Promień graniczny
- Margines
- Rozmiar granicy
- Kolor ramki
- Rozmiar cienia
- Kolor cienia
- Wyrównanie
Nie zapomnij nacisnąć Zapisz po zakończeniu modyfikacji.
Następnie możesz zdefiniować akcję po kliknięciu obrazu za pomocą opcjonalnego zewnętrznego łącza i podpisu (tekst pod obrazem):
Działanie po kliknięciu określi, czy użytkownik:
- Otwórz obraz w lightbox
- Kliknij link do artykułu lub menu
- Kliknij link do niestandardowego adresu URL
- Nic nie robić
Podpis obrazu:
- Kliknij niestandardowy link w widoku galerii
- Pokaż podpis
Opcja pola wyboru „Śledź niestandardowy link w widoku galerii” dodaje zachowanie łącza do pojedynczego obrazu, ale działa również w widoku galerii, jeśli wstawisz całą galerię do treści. Ta funkcja jest często używana w przypadku stron portfolio.
Łącze do menu i artykułów jest uzupełniane przez narzędzie ułatwiające znajdowanie treści na liście.
Po kliknięciu pojedynczego obrazu masz możliwość zastąpienia go w całej witrynie Joomla. Prześlij nowy, a Droppics ponownie wygeneruje wszystkie rozmiary obrazów, w tym rozmiary niestandardowe, i zastąpi je w treści!
Jeśli aktywowano parametr Podgląd obrazu w ustawieniach, możesz nawet aktywować efekt obrazu po najechaniu myszą.
A także proces przesyłania.
2. Utwórz niestandardowe rozmiary obrazu
Możesz utworzyć obrazy o niestandardowych rozmiarach, używając oryginalnych plików, a oryginalny obraz pozostanie nienaruszony. Kliknij nowego rozmiaru , zdefiniuj przynajmniej szerokość i nazwę pliku, aby wygenerować nowy obraz. Nowa nazwa i rozmiar pliku obrazu zostaną dodane do listy.
Niestandardowe rozmiary obrazów mogą być również generowane automatycznie podczas przesyłania. Aby zdefiniować niestandardowe rozmiary, użyj menu: Komponent > Droppics > Opcje > Pojedyncze obrazy > Rozmiary niestandardowe.
Następnie możesz dodać niestandardowe rozmiary obrazu, które chcesz utworzyć domyślnie podczas przesyłania.
Po wygenerowaniu niestandardowego obrazu pojawi się on na liście obrazów. Następnie po prostu kliknij wstaw to zdjęcie , aby dodać je do swojego artykułu.
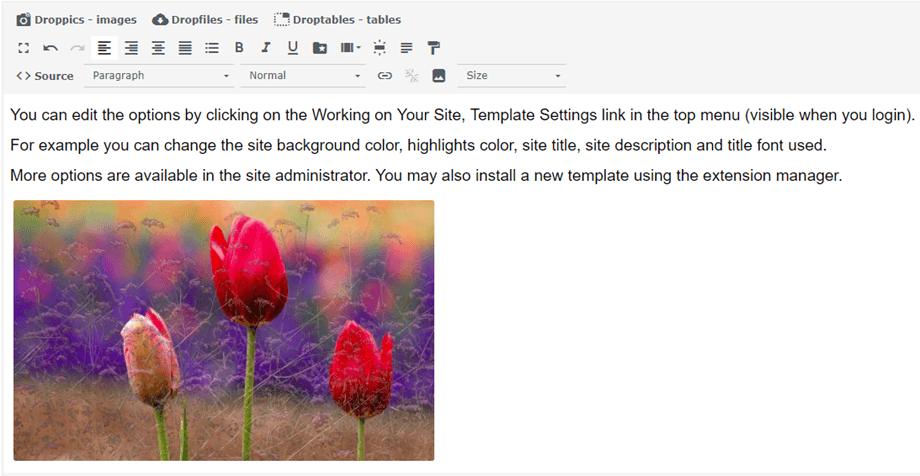 Po ponownym kliknięciu obrazu i przycisku Droppics obraz zostanie ponownie otwarty ze wszystkimi jego parametrami.
Po ponownym kliknięciu obrazu i przycisku Droppics obraz zostanie ponownie otwarty ze wszystkimi jego parametrami.
Dla celów SEO możesz zdefiniować tytuł, tekst alternatywny i zmienić oryginalną nazwę pliku.
3. Stosowanie efektów na obrazie
Do obrazów można stosować filtry i efekty. Po prawej stronie rozmiaru obrazu kliknij ikonę pióra „edytuj” .
Zostanie wyświetlony ekran z efektami.
Możesz zastosować modyfikacje i efekty:
- Przyciąć
- Zmień rozmiar
- Lustro
- Obracać się
- Zastosuj niektóre efekty stylizacji