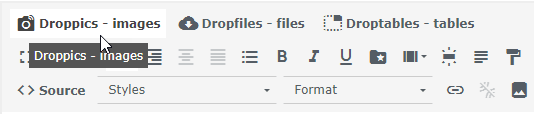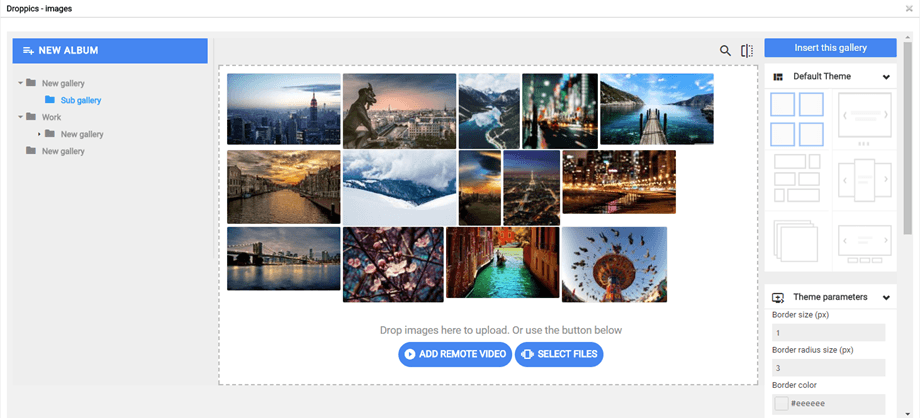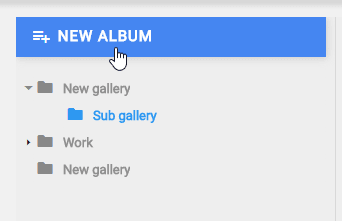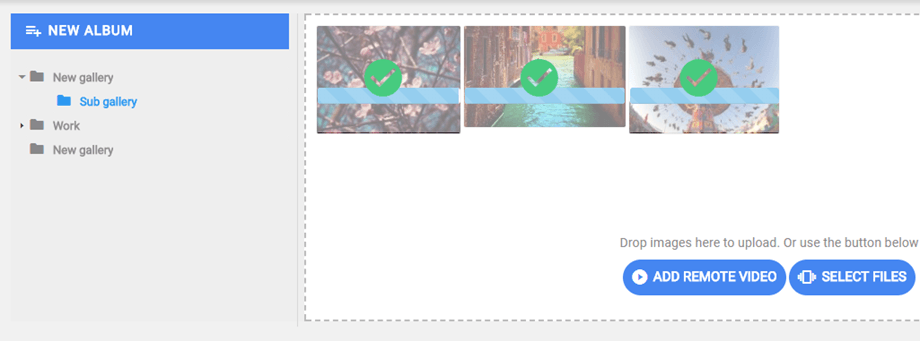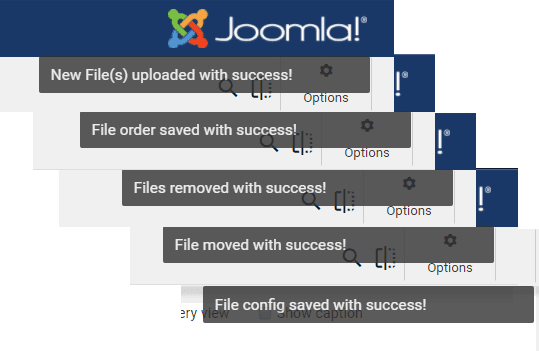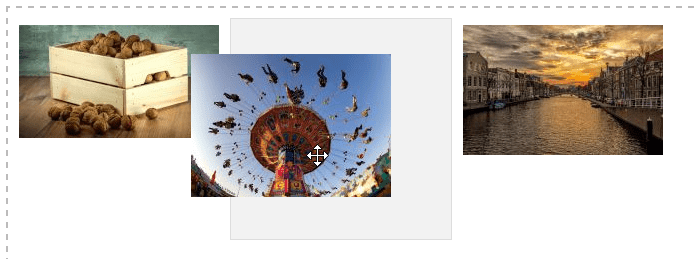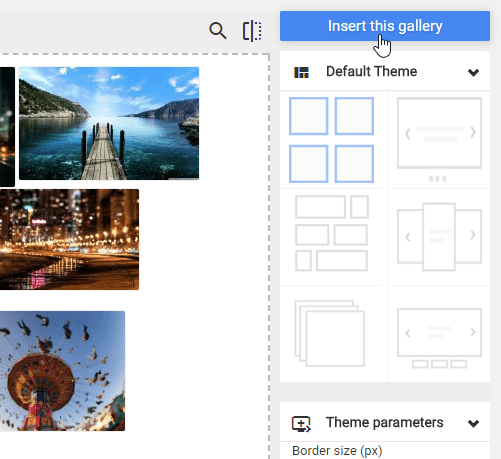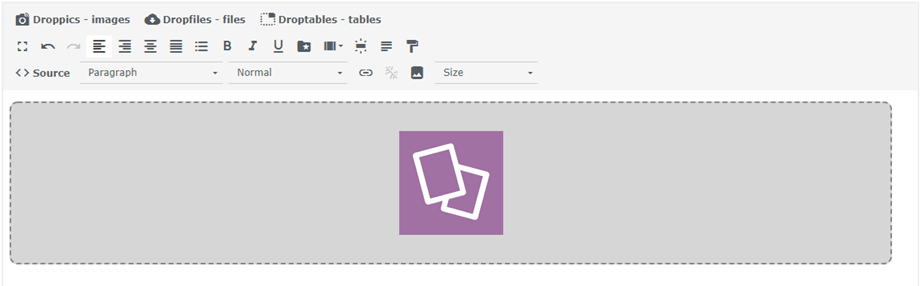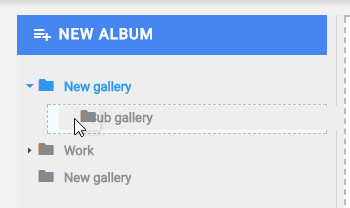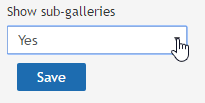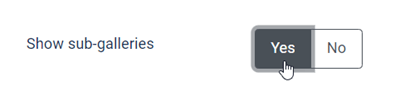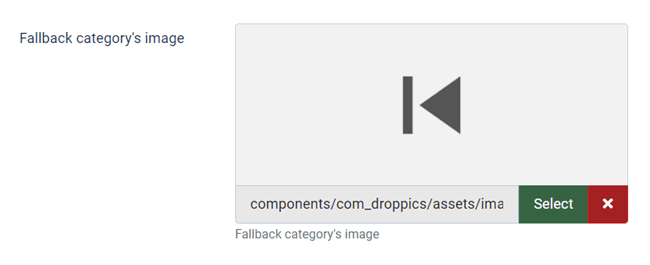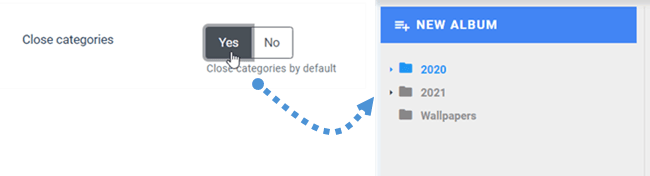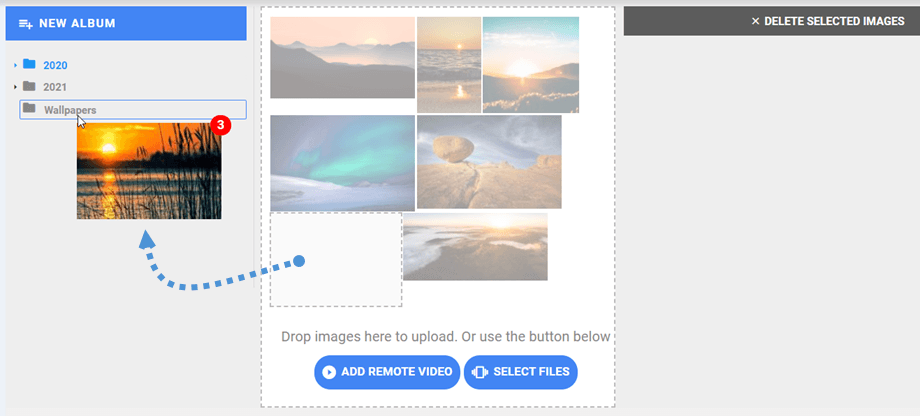Droppics: Galerie
Główną ideą Droppics jest ustawienie parametrów obrazu i galerii w komponencie, a następnie zarządzanie nimi bezpośrednio z poziomu edytora. Droppics działa na każdym standardowym edytorze WYSIWYG Joomla, zarówno dla frontendu, jak i zaplecza. Na przykład możesz dodać galerię w niestandardowym module Joomla.
1. Otwórz menedżera galerii z edytora tekstu
Po zainstalowaniu Droppics masz przycisk wtyczki edytora wyświetlany poniżej lub w edytorze (w zależności od używanego edytora).
Kliknij go, aby otworzyć główny lightbox Droppics. Następnie możesz kliknąć przycisk Wstaw tę galerię , aby wstawić wybraną galerię do swoich artykułów.
2. Zarządzaj galeriami
Aby stworzyć galerię, kliknij Nowy album w lewej kolumnie.
Aby dodać nowe obrazy do swojej galerii, możesz przeciągnąć i upuścić multimedia w środkowej części lub kliknąć przycisk Wybierz pliki .
Wyskakujące powiadomienie zostanie wyświetlone w prawym górnym rogu po przesłaniu, zamówieniu, przeniesieniu, usunięciu lub edycji zdjęć.
Wybierz jedno lub kilka zdjęć, aby je przesłać. Program ładujący obsługuje HTML5, dzięki czemu możesz wysyłać duże obrazy. Zostaną one automatycznie zmienione do rozmiarów zdefiniowanych w parametrach globalnych (domyślnie 1200px).
Możesz zmienić kolejność zdjęć, gdy są przesyłane za pomocą przeciągania i upuszczania. Zamówienie jest zapisywane automatycznie, dlatego nie ma przycisków do zapisania
Aby wstawić galerię do swojego artykułu, kliknij przycisk Wstaw tę galerię w prawej kolumnie
Galeria pojawi się w Twoim artykule z ikoną Droppics .
Zapisz zawartość i gotowe - Twoja pierwsza galeria jest już online! Jeśli klikniesz zdjęcie galerii Droppics w artykule, a następnie przycisk Droppics, załadujesz ponownie wybraną galerię.
Domyślny motyw pozwala zdefiniować:
- Rozmiar granicy
- Promień graniczny
- Kolor ramki
- Kolor i rozmiar cienia obrazu
- Margines lewy, margines górny, margines prawy, margines dolny
- Czy załadować pod-galerie czy nie
- Niektóre dodatkowe parametry są dostępne w motywie pokazu slajdów, takie jak opóźnienie przejścia, efekt ...
3. Podgalerie
W Droppics możesz zarządzać wielopoziomowymi galeriami. Aby dodać podpoziom galerii, po prostu przeciągnij i upuść kategorie obrazów, aby posortować lub zmienić poziomy.
Aby aktywować nawigację w pod-galerii, musisz ustawić parametr w kategorii nadrzędnej z menu po prawej stronie.
Jeśli wyłączyłeś ustawienia galerii i konfigurację z konfiguracji globalnej, użyj menu Składniki > Droppics > Opcje > Wybierz motyw do skonfigurowania .
Ponieważ masz pod-galerie, będziesz mógł nawigować po nich w interfejsie użytkownika. Wszystkie pod-galerie automatycznie wygenerują miniatury nawigacyjne.
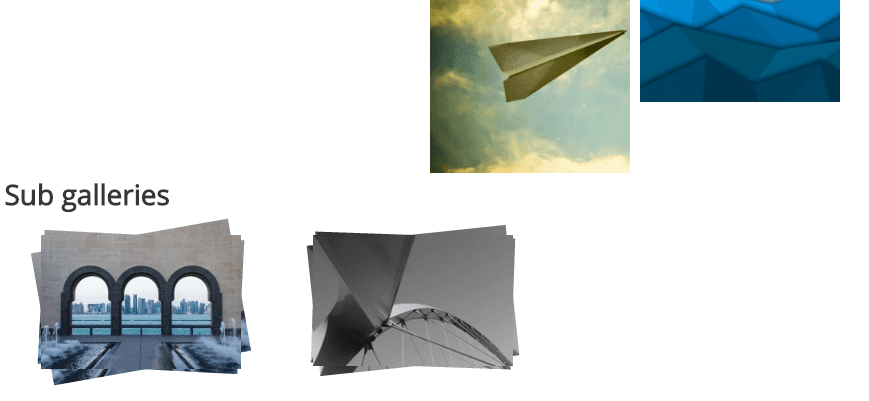 Miniatura podgalerii jest generowana automatycznie przy użyciu pierwszego obrazu w kategorii obrazów. Po przejściu do podgalerii możesz również wybrać obraz, który będzie używany jako przycisk Wstecz z menu Opcje > Parametry główne .
Miniatura podgalerii jest generowana automatycznie przy użyciu pierwszego obrazu w kategorii obrazów. Po przejściu do podgalerii możesz również wybrać obraz, który będzie używany jako przycisk Wstecz z menu Opcje > Parametry główne .
4. Zachowanie galerii w zapleczu
Domyślny stan poziomu galerii można ustawić w opcjach globalnych dla części administratora: otwórz Droppics z otwartymi lub zamkniętymi wszystkimi kategoriami obrazów. Może zaoszczędzić miejsce, jeśli masz ogromną liczbę galerii.
5. Kopiuj - Wytnij - Wklej obrazy
Po przesłaniu zdjęcia do Droppics możesz dokonać pojedynczego / wielokrotnego wyboru, klikając je. Możesz wybrać kilka zdjęć, naciskając i przytrzymując klawisz CTRL. Pierwszą metodą przenoszenia lub kopiowania zdjęć jest przeciąganie i upuszczanie. Samo przeciągnij i upuść przesunie obraz, przeciągnij i upuść, naciskając i przytrzymując Shift, skopiuje obrazy.
Możesz także użyć przycisków w prawym górnym rogu.