Amazon S3-objectopslag gebruiken als downloadmanager
Amazon S3 Objects is een van de beste cloudservices voor opslagobjecten die we kunnen gebruiken, omdat ze ook goedkope plannen met een goede verbinding bieden, dus hoe zit het als we het gebruiken als onze opslag om onze WordPress-downloads te beheren? Laten we kijken hoe we het moeten doen!
In dit bericht gaan we zien hoe eenvoudig het is om WP File Download te integreren, afgezien van alle geweldige functies die het heeft om downloads te beheren, heeft het ook een integratie met de Amazon S3 Object Storage, zodat we onze serveropslag kunnen opslaan met behulp van de voordelen die Amazon S3 biedt.
Op zoek naar een krachtige oplossing voor bestandsbeheer voor websites van klanten?
WP File Download is het antwoord. Met geavanceerde functies zoals bestandscategorieën, toegangsbeperkingen en intuïtieve gebruikersinterface.
Maak indruk op uw klanten met eersteklas bestandsorganisatie!
Een Amazon IAM-gebruiker aanmaken voor onze WordPress-downloads
Het is belangrijk op te merken dat we WP File Download 's en de bijbehorende cloud-add-on nodig hebben om deze tutorial te kunnen volgen en onze Download Manager met succes te kunnen verbinden met Amazon S3.
Met dat in gedachten zullen we eerst een IAM-gebruiker aanmaken in de Amazon-console , dus ga daarheen en log in.
Na het inloggen moeten we doorgaan met het aanmaken van een gebruiker. Ga hiervoor naar de IAM-gebruikerspagina en klik op Gebruiker aanmaken .
Stel eerst een gebruikersnaam in en klik op Volgende .
De tweede stap is erg belangrijk omdat deze verband houdt met de gebruikersrechten. Klik dus op de "Beleid direct bijvoegen" en voer vervolgens "S3" in het invoervak voor filterbeleid in. Kies het "AmazonS3FullAccess" en klik ten slotte op Volgende .
In de laatste stap hoeven we alleen maar te controleren of alles in orde is en op Gebruiker aanmaken .
Nu we onze gebruiker hebben aangemaakt, is het tijd om de sleutels te maken waarmee WP File Download s verbinding kunnen maken met onze Amazon S3-objectopslag. Om dit te doen, moeten we naar het tabblad onder Toegangsbeheer> Gebruikers> {selecteer een gebruiker} > Beveiligingsreferenties .
Toegangssleutel scrollen en op Toegangssleutel maken .
We zullen een paar stappen moeten volgen, te beginnen met best practices en alternatieven, Applicatie die buiten AWS draait selecteren en vervolgens op Volgende .
Nu kunnen we een beschrijving van onze sleutels geven en tenslotte op Toegangssleutel maken .
En klaar! We zullen onze sleutels laten aanmaken, deze veilig bewaren en er rekening mee houden dat we de .csv moeten downloaden, aangezien Amazon deze niet meer zal tonen.
Laten we ze nu instellen in onze WP Filw Download Manager-configuratie. Ga hiervoor naar WP File Download > Configuratie > Cloudverbinding > Amazon S3 .
We zullen de invoer zien voor de geheime toegangssleutel en de toegangssleutel-ID. Het enige wat we hoeven te doen is deze te plakken van de pagina die we op Amazon S3 hebben gekregen en op AWS-instellingen opslaan .
Als u erop klikt, wordt de verbinding voltooid, maar we kunnen ook de daar beschikbare opties configureren Synchronisatiemethode en Synchronisatieperiodiciteit , die de tijd definiëren tussen elke synchronisatie met AWS en de methode die we willen gebruiken om onze bestanden met AWS te synchroniseren.
Nu we de wijzigingen hebben opgeslagen, hoeven we alleen maar op Connect Amazon S3 en de magie wordt gedaan met de eerste stap van de configuratie.
Nadat je dit hebt gedaan, verschijnt de optie om een bucket te selecteren en dit is wat we vervolgens gaan instellen!
Amazon S3 Budget voor onze WordPress-downloads
Het is belangrijk op te merken dat als we al buckets hebben gemaakt, we deze ook rechtstreeks moeten kunnen selecteren.
Er zijn 2 manieren om buckets te maken: de eerste is van Amazon S3 en de andere is rechtstreeks van WP File Download dus laten we eens kijken hoe we dat moeten doen!
Amazon S3
Eerst moeten we naar de Bucket-pagina en op Bucket maken .
Nu hebben we de configuratiepagina waar we de bucketspecificaties kunnen instellen, dus laten we het per sectie doen, eerst hebben we 2 secties.
De algemene configuratie waarbij we de bucketnaam en de regio instellen, is geheel aan jou.
Objecteigendom ACL's ingeschakeld
en Objectschrijver moeten selecteren .
Nu hebben we de optie Alle openbare toegang blokkeren, "Alle openbare toegang blokkeren" moeten uitschakelen en de optie "Ik erken dat de huidige..." .
Budget maken klikken .
Als alles correct is, zou het na het maken ervan moeten verschijnen met het toegangstype "Objecten kunnen openbaar zijn" .
En het is ons gelukt! De bucket zou moeten verschijnen op onze WP file Download onder Cloudverbinding> Amazon S3 .
Nu kunnen we doorgaan met de volgende optie om een budget te maken dat rechtstreeks afkomstig zou zijn van:
WP File Download
Ja, we kunnen rechtstreeks vanuit WP File Download een nieuwe bucket maken, geweldig! Is het niet? En het is slechts een paar klikken.
Allereerst moeten we naar WP File Download > Configuratie> Cloudverbinding> Amazon S3 en op Bucket-instellingen en selectie .
We krijgen een pop-up met de optie om een regio en een naam te selecteren, deze in te stellen en vervolgens op Maken .
En dit is alles, we zullen onze nieuwe bucket direct in het buckets-gedeelte van de Amazon S3-console kunnen zien.
En we zijn klaar met het maken van buckets. Nu hoeven we alleen nog maar naar WP File Download > Configuratie > Cloudverbinding > Amazon S3 en op Bucket-instellingen en -selectie om het modale Bucket-selectie te openen .
Select Bucket te klikken in de bucket die we willen gebruiken om onze downloads op te slaan.
Het wordt geladen en als het klaar is, zijn we klaar en is de bucket met succes verbonden.
Beheer uw Amazon S3-bestanden vanuit WordPress voor downloads
Nu de verbinding volledig tot stand is gebracht, kunnen we naar WP File Download s > WP File Download en de muis over de + Categorie toevoegen . De Amazon S3 -optie verschijnt, zodat we erop kunnen klikken om categorieën te maken en bestanden rechtstreeks aan onze Amazon S3-emmer.
We kunnen het net als elke andere categorie gebruiken, bestanden uploaden en deze worden automatisch rechtstreeks naar onze Amazon S3 Bucket geüpload in een automatische synchronisatie in twee richtingen.
We kunnen ook naar de bucket gaan om te bevestigen dat de bestanden daar ook zijn.
Alles gebeurt automatisch alsof het magie is, maar wat kunnen we met deze bestanden doen? Het antwoord is: wat we ook willen met behulp van de WP File Download van het rechtstreeks beheren ervan in het WP File Download -dashboard tot het bedienen ervan aan onze klanten en het gebruik van de krachtige functies die de plug-in ons biedt om bijvoorbeeld categorieën privé te maken of pas ze verder aan met behulp van de beschikbare thema's en de aanpassingsinstellingen.
En we hebben onderaan een shortcode beschikbaar om de blokken te gebruiken waar we maar willen, maar we kunnen ook de speciale blokken gebruiken die beschikbaar zijn in alle grote editors zoals Elementor , Divi of de Gutenberg-editor.
Om het in de Gutenberg-editor te gebruiken, hoeven we alleen maar normaal naar onze pagina-editie te gaan of een nieuwe te maken met Gutenberg en op + en " WP File Download " . We zullen de beschikbare blokken voor WP File Download .
We hebben:
WP File Download Category - hiermee wordt onze categorie weergegeven op basis van de aanpassingsinstellingen die we eerder hebben geselecteerd.
Het enige dat we hoeven te doen is de categorienaam typen en het blok zal de shortcode automatisch toevoegen.
WP File Download File - Wanneer we een enkel bestand willen uploaden, is dit ook mogelijk met deze geweldige plug-in.
Selecteer het blok en klik op Bladeren door bestanden . Er wordt een modaal geopend met de beschikbare categorieën (inclusief onze Amazon-categorie) en we kunnen het bestand selecteren dat we willen weergeven.
Het bestand wordt toegevoegd met een voorbeeld zodat we kunnen controleren of het in orde is.
WP File Download Search - Deze optie toont de
zoekmachine die beschikbaar is op WP File Download , waar we een zoekformulier kunnen maken en binnen een of meerdere categorieën kunnen zoeken.
Aan de rechterkant van de blokinstellingen kunnen we de filters specificeren die we willen gebruiken, evenals de bestanden die we per pagina willen weergeven.
Zoals we kunnen zien is het een geweldige plug-in en zijn alle opties beschikbaar voor onze Amazon S3-bestanden, dus wat is er beter dan Amazon-opslag + prestaties en krachtige functies van WP File Download , je hebt een geweldige tool met veel eenvoudig te gebruiken opties.
Oproep aan alle webmasters!
Verbeter uw klantwebsites met WP File Download . Creëer veilige en aanpasbare bestandsopslagplaatsen, zodat klanten hun bestanden eenvoudig kunnen openen en beheren.
Upgrade uw webdesigndiensten vandaag nog!
WP File Download , cloudbestanden, machtigingsinstellingen en meer!
Als we in gedachten houden dat Amazon S3 slechts een van de opties is die WP File Download en dat het vele andere cloudopties heeft, kunnen we zeggen dat deze plug-in altijd rekening houdt met uw opslag en bronnen bij het toevoegen van een nieuwe functie.
Begin met het beheren van uw bestanden als een professional met behulp van categorieën, maar ook permissies, social locker , cloudverbinding, statistieken, e-mailmeldingen en meer! Waar wacht je op? Ga hierheen en leer meer.
Wanneer u zich abonneert op de blog, sturen we u een e-mail wanneer er nieuwe updates op de site zijn, zodat u deze niet mist.






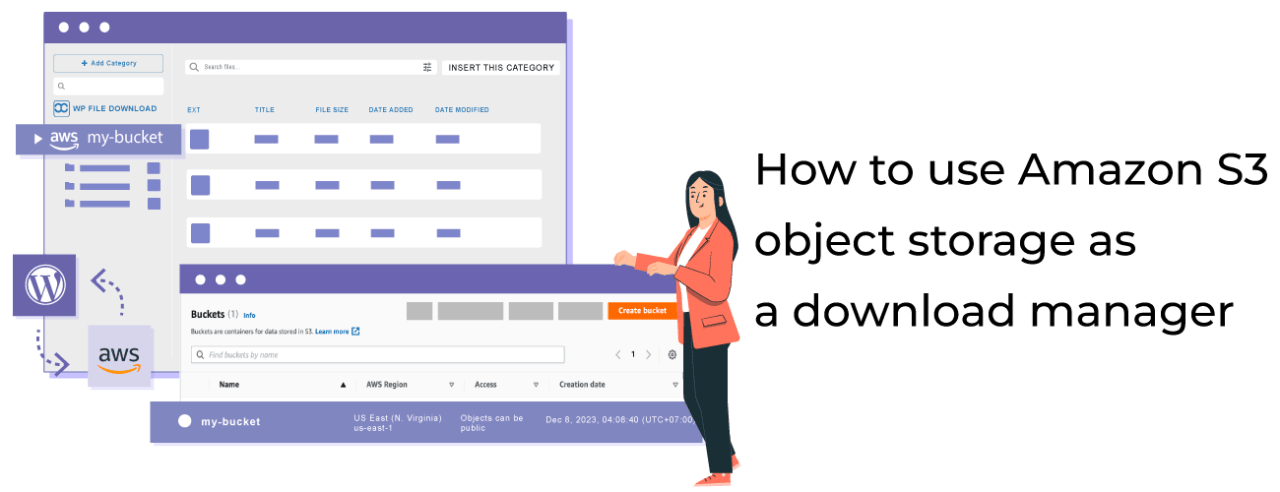
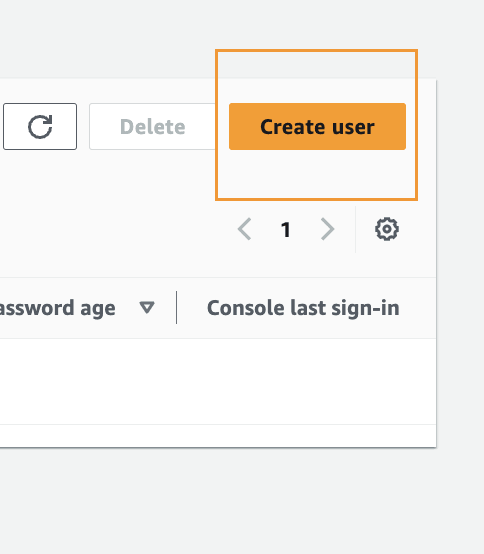
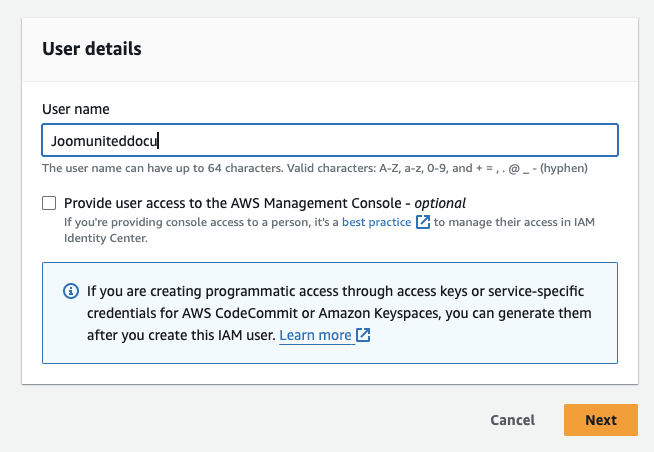
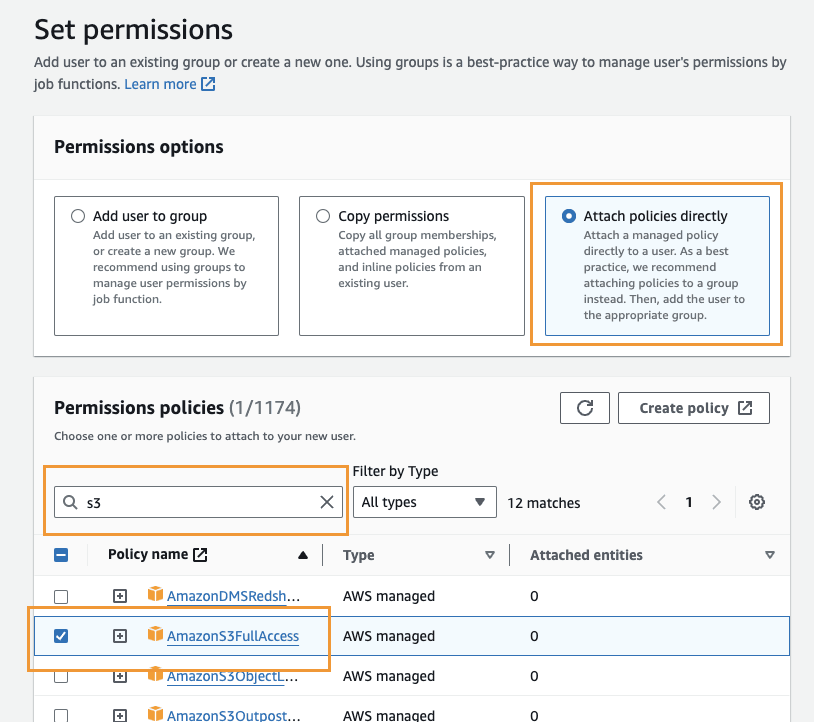
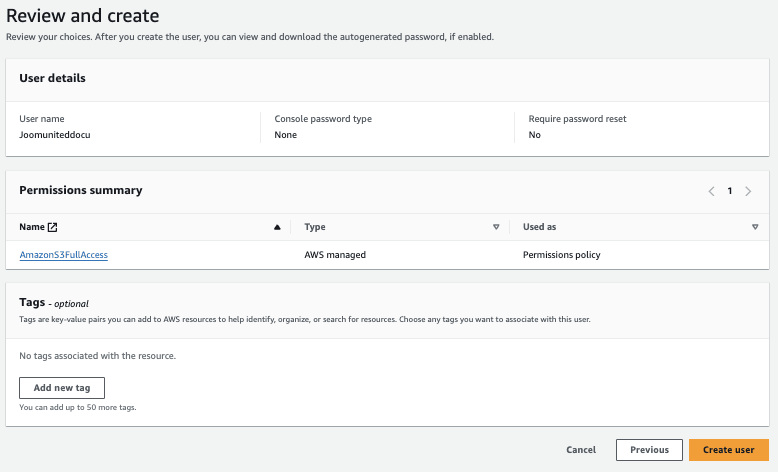
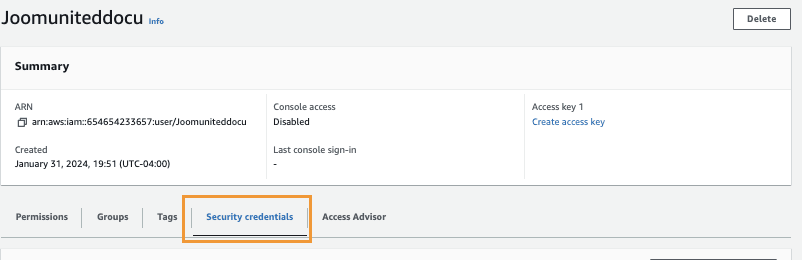
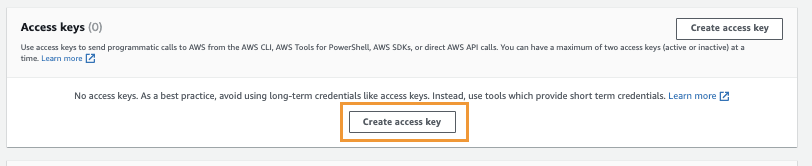
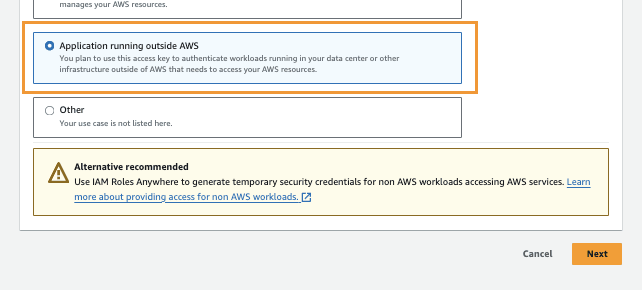
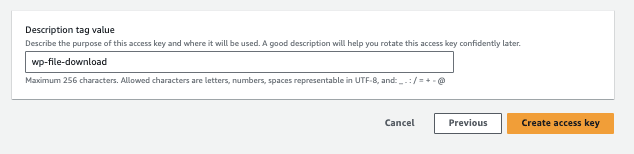
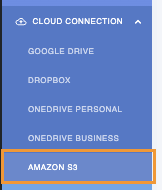
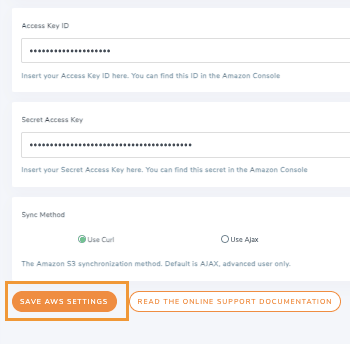

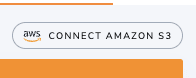
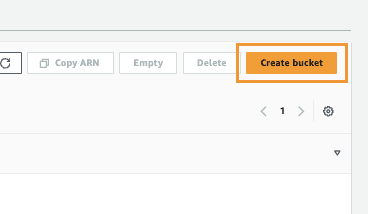
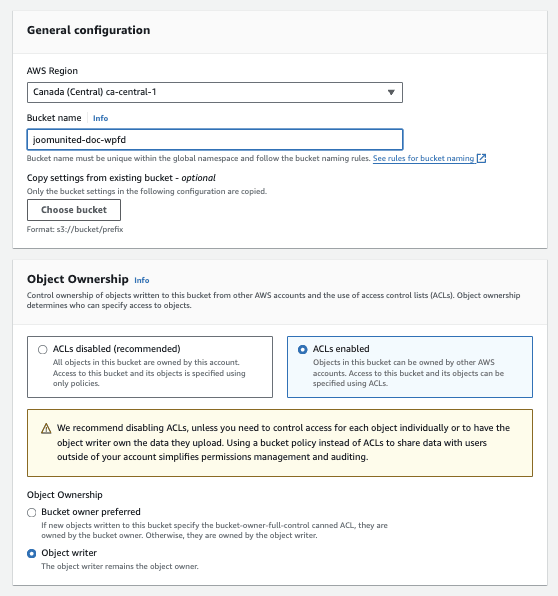
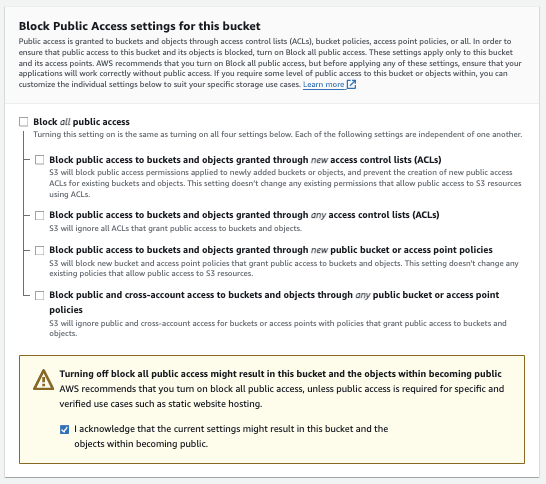
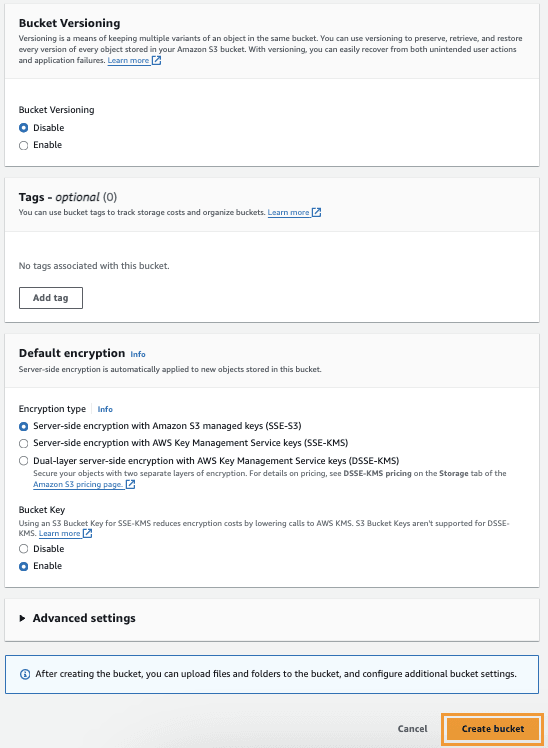


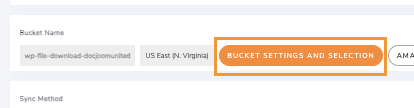
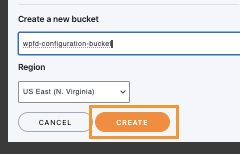
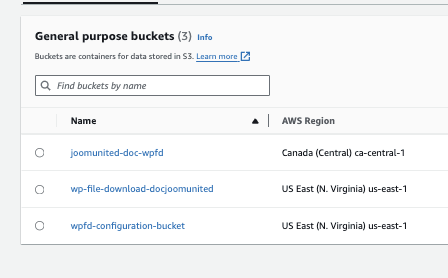

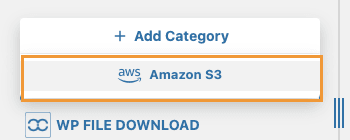
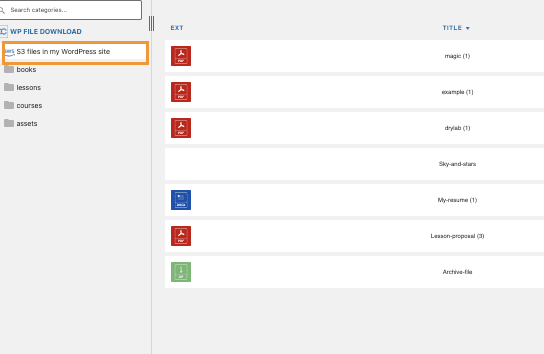
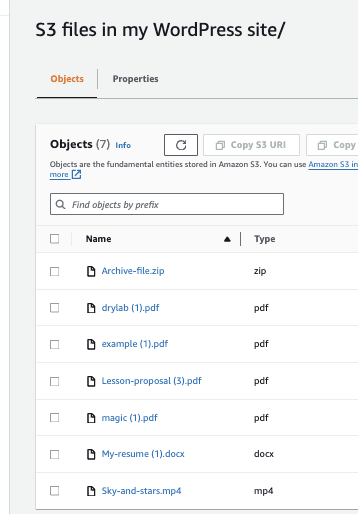
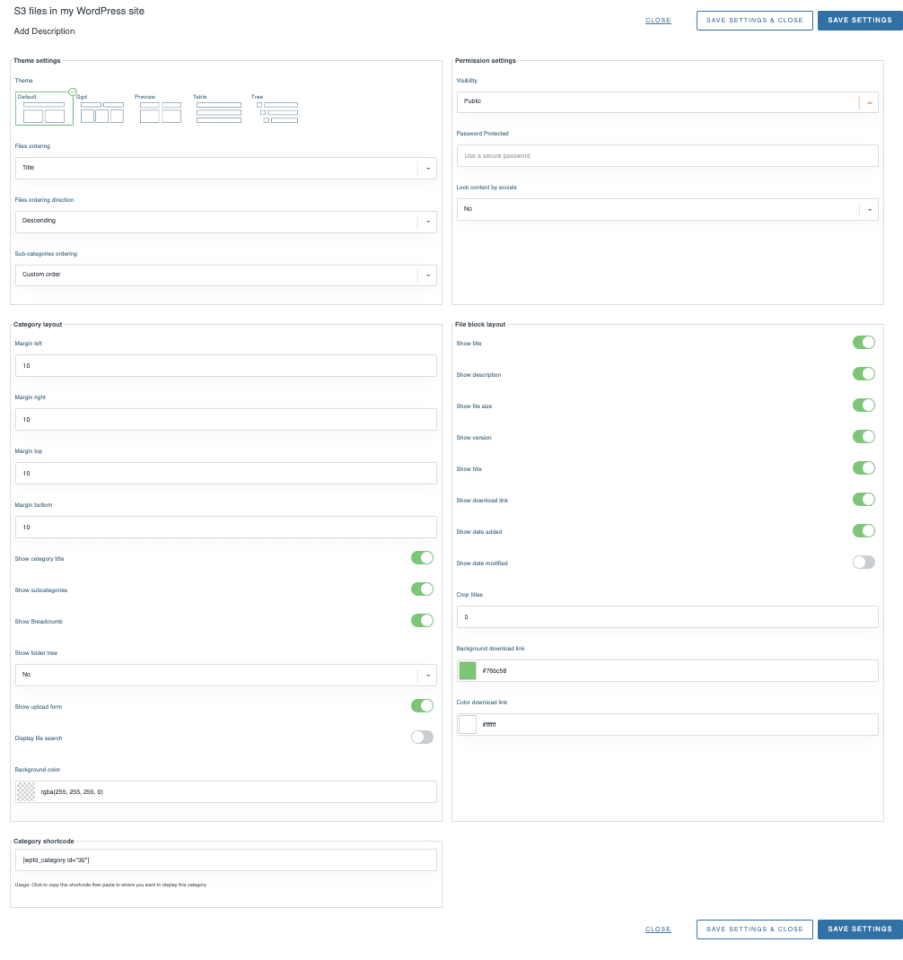
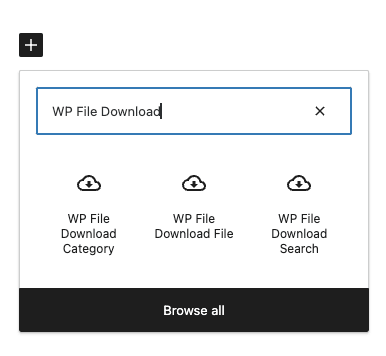
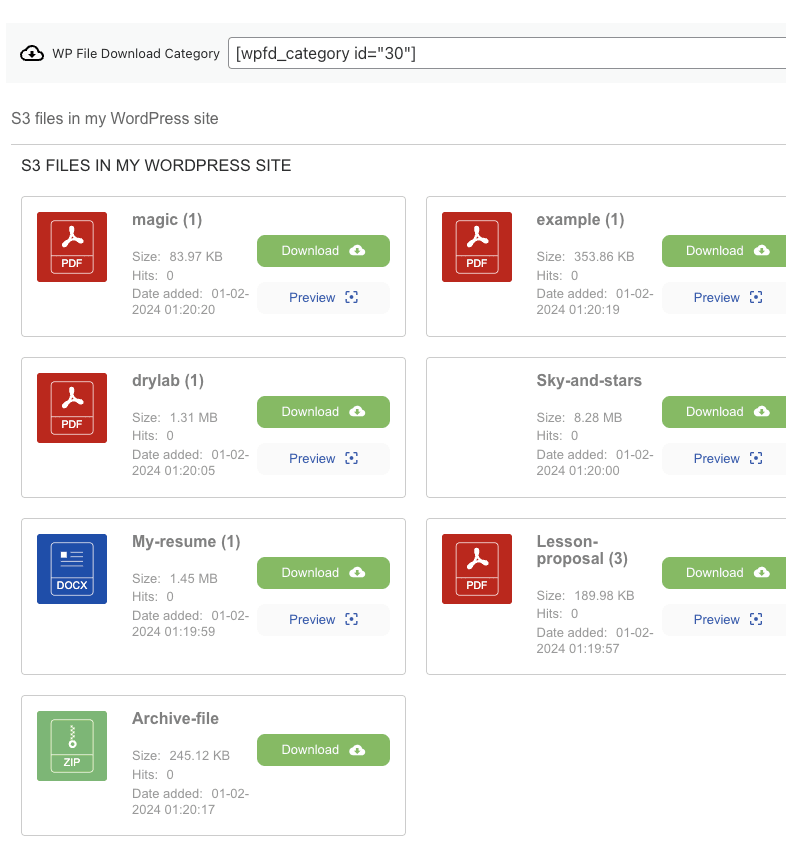
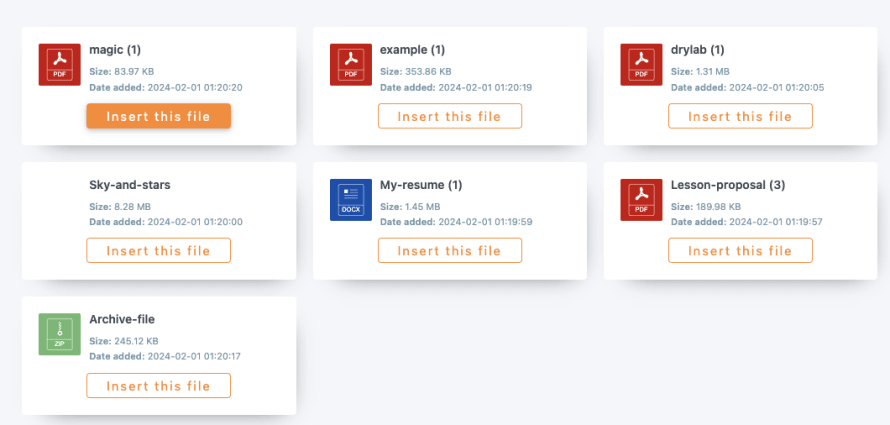
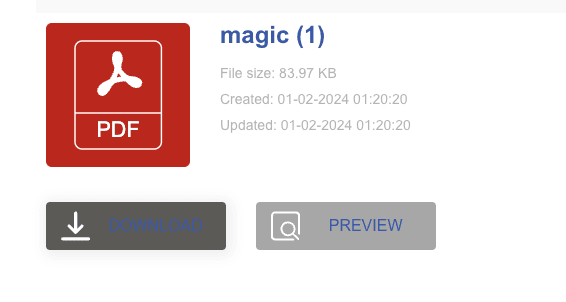
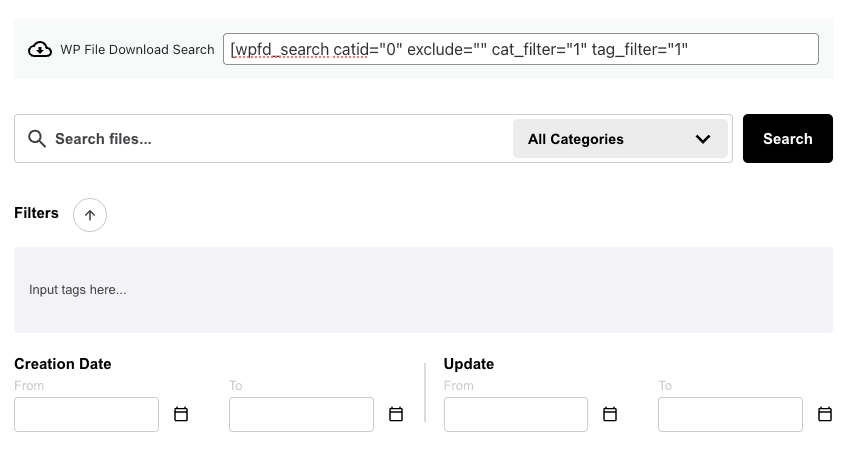
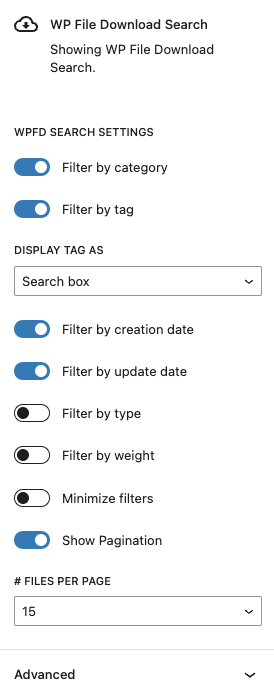
Opmerkingen