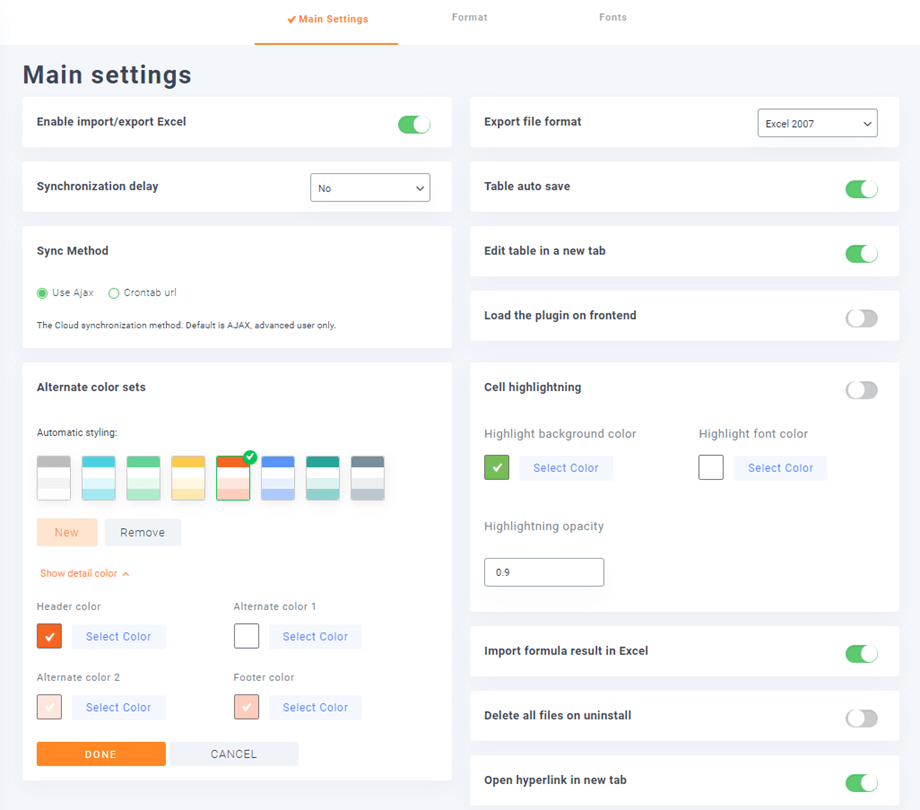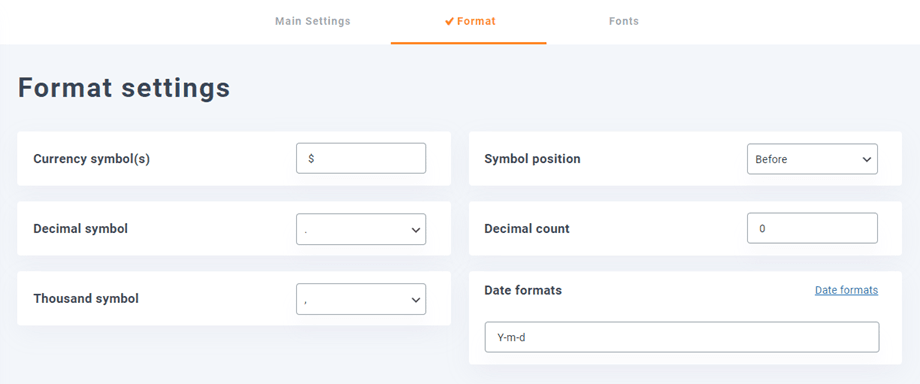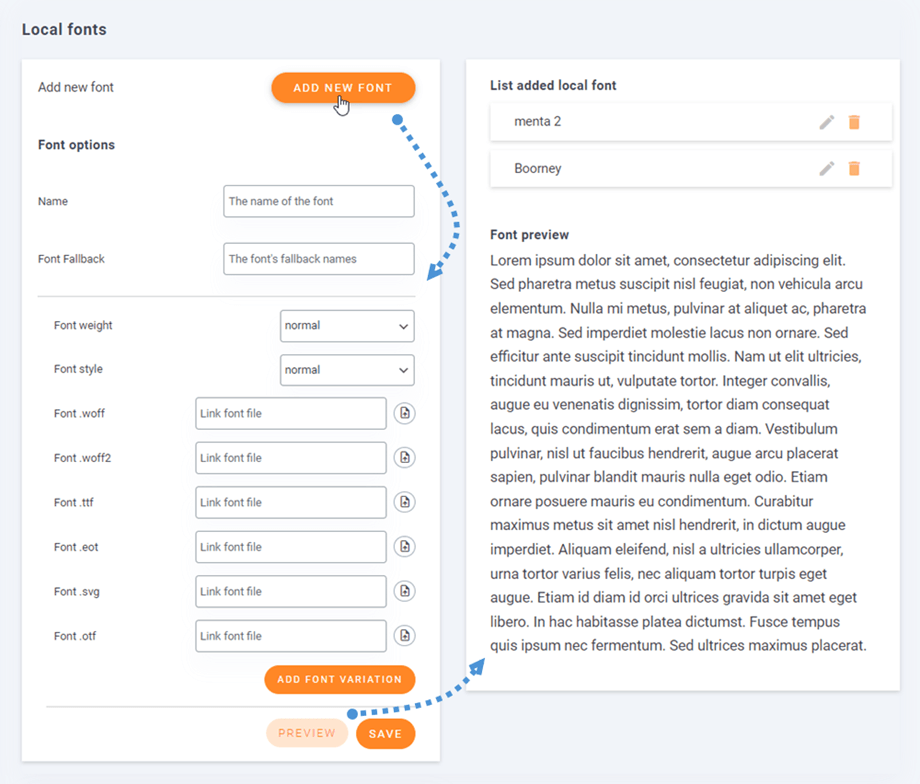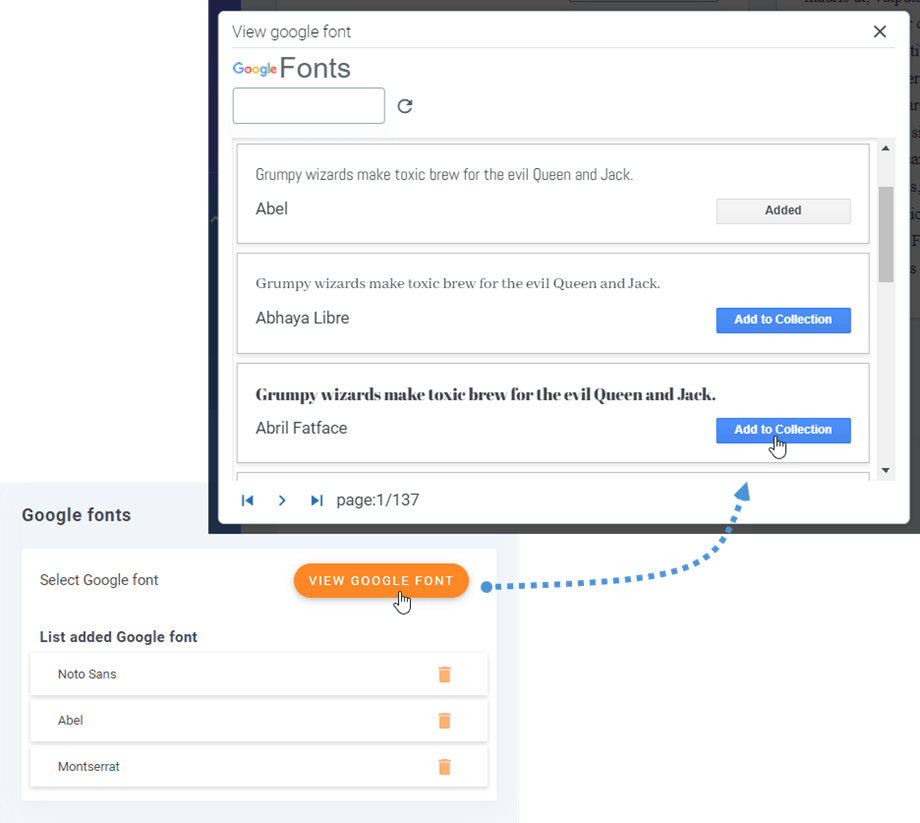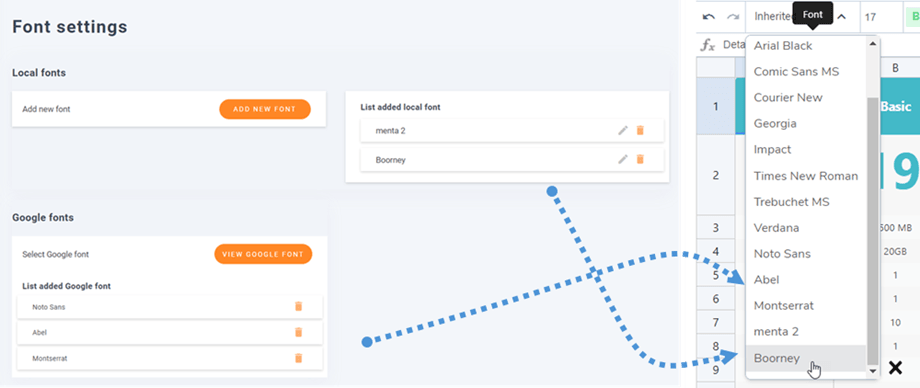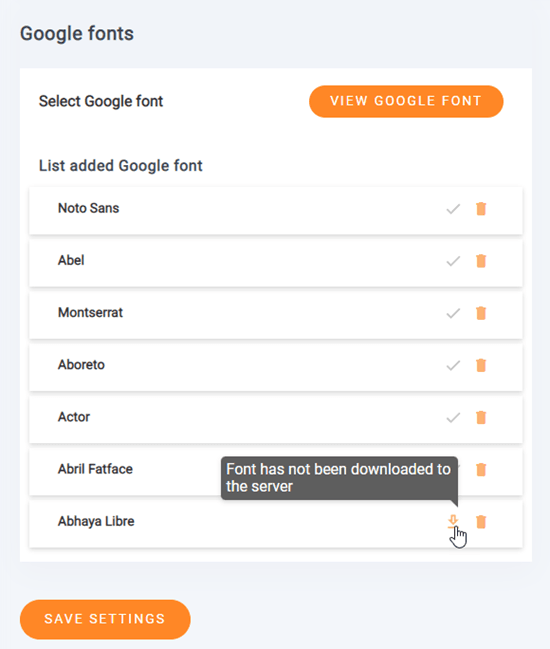WP Table Manager: Parametre
1. Hovedindstillinger
For at få adgang til WP Table Manager plugin-indstillingerne skal du gå i WP Table Manager > Konfiguration
Som mulighed kan du definere på Hovedindstillinger :
- Aktivér Import / Export Excel- knappen
- Eksporter filformat: Vælg Excel-format, når du kører en eksport af tabellen
- Synkroniseringsforsinkelse: Definer forsinkelsen for den automatiske arksynkronisering mellem WP Table Manager og Excel eller Google Sheets
- Automatisk lagring af tabel: Aktiver automatisk lagring, eller aktiver en manuel lagringsknap
- Synkroniseringsmetode: brug AJAX eller Crontab url
- Rediger tabel i en ny fane: Åbn tabellen i en ny fane, hvis den er aktiveret
- Indlæs pluginet på frontend: Indlæs WP Table Manager krævede filer for at redigere tabeller på frontend (fra f.eks. En teksteditor). Hvis denne funktion ikke er påkrævet, skal du holde den deaktiveret for at gemme serverressourcer
- Alternative farvesæt: tilgængelig til at style dine data
- Cellefremhævning: Aktiver en farve på celle med musen over for at se et celleindhold ved første øjekast
- Fremhæv baggrundsfarve
- Fremhæv fontfarve
- Fremhæver uklarhed
- Importer formelresultat i Excel: Få automatisk formelresultater, når du importerer eller synkroniserer Excel-fil
- Slet alle filer ved afinstallation: Forsigtig! Hvis indstillet til Ja, vil alle data blive fjernet ved afinstallation af plugin
- Åbn hyperlink i ny fane: Åbn hyperlink i ny fane
2. Formateringsindstillinger
Du skal gå til plugin- konfiguration > fanen Format . Du vil se nogle andre muligheder.
- Valutasymbol (er)
- Symbolposition
- Decimal symbol
- Decimaltælling
- Tusind symbol
- Datoformater
3. Skriftindstillinger
3.1 Hvordan tilføjer man nye lokale skrifttyper?
For at tilføje nye lokale skrifttyper i tabeleditor, klik på Tilføj ny frontknap .
Der inkluderer et par muligheder for den lokale skrifttype:
- Navn
- Font Fallback
- Skrifttypevægt
- Skrifttype
- Felt til at indsætte nye skrifttyper
Og du kan også tilføje skrifttypevariationer til den nye skrifttype. Derefter kan du klikke på Preview- knappen for at se, hvordan skrifttypen vil se ud i højre panel. Husk endelig at klikke på knappen Gem
3.2 Hvordan tilføjer man Google-skrifttyper?
For at tilføje Google Font til din editor skal du blot klikke på Vis Google Font og derefter klikke på Tilføj til samling på din yndlingsskrifttype.
Derefter vil du se de nye tilføjede skrifttyper i tabeleditoren.
3.3 Hvordan downloader jeg Google-skrifttype?
I det forrige trin tilføjede du Google-skrifttype til din samling, hvorefter du kan downloade dem til brug lokalt ved at klikke på Download . Download-knappen vil være et afkrydsningsikon, hvis skrifttyperne blev downloadet. Eller du kan svæve på knappen Download, og værktøjstippet vil fortælle dig, at skrifttypen blev downloadet eller ej.