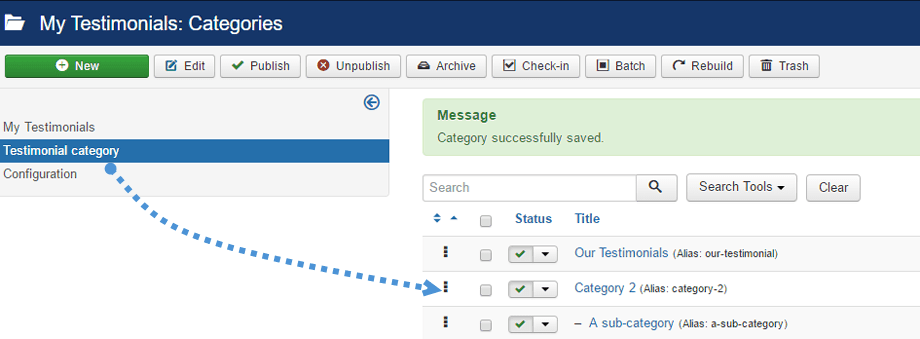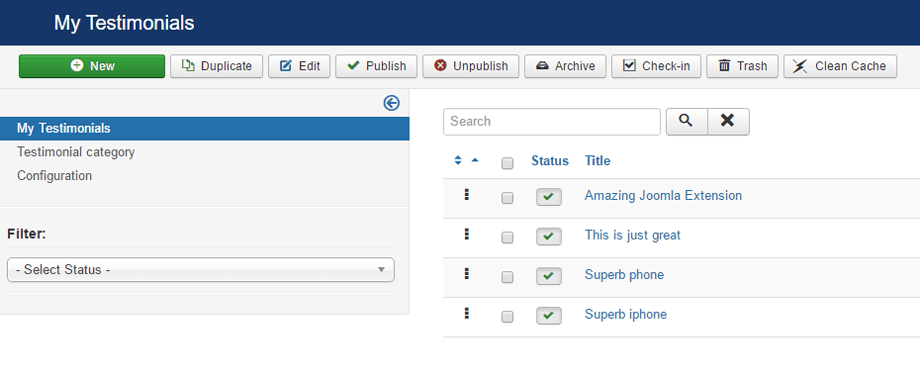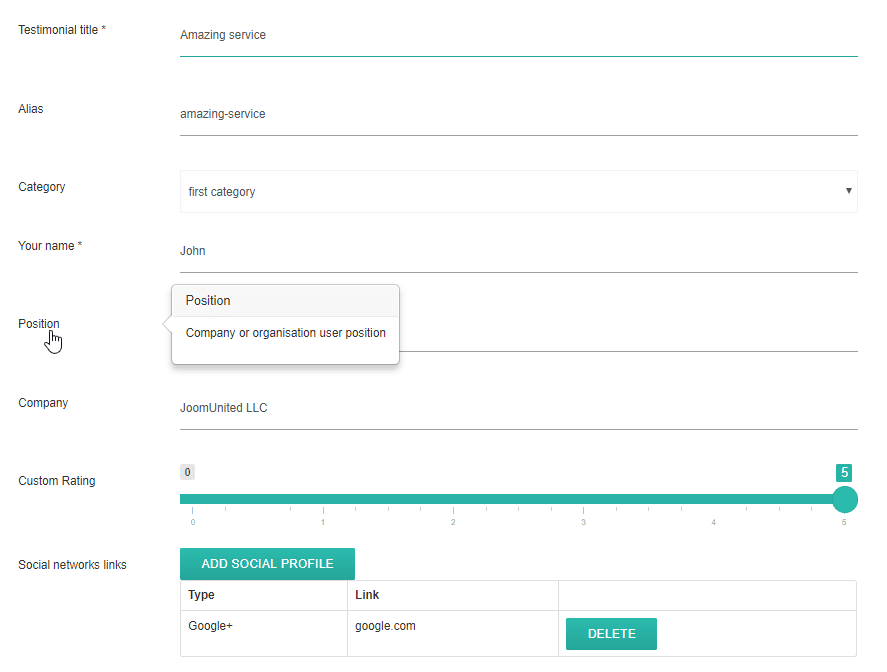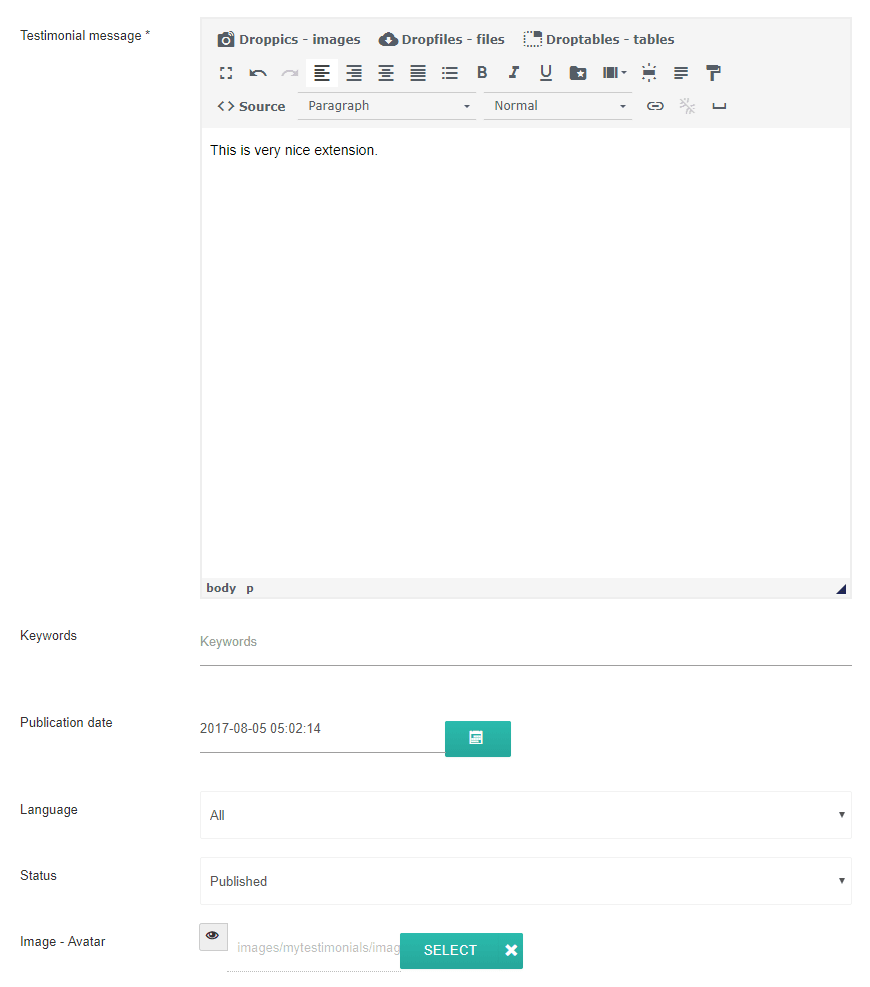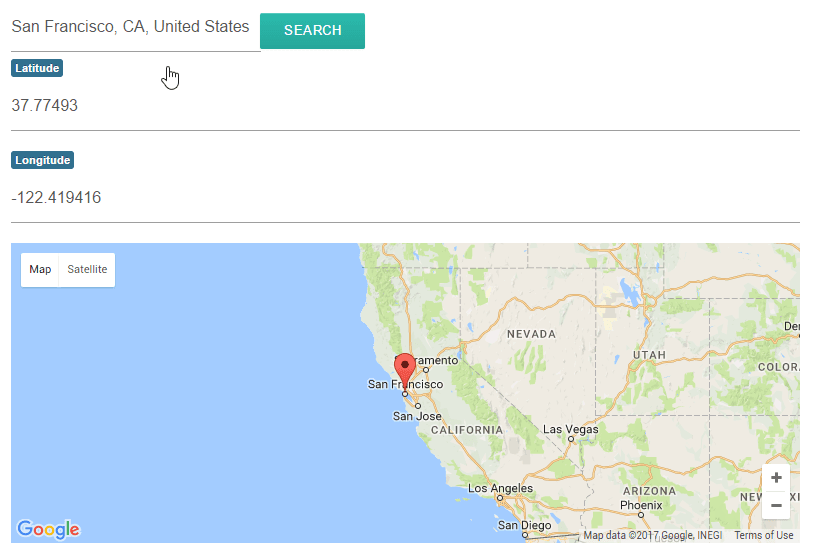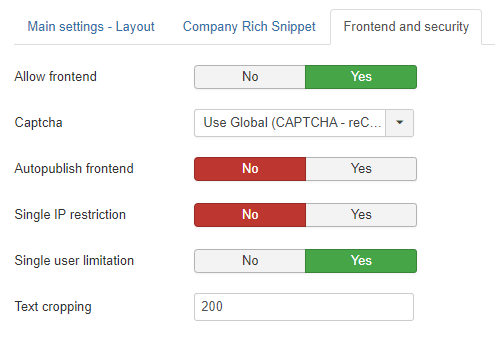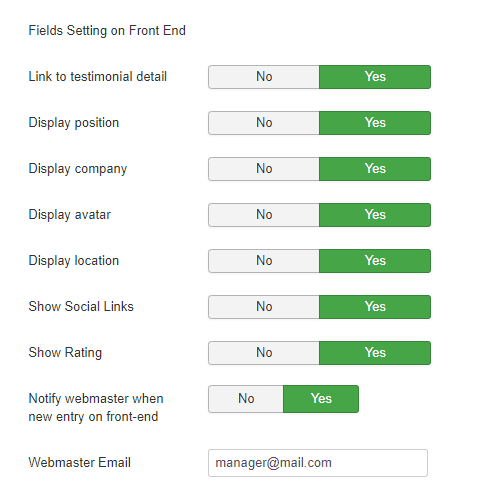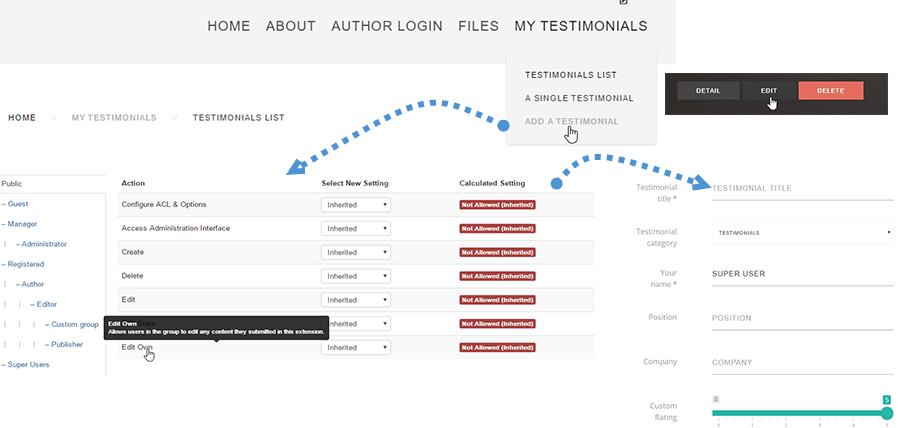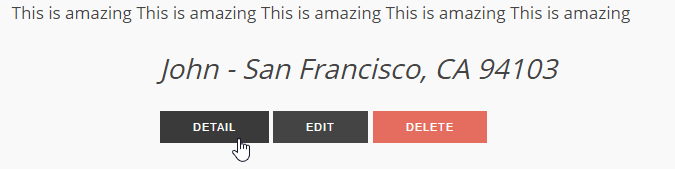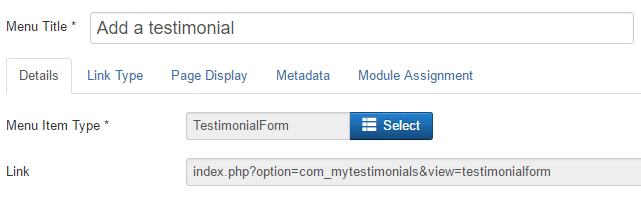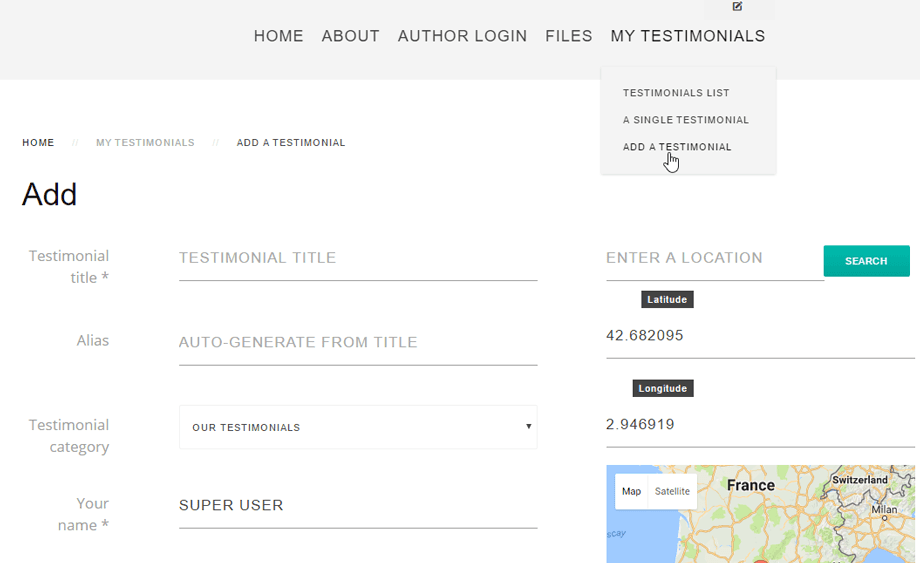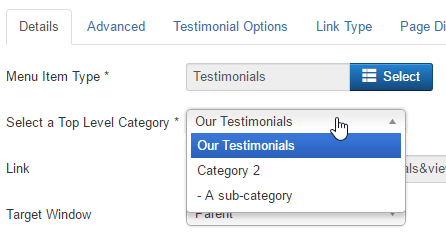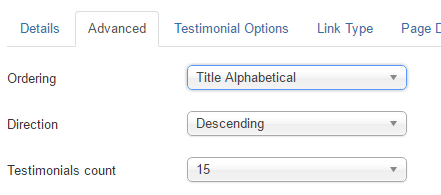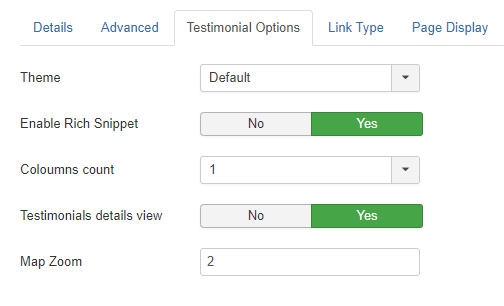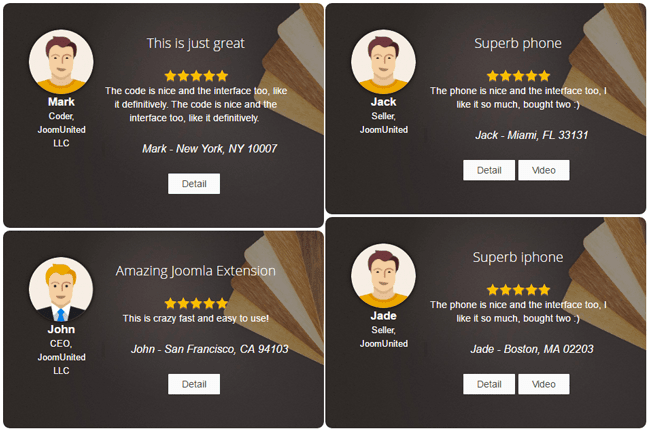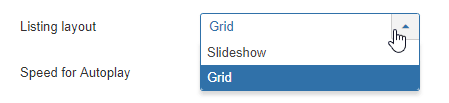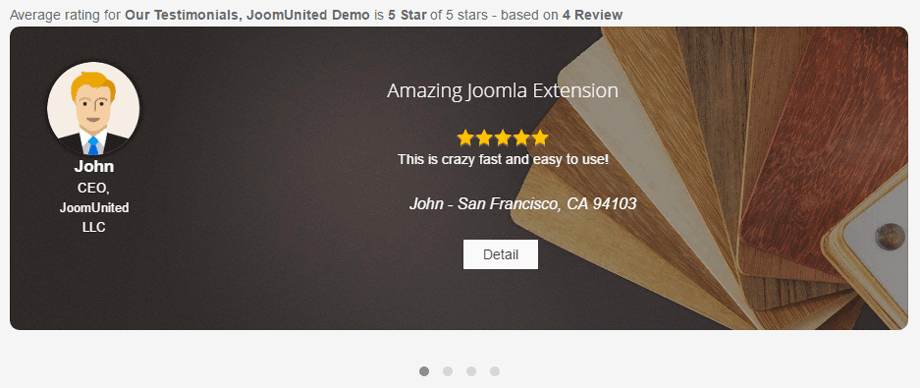Mine vidnesbyrd: Almindelig brug
1. Opret vidnesbyrd
Mine testimonials giver dig mulighed for at oprette testimonials fra Joomla backend og fra frontend (næste kapitel). Fra backend kan du bruge standardkategorien eller oprette nye. Indlejrede kategorier er tilladt.
Brug menuen Komponenter > Mine udtalelser > Udtalelseskategorier
Brug derefter menuen Komponenter > Mine udtalelser > Mine udtalelser
Klik derefter på Ny og begynd at redigere en ny testimonial. De første elementer, der kan redigeres, er:
- Titel og alias: bruges som vidnesbyrdstitel og sidetitel
- Kategorien af vidnesbyrd
- Manen af anmelderen
- Virksomheden
- Bedømmelsen: fra 1 til 5, brug af udvidelsen som rich snippet-bedømmelse (vis stjerne og anmeldelse i søgemaskine)
- Links til sociale netværk
Så finder du:
- Udtalelsen, anmeldelsesteksten
- Nøgleordene (native Joomla teg system)
- Udgivelsesdato
- Sproget
- Status for offentliggørelse
- Personens avatar (kan være et brugerdefineret billede eller bruge Gravatar-integration)
På den rigtige del finder du oplysninger om geografisk placering. For at tilføje en placering kan du:
- Skriv et sted, og brug Google Maps-forslag
- Klik for at tilføje en pin på kortet
- Indtast en adresse
2. Få og rediger udtalelse fra frontend
Du kan få udtalelser fra dine brugere på frontend. Fra indstillingerne kan du aktivere denne funktion.
Indstillingen kommer med en vis yderligere begrænsningskonfiguration.
- Tillad frontend: Sæt til Ja for at tillade frontend-indsendelse (ellers begrænset til kun superadministrator)
- Captcha: Vælg det captcha-plugin, der skal bruges i formularerne til registrering, adgangskode og brugernavnepåmindelse. Du skal muligvis indtaste de nødvendige oplysninger for dit captcha-plugin i Plugin Manager. Hvis 'Brug Global' er valgt, skal du sørge for, at et captcha-plugin er valgt i Global Configuration.
Gå her, hvis du ikke ved, hvordan du konfigurerer Google reCaptcha: https://docs.joomla.org/J3.x:Google_ReCaptcha
- Autopublicér frontend: vil med det samme offentliggøre brugerindsendelser, hvis ikke indsendelsen vil blive indstillet som upubliceret
- Enkel IP-begrænsning : begræns 1 indsendelse pr. Bruger-IP
- Enkeltbrugerbegrænsning: Begræns brugerindsendelsen til 1 pr. Joomla-konto
- Tekstbeskæring: Begræns tekstlængden ved indsendelse af udtalelser
- Link til testimonial detalje: Tilføj et link til testimonial detaljeside
- Visningsposition: Vis position ved indsendelse af frontendeformular
- Displayfirma: Vis firma ved indsendelse af frontformular
- Vis avatar: Vis avatar ved indsendelse af frontformularen
- Visningssted: Vis placering ved indsendelse af frontformularen
- Vis sociale links
- Vis vurdering
- Giv webmaster besked, når ny post på front-end: Webmaster underrettes via e-mail, når en ny post sendes fra front-end
- Webmaster-e-mail: Tilføj en webmaster-e-mail for at modtage underretninger
For at fuldføre disse indstillinger kan du konfigurere brugergruppetilladelser
Gruppetilladelserne giver dig mulighed for at begrænse, pr. brugergruppe, hvem der har tilladelse til at:
- Opret testimonial
- Rediger alle udtalelser
- Rediger egen testimonial
- Slet udtalelser
Afhængigt af tilladelsen vil nogle knapper blive vist på frontend.
Opret derefter et nyt menuelement: Menuer > En menu > Tilføj > Menutype: Testimonial Form
Og du er færdig, bør du få en frontend-udtalelsesformular
3. Udtalelsesmenuvisning
Udtalelserne kan vises ved hjælp af menuer, modul og du kan opsætte dit eget design.
Fra menuen kan du vise en enkelt testimonial, en testimonialliste eller en geolocation-baseret testimonial. Opret et nyt menuelement: Menuer > En menu > Tilføj > Menutype: Testimonial List
Du kan konfigurere testimonial-kategorien til at blive vist på frontend.
Vidnesbyrdets rækkefølge og optælling kan opsættes under fanen Avanceret
Endelig kan du i fanen Testimonial Options aktivere rich-snippet-output (for at få vist klassificeringer i Googles søgeresultater), kolonneantalet og vise / skjule visningen af testdetaljer.
Frontend-gengivelsen vil være en testimonial masonry , der respekterer antallet af søjler, du har valgt.
4. Mit testimonial-modul
Testimonial-modulet giver mulighed for at bruge Joomla-modulets displayfleksibilitet til at vise en testimonial- masonry mur (som menuen) som diasshow.
Åbn menuen med navnet My Testimonial
Vælg først en kategori af vidnesbyrd og en listetype.
- Gitter: Masonry med antal søjlevalg
- Slideshow: viser et testimonial slideshow
De andre modulindstillinger er:
- Tema: Vælg dit tema
- Kolonner tæller: Antal kolonner for testimonials noteringslayout
- Visning af detaljer om vidnesbyrd : Vis / skjul visningen af vidnesbyrddetaljer.
- Aktivér Rich Snippet: Aktivér Rich Snippet-output (for at få vist vurderinger i Googles søgeresultater)
- Tilsidesættelse af vurdering og antal: Generer en vurderingsscore ikke ud fra alle vidnesbyrd fra kategorien, men fra det aktuelle testimonials valg (som de sidste 10 udtalelser)
- Kilde til anmeldelse: Du kan vælge kilde til anmeldelse: My Testimonials, Google review eller Yelp review
- Hastighed for Autoplay
- Kategorifilter: Vis ajax-kategorifilter i modulet
- Testimonials tæller: Antal testimonials, der skal indlæses
- Bestilling: Udtalelser og bestilling
- Retning: Sorteringsrækkefølge. Faldende er højest til lavest. Stigende er lavest til højest.
- Tekstbeskæring: beskæringstekst