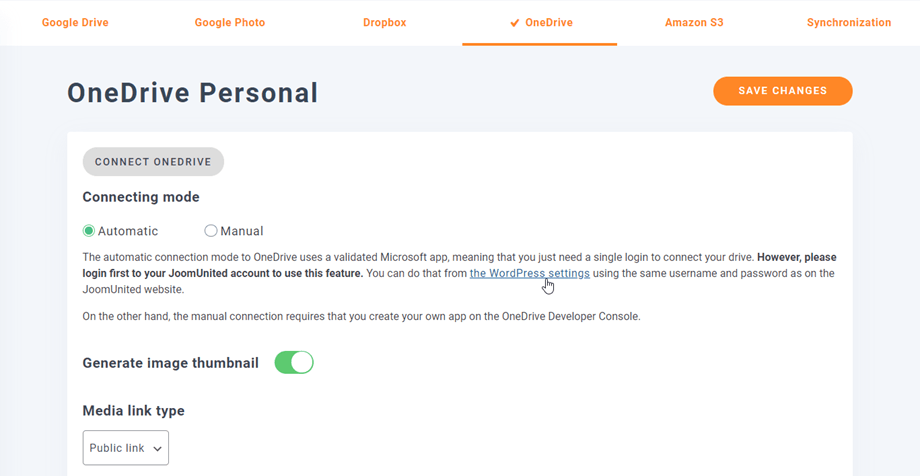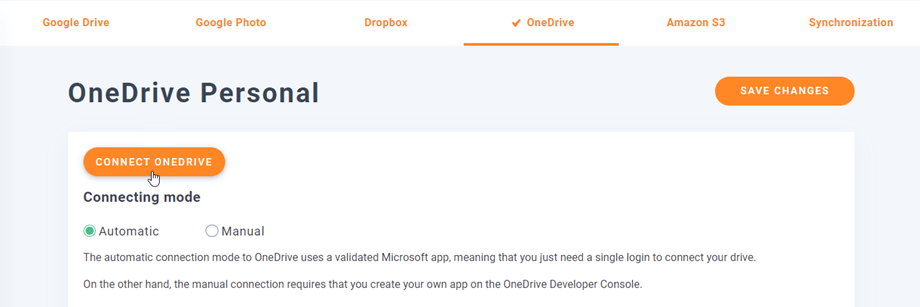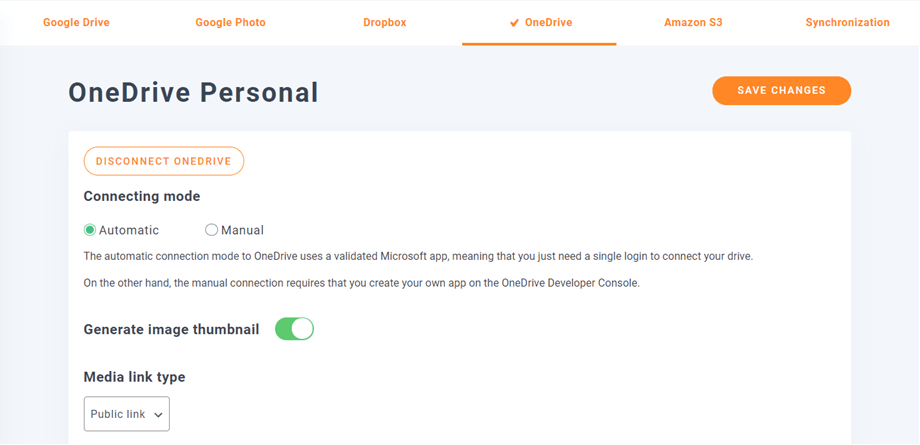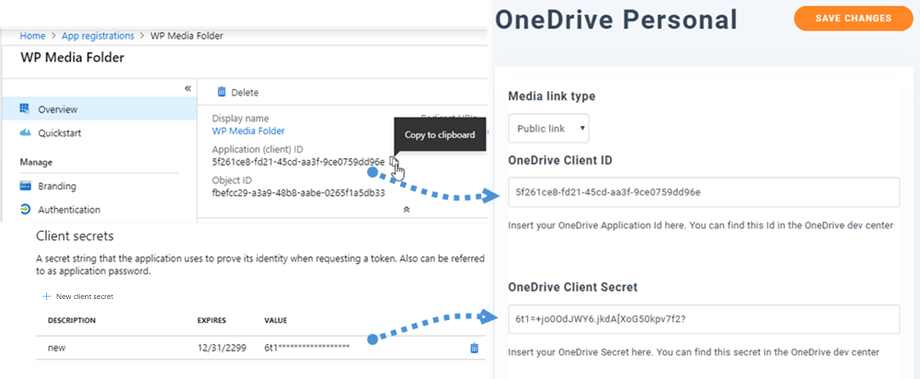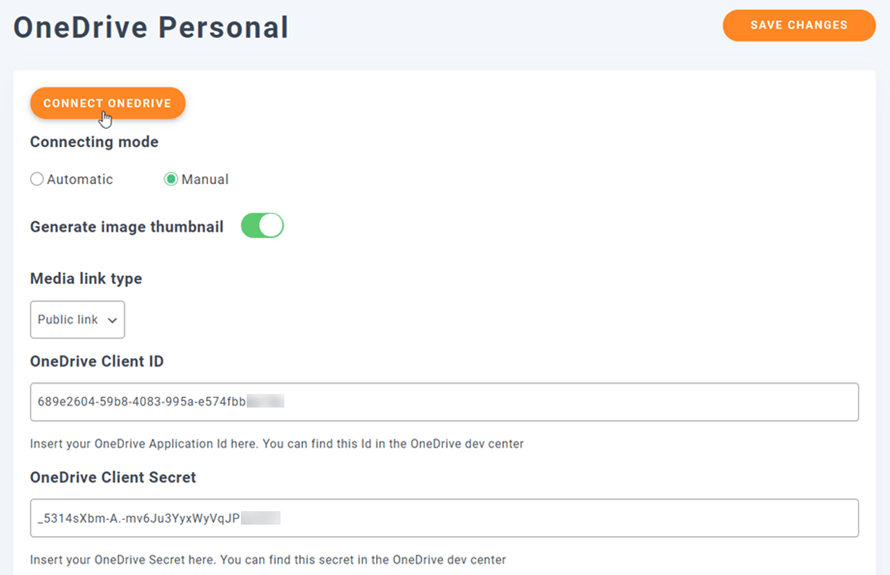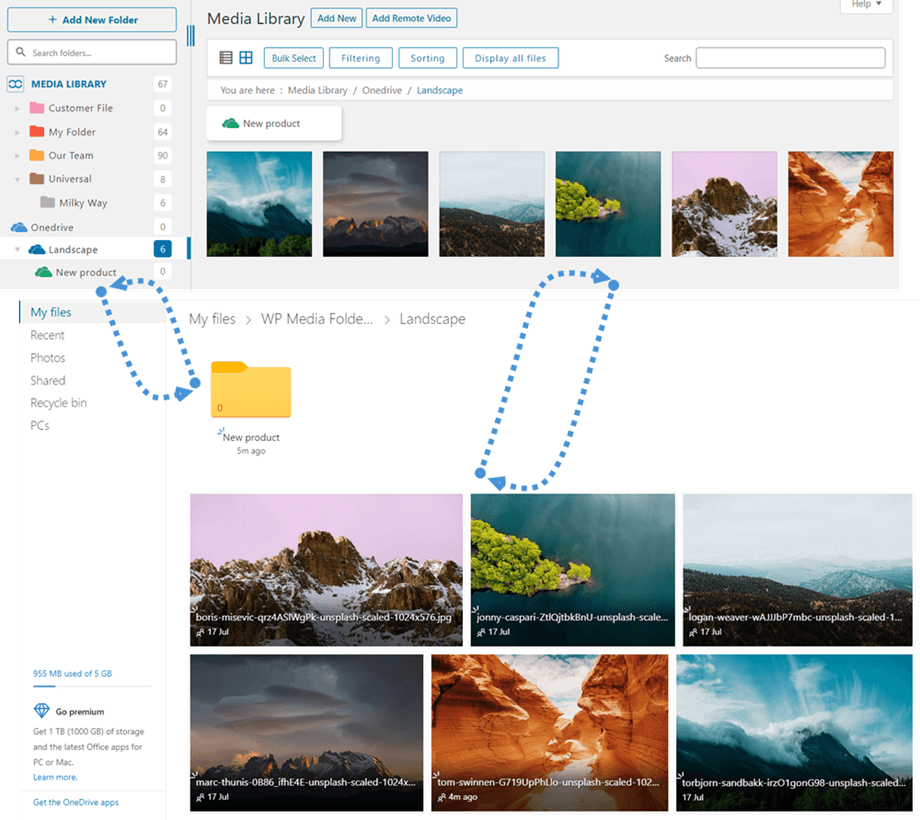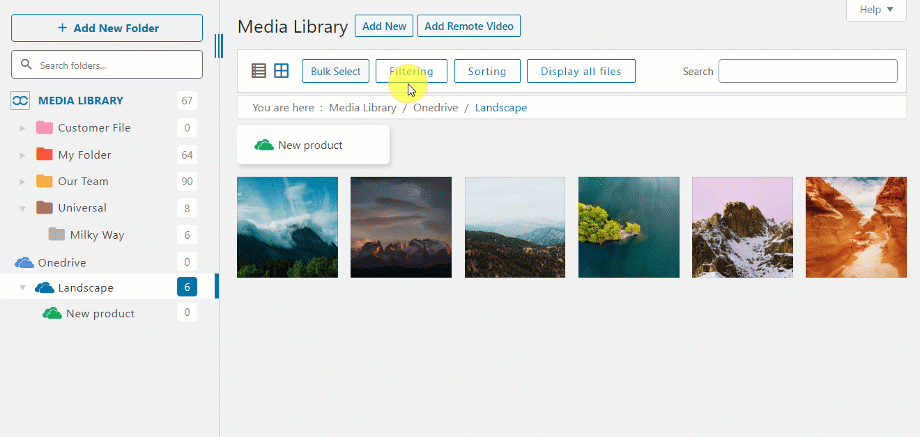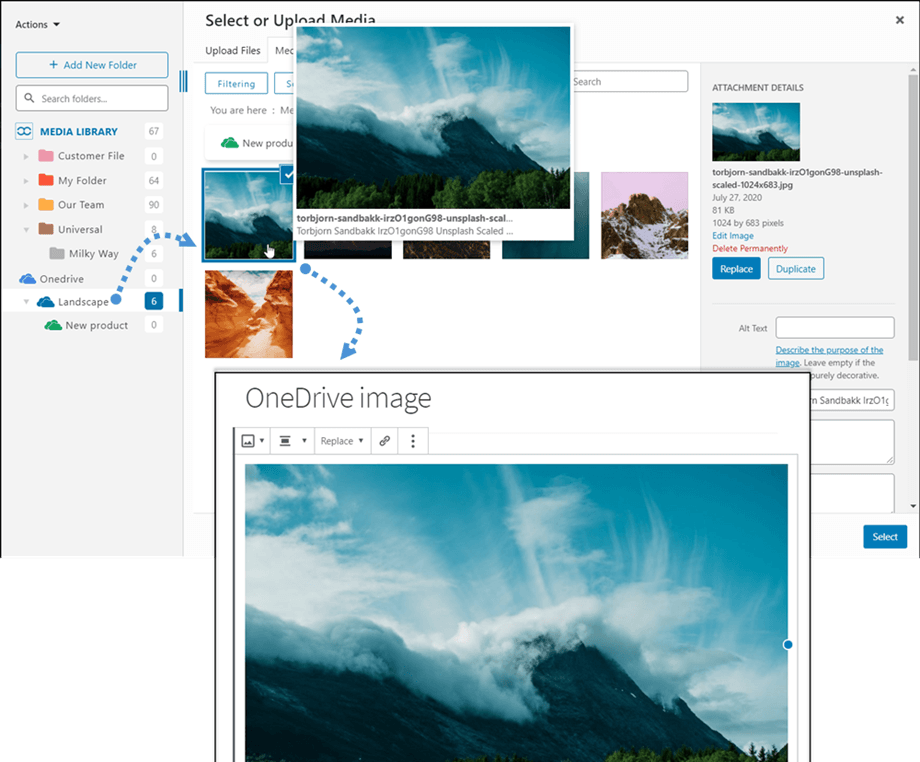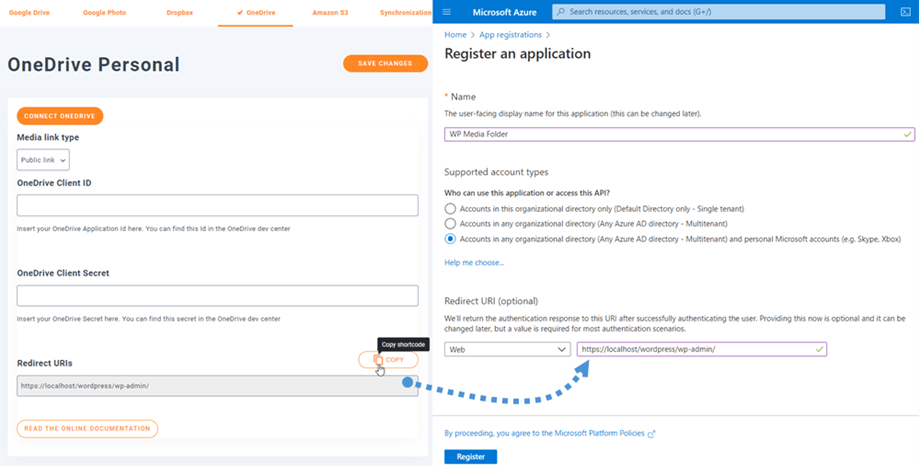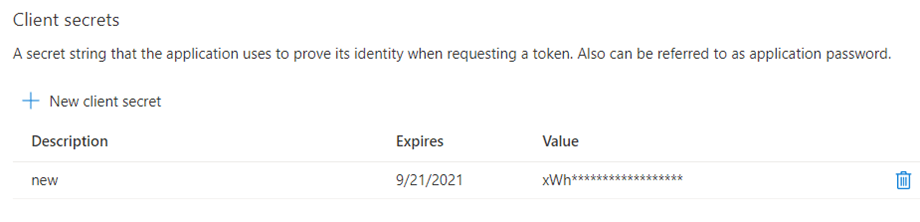WP Media Folder : Integracja osobista OneDrive
1. Zaloguj się do OneDrive z WP Media Folder
Wróć do pulpitu nawigacyjnego WordPress i kliknij menu Ustawienia > WP Media Folder > Chmura > karta OneDrive Ustawienia osobiste OneDrive . Najpierw możesz ustawić miniaturę obrazów.
Wygeneruj miniaturę obrazu: Ta opcja wygeneruje miniatury obrazów i zapisze je na koncie w chmurze. Miniatury obrazów będą generowane zgodnie z ustawieniami WordPress i używane podczas osadzania obrazów (w celu wydajności)
Wybierz typ łącza multimedialnego :
- Łącze publiczne: generuj publicznie dostępne łącze do swoich plików i wpływaj na odpowiednie prawa do plików w chmurze (łącze udostępnione)
- Prywatny link: link AJAX, ukryj link do chmury, aby zachować oryginalne prawo dostępu do pliku
Następnie możesz połączyć się z kontem Dropbox w trybie automatycznym lub ręcznym :
Tryb automatyczny
Od teraz możesz zaoszczędzić mnóstwo czasu łącząc się z OneDrive . Po pierwsze, aby móc korzystać z tej funkcji, musisz połączyć swoje konto Joomunited w menu Ustawienia > Ogólne. Kliknij link Ustawienia WordPress, jeśli nie masz jeszcze połączenia.
Następnie wróć do wtyczki Ustawienia> WP Media Folder > Chmura> OneDrive i po prostu kliknij Połącz OneDrive w OneDrive Personal.
Następnie wykonaj kolejne kroki, aby zakończyć połączenie.
To tak szybko, prawda? Tak, wiemy to. :)
Tryb ręczny
Mając poświadczenia z poprzedniego kroku, w sekcji Osobiste usługi OneDrive wklej następujące informacje do pól formularza:
- Identyfikator klienta
- Sekret klienta
Następnie zapisujesz konfigurację i naciskasz Połącz OneDrive .
Będziesz musiał potwierdzić autoryzację dostępu, aby przyznać dostęp do WordPress; po prostu kliknij Tak w nowym oknie.
Połączenie powinno zakończyć się sukcesem ☺ Jeśli się powiedzie, możesz tworzyć foldery i podfoldery w OneDrive i WP Media Folder - wszystko zostanie zsynchronizowane automatycznie!
2. Jak to działa? Co mogę zrobić za pomocą OneDrive ?
Jak to działa?
WP Media Folder wygeneruje folder główny w OneDrive z nazwą witryny.
Wszystkie foldery i podfoldery dodane w WP Media Folder OneDrive zostaną zsynchronizowane w tym folderze ( WP Media Folder - {sitename}). I odwrotnie, wszystkie multimedia z tego folderu głównego w OneDrive zostaną zsynchronizowane z Twoją biblioteką multimediów w Wordpress.
Jakie są kierunki synchronizacji?
Działa w obu kierunkach! Możesz dodać plik do OneDrive i zobaczyć go w WP Media Folder lub dodać plik w WP Media Folder i zobaczyć go w OneDrive . Oznacza to również, że możesz zarządzać plikami WP Media Folder z komputera za pomocą oprogramowania do synchronizacji OneDrive .
Integracja WP Media Folder Onedrive umożliwia wykonywanie 3 rodzajów działań z mediami:
- Importuj multimedia OneDrive do WP Media Folder (działa automatycznie po połączeniu)
- Zaimportuj multimedia OneDrive do biblioteki multimediów WordPress
- Osadź multimedia OneDrive bezpośrednio w zawartości. W takim przypadku nośnik zostanie załadowany do zawartości z OneDrive , a nie z serwera.
3. Rejestracja aplikacji Microsoft OneDrive
Integracja OneDrive jest dystrybuowana jako osobny dodatek. Musisz zainstalować ten dodatek (wtyczkę) oprócz WP Media Folder . Dodatek obejmuje integrację z Dyskiem Google, Google Photo, Dropbox, OneDrive Business i Amazon S3.
Po pierwsze, potrzebujesz aplikacji Microsoft Azure, aby połączyć swoją witrynę internetową z kontem osobistym OneDrive Wejdź na https://portal.azure.com/ , zaloguj się i kliknij Nowa rejestracja .
W formularzu Zarejestruj aplikację skonfiguruj nazwę aplikacji i skopiuj adres URL swojej witryny do pola Przekieruj adres URL , a następnie kliknij Zarejestruj .
W sekcji Obsługiwane typy kont należy zaznaczyć opcję „Konta w dowolnym katalogu organizacyjnym (dowolny katalog Azure AD – Multitenant) oraz osobiste konta Microsoft (np. Skype, Xbox)”.
Prawie gotowe - stąd masz identyfikator aplikacji (identyfikator klienta), brakuje tylko hasła. W menu po lewej stronie przejdź do Certyfikaty i sekrety , a następnie kliknij Nowy sekret klienta, aby go utworzyć. Następnie wypełnij Opis i ustaw Wygaśnięcia .
Hasło (Client Secret) jest generowane natychmiast po naciśnięciu przycisku Dodaj ; skopiuj to, ponieważ będziesz go wkrótce potrzebować.