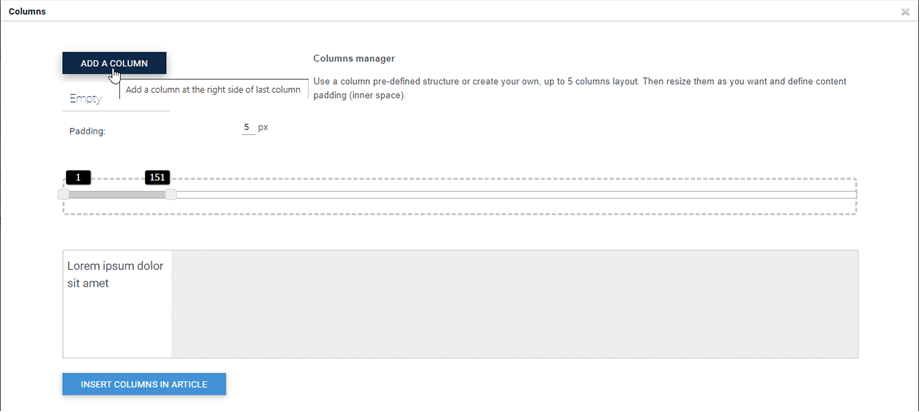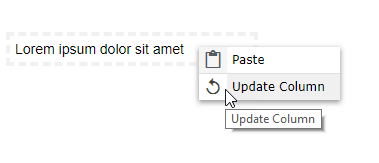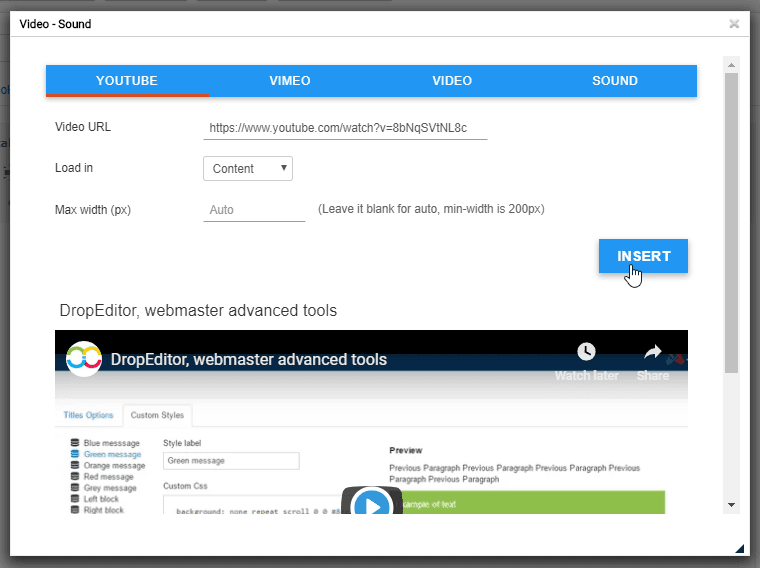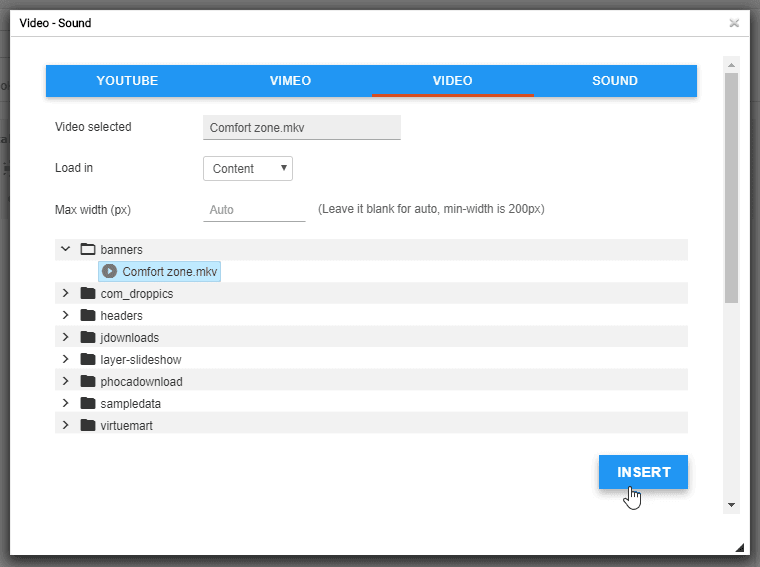DropEditor : Narzędzia wersji zaawansowanej
1. Lista punktowana
 Lista punktowana to nie tylko lista podstawowa, możesz stworzyć własny styl listy punktowanej, przechowywać ją i ponownie wykorzystać później. Zazwyczaj style są zdefiniowane w szablonie i powinny być ponownie używane w całej witrynie.
Lista punktowana to nie tylko lista podstawowa, możesz stworzyć własny styl listy punktowanej, przechowywać ją i ponownie wykorzystać później. Zazwyczaj style są zdefiniowane w szablonie i powinny być ponownie używane w całej witrynie.
Przycisk otworzy okno dialogowe.
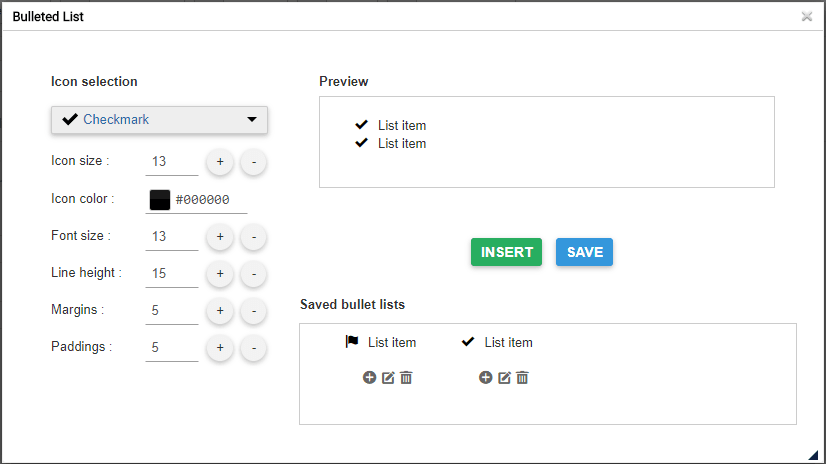
W lewej części możesz ustawić ikonę i styl swojej listy punktowanej, w prawej części dostępny jest podgląd.
Jeśli wstawisz swoją listę bezpośrednio do treści za pomocą Wstaw , bez zapisywania „stracisz” swój styl (niezapisany).

Przycisk Zapisz zapisze listę punktowaną w bazie danych i będziesz mógł ją później edytować. Aby edytować punktor, możesz kliknąć pióro wewnątrz lightboxa. Przycisk Plus wstawi listę, a kosz ją usunie.

Możesz także kliknąć prawym przyciskiem myszy swoją treść.

2. Menedżer kolumn
Menedżer kolumn to narzędzie do tworzenia układu kolumn w treści. Kliknięcie przycisku spowoduje wyświetlenie menu z szybkim wyborem układu kolumn.
- 2 kolumny
- 3 kolumny
- 4 kolumny
- Układ 1/4 - 3/4
- Układ 3/4 - 1/4

Oto przykład wstawienia szybkiego łącza w układzie 3 kolumn w artykule.
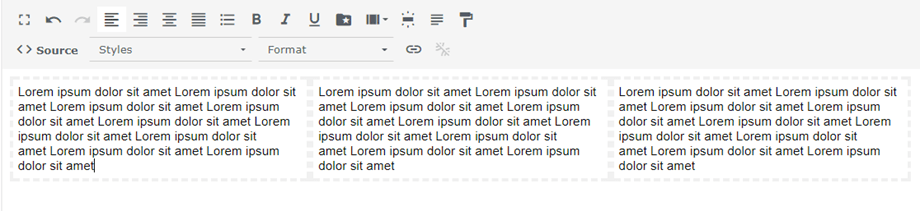
Można także zdefiniować niestandardowy układ kolumn za pomocą przycisku Niestandardowy.
Kolumny można tworzyć za pomocą metody „przeciągnij i upuść” w celu ich utworzenia lub usunięcia. Następnie możesz ustawić niestandardowe rozmiary dla każdej kolumny. Na koniec kliknij przycisk Wstaw kolumny w artykule, aby dodać układ.
Zielona lista menu umożliwia zresetowanie układu i zastosowanie wstępnie zdefiniowanego.
Po wstawieniu tych kolumn do artykułu możesz je edytować, klikając je prawym przyciskiem myszy i naciskając przycisk Aktualizuj kolumnę . Następnie możesz zmienić szerokość kolumn.
3. Edytor przycisków
 Menedżer przycisków pozwoli Ci stworzyć własny styl przycisku, przechowywać go i ponownie wykorzystać później. Zwykle przyciski są zdefiniowane w szablonie i powinny być ponownie używane w całej witrynie.
Menedżer przycisków pozwoli Ci stworzyć własny styl przycisku, przechowywać go i ponownie wykorzystać później. Zwykle przyciski są zdefiniowane w szablonie i powinny być ponownie używane w całej witrynie.
Edytor przycisków jest bardzo podobny do interfejsu listy punktowanej. Będziesz mógł utworzyć styl za pomocą narzędzia w lewym oknie, a następnie wstawić/zapisać/edytować.
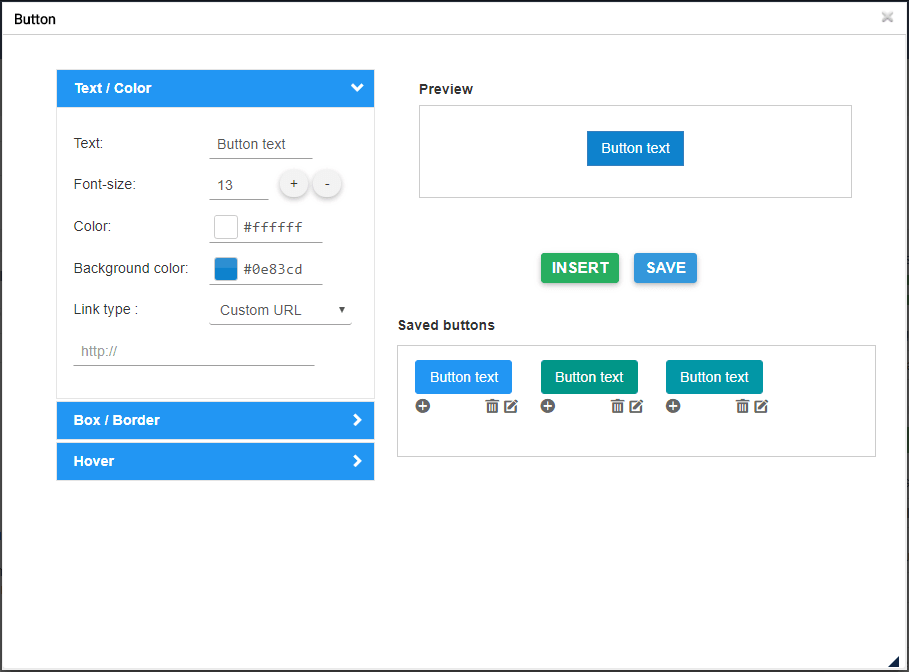
Masz możliwość zdefiniowania tła, stylów obramowania i efektu najechania myszą. Aby wstawić przycisk do treści, możesz kliknąć przycisk Wstaw lub symbol + zapisanego przycisku.
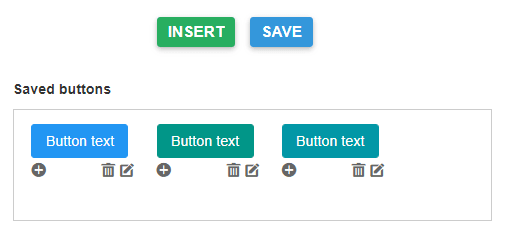
Możesz także edytować i zapisywać istniejący styl, wystarczy kliknąć pióro i zmienić parametry lub kliknąć prawym przyciskiem myszy w edytorze.

Na koniec możesz zdefiniować niestandardowy link do przycisku lub utworzyć szybki link do menu lub artykułu.

4. Podsumowanie artykułu
 Narzędzie podsumowujące może wygenerować automatyczne podsumowanie wszystkich treści na podstawie tytułów w Twoich treściach. Możesz także automatycznie aktualizować podsumowanie.
Narzędzie podsumowujące może wygenerować automatyczne podsumowanie wszystkich treści na podstawie tytułów w Twoich treściach. Możesz także automatycznie aktualizować podsumowanie.
Aby z niego skorzystać, dodaj tytuły do swojego artykułu, a następnie kliknij narzędzie podsumowania.
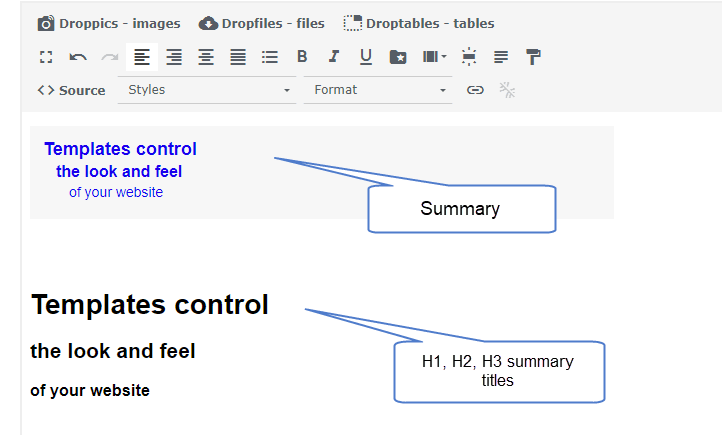
Do treści zostanie dodane podsumowanie z kotwicą. Możesz również zaktualizować go, klikając prawym przyciskiem myszy, aby go zregenerować.
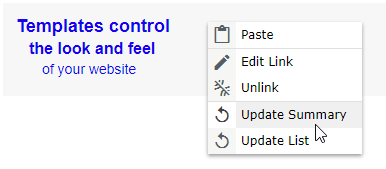
5. Narzędzie szablonu
 Narzędzie szablonów pozwoli Ci zapisać cały układ treści (strukturę HTML) w celu późniejszego załadowania.
Narzędzie szablonów pozwoli Ci zapisać cały układ treści (strukturę HTML) w celu późniejszego załadowania.
Kliknij przycisk, aby zapisać / załadować układ.
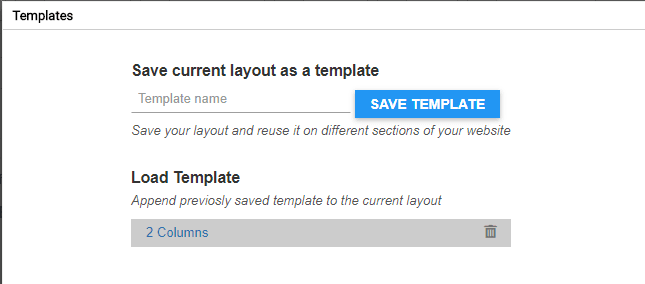
Możesz zdefiniować nazwę szablonu, zapisać ją. Aby załadować szablon kliknij jego nazwę w dolnej strefie.
6. Menedżer linków
 Dostępny jest menedżer łączy z interfejsem umożliwiającym szybkie tworzenie łączy do treści, artykułów i menu Joomla
Dostępny jest menedżer łączy z interfejsem umożliwiającym szybkie tworzenie łączy do treści, artykułów i menu Joomla
W oknie dialogowym możesz utworzyć link do niestandardowego adresu URL lub załadować zawartość Joomla. Wystarczy wybrać treść, zostanie wygenerowany adres URL i kliknąć przycisk Wstaw .
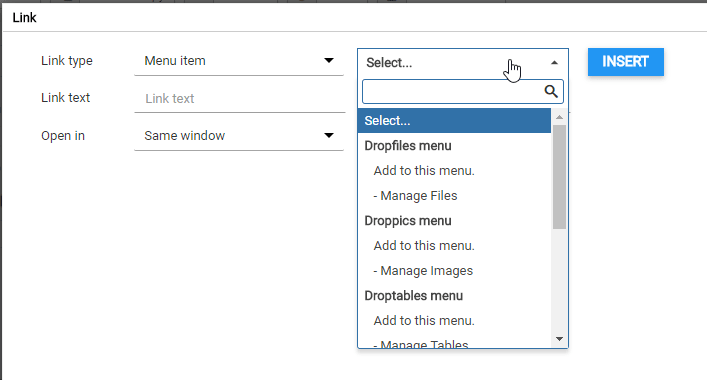
7. Narzędzie kotwicy
 Dostępne jest również proste narzędzie do zakotwiczenia, umożliwiające załadowanie strony w określonym miejscu.
Dostępne jest również proste narzędzie do zakotwiczenia, umożliwiające załadowanie strony w określonym miejscu.
Możesz dodać nazwę kotwicy, a następnie zatwierdzić
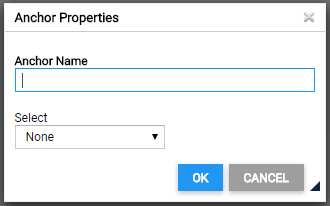
Kotwica zostanie dodana do Twojej treści.

Następnie, aby utworzyć łącze do tej kotwicy, po prostu zaznacz tekst, kliknij ponownie przycisk narzędzia kotwicy i wybierz wcześniej utworzoną kotwicę.
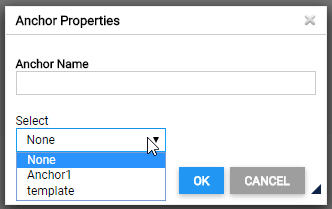
8. Czcionka Google
Najpierw musisz włączyć czcionki Google w Profile > Domyślne (Twoje profile) > Narzędzia edytora . Następnie kliknij Wyświetl czcionkę Google , po czym wybrana czcionka pojawi się w edytorze.
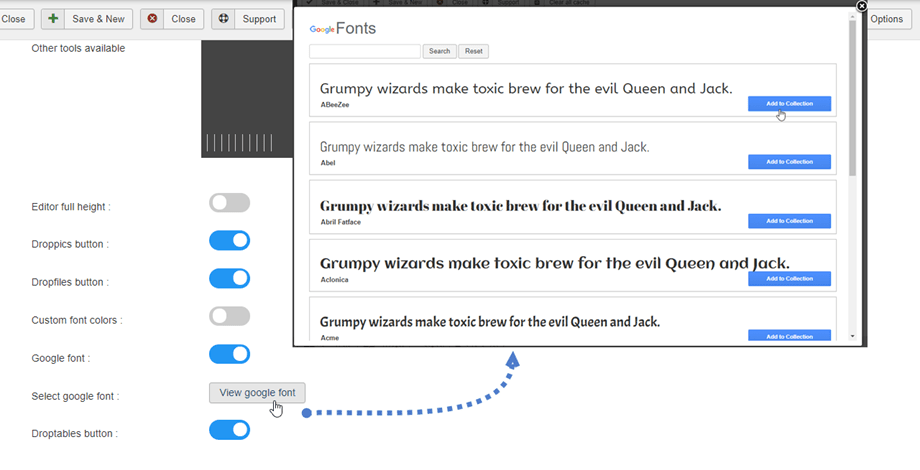
Na koniec zobaczysz czcionki w narzędziu edytora.
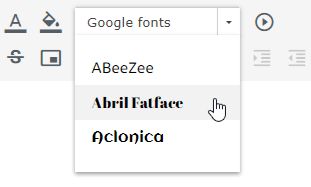
9. Włóż nośnik
 Możesz wstawiać pliki multimedialne ze swojego serwera lub Youtube, Vimeo. Najpierw kliknij Wstaw multimedia w narzędziu Edytor.
Możesz wstawiać pliki multimedialne ze swojego serwera lub Youtube, Vimeo. Najpierw kliknij Wstaw multimedia w narzędziu Edytor.
Następnie pojawi się wyskakujące okienko, w którym możesz dodać link w zakładce Youtube lub Vimeo. Następnie kliknij przycisk Wstaw
Ponadto możesz wybrać plik wideo lub plik dźwiękowy z serwera na karcie Wideo lub Dźwięk.
10. Spacje nierozerwalne
Możesz także wstawić niezniszczalny znak spacji, klikając ikonę w narzędziu edytora.
w narzędziu edytora.