Voeg afbeeldingengalerijen toe en bewerk ze als een professional in Elementor
Hoewel het gebruik van Elementor veel helpt bij het maken van een pagina of bericht, is het ook waar dat we mogelijk meer tools nodig hebben om het perfect te laten werken. Een van deze tools die belangrijk is om te vermelden, is een Gallery-manager waarmee we de al krachtige paginabuilder, laten we eens kijken hoe gemakkelijk het is om galerijen toe te voegen en te bewerken met de WP Media folder rechtstreeks in Elementor.
Met geweldige tools zoals een galerijmanager en een integratie met alle grote Page Builders, WP Media Folder ons in staat om werkelijk geweldige galerijen te maken en onze mediabibliotheek in slechts een paar klikken te bestellen!
In deze zelfstudie maken we een galerij vanaf het begin met behulp van de Gallery Manager en rechtstreeks vanuit Elementor.
Maak een WordPress-galerij met WP Media Folder
Allereerst zullen we zien hoe gemakkelijk het is om een galerij te maken met behulp van de WP Media Folder Gallery Addon.
Deze Gallery Manager is te vinden na het installeren van WP Media Folder en de Gallery Addon onder je Media Library > Media Folder Galleries
Op dit scherm moeten we de muisaanwijzer op + Nieuwe galerij toevoegen en klikken op + Nieuwe mediagalerij maken .
Dit opent een modaal waar we de galerijtitel kunnen typen en een thema kunnen selecteren.
Voor nu noemen we het "Mijn galerij" en behouden we het standaardthema.
Dit leidt ons naar het dashboard voor het maken van galerijen met veel opties om onze galerij in te stellen en te bouwen. Eerst zullen we afbeeldingen aan onze galerij toevoegen.
We zullen veel opties opmerken om media aan de galerij toe te voegen, de belangrijkste voegen ze toe vanuit de mediabibliotheek of rechtstreeks uploaden vanuit onze
pc-bestandsverkenner , laten we ze allebei bekijken.
Allereerst hebben we de Mediabibliotheek , het WordPress-pictogram, klik erop.
Als u hier klikt, wordt de mediabibliotheek geopend, u zult merken dat er mappen in mijn mediabibliotheek zijn, dit is te danken aan WP Media Folder waarmee ik al mijn media op de best mogelijke manier kan ordenen met mediamappen en filters, u kunt meer zien hierover hier maar dat is voor een andere post ;)
Om nu de afbeeldingen toe te voegen, hoeven we alleen maar naar de mediamap te gaan waar we de afbeeldingen hebben toegevoegd die we willen toevoegen en de afbeeldingen te selecteren met ctrl + klik om ze te selecteren en ten slotte op Afbeeldingen importeren .
Hiermee worden alle geselecteerde afbeeldingen toegevoegd aan de Gallery Manager, zodat we ze kunnen gebruiken en aanpassen.
Laten we nu eens kijken naar de optie om afbeeldingen rechtstreeks vanuit onze pc- bestandsverkenner , klik hiervoor op het mappictogram.
Hierna wordt uw bestandsverkenner onmiddellijk geopend, zodat u in uw mappen kunt navigeren en de afbeeldingen kunt selecteren die u aan de galerij wilt toevoegen.
Selecteer de afbeeldingen die u wilt uploaden en klik vervolgens op Openen .
Nadat we dit hebben gedaan, zouden we klaar moeten zijn! Nu hebben we alle afbeeldingen in onze Gallery Manager klaar om te worden gebruikt voor onze galerij.
Nu we al onze afbeeldingen op hun plaats hebben, laten we de galerij-instellingen controleren. Klik hiervoor op het tweede tabblad Weergave-instellingen en shortcode .
In eerste instantie kunnen we zien dat we 8 galerijen hebben, elke galerij met zijn eigen instellingen.
Laten we eens kijken naar het Masonry , dit is de klassieke muur met veel afbeeldingen in verschillende formaten, zoals we kunnen zien op het tabblad Voorbeeld
Onder de instellingen kunnen we kiezen tussen alle opties, bijvoorbeeld de afbeeldingsgrootte en de masonry -out, laten we deze bewerken van de huidige verticaal naar Horizontaal en de afbeeldingen kleiner maken.
Controleer nu het Voorbeeld om te bevestigen hoe het er nu uitziet.
Zoals je kunt zien, is het een heel goede tool met geweldige functies, omdat we hiermee wijzigingen kunnen aanbrengen en kunnen controleren hoe het eruit ziet met een paar klikken en in een paar seconden! Een galerij maken was nog niet zo eenvoudig!
WordPress-galerijen toevoegen in Elementor
Nu we hebben gezien hoe we een galerij kunnen maken met behulp van de WP Media Folder Gallery Manager, laten we eens kijken hoe we deze aan onze post of pagina's kunnen toevoegen met Elementor .
Om dit te doen, gaat u naar uw pagina of bericht (of maakt u deze aan) en klikt u op Bewerken met Element de Page Builder wordt geladen.
in de editor naar het WP Media Folder Addon Gallery -blok en voeg het toe aan uw inhoud.
Er wordt een blok geladen om ons te laten weten dat het Media Gallery-add-onblok is toegevoegd.
Op het linkertabblad kunnen we de gewenste galerij selecteren en deze ook aanpassen.
Laten we eerst de galerij selecteren die we hebben gemaakt onder Kies een galerij .
De galerij die we eerder hebben gemaakt, wordt automatisch geladen in de paginabuilder onder de blokken.
Dit toont het Masonry -thema dat we hebben geselecteerd in de Gallery Manager, laten we alle opties bekijken die beschikbaar zijn in de thema's die rechtstreeks vanuit de blokinstellingen kunnen worden geselecteerd.
Masonry
Een heel goed thema dat perfect op bijna elke pagina zou kunnen passen, waardoor we veel afbeeldingen konden laten zien.
Standaard
Met dit thema kunnen we de afbeeldingen op een klassieke manier weergeven met ook de titel van de afbeelding.
Portefeuille
Hierdoor kunnen we onze afbeeldingen weergeven die lijken op het standaardthema, maar met een ander lettertype, perfect om kunst te tonen.
Schuifregelaar
De klassieke schuifregelaar waarmee we een paar afbeeldingen per dia kunnen focussen.
Stroomdia
Vergelijkbaar met het Slider-thema, maar met een andere animatie, gericht op één afbeelding per dia, maar waardoor we een voorbeeld van de andere afbeeldingen kunnen bekijken.
Vierkant raster
Een klassieke galerij met vierkante afbeeldingen die de afbeeldingstitel laat zien wanneer je erover beweegt.
Materiaal
Een echt geweldig thema waarmee we vierkante afbeeldingen kunnen tonen met een mooie schaduw en de titels.
Aangepast raster
Een rasterthema waarmee we het formaat van de afbeeldingen kunnen wijzigen om ze eruit te laten zien zoals we willen, is de beste optie als we een galerij willen maken met onze eigen afbeeldingsformaten/afmetingen. Laten we eens kijken hoe het snel werkt in de Gallery Manager.
Laten we nu eens kijken naar de beschikbare opties in het linkermenu voor alle galerijen.
Allereerst hebben we de galerijnavigatie . Als u deze optie inschakelt, kunt u de navigatiegalerijen gebruiken die beschikbaar zijn op de WP Media Folder Gallery Add-on, waarmee we ook bovenliggende galerijen en subgalerijen kunnen gebruiken . U kunt hier een werkende demo zien
Als tweede optie hebben we de Display Image Tag , handig als we veel afbeeldingen in een galerij hebben en onze gebruikers deze in de frontend willen laten filteren met behulp van het tagsysteem van WP Media Folder .
Dan hebben we de themakiezer waarmee we kunnen kiezen tussen de beschikbare thema's (die we eerder hebben getoond) en die ook specifieke instellingen zal tonen, afhankelijk van het geselecteerde thema, zoals de lay-out en bijvoorbeeld de overgangsduur van de schuifregelaar.
We kunnen blijven controleren en we zullen de Kies een galerij vinden waarmee we kunnen kiezen tussen alle galerijen die we hebben gemaakt in onze Media Gallery Manager.
Afbeeldingsgrootte , met deze optie kunnen we kiezen tussen alle beschikbare afbeeldingsformaten, zodat we de afbeeldingen kunnen aanpassen zodat deze eruitzien en perfect bij onze inhoud passen.
Met de LightBox-grootte kunnen we, net als de afbeeldingsgrootte, de grootte van de lightbox selecteren die wordt weergegeven als we deze selecteren als actie bij klikken.
We zullen ook de Action on Click hebben waarmee we kunnen kiezen tussen het tonen van een lightbox die een grotere versie van de afbeelding is, naar een andere pagina gaan of gewoon niets doen wanneer we op de afbeelding klikken.
En de laatste optie zijn de bestelinstellingen waar we kunnen zien en selecteren hoe we onze afbeeldingen in de galerij willen weergeven.
Afgezien hiervan hebben we natuurlijk de instellingen voor het toevoegen van marges tussen afbeeldingen, het wijzigen van de zweefkleur, het toevoegen van een rand en een schaduw.
Zoals je kunt zien, is het heel eenvoudig om Elementor te gebruiken om onze WP Media Folder -galerijen te verfijnen en op onze pagina te laten passen!
Maak snelle galerijen met behulp van mediamappen
Als extra onderwerp laten we in enkele seconden zien hoe u galerijen kunt maken met behulp van de mappen die door WP Media Folder zijn gemaakt.
Met deze functie kunnen we ook automatisch afbeeldingen aan de galerij toevoegen wanneer deze aan de map worden toegevoegd.
Ga allereerst naar de Media Folder Gallery onder de Media Library waar we eerder de galerij hebben gemaakt, plaats op deze pagina de muisaanwijzer op de + Add New Gallery en klik vervolgens op Create Gallery from folder .
Er wordt een mapverkenner weergegeven waarin we de map kunnen selecteren die we zullen gebruiken.
Nadat u op Maken , worden de afbeeldingen in de map automatisch in de galerij geladen, zodat we in slechts enkele seconden een galerij kunnen maken!
We kunnen ook automatisch afbeeldingen toevoegen wanneer deze worden toegevoegd aan de mediabibliotheek in dezelfde map die we zojuist hebben geselecteerd, waardoor we de tijd besparen om naar de galerijbeheerder te gaan en de afbeelding handmatig toe te voegen.
Om deze optie te gebruiken, moet de optie Afbeelding automatisch toevoegen aan map zijn ingeschakeld, rechtsboven net onder de Opslaan .
En de magie is gedaan! Mappen die ook afbeeldingen zijn die automatisch aan de voorkant worden weergegeven, wat zouden we nog meer willen? :)
Begin WP Media Folder te gebruiken met uw favoriete bouwer
We hebben ook een video waarin alles stap voor stap wordt uitgelegd, zodat je de plug-in live kunt zien werken, bekijk hem!
Een plug-in met geweldige functies waarmee we niet alleen galerijen kunnen maken, maar ook onze media kunnen organiseren, importeren uit Google Foto's en deze ook kunnen ontladen!
Compatibel met alle grote bouwers stelt ons in staat om onze media in slechts een paar stappen op de meest professionele manier te organiseren en te tonen, dus waar wacht je nog op? Ga hierheen en krijg het nu!
Wanneer u zich abonneert op de blog, sturen we u een e-mail wanneer er nieuwe updates op de site zijn, zodat u deze niet mist.







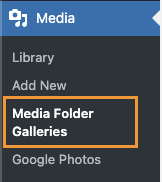
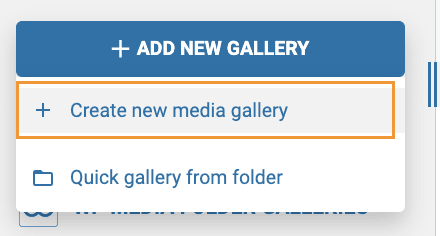
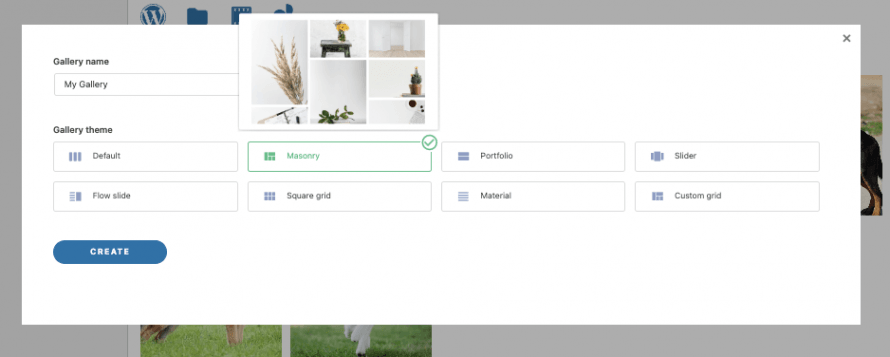
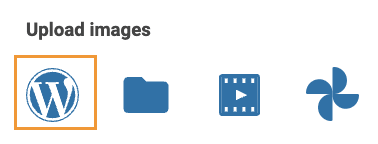
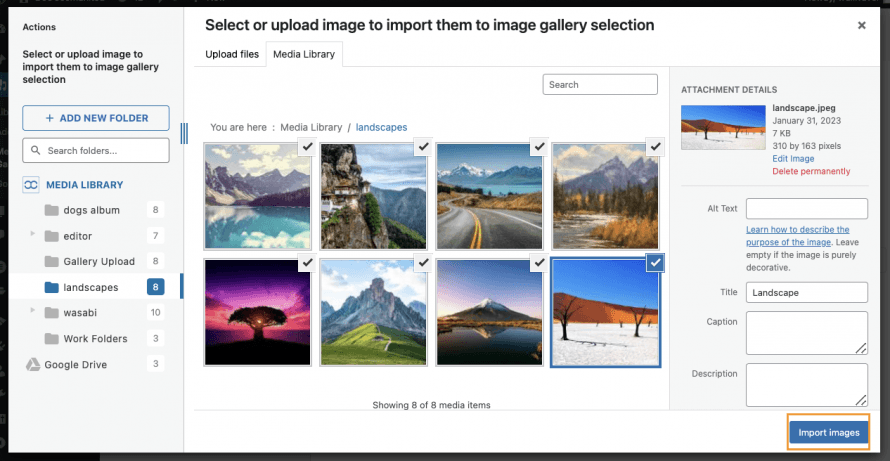


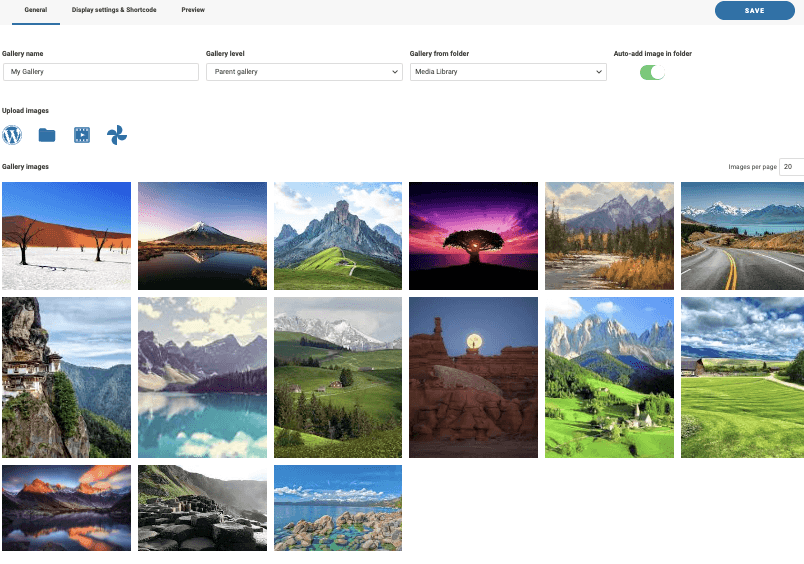

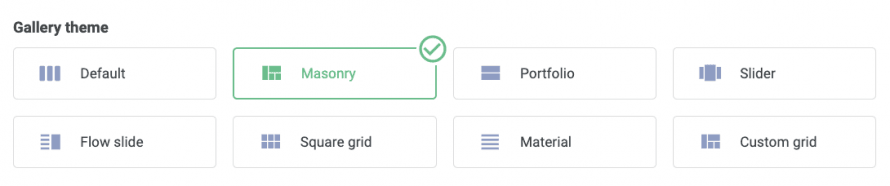
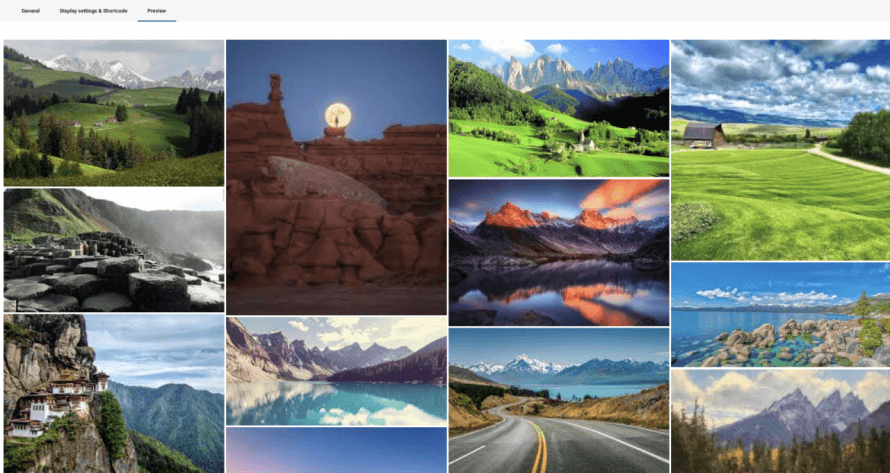
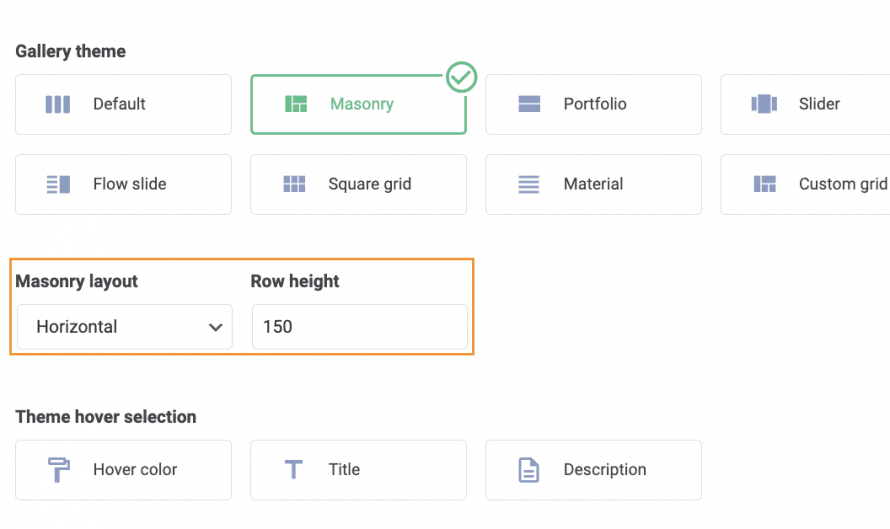
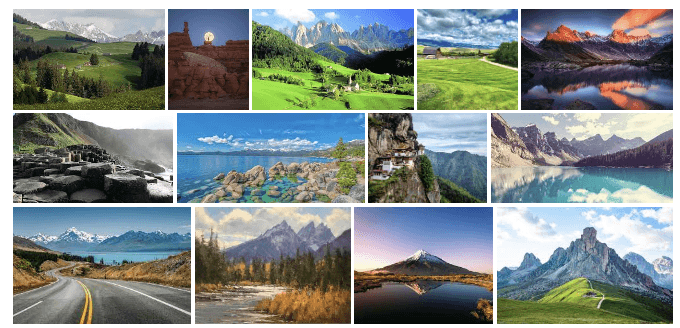
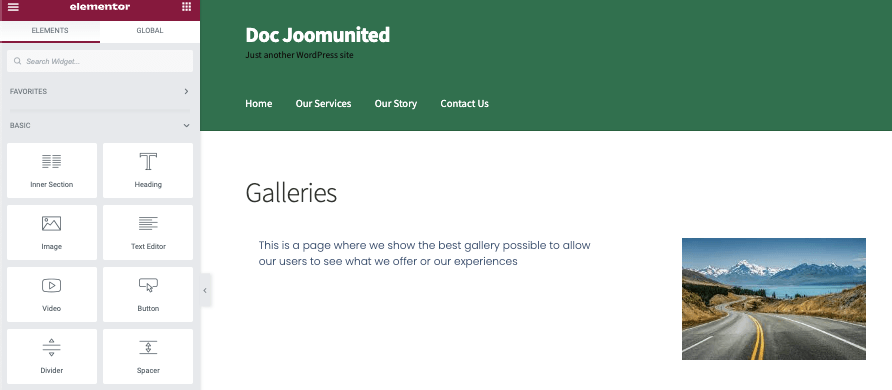
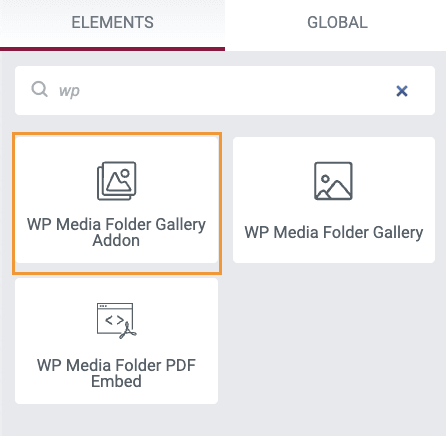
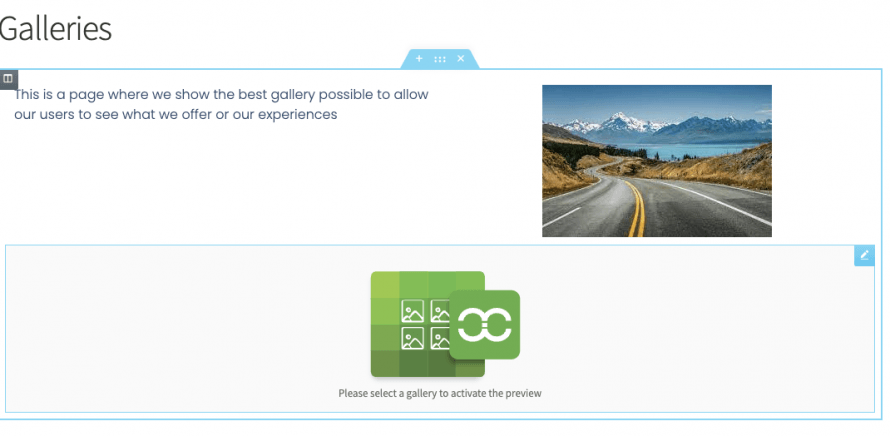
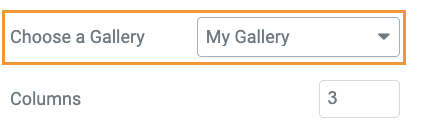
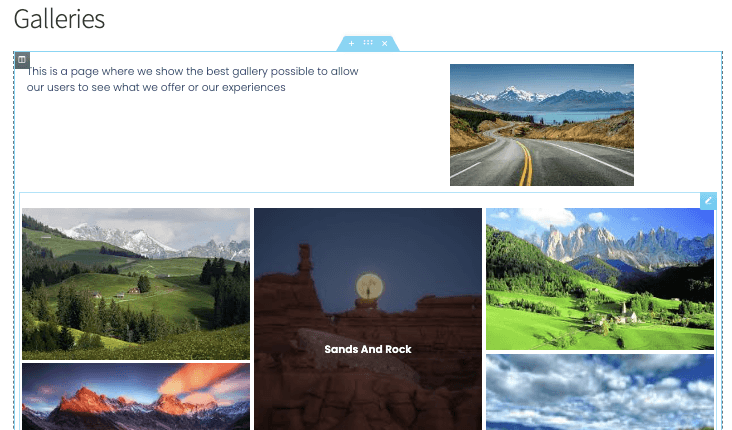
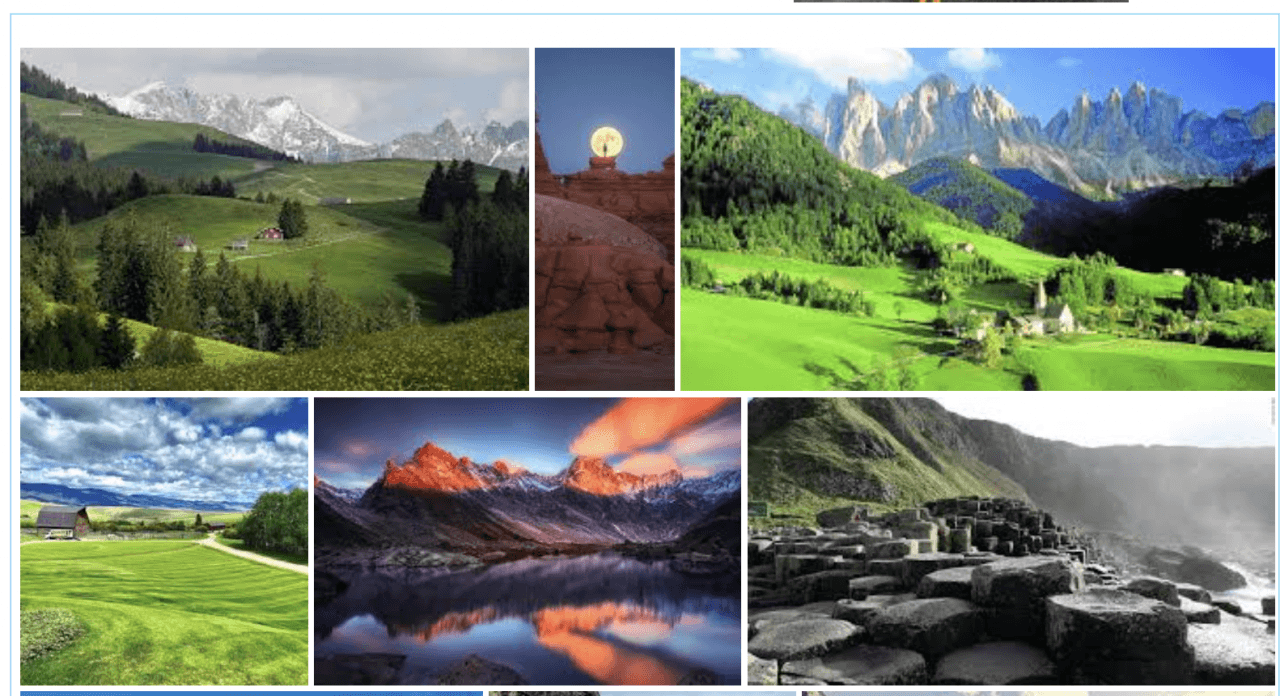
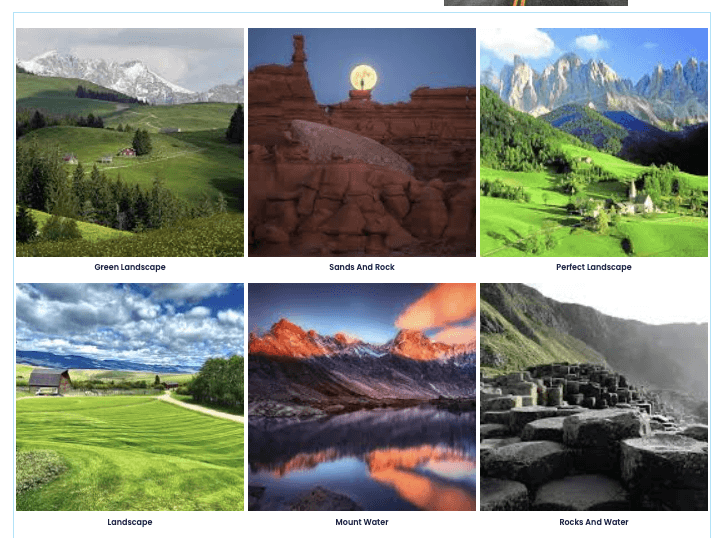
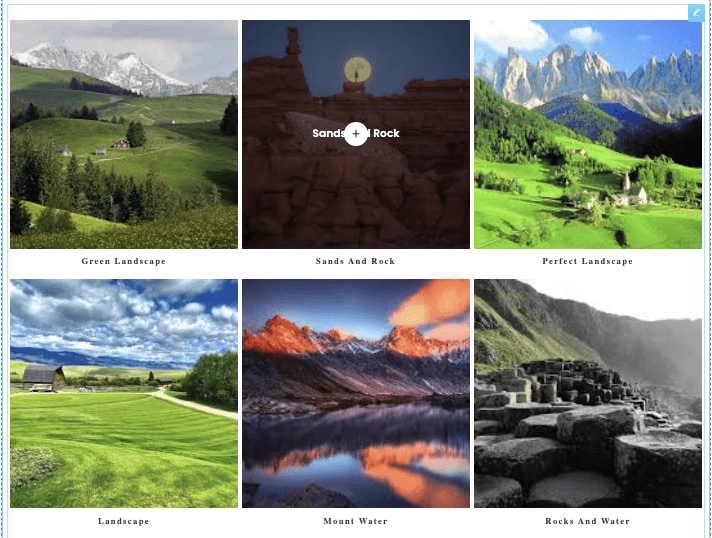
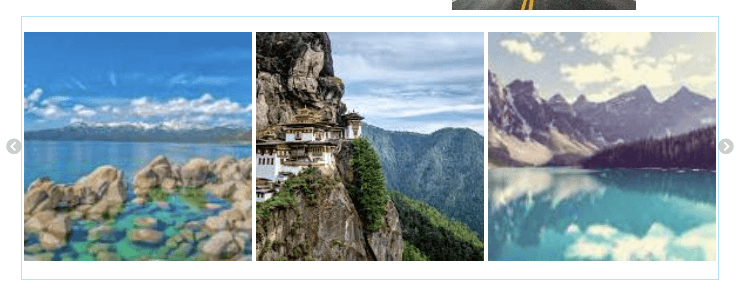
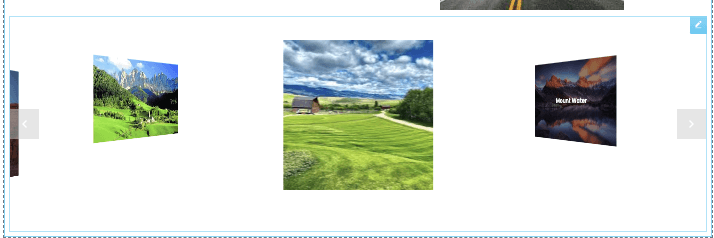
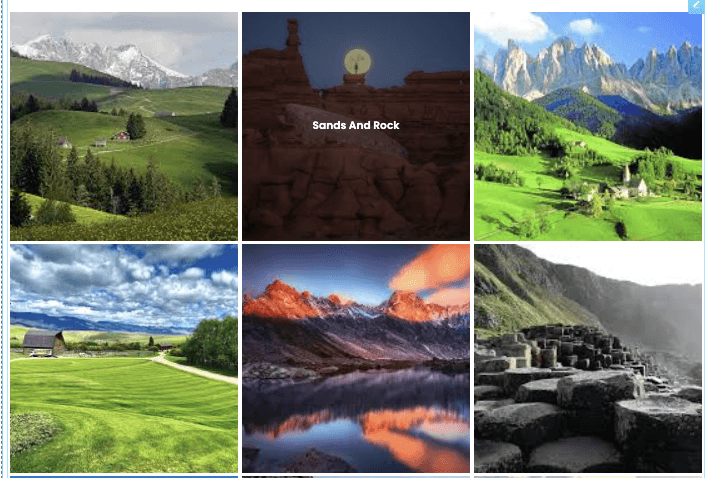
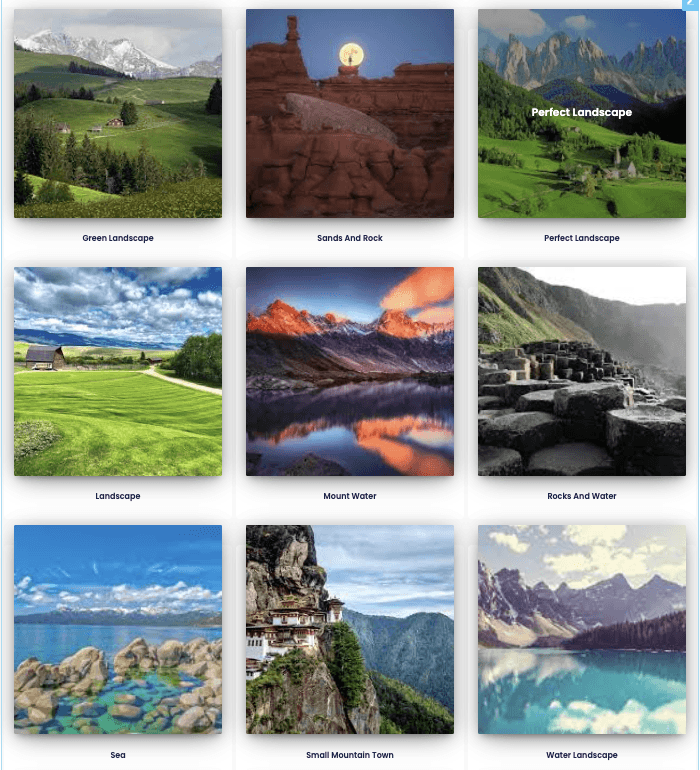
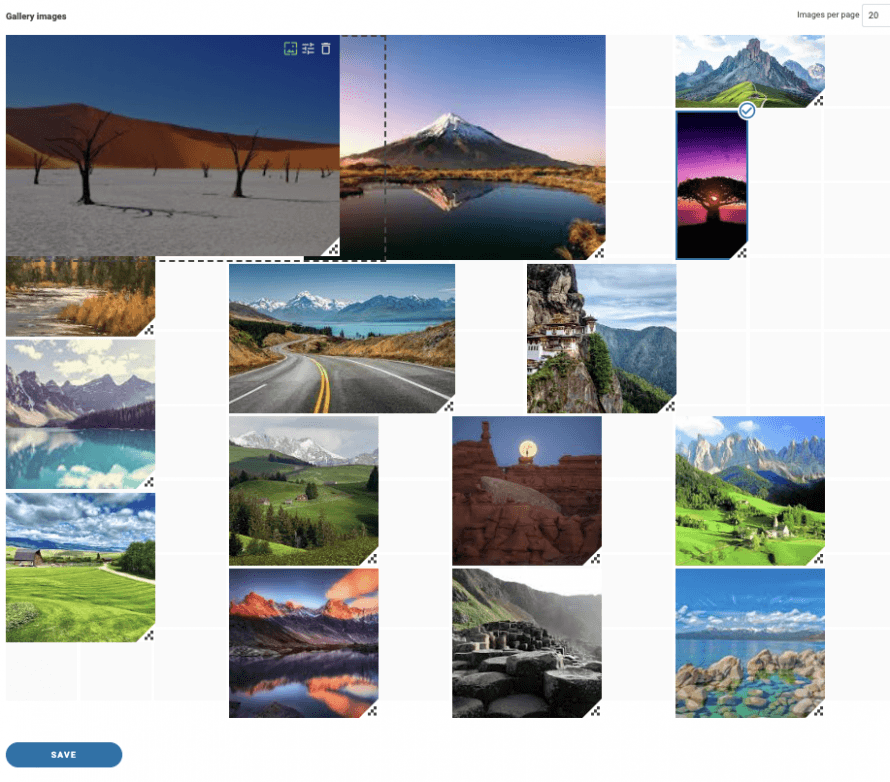
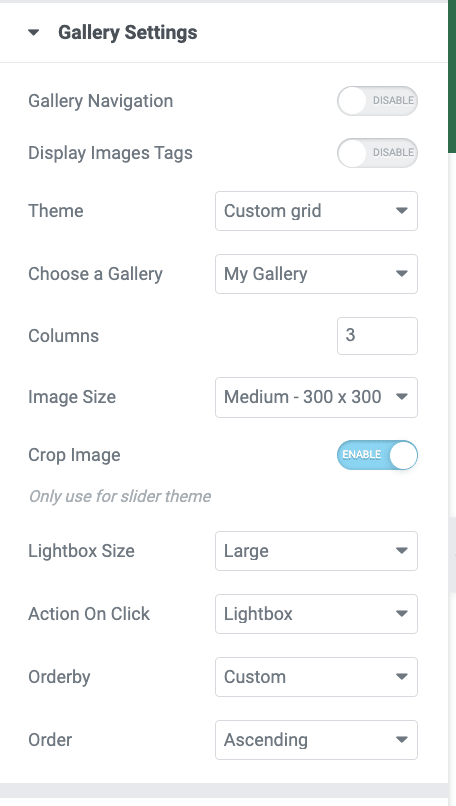
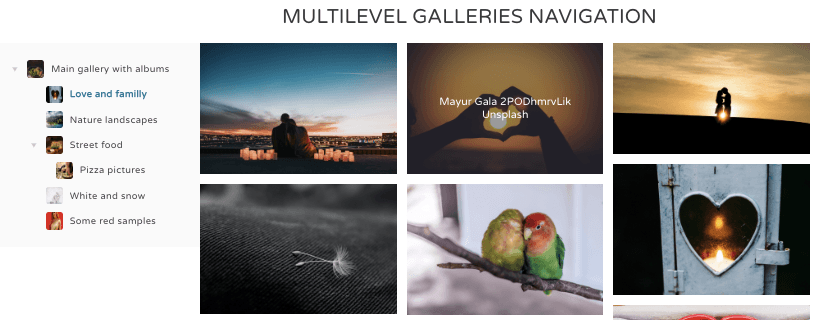
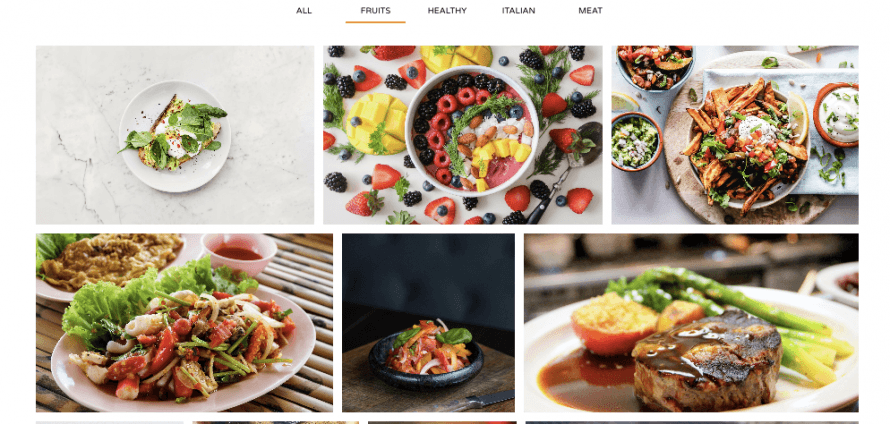
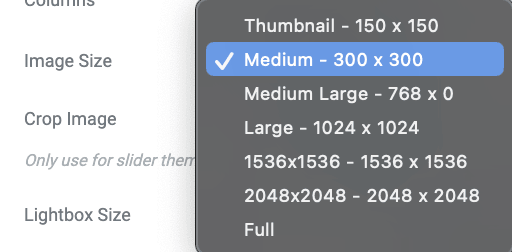
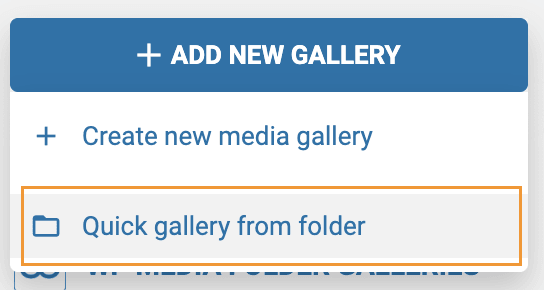
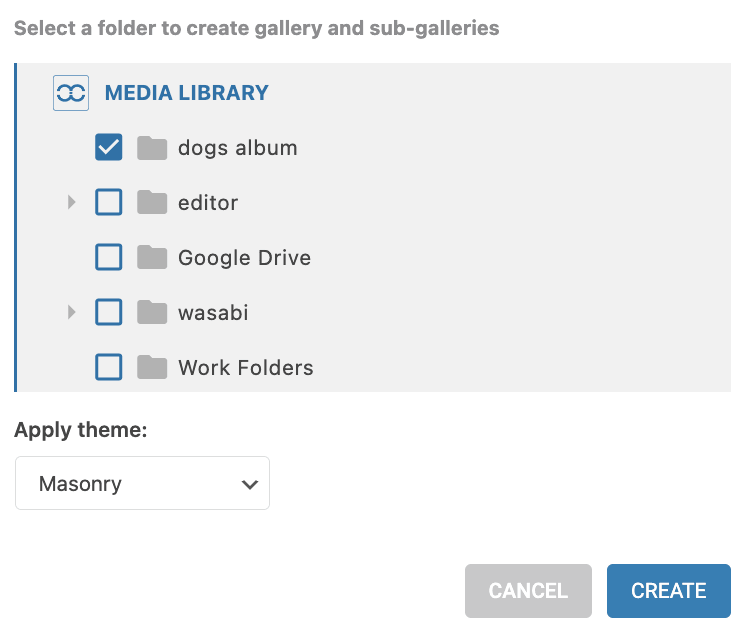
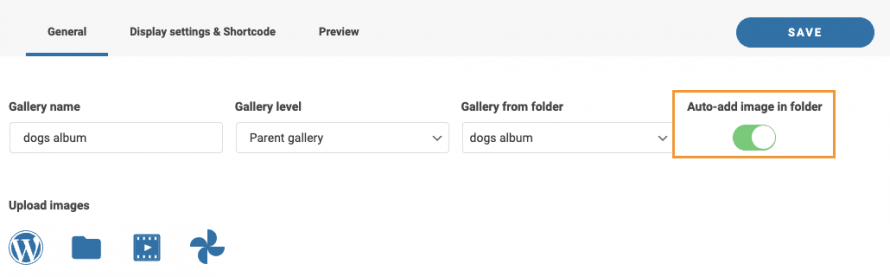

Opmerkingen