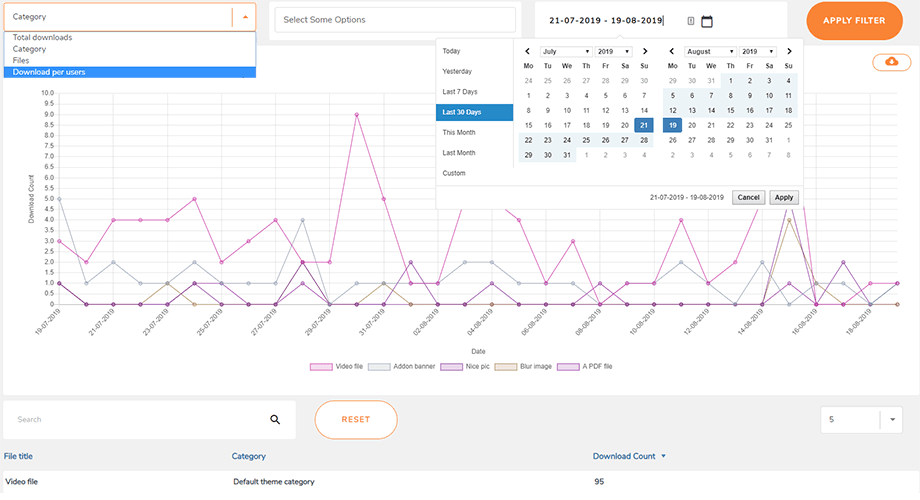WP File Download : bestanden en categorieën
- 1. Eerste stap in de bestandsbeheerder
- 2. Beheer bestandscategorieën
- 3. Beheer het downloaden van bestanden
- 4. Voeg een bestandsdownloadcategorie toe aan uw inhoud
- 5. Beheer een enkel bestand
- 6. Werk een bestand bij vanuit WordPress admin
- 7. Beperking van bestandstoegang en beheer
- 8. Statistieken voor het downloaden van bestanden
- 9. Formulier voor het uploaden van bestanden voor frontend-gebruikers
- 10. Shortcode-generator voor bestandslijst
- 11. Blokken in Gutenberg
1. Eerste stap in de bestandsbeheerder
Allereerst: u kunt alle bestanden beheren vanuit het WP File Download WordPress-zijmenu in uw beheerdersdashboard op WordPress, of door de teksteditorknop . WP File Download heeft ook speciale integratie met paginabouwers: Elementor , DIVI , WPBakery , Avada fusion builder en natuurlijk Gutenberg-editor.
Er is geen verschil, behalve dat het gebruik van het zijmenu je meer ruimte geeft om te werken omdat de interface de volledige breedte gebruikt.
Gutenberg is nu de standaardeditor op WordPress, dus je kunt verwijzen naar 11. Blokken in Gutenberg .
Klik op de knop WP File Download om de bestandsbeheerder in een lightbox te openen.
De interface is hetzelfde als in de zijmenuweergave van WP File Download . Het enige verschil is dat de interface minder ruimte in beslag neemt.
2. Beheer bestandscategorieën
Om een categorie aan te maken, klikt u op de "+ Nieuw" in de linkerbovenhoek van uw bestandseditor.
Om categorieën te bestellen, moet u uw muis over het mappictogram bewegen. Versleep verticaal om de volgorde te bepalen en horizontaal om het niveau te bepalen. Dit is precies zoals in het native WordPress-menusysteem.
U kunt de categorie uitbreiden als een accordeon. Globale parameters kunnen worden gebruikt om de standaardstatus in te stellen: alles uitgevouwen of alles samengevouwen. Zoek naar de optie Categorieën sluiten in de configuratie van WP File Download . Om de status vanuit de editor te wijzigen, kunt u op de pijlknoppen aan de linkerkant van elke categorie klikken.
Contextmenu categorie
Door met de rechtermuisknop op een categorie in de linker categorieboom te klikken, kunt u het contextmenu van de categorie zien. Vanaf hier kunt u:
- Nieuwe categorie: voeg een nieuwe categorie toe
- Hernoemen: hernoem categorie, dit kan gedaan worden door te dubbelklikken met de linkermuisknop op de categorie
- Categorie dupliceren: kopieer die categorie inclusief de subcategorieën, maar de bestanden.
- Plakken: plak het bestand in de categorie
- Vernieuwen: ververs de categorie
- Verwijderen: verwijder de geselecteerde categorie
- Kopieer Shortcode: shortcode wordt gekopieerd na het klikken op
- Kleur wijzigen: kleur instellen voor het categoriepictogram
- Categorie bewerken: ga naar categorie-instellingen
Met wachtwoord beveiligde bestandscategorie
In de categorie-instellingen kunt u een wachtwoord voor die categorie instellen in het "Wachtwoord beveiligd" . Vergeet niet op de Instellingen opslaan te klikken.
Categorie-indeling
Sommige opties voor categorie-indeling kunnen worden aangepast in de categorie-instellingen:
- Toon categorietitel: toon/verberg categorietitel
- Toon subcategorieën: toon/verberg subcategorieën
- : broodkruimel tonen/verbergen
- Mappenboom tonen: selecteer positie voor mappenboom: Links, Boven, Rechts of Onder
- Toon uploadformulier: toon/verberg uploadformulier
- Achtergrondkleur: kies een kleur voor de categorieachtergrond
3. Beheer het downloaden van bestanden
Om bestanden aan een categorie toe te voegen, kiest u een categorie en sleept u vervolgens de bestanden in het midden. U kunt in plaats daarvan ook op de knop Bestanden selecteren klikken .
Selecteer hoe dan ook een of meer bestanden om te uploaden. De uploader werkt met HTML5, dus je kunt zelfs grote bestanden verzenden, die normaal worden geüpload. De enige limiet die u heeft, wordt bepaald door de configuratie van uw server.
U kunt hetzelfde doen als u een map wilt uploaden naar de plug- WP File Download Of u kunt in plaats daarvan op de knop Selecteer een map klikken .
Naast het gebruik van slepen en neerzetten om te uploaden, kunt u dit gedrag ook gebruiken om bestanden opnieuw te ordenen. WP File Download slaat wijzigingen automatisch op!
Nadat een bestand is geüpload naar WP File Download , kunt u enkele en meerdere bestandsselecties maken door op bestanden te klikken. U kunt verschillende bestanden selecteren door Ctrl (op Windows) of Command (op Mac) ingedrukt te houden. De eerste methode om bestanden te verplaatsen of te kopiëren, is opnieuw slepen en neerzetten. Alleen slepen en neerzetten zal de bestanden verplaatsen, en slepen en neerzetten terwijl u Ctrl (op Windows) of Command (op Mac) ingedrukt houdt om de bestanden te kopiëren.
U kunt het contextmenu gebruiken door met de rechtermuisknop op het bestand te klikken dat u wilt beheren, zoals knippen, kopiëren en plakken. Vanuit deze context kunt u ook bestanden downloaden en het bestand snel depubliceren/publiceren. Door op het bestand te dubbelklikken, kunt u direct naar de bestandsinstelling gaan naast invoeren via het contextmenu.
- Type
- Titel
- Bestandsgrootte
- Datum toegevoegd
- Datum gewijzigd
- Versie
- Hits
Geef het aantal bestanden weer in categorieën op admin
Om bestandstellingen in categorieën weer te geven, moet u eerst de Bestandentelling in WP File Download > Configuratie> Hoofdinstelling> tabblad Beheerder .
Daarna kunt u aan de rechterkant het aantal bestanden in categorieën zien.
Bestand downloaden multicategorieën
Wanneer u een bestand kiest of bewerkt, kunt u het veld Meerdere categorieën in het rechterpaneel gebruiken om het aan meerdere categorieën toe te voegen. Gebruik deze optie om bestanden die tot meerdere categorieën kunnen behoren, beter te ordenen.
Bestandszoekmachine op beheerdersdashboard
U kunt snel naar een specifiek bestand of een aantal bestanden navigeren door de zoekfunctie in de koptekst te gebruiken. De detailopties worden weergegeven nadat u op het pictogram hebt geklikt.
Er zijn verschillende opties die u kunt instellen om te filteren tijdens het zoeken:
- Bestand types
- Categorie
- Aanmaakdatum
- Bijgewerkte datum
- Gewicht (van - tot)
- Status: Wachten op goedkeuring
Nadat u de naam heeft ingevoerd en de gewenste filters heeft ingesteld, klikt u op de 'Zoeken' . De resultaten verschijnen onder de zoekmachine. Als u uw zoekcriteria opnieuw wilt instellen, klikt u eenvoudig op de 'Wissen' .
Bestand frontend uploaden met goedkeuring
In enkele gevallen, als een gebruiker alleen het toegangsrecht "Bestanden uploaden op frontend" "Categorieën bewerken" noch "Eigen categorieën bewerken" , dan hebben de bestanden die hij heeft geüpload de status "Wachten op goedkeuring" in het backend-dashboard .
De beheerder kan vervolgens het filter op het dashboard gebruiken om één of meerdere bestanden te selecteren. Na selectie klikt u eenvoudig op de 'Publiceren' bovenaan om de bestanden in één keer te publiceren.
4. Voeg een bestandsdownloadcategorie toe aan uw inhoud
Om een bestandscategorie in uw inhoud in te voegen, opent u een pagina, post of andere WordPress-inhoud en klikt u op de knop WP File Download . U kunt een categorie selecteren in het veld dat verschijnt.
Klik op de knop Deze categorie invoegen in de rechterkolom.
De bestandscategorie verschijnt in uw bericht of pagina in plaats van in het grijze gebied.
Sla uw inhoud op en deze moet worden weergegeven in de openbare frontend.
De eerste keer dat u uw categorie in uw inhoud invoegt, moet u de pagina opslaan en posten. U kunt dan de bestanden of subcategorieën van de categorie beheren zonder de inhoud te vernieuwen of op te slaan.
Als u terug klikt op het WP File Download in uw inhoud en vervolgens op de knop WP File Download , heropent u eenvoudig uw bestandscategorie zodat u een nieuwe kunt kiezen.
Sla je pagina of bericht op en je bent klaar: je hebt met succes een categorie bestanden en subcategorieën toegevoegd aan je WordPress-inhoud.
Ga alsjeblieft hierheen als je de Gutenberg-editor gebruikt.
Upload formulier in categorieweergave
Door de "Toon uploadformulier" in de categorie-instellingen in te schakelen, kan een gebruiker bestanden uploaden als zijn rol is toegestaan.
Andere weergaveopties
U hebt ook de mogelijkheid om een categorie bestanden of een enkel bestand in uw WordPress-inhoud in te voegen met behulp van een shortcode. Om shortcodes voor categorieën te gebruiken, moet u deze functie inschakelen via de hoofdinstelling > tabblad Beheerder : zoek naar de Shortcode weergeven in categorie .
U kunt uw shortcodes krijgen van WP File Download , ofwel vanuit de categorieweergave of de bestandsweergave vanuit de rechterzijbalk.
Paginering voor bestandslijst
Er zijn aanvullende opties beschikbaar, zoals paginering van bestanden. Als u een enorme hoeveelheid bestanden heeft, kunt u paginering toevoegen zodat uw WordPress-inhoud sneller wordt geladen en gemakkelijker te verteren is voor uw lezers.
Paginering van bestanden kan worden ingeschakeld en geconfigureerd via de Hoofdinstelling > Frontend-tab .
Open PDF in browser
Ten slotte heb je ook een optie om de PDF in een nieuw tabblad te openen in plaats van er een voorbeeld van te bekijken als een lightbox. Je kunt deze optie ook vinden op het tabblad Frontend .
Toon zoekbalk in categorieweergave
Om het zoekveld boven de lijst met bestandscategorieën weer te geven, navigeert u naar de categorie-instellingen, scrolt u omlaag en schakelt u de optie Bestand zoeken Het resultaat wordt weergegeven onder de zoekbalk.
5. Beheer een enkel bestand
Het beheren van afzonderlijke bestanden is nog nooit zo eenvoudig geweest. Met een enkele klik op een knop kunt u de bestandsopties instellen en bestanden invoegen in uw WordPress-berichten of -pagina's.
WP File Download kunt u het volgende voor elk bestand definiëren, u kunt het zien door op het bestand te dubbelklikken.
- Titel
- Bestandstype
- Beschermd met een wachtwoord
- Externe URL (alleen voor het externe bestand)
- Omschrijving
- gepubliceerd op
- Vervaldatum
- Versie
- Multicategorie
- Vergrendel inhoud op sociaal
- Gebruiker mag bestand weergeven
- Hits
- Tags (voor de bestandszoekmachine)
- Aangepast pictogram
- Directe link naar bestand
- Shortcode voor één bestand
- Knopkleuren (configureerbaar vanuit de Icons Builder> Single file tab in WP File Download )
Het bestand verschijnt in uw inhoud met een enkel bestandspictogram.
Een bestand wordt als knop aan uw inhoud toegevoegd:
Bovendien heeft elk bestand zijn eigen directe link, waarmee u gemakkelijker kunt delen. U vindt de URL onderaan het rechterpaneel.
Bezoek hier voor meer informatie over het ontwerp van één bestandblok.
Definieer een vervaldatum voor het downloaden van bestanden
U kunt de vervaldatum voor een bestand instellen, wat betekent dat het bestand na die dag niet zichtbaar zal zijn op de frontend (als een enkel bestand of een bestand in een categorie).
Met wachtwoord beveiligde bestandsdownload
In de bestandsinstellingen kunt u een wachtwoord voor dat bestand instellen in het "Password Protected" . Vergeet niet op de Instellingen opslaan te klikken.
6. Werk een bestand bij vanuit WordPress admin
Om een bestand bij te werken, opent u WP File Download , klikt u op het bestand van uw keuze en gebruikt u de knop Een nieuwe versie verzenden in de rechterkolom om het bestand te vervangen.
U kunt het bestandsformaat, de grootte of iets anders wijzigen. WP File Download detecteert elke afzonderlijke wijziging en vervangt het bestand. De plug-in bevat een versiebeheersysteem, zodat elke keer dat u een bestand bijwerkt, de oude versie wordt opgeslagen en hierboven wordt vermeld.
U kunt deze functie gebruiken om een eerdere bestandsversie te herstellen of om oude bestandsversies te verwijderen.
7. Beperking van bestandstoegang en beheer
8. Statistieken voor het downloaden van bestanden
WP File Download wordt geleverd met een dashboard met downloadstatistieken, toegankelijk via het WP File Download > Statistics .
Het dashboard helpt u downloaddetails te krijgen over de bestanden die op uw website beschikbaar zijn. Vanaf de bovenkant is er een diagram waarop u kunt filteren
- Bestandscategorie: bevat een of meerdere categorieën
- Enkel bestand: bestanden één voor één opnemen in de statistische berekening
- Downloaden per gebruiker: selecteer gebruikers die bestanden hebben gedownload
- Filteren op datumbereik (datum waarop bestanden zijn gedownload)
Onderaan de pagina kunt u ook details over gedownloade bestanden bekijken of de zoekmachine gebruiken om de resultaten te filteren.
Bovendien kunt u de downloadstatistieken exporteren als een .csv-bestand door op het downloadpictogram onder de knop Filter toepassen te klikken .
Opmerking: het wordt niet meegeteld bij cloudbestanden.
9. Formulier voor het uploaden van bestanden voor frontend-gebruikers
Vanaf de openbare kant van uw WordPress-website kunt u gebruikers toestaan bestanden te uploaden naar een vooraf gedefinieerde categorie. Om dit in te stellen, gaat u eerst naar WP File Download > Configuration> Shortcodes en kiest u een categorie waar u wilt dat gebruikers bestanden uploaden.
Kopieer en plak de shortcode die onderaan deze pagina wordt weergegeven in uw WordPress-editor waar u het uploadformulier op de frontend wilt laten zien.
De bestanden in die categorie worden weergegeven onder het uploadformulier als de optie Categoriebestanden weergeven is ingeschakeld.
Gebruikers moeten inloggen om hun bestanden te kunnen uploaden. Als gebruikers niet inloggen, verschijnt er een inlogformulier waarin ze worden gevraagd in te loggen voordat ze bestanden uploaden.
Als de zichtbaarheid van de categorie al openbaar is, bent u klaar!
Als u echter een aantal geselecteerde gebruikersgroepen wilt kiezen om bestanden op de frontend te uploaden, moet u er twee rechten voor instellen. Hier is er een voor de "Auteur" , bijvoorbeeld:
- Zichtbaarheid: kies voor de geselecteerde categorie "Privé > Auteur" .
- Gebruikersrollen: schakel in het gedeelte Auteur de "Bestanden uploaden op frontend" in.
10. Shortcode-generator voor bestandslijst
U vindt de Category Shortcode Generator in het WP File Download > Configuration > Shortcodes .
Er is een shortcode-generator beschikbaar om een aangepaste selectie van bestanden te laden. De beschikbare shortcode-opties en filters zijn:
- Categorie: selecteer een of alle categorieën
- Bestellen: bestelling, type, titel of beschrijving, grootte, versie, datum of treffers
- Bestelrichting: oplopend / aflopend
- Bestanden per pagina: stel een maximum aantal bestanden op een pagina in
- Themanaam: Kies een bestaand thema om de shortcode in te categoriseren
- Toon categorieën
Na het kiezen van deze opties, zou de shortcode bijvoorbeeld moeten zijn: [wpfd_category show_categories = "1" order = "created_time" direction = "asc" number = "10"]
11. Blokken in Gutenberg
Om uw bestanden, categorieën of zoekmachine binnen de Gutenberg-editor te presenteren, gebruikt u de drie beschikbare WP File Download blokken: ' WP File Download Category', ' WP File Download File' en ' WP File Download Search'.
WP File Download Categorie-blok
Om een bestandscategorie in de Gutenberg-editor weer te geven, navigeert u naar de sectie Widgets en klikt u op de ' WP File Download Category' . Er verschijnt een vervolgkeuzemenu waarin u de gewenste categorie kunt kiezen voor weergave op de frontend.
Eenmaal geselecteerd, verschijnt hieronder een voorbeeld van de categorie.
WP File Download Bestandsblok
Om een enkel bestandsontwerp weer te geven, volgt u een vergelijkbare workflow. Navigeer naar het gedeelte Widgets en klik op de ' WP File Download File' . Klik vervolgens op de 'Bladeren door bestanden' om het gewenste bestand te selecteren. Na selectie wordt hieronder een voorbeeld van het bestand weergegeven.