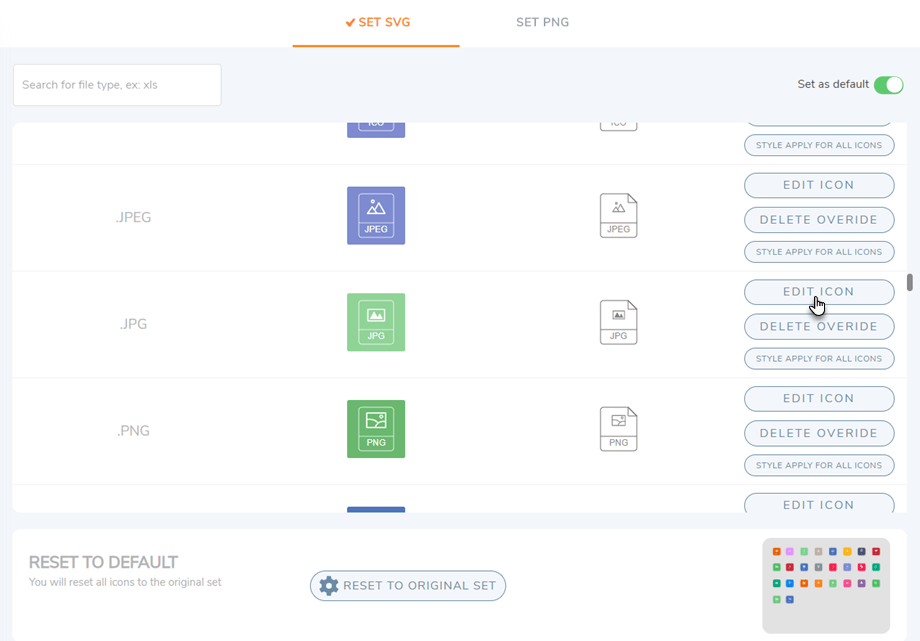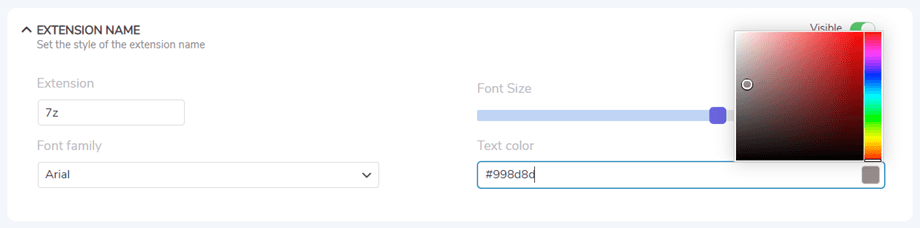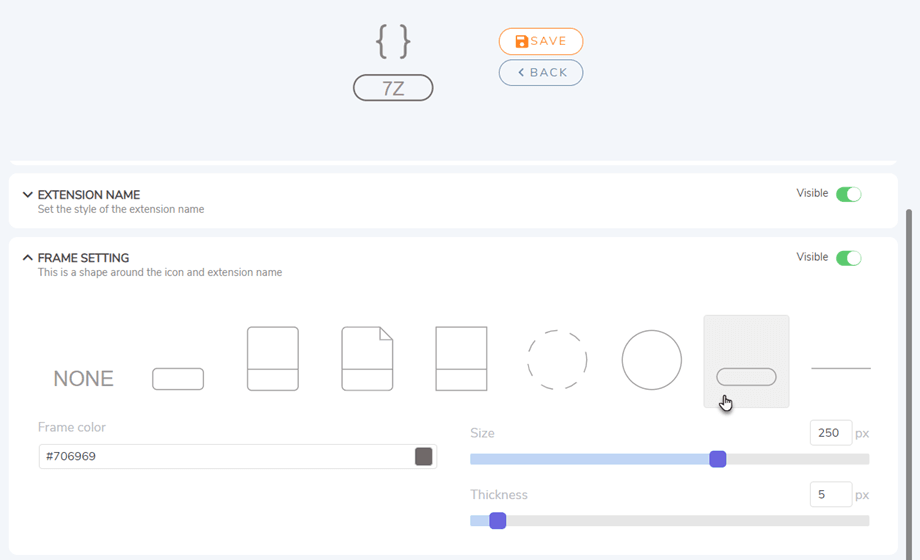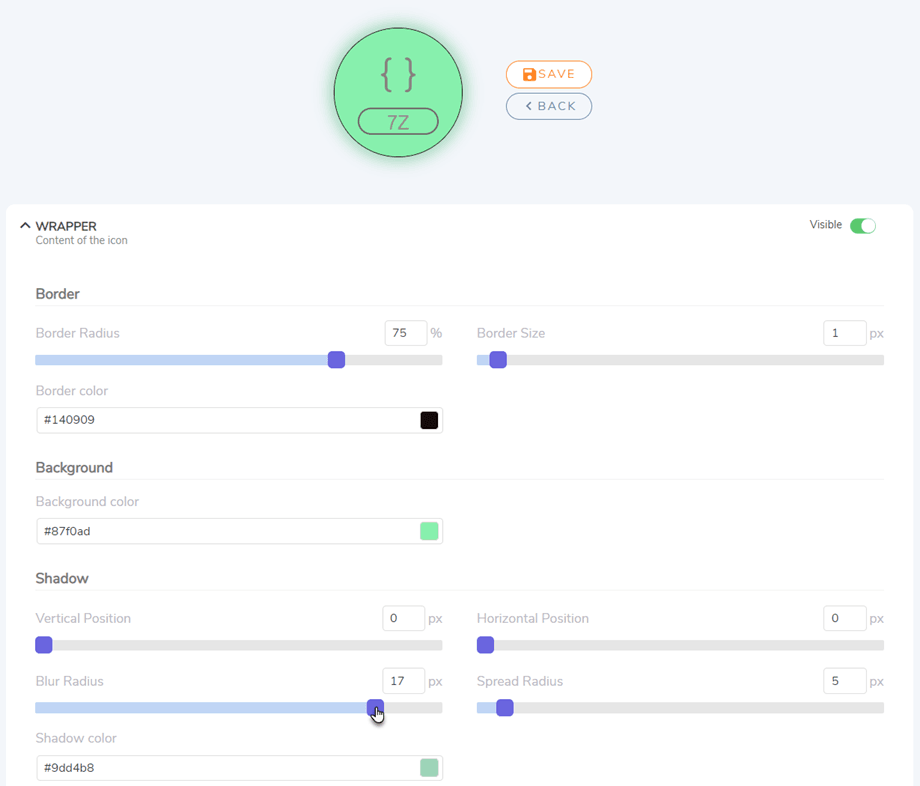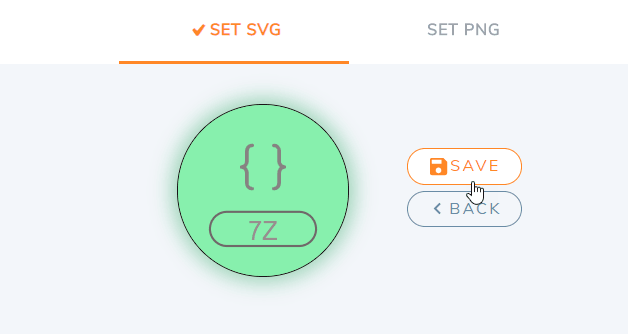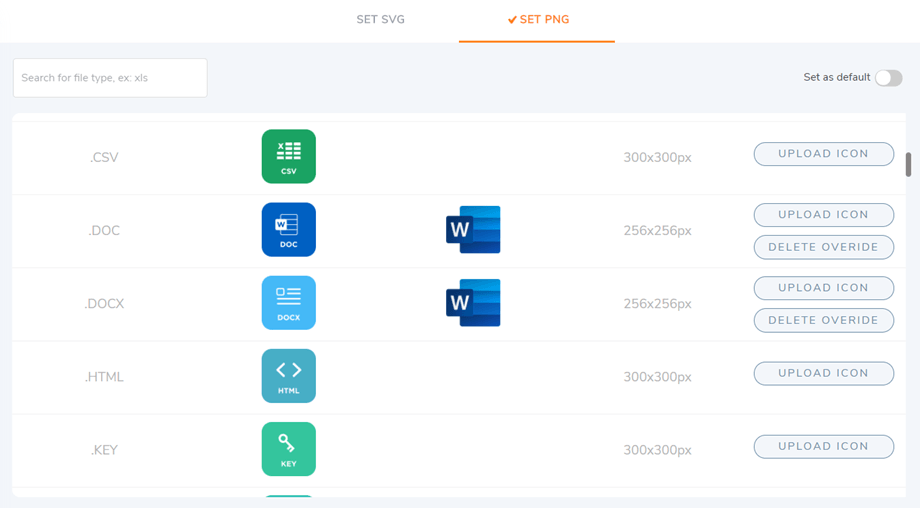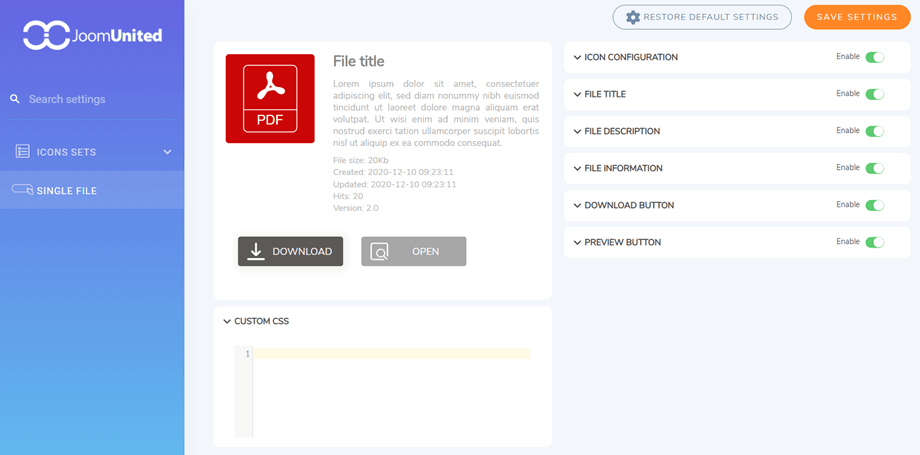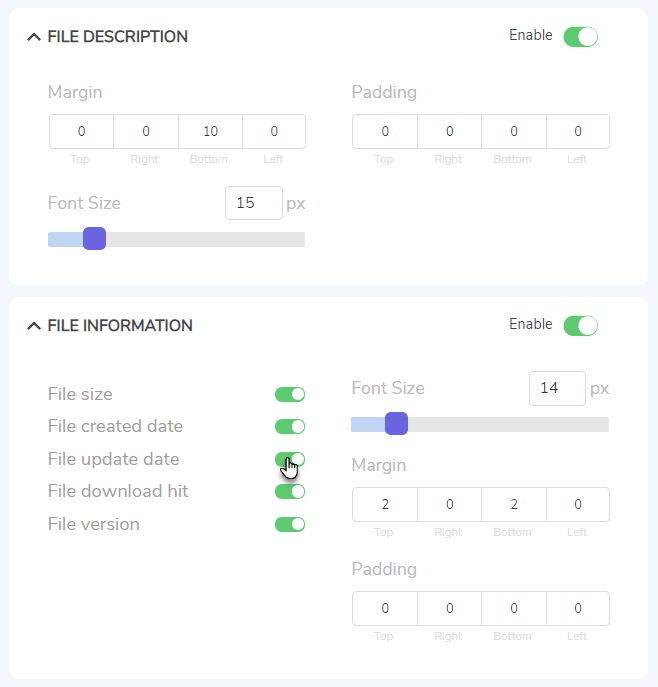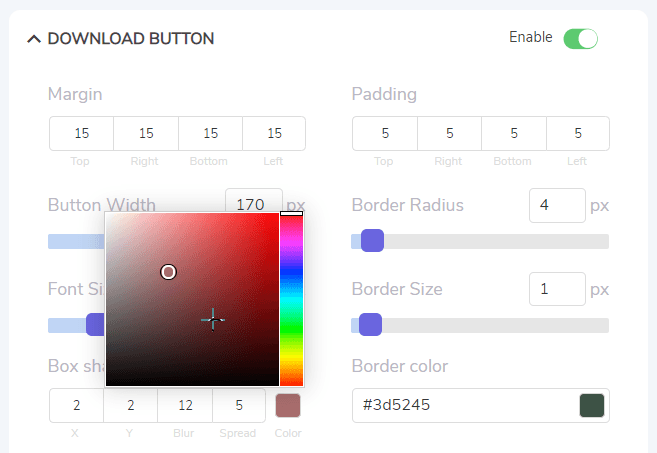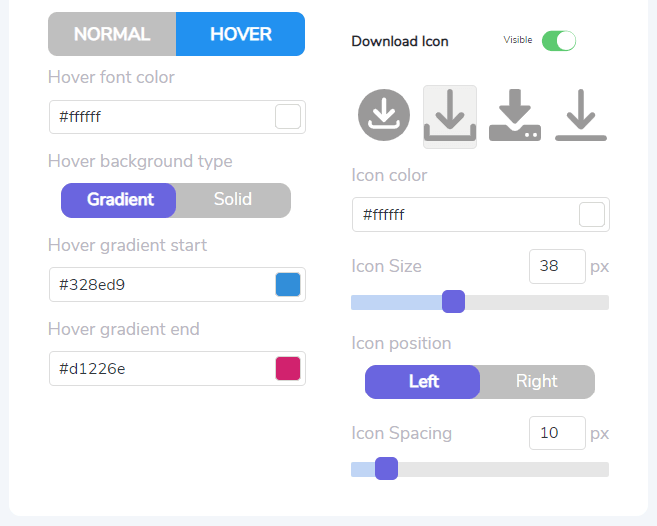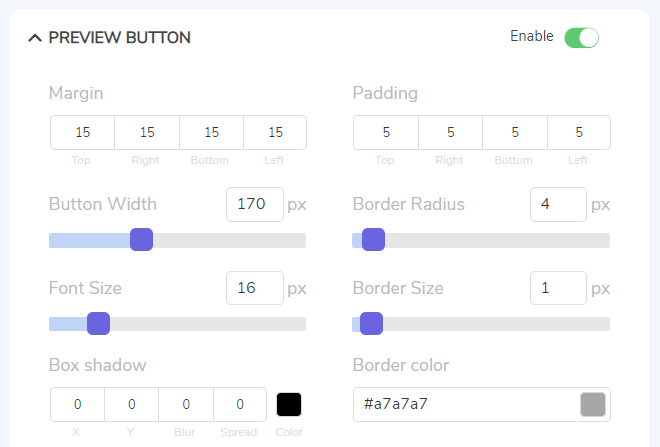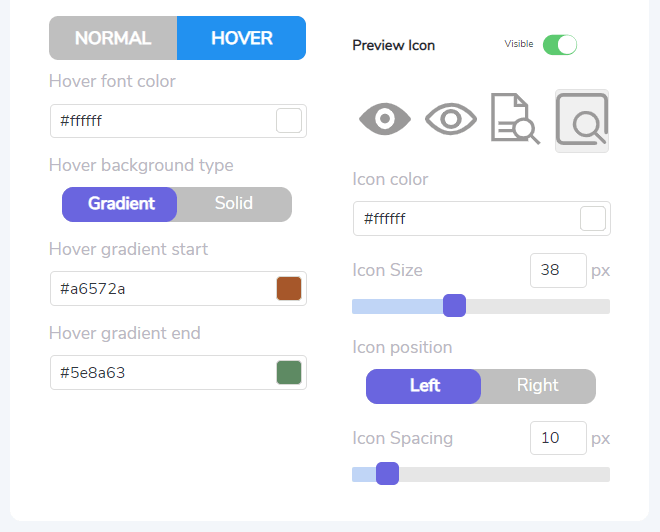WP File Download: pictogrammenbouwer
Om toegang te krijgen tot pictogrammensets en van afzonderlijke bestandsblokken , gaat u naar het menu WP File Download > Icons Builder
1. WP File Download icon builder
U kunt de SVG- of PNG-bestandsindelingen op uw hele site toepassen door de Instellen als standaard in de rechterhoek van elk tabblad in te schakelen.
De SVG-pictogrambouwer
Om toegang te krijgen tot Set SVG, gaat u naar WP File Download > Icons Builder > tabblad SVG instellen. Vanaf hier kunt u een pictogramstijl toepassen op alle anderen, het overschrijvingspictogram verwijderen en de belangrijkste functie is de Pictogram bewerken .
Nadat u op Pictogram bewerken van een pictogram hebt geklikt, wordt deze naar de aanpassingspagina verplaatst.
Icoon: Verander het icoon in het icoon
- Pictogramkleur
- Pictogramgrootte
- Symbool selectie
Extensienaam: stel de stijl van de extensienaam in
- Extensie type
- Lettertypefamilie
- Lettertypegrootte
- Tekst kleur
Frame-instelling: dit is de vorm rond het pictogram en de extensienaam
- Vormselectie
- Framekleur
- Maat Dikte
Wrapper: inhoud van het pictogram
- Grens
- Randradius
- Randgrootte
- Rand kleur
- Achtergrond
- Achtergrond kleur
- Schaduw
- Verticale positie
- Horizontale positie
- Vervagen straal
- Spreidradius
- Schaduwkleur
Vergeet ten slotte niet om op de knop Opslaan naast het voorbeeldpictogram in de kop te klikken.
Als u bovendien terug wilt naar de standaardpictogrammen of al uw aanpassingen wilt resetten, klikt u op de "Reset naar originele set" in het gedeelte "Reset naar standaard".
De PNG-set en het pictogram overschrijven
Om toegang te krijgen tot Set PNG, ga je naar WP File Download > Icons Builder> tabblad Set PNG. Op dit tabblad kunt u uw eigen pictogrammen uploaden die overeenkomen met de bestandstypen.
En u kunt het vertegenwoordigingspictogram instellen voor de onbekende bestanden.
2. Ontwerp met één bestandblok
Om toegang te krijgen tot Eén bestand, ga naar WP File Download > Icons Builder > Enkel bestand. Deze functie bevat twee kolommen: voorbeeldblok en aangepast CSS-gebied linksonder, en het grootste deel zijn blokinstellingen aan de rechterkant.
Alle elementen in het enkele bestandsblok kunnen worden verborgen / zichtbaar door op elk op de schakelknop te klikken. Hieronder ziet u wat u kunt aanpassen:
Pictogramconfiguratie
- Marge: boven, rechts, onder, links.
- Pictogramgrootte
- Selecteer uw pictogrammenset
- Link op icoon
Bestandstitel
- Marge: boven, rechts, onder, links.
- Vulling: boven, rechts, onder, links.
- Lettertypegrootte
- Wikkellabel
Bestandsomschrijving
- Marge: boven, rechts, onder, links.
- Vulling: boven, rechts, onder, links.
- Lettertypegrootte
Bestandsinformatie
- Bestandsgrootte, Aanmaakdatum bestand, Bestandsupdate Bestandsdownloadhit, Bestandsversie: zichtbaar/verborgen
- Lettertypegrootte
- Marge: boven, rechts, onder, links.
- Vulling: boven, rechts, onder, links.
Download knop
- Marge: boven, rechts, onder, links
- Vulling: boven, rechts, onder, links
- Knoopbreedte
- Randradius
- Lettertypegrootte
- Randgrootte
- Vakschaduw: x, y, vervagen en verspreiden
- Kleur voor doosschaduw
- Rand kleur
- Normaal:
- Lettertype kleur
- Kleurtype knop:
- Effen: achtergrondkleur van knop
- Verloop: Knopverloop begin/einde
- Beweeg:
- Beweeg de kleur van het lettertype
- Achtergrondtype met muisaanwijzer:
- Effen: Beweeg de achtergrondkleur
- Verloop: Beweeg over het begin/einde van het verloop
- Pictogram downloaden
- Pictogramkleur
- Pictogramgrootte
- Pictogrampositie
- Pictogramafstand
Voorbeeldknop
- Marge: boven, rechts, onder, links
- Vulling: boven, rechts, onder, links
- Knoopbreedte
- Randradius
- Lettertypegrootte
- Randgrootte
- Vakschaduw: x, y, vervagen en verspreiden
- Kleur voor doosschaduw
- Rand kleur
- Normaal:
- Lettertype kleur
- Kleurtype knop:
- Effen: achtergrondkleur van knop
- Verloop: Knopverloop begin/einde
- Beweeg:
- Beweeg de kleur van het lettertype
- Hoever achtergrondtype
- Effen: Beweeg de achtergrondkleur
- Verloop: Beweeg over het begin/einde van het verloop
- Voorbeeldpictogram
- Pictogramkleur
- Pictogramgrootte
- Pictogrampositie
- Pictogramafstand
Vergeet ten slotte niet op de knop Instellingen opslaan te klikken.