WP Media Folder : filter uw afbeeldingen en documenten
Is het u niet overkomen dat u problemen ondervindt bij het zoeken naar uw bestanden in uw Bestandsbeheer? Welnu, WP Media Folder zal uw leven gemakkelijker maken :).
Met WP Media Folder kunt u al uw mediabestanden filteren op grootte en gewicht.
Zeg vaarwel tegen de rommelige mediabibliotheek.
WP Media Folder kunt u bestanden categoriseren, mappen synchroniseren met cloudopslag, geweldige galerijen maken en zelfs afbeeldingen vervangen zonder koppelingen te verbreken.
Optimaliseer vandaag nog uw mediaworkflow
Hoe WordPress-media in video te sorteren en filteren
Stel uw eigen aangepaste mediafilters in
U kunt enkele filters toevoegen door toegang te krijgen tot de pluginconfiguratie.
Ga naar Instellingen> WP Media Folder > Algemeen> Media Filtering
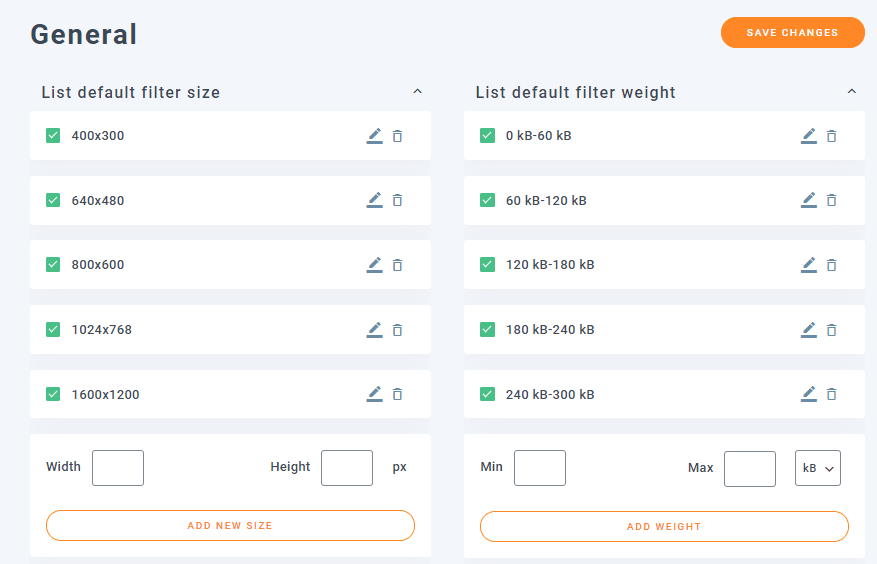
Hier ziet u alle filteropties voor grootte en gewicht, u kunt:
Enkele filters toevoegen : om filters toe te voegen, hoeven we alleen de parameters in de lege vakken toe te voegen, afhankelijk van het filter dat u wilt maken (Grootte: Breedte en Hoogte / Gewicht: Min, Max en of we het filter willen instellen voor KB of MB), en klik ten slotte op NIEUWE GROOTTE TOEVOEGEN / GEWICHT TOEVOEGEN , het nieuwe filter moet worden toegevoegd.

Bewerk de eigenlijke filters: om het filter te bewerken, wordt het net zo eenvoudig als op het potloodpictogram klikken, dit zal automatisch de parameters naar de lege vakken sturen, zodat u het kunt bewerken, en klik ten slotte op Opslaan en het filter zal worden bewerkt :)
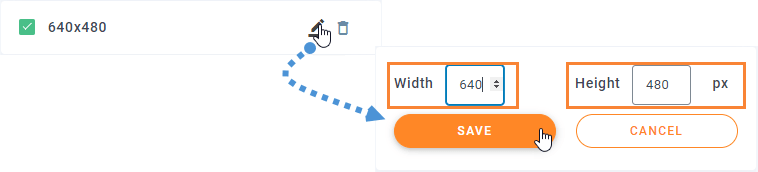
Verwijder de daadwerkelijke filters : Om een filter te verwijderen, hoeven we alleen maar op het prullenbakpictogram te klikken, het filter wordt automatisch verwijderd.

Klik ten slotte op Wijzigingen opslaan en alles wordt gedaan :) Zo eenvoudig als u op een paar dingen klikt.
Mediafilters gebruiken om alleen weer te geven wat u wilt
Wanneer u enkele afbeeldingen aan de post/pagina toevoegt, ziet u de optie voor de filters en het is heel gemakkelijk te gebruiken, u hoeft alleen maar op Sorteren/Filteren klikken en op het filter te klikken dat u wilt gebruiken, er zijn enkele opties :
- Alleen mijn eigen media weergeven: het toont alleen de mediabestanden die u hebt geüpload
- Mediatype: alle mediaopties (afbeelding, audio, video, pdf, andere)
- Datum: Hier kunt u een filter selecteren met de maand / het jaar dat de media is geüpload
- Grootte: met deze optie kunt u uw media filteren op grootte (u ziet alle filters die u eerder heeft toegevoegd)
- Gewicht: u kunt dit filter gebruiken om al uw mediabestanden op gewicht te bekijken
- Map sorteren: naam (oplopend, aflopend), ID (oplopend, aflopend)
- Media sorteren: naam (oplopend, aflopend), ID (oplopend, aflopend)
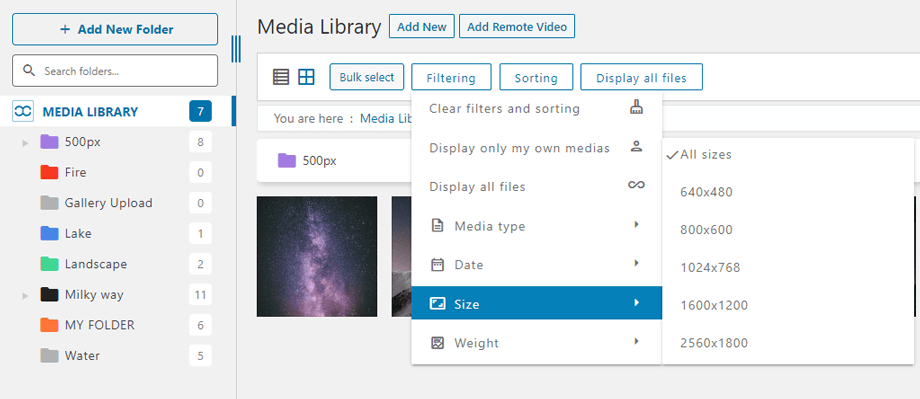
Uw media en mappen sorteren
Soms willen we onze media op onze manier bestellen, dan heeft WP Media Folder de oplossing voor jou.
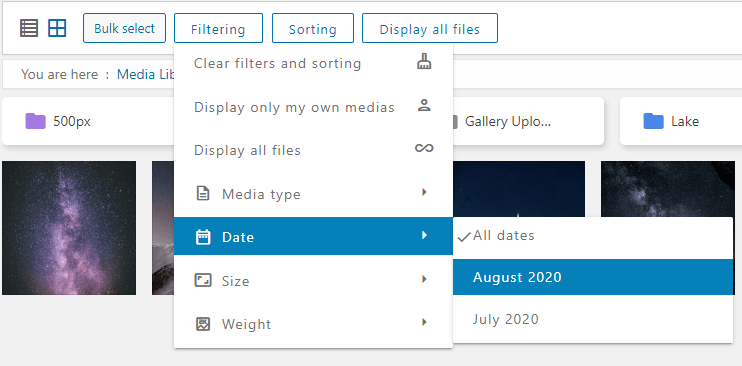
Er zijn veel standaardopties om de bestanden in uw mediabibliotheek te sorteren, zodat u geen aangepaste sorteeropties hoeft te maken voor standaardinstellingen zoals Naam (aflopend) of Datum (aflopend), alle opties zijn:
- Standaard volgorde
- Datum (oplopend en aflopend)
- Titel (oplopend en aflopend)
- Grootte (oplopend en aflopend)
- Bestandstype (oplopend en aflopend)
- Aangepaste volgorde : met deze optie kunt u uw bestanden handmatig bestellen door ze te slepen en neer te zetten
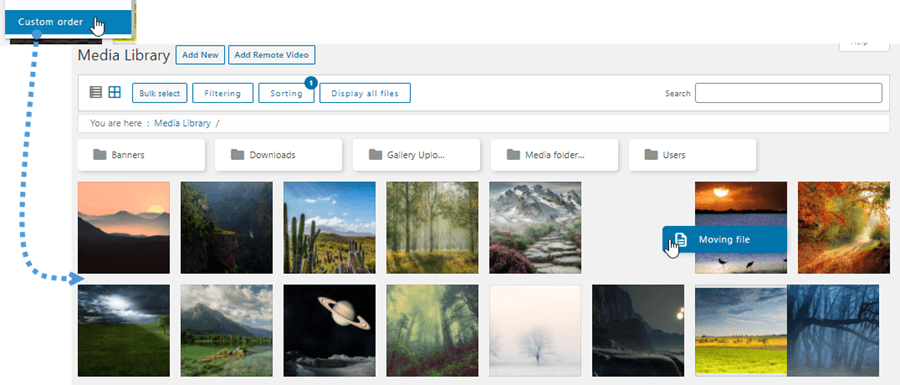
Er zijn ook enkele opties om mappen te sorteren:
- Naam (oplopend en aflopend).
- ID (oplopend en aflopend).
- Aangepaste volgorde : met deze optie kunt u mappen sorteren door ze te slepen en neer te zetten om ze te ordenen
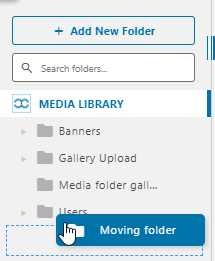
Gebruik de zoekfunctie om uw bestanden in de mediabibliotheek heel snel te vinden
Als laatste optie, als we zien dat filter- en sorteeropties niet voldoende zijn, kunnen we de zoekfunctie gebruiken om in mappen en submappen te kijken.
Er zijn twee opties bij het zoeken naar media:
Zoeken in afzonderlijke mappen : dit is de standaardoptie, hierdoor kunnen we alleen de map zoeken waarin we zijn geplaatst, zodat we niet in een bovenliggende map kunnen zoeken en resultaten van de submappen in dezelfde zoekopdracht kunnen weergeven.
Zoeken in mappen en de bijbehorende submappen : we moeten de optie "Bestand zoeken in een map en de bijbehorende submap" inschakelen door naar Instellingen> WP Media Folder > Hoofdinstellingen , nadat we dit hebben gedaan, wanneer we opnieuw in een map zoeken, wordt de zoekopdracht weergegeven de submappen resultaten ook.

Na het instellen van de optie om in een map en zijn submappen te zoeken of niet, kunnen we het zoekveld in de mediabibliotheek-mappen bovenaan gebruiken door de naam of titel van het bestand dat we willen doorzoeken te typen. zal automatisch zoeken naar het bestand dat we willen :)
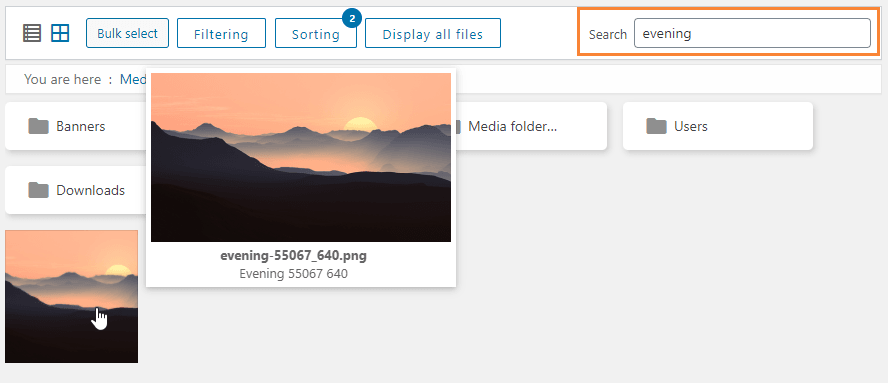
Zoals je kunt zien, zijn er veel opties om je bestanden te vinden met WP Media Folder s, dus het zal geen nachtmerrie meer zijn;)
Beperk de toegang tot uw media per gebruiker of gebruikersrol
Dit is niet echt een filter, maar je kunt media verbergen op basis van gebruikersaccount of op de gebruikersrol. Ga gewoon naar Instellingen> WP Media Folder > TOEGANG & ONTWERP> MEDIATOEGANG.
Schakel mediatoegang door gebruiker of gebruikersrol in.
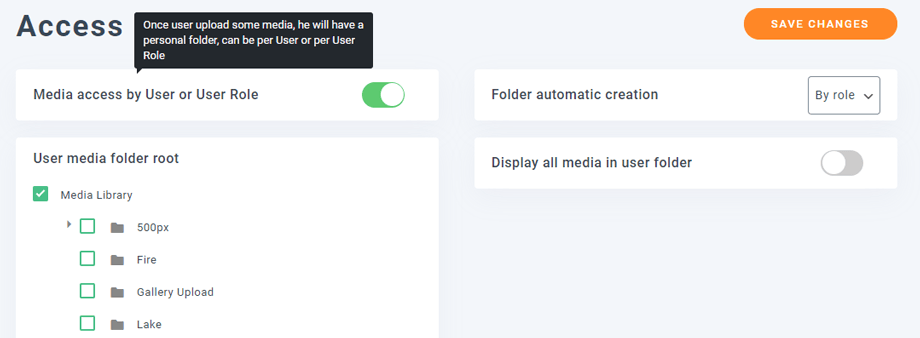
De optie voor het automatisch maken van mappen genereert automatisch een map wanneer de gebruiker voor de eerste keer inlogt, op de gewenste positie in de mediabibliotheek, dat is de onderstaande optie. Als u bijvoorbeeld root selecteert, wordt een map met de naam "John Doe" gegenereerd in de root van de mediabibliotheek wanneer John de mediabibliotheek voor de eerste keer opent.
John beheert dus alleen de media onder de "John Doe-map". Het werkt op een vergelijkbare manier voor de gebruikersroloptie, maar media worden gedeeld door gebruikers die aan een gebruikersrol zijn gekoppeld.
Sla uw mediasortering en filtering van uw WordPress-bibliotheek op
Zodra u actie onderneemt om uw media of mappen handmatig te bestellen, worden deze door een cookie opgeslagen en aan uw sessie toegevoegd. Dit betekent dat de volgende keer dat u administreert of de mediabibliotheek vernieuwt, alles op zijn plaats blijft.
U kunt op elk moment alle filters wissen, die alleen op uw sessie worden toegepast.
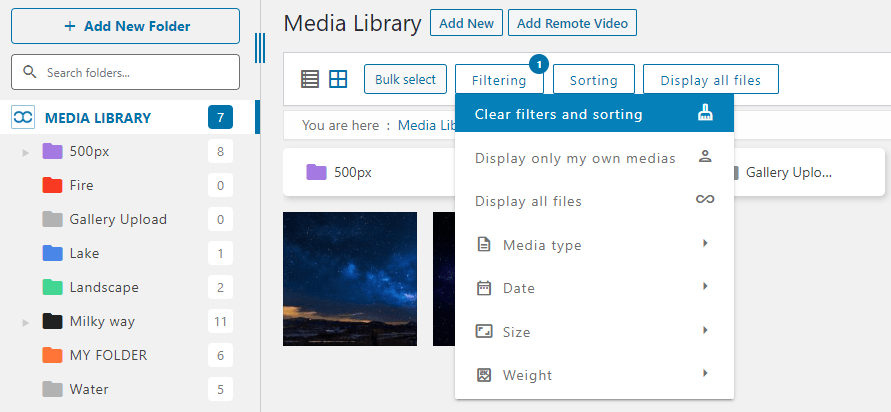
Ten slotte stelt het menu Alle media weergeven ons in staat om alle media van de huidige map met eventuele submappen weer te geven.
Geweldige functie! Is het niet? En je kunt het combineren met de geweldige functies die WP Media Folder biedt, zoals het verbinden van de mediabibliotheek met cloudservices zoals OneDrive
Oproep aan alle webmasters!
Bespaar tijd en verhoog de productiviteit met WP Media Folder . Organiseer moeiteloos client-mediabestanden, maak aangepaste galerijen en zorg voor een naadloze gebruikerservaring.
Upgrade nu uw websiteprojecten!
WP Media Folder in video
Zoals wat je ziet bij het sorteren en filteren van media?
Download WP Media Folder hier >>
Krijg meer informatie over media sorteren en filters >>
Wanneer u zich abonneert op de blog, sturen we u een e-mail wanneer er nieuwe updates op de site zijn, zodat u deze niet mist.









Opmerkingen