Synchroniseer en importeer Excel-bestanden met Wordpress-tabellen
Belangrijke organisaties beschikken over belangrijke Microsoft Excel-bestanden en belangrijke Excel-bestanden verdienen het om professioneel weergegeven te worden. In dit bericht worden alle beschikbare opties op WordPress geëvalueerd om uw tabellen weer te geven op een manier die consistent is met het thema van uw WordPress-website, waardoor een professionele boodschap naar de klanten van uw website wordt gestuurd.
Excel-synchronisatie met WP-tabellen in video
WP Table Manager is de perfecte manier om spreadsheets te maken en esthetisch aantrekkelijke tabellen weer te geven in een professionele omgeving. Hoewel de plug-in veel tools heeft om spreadsheets op WordPress te maken, heb je misschien niet gewacht tot WP Table Manager begon met het in tabelvorm brengen van gegevens. Als alle spreadsheets van uw bedrijf zijn opgeslagen in Microsoft Excel-bestanden, hoeft u zich geen zorgen te maken: met een van de WP Table Manager kunt u uw Excel-bestanden importeren in WordPress.
Dankzij WP Table Manager hoeft u niet al uw spreadsheets op WordPress handmatig opnieuw te maken. In plaats daarvan kunt u de importtool van WP Table Manager gebruiken om uw spreadsheets naar uw WordPress-tabelmanager te kopiëren. Het beste van alles is dat u tabellen in een paar eenvoudige stappen kunt importeren: kopieer uw bestanden naar uw server en voer een paar klikken uit. Blijf lezen voor meer informatie over hoe u uw Microsoft Excel-spreadsheets in WordPress kunt importeren.
Op zoek naar een robuuste oplossing voor tabelbeheer voor websites van klanten?
Van prijstabellen tot productvergelijkingen, deze plug-in biedt krachtige functies om gegevens op een duidelijke en gebruiksvriendelijke manier te presenteren.
Krijg nu het concurrentievoordeel!
Hoe Excel-bestanden in WordPress te importeren
Het importeren van Excel-bestanden in WordPress is geen nachtmerrie. Integendeel, WP Table Manager maakt het moeiteloos om aan de slag te gaan met Microsoft Excel-bestanden in de tabelbeheerder. Laten we erin duiken!
Voor dit bericht gaan we een Microsoft Excel-bestand gebruiken met enkele autogerelateerde uitgaven, toepasselijk "Uitgaven" genoemd. De gegevens van de spreadsheet zien er als volgt uit.
![]()
Zoals u kunt zien, is het niet alleen een Excel-bestand: het heeft ook styling- en andere aanpassingsopties. Verwijder geen stijlopties, want je kunt er nog steeds mee werken op WordPress.
Er zijn twee manieren om spreadsheets te importeren. De eerste vereist dat u het Excel-bestand ergens op uw server kopieert en plakt. Ter wille van dit voorbeeld gaan we een map maken met de naam "Excel-Files" en het Excel-bestand daar plakken.
Nu u een kopie van het Excel-bestand hebt gemaakt, gaat u naar Tabellenbeheer en klikt u op de knop met de Nieuw maken en kiest u vervolgens Tabel . Deze knop leidt u naar een nieuwe, lege tabel, de container die binnenkort het geïmporteerde Excel-spreadsheet bevat. Noem de nieuwe tabel "Uitgaven", zoals het lokale Microsoft Excel-bestand.
Klik met de nieuw gemaakte tabel op het Importeren en synchroniseren in het menu en kies Excel .
Je zou nu een pop-upvenster moeten zien. Als u een directe link naar het spreadsheet heeft, kunt u de link rechtstreeks onder Excel-link . Anders klikt u op Bladeren door server om het Excel-bestand te zoeken dat u naar uw server hebt gekopieerd.
Wanneer u op de Browse server klikt, ziet u een pop-upvenster met alle mappen op uw server. Navigeer door de boom naar de locatie van het bestand. In ons geval is het pad wp-content > Excel-Files > Expenses.xlsx . Selecteer het bestand en klik op OK .
Voordat u gaat importeren, is er nog een laatste optie die u mogelijk wilt wijzigen: Stijl ophalen . Met deze optie kunt u naast de gegevens ook de stijl uit het werkblad importeren. Onze spreadsheet had bijvoorbeeld zijn eigen stijl, dus hebben we de schakelaar omgedraaid om te voorkomen dat we de stijl op WordPress moesten repliceren.
Klik op Gegevens ophalen en WP Table Manager importeert de gegevens en de stijl als u ook de Stijl . Zodra de pop-up verdwijnt, zou u uw gegevens en stijl in uw WordPress-tabelbeheerder moeten zien.
Er is ook een tweede, iets snellere optie om Excel-spreadsheets te importeren. Kies vanuit Import & Sync opnieuw Excel . Klik deze keer echter niet op Browse Server , maar klik op Import Excel om de tabel te uploaden. in de eerste vervolgkeuzelijst alleen de gegevens wilt importeren
Zoals u kunt zien, is het heel eenvoudig om Excel-spreadsheets in WordPress te importeren. Nu kunt u aan de tafel werken zoals u zou doen met elke andere tabel die in WP Table Manager is gemaakt, wat ook betekent dat u de spreadsheet in een WordPress-bericht of -pagina moet insluiten.
Volgende stap: Excel-synchronisatie in Wordpress
De volgende stap na het importeren van de tabel is het synchroniseren van het Excel-spreadsheet met WP Table Manager . Met andere woorden, als we de tabel in WP Table Manager bewerken, willen we dat het bestand verandert, en omgekeerd. Het beste is dat dit zelfs eenvoudiger is dan het importeren van het bestand, als zoiets al mogelijk is!
Om de synchronisatie in te stellen, gaat u opnieuw naar Tabellenbeheer en opent u de tabel die u zojuist hebt geïmporteerd. Nu u zich in de tabelmanager bevindt, opent u opnieuw de Excel-optie in het menu Importeren en synchroniseren, net als voorheen, en zoekt u naar de synchronisatieoptie, Auto Sync.
Als u de stijl wilt synchroniseren, zorg er dan voor dat u, net als voorheen, de optie Stijl ophalen aanvinkt. Ten slotte kunt u de synchronisatieperiodiciteit selecteren, of hoe vaak WP Table Manager zal proberen de WordPress-tabel te synchroniseren met het Microsoft Excel-bestand.
Ga naar Tabelbeheer > Configuratie . tabblad Hoofdinstellingen op de vervolgkeuzelijst naast Synchronisatievertraging en kies een tijd. Als u bijvoorbeeld 5 minuten kiest, WP Table Manager elke vijf minuten de WordPress-tabel met het bestand op de server. Kies Nee voor directe synchronisatie.
Klik ten slotte op Instellingen opslaan om het synchronisatieproces af te ronden. WP Table Manager zorgt voor de synchronisatie achter de schermen en zorgt ervoor dat uw WordPress-tabel en Excel-bestand altijd op één lijn liggen.
Dat is het! We hebben nu ons Excel-bestand in slechts een paar eenvoudige stappen omgezet naar een WordPress-tabel. Wat nog belangrijker is, is dat u niet heen en weer hoeft te schakelen tussen de WordPress-tabel en de wijzigingen in uw Excel-bestand. U hoeft ook geen tijd te verspillen aan het kopiëren van de stijlopties, want WP Table Manager doet al het werk voor u. Een dag werk in slechts een paar minuten.
Online Excel-spreadsheets importeren
Tegenwoordig hoef je Microsoft Office niet meer te gebruiken om spreadsheets te maken of te bewerken. Het wordt steeds gebruikelijker om clouddiensten te gebruiken, zoals Microsofts eigen Office 365. Als u Office 365 gebruikt om samen aan uw spreadsheets te werken, is er goed nieuws: WP Table Manager ondersteunt ook Office 365-spreadsheets.
OneDrive te importeren is grotendeels hetzelfde. deze keer in het menu Importeren en synchroniseren OneDrive Excel in plaats van Excel . Het grootste verschil is dat u nu de Office 365-spreadsheet niet hoeft te kopiëren en op uw server te plakken.
In plaats daarvan koppelt u nu gewoon de OneDrive spreadsheet met WP Table Manager . Klik vanuit Office 365 op Bestand > Delen > Insluiten en zoek de insluitcode onder aan het pop-upvenster. Kopieer deze link naar WP Table Manager en klik vervolgens op Gegevens ophalen .
Je kunt de geweldige thema's van WP Table Manager aanbiedingen na het importeren van uw tabellen!
Oproep aan alle webmasters!
Verbeter uw klantwebsites met WP Table Manager . Beheer en pas eenvoudig tabellen, grafieken en spreadsheets aan en bied klanten dynamische en boeiende gegevensvisualisaties.
Upgrade uw webdesigndiensten vandaag nog!
Er zijn nog veel meer geweldige functies die WP Table Manager biedt en je kunt de tafels ook rechtstreeks vanuit Gutenberg beheren! beheer de tafels rechtstreeks vanuit Gutenberg! Waar wacht je op? Begin met het besparen van waardevolle tijd die u aan een andere, productievere taak kunt besteden. hier uw lidmaatschap !
Wanneer u zich abonneert op de blog, sturen wij u een e-mail wanneer er nieuwe updates op de site zijn, zodat u deze niet mist.

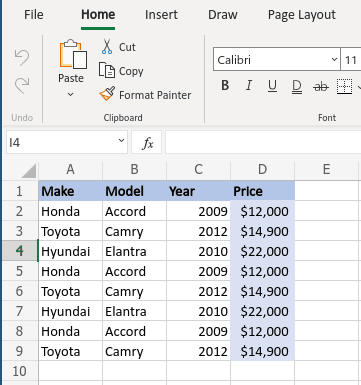













Opmerkingen 10
Excelente truco! Geen enkele combinatie van verschillende tabellen in Wordpress! Je bent een probar. Muchas Gracias
Bedankt voor de feedback Cristian!
Hallo!
Veel plezier. Ik heb veel gediend. Als u alleen het formulier voor het bewerken van Excel wilt raadplegen, moet u de frontend van Wordpress gebruiken en deze bewaken.
Hartelijk dank!
Hallo,
Ja, het geïmporteerde bestand kan door een gebruiker worden gewijzigd als u zijn toegang tot het Excel-bestand instelt.
Merk op dat de wijzigingen niet worden weergegeven aan de Excel-kant, wijziging is (nog) alleen mogelijk van Excel naar WordPress
è mogelijk creare een tabella da programma? cioè in maniera dinamica?
Hallo, ja wanneer u een WP Table Manager tabel synchroniseert met een Excel-bestand, worden de tabelbestandsgegevens automatisch gesynchroniseerd (als optie).
Hallo, ik vraag me af of ik dit kan doen om een tiende taak te vervullen met een online hecha op woocommerce
Hallo, ja dat kan, als uw gegevens zijn opgeslagen in een tabel in een Excel-bestand of in Office 365 of Google Spreadsheets.
Hallo,
Kan ik gegevens uit een Excel-bestand importeren in jet-velden
en niet als een tabel?
Bijvoorbeeld van een tabel met veel gegevens tot veel gebruikers, ik wil elke gebruiker bepaalde kolommen uit zijn rij in de tabel laten zien
. Bedankt!
Hallo, ik weet niet zeker of ik uw verzoek begrijp.
We beheren de integratie van "jetvelden" met Excel niet. Maar u kunt importeren en Excel in WP Table Manager .
Over de toegangsbeperking tot de tabel heb je deze mogelijkheid niet, je kunt de toegang per gebruikersrol beperken tot de cellenset of de kolom verbergen in de frontend, maar niet per gebruiker.
Proost,