Importeer media uit map in WordPress Media Library
Misschien heb je ooit geprobeerd afbeeldingen toe te voegen aan je WordPress-mediabibliotheek door ze in de uploadmap van je WordPress-blog te plaatsen . Als je dat hebt geprobeerd, zul je een nasmaak van teleurstelling hebben gehad toen je in je WordPress-mediabibliotheek keek en geen teken van geïmporteerde media vond.
De reden waarom deze bestanden niet in uw mediabibliotheek verschijnen, is dat WordPress alle bestanden in de database indexeert. Met andere woorden, het handmatig uploaden van deze media omzeilt deze cruciale stap. Als u naar WordPress migreert of om een andere reden veel media moet importeren, zult u blij zijn te horen dat WP Media Folder nu het importeren van bestanden van uw server ondersteunt.
Media importeren naar de WordPress-mediabibliotheek
WP Media Folder kunt u volledige mappen met mediabestanden importeren vanaf de instellingenpagina, rechtstreeks in het submenu importeren/exporteren . De pagina bevat een aantal mappen, van de hoofdmap van uw server tot individuele submappen, waar u door kunt navigeren door op mapnamen te klikken.
U kunt een willekeurig aantal mappen kiezen waaruit u media wilt importeren. Wanneer u op de knop WP Media Folder importeren drukt, importeert WP Media Folder de bestanden naar uw WordPress-mediabibliotheek. Bovendien weerspiegelt WP Media Folder automatisch uw directorystructuur in uw mediabibliotheek.
Op deze manier kunt u al uw afbeeldingen, video's en vrijwel alle andere mediabestanden naar uw server kopiëren en ze in mappen ordenen met behulp van uw lokale bestandsbeheerder. WP Media Folder indexeert ook uw bestanden in de database, waardoor ze beschikbaar zijn voor gebruik op uw WordPress-blog. U kunt deze nieuwe mappen en hun media op elke gewenste manier gebruiken, inclusief ze invoegen in uw WordPress-berichten en -pagina's, of ze converteren naar galerijen .
Zeg vaarwel tegen de rommelige mediabibliotheek.
WP Media Folder kunt u bestanden categoriseren, mappen synchroniseren met cloudopslag, geweldige galerijen maken en zelfs afbeeldingen vervangen zonder koppelingen te verbreken.
Optimaliseer vandaag nog uw mediaworkflow
Importeer categorieën in plaats van directories
Als je in het verleden hebt geëxperimenteerd met andere WordPress-bestandsbeheerders, of als je een combinatie van plug-ins tegelijkertijd actief hebt, wil je ze misschien combineren tot één met WP Media Folder . Categorieën zijn niets anders dan de naam van WordPress voor mappen, en u kunt ze ook importeren met WP Media Folder .
WP Media Folder ondersteunt de categorieën die zijn gemaakt met de plug-ins Enhanced Media Library en WP Media Categories. Net als voorheen navigeert u naar importeren / exporteren en scrolt u omlaag totdat u Enhanced Media Library en WP Media Categories ziet. Klik op nu importeren om de categorieën te kiezen die u aan uw WordPress-mediabibliotheek wilt toevoegen.
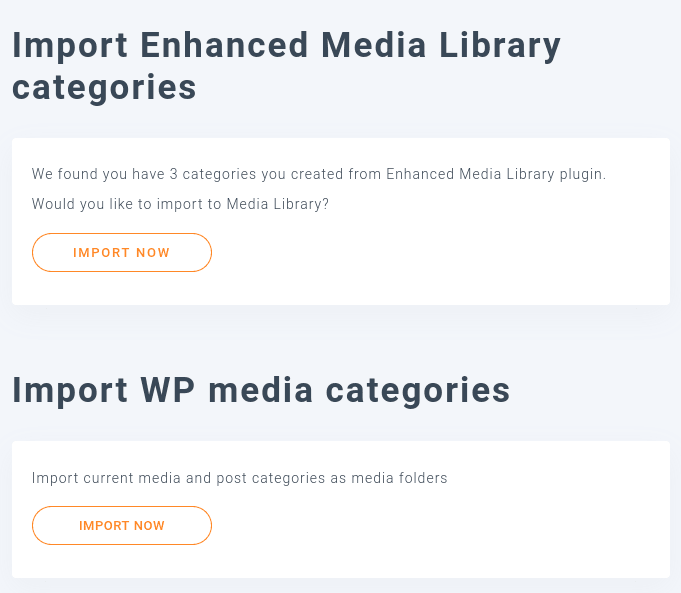
Wanneer WP Media Folder categorieën importeert uit Enhanced Media Library of WP Media Categories, maakt het mappen en submappen aan die de categorieën en subcategorieën weerspiegelen. Vervolgens importeert het de media in deze categorieën in deze mappen, waarbij de categorieën naadloos als mappen worden gerepliceerd.
Bekijk in video hoe de map import/export werkt
Uw invoer synchroniseren met de WordPress mediabibliotheek
WP Media Folder kan meer doen dan alleen bestanden van uw server importeren in uw WordPress mediabibliotheek. De updates voor WP Media Folder maken de communicatie tussen uw WordPress-blog en uw server een tweerichtingsgesprek met automatische synchronisatie. De workflow is beschikbaar in het submenu synchronisatie van de servermap . Eerst moet u een van de twee synchronisatiemodi activeren.
Om WP Media Folder , schakelt de synchronisatie in. Standaard betekent dit dat wanneer u een bestand toevoegt, verwijdert of wijzigt in een servermap, de plug-in de actie op WordPress weerspiegelt. U kunt tweerichtingssynchronisatie activeren door op de volgende schakelaar te drukken. Dit betekent dat naast het spiegelen van wijzigingen in de servermap in WordPress, het ook wijzigingen in WordPress spiegelt in de servermap. De twee mappen zijn dus altijd gesynchroniseerd.
Als u foutieve wijzigingen wilt voorkomen, kunt u de synchronisatie met een paar seconden uitstellen, zodat u een korte tijd krijgt om fouten te herstellen. De laatste stap is om een externe map op uw server te selecteren en een andere in uw WordPress-mediabibliotheek. Druk op toevoegen om het paar toe te voegen: de twee mappen blijven open voor communicatie wanneer u bestanden uploadt of anderszins beheert. U kunt op dezelfde manier andere paren mappen toevoegen.
Synchronisatie werkt niet alleen wanneer u bestanden uploadt naar uw server of naar uw WordPress-mediabibliotheek. Als u de vervangingsfunctie van WP Media Folder op bestanden gebruikt om een nieuw bestand of afbeelding te uploaden en de bestaande media te vervangen, weerspiegelt de plug-in die wijziging ook in de servermap.
U kunt bepalen wat u wilt synchroniseren vanaf het volgende tabblad: filters . Er zijn twee soorten filters. De eerste filtert bestanden op basis van bestandstype, zoals afbeeldingen. Gebruik dit om bijvoorbeeld alleen afbeeldingen te synchroniseren en andere bestanden, zoals documenten of grotere archieven, te negeren.
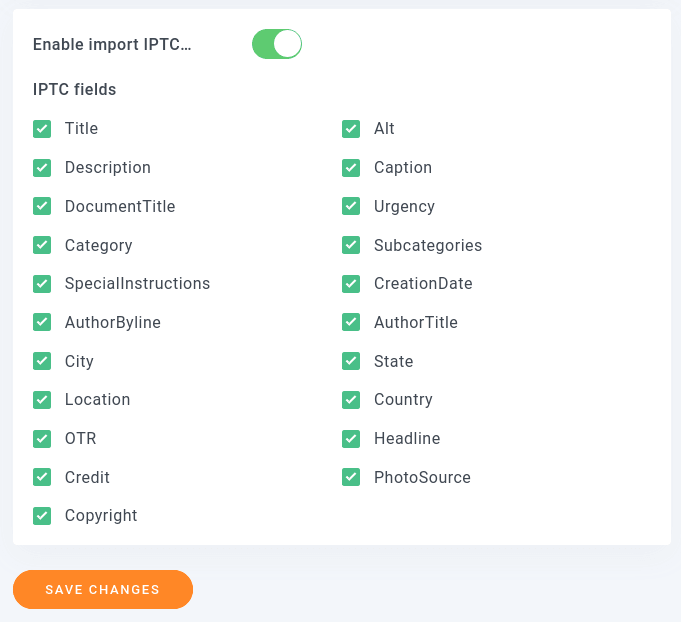
Het tweede type zijn de IPTC-metadata. Dit zijn gegevens over de afbeeldingen zelf en die onderdeel uitmaken van de afbeeldingen, zoals de titel, alternatieve tekst of omschrijving. U kunt al deze gegevens importeren in uw WordPress-mediabibliotheek of een selectie metagegevens. Vergeet niet om wijzigingen op te slaan nadat u uw voorkeuren heeft bijgewerkt.
Bekijk in video hoe de mapsynchronisatie werkt
Uw WordPress-mediabibliotheek exporteren en importeren
WP Media Folder heeft een nieuwe importtool geïntroduceerd waarmee we mediamappen tussen WordPress-sites kunnen exporteren en importeren.
Deze tool kan worden gebruikt door naar Instellingen > WP Media Folder > Import/Export > WordPress .
Op deze pagina zien we het Bibliotheek importeren/exporteren met 2 hoofdopties, Exporteren en Importeren .
Laten we de details van de opties bekijken.
Exporteren
Met de exportoptie hebben we een vervolgkeuzelijst om te selecteren wat we willen exporteren en een knop om de export te activeren, onder de vervolgkeuzelijst hebben we:
Alle mappen en media : hiermee wordt een bestand gemaakt dat alle media en mappen bevat die met WP Media Folder .
Alleen de mappenstructuur : we kunnen alleen de mappen exporteren zonder media erin, voor het geval we gewoon de mappen willen kopiëren en de media helemaal opnieuw willen beginnen.
Een selectie van mappen en media : uitstekend als we alleen een selectie van mappen en media willen selecteren, verschijnt er een knop met de tekst Selecteer mappen .
Als u op deze knop klikt, wordt er een pop-up geopend om de mappen te selecteren met de media die we willen exporteren.
Nadat we de optie hebben geselecteerd die we willen exporteren, hoeven we alleen maar op Run Export en het xml-bestand wordt automatisch in uw browser gedownload.
Importeren
Nu we een bestand hebben, hoeven we alleen maar naar de importsectie te gaan, we hebben de optie om alleen de mappenstructuur te importeren voor het geval we een bestand hebben met de media erin en we willen alleen de mappen die in de het dossier.
Het enige dat we nu hoeven te doen, is op Bestand kiezen klikken, waardoor onze pc-bestandsverkenner wordt geladen om het bestand te selecteren dat we eerder hebben geëxporteerd. Vervolgens selecteert u Alleen de mapstructuur importeren indien nodig, en ten slotte klikt u op Import uitvoeren. Het importproces zal start en de magie gebeurt automatisch, geweldig! Is het niet? ;)
Oproep aan alle webmasters!
Bespaar tijd en verhoog de productiviteit met WP Media Folder . Organiseer moeiteloos client-mediabestanden, maak aangepaste galerijen en zorg voor een naadloze gebruikerservaring.
Upgrade nu uw websiteprojecten!
U kunt niet alleen bestanden van uw server importeren, maar ook van Google Foto's en uw volledige media overbrengen naar services zoals AWS!
Geweldige functies van een geweldige plug-in, zoals je kunt zien! En dit is nog niet alles, leer hier meer over het importeren en exporteren van WP Media Folder en Server Folders!
Wanneer u zich abonneert op de blog, sturen we u een e-mail wanneer er nieuwe updates op de site zijn, zodat u deze niet mist.
















Opmerkingen