Hoe maak je geweldige WordPress-galerijen met Google Foto's?
Google Foto's is echt een geweldig hulpmiddel om uw afbeeldingen op te slaan en ze ook te ordenen, omdat het een platform is om meerdere apparaten met dezelfde cloud te verbinden, zodat ze gemakkelijk toegang hebben tot dezelfde afbeeldingen en dezelfde afbeeldingen kunnen zien. WP Media Folder helpt u bij het integreren van Google WP Media Folder 's op uw website zodat u de afbeeldingen uit uw Google Foto's-account rechtstreeks in uw mediabibliotheek kunt bekijken.
In dit bericht ziet u hoe eenvoudig het is om verbinding te maken en Google Foto's op uw website te gebruiken.
Zeg vaarwel tegen de rommelige mediabibliotheek.
WP Media Folder kunt u bestanden categoriseren, mappen synchroniseren met cloudopslag, geweldige galerijen maken en zelfs afbeeldingen vervangen zonder koppelingen te verbreken.
Optimaliseer vandaag nog uw mediaworkflow
Stel deze geweldige WordPress - Google Foto's-integratie in
Er zijn twee manieren om Google Foto's te verbinden met uw WordPress-site met behulp van WP Media Folder , de handmatige en automatische modi, het belangrijkste verschil is dat u in de handmatige modus uw Google dev-app moet maken en met de automatische modus bent u een gevalideerde Google-app gaat gebruiken, zodat u het gedeelte van het zelf maken overslaat, dit zal veel tijd besparen.
Voor deze zelfstudie gaan we de automatische modus gebruiken, zodat u kunt zien hoe gemakkelijk het is om verbinding te maken en te gebruiken. In deze zelfstudie gebruiken we ook twee add-ons van WP Media Folder , WP Media Folder Cloud Add-on en de Gallery Addon , met deze plug-ins kunt u de integratie gebruiken en ook galerijen maken met Google Foto's.
Ga voor de automatische modus naar uw beheerdersinstellingen > WP Media Folder > Cloud > Google Foto's , selecteer in de verbindingsmodus Automatisch en klik vervolgens op Google Photo verbinden .
Dit opent een scherm waarin u de geverifieerde Google-app laat fungeren als een brug tussen uw Google Foto's-account en uw WordPress-site, dus sta dit toe en ga vervolgens verder met inloggen op Google Foto's.
Nadat u dit hebt gedaan, wordt alles gedaan op het proces van het verbinden van uw site met Google Foto's, heel eenvoudig! Is het niet?
Op de andere manier, in de handmatige modus, moet u een Google-dev-app maken zoals hier , niet echt ingewikkeld, maar het kan wat meer tijd kosten dan in de automatische modus. Na het maken van de app hoeft u alleen de ID , en Geheim in Instellingen> WP Media Folder > Cloud> Google Foto's , sluit het vervolgens aan en dat is alles :)
Galerijen maken in WordPress met Google Foto's Album
Nu we Google Foto's hebben aangesloten, laten we beginnen met het leuke gedeelte, dus laten we eens kijken hoe Google Foto's eruit ziet op WordPress, hiervoor ga je naar Media > Google Foto's , je ziet een voorbeeld van al je afbeeldingen en albums.
Zoals je kunt zien, heb je alle beschikbare albums in het linkerdeelvenster en alle afbeeldingen van het geselecteerde album in het rechterdeelvenster.
Dus vanaf hier kunt u veel afbeeldingen of een album selecteren en deze importeren in uw mediabibliotheek, hiervoor klikt u op Album importeren nadat u het album hebt geselecteerd, selecteert u vervolgens waar u het wilt importeren, u kunt de naam van het nieuwe instellen map, en klik vervolgens op importeren, het zal verschijnen in uw mediabibliotheek.
U zult zien hoe nuttig het is, omdat u bijvoorbeeld een team kunt maken zodat ze afbeeldingen kunnen delen in een Google Foto's-album, misschien rechtstreeks vanaf hun telefoon, of ook vanaf hun pc, alles wat u hoeft te doen om het hele album dat in uw mediabibliotheek is geïmporteerd, klikt u op Album importeren .
Nu het grappigste deel, maak galerijen rechtstreeks op basis van albums , hiervoor moeten we er zeker van zijn dat de Galerij-add-on is geïnstalleerd .
Nu je het hebt geïnstalleerd, ga je naar Media> Mediamapgalerijen , op dit scherm zie je het add-on-dashboard voor galerijbeheer met de opties om afbeeldingen van je pc, WordPress en Google Foto's .
Allereerst gaan we voor deze zelfstudie een nieuwe galerij maken en deze "Google Foto's" noemen, en vervolgens het album importeren uit Google Foto's.
Klik hiervoor op +Nieuwe galerij toevoegen, voeg het type toe en selecteer het galerijthema dat u wilt gebruiken.
Maak je niet al te veel zorgen over het selecteren van het galerijthema, want je hebt de mogelijkheid om het later te wijzigen, dus klik op Maken , je ziet het galerijdashboard, nu gaan we de afbeeldingen selecteren die we in de galerij willen opnemen, we gaan voor deze tutorial het hele album gebruiken.
Wacht een paar seconden totdat de afbeeldingen zijn geïmporteerd, en dat is alles, je hebt alle afbeeldingen, rechtstreeks van Google Foto's naar je WordPress-site, heel eenvoudig, slechts twee klikken en nu kun je alle afbeeldingen gebruiken die je in de Galerij hebt geselecteerd Addon-dashboard! :)
Nu, om de galerij te maken, hoef je alleen maar alle dingen te definiëren en te publiceren, hiervoor kun je direct naar de post gaan en alles vanaf daar doen (ook de Google Foto's import) of voltooi het instellen van de galerij hier en selecteer het vervolgens op de post/pagina.
Je hebt 3 tabbladen, de eerste is om je afbeeldingen te bestellen, je kunt dit doen door het Drag and Drop-systeem van WP Media Folder , en je hebt ook de mogelijkheid om de omslagafbeelding te selecteren en algemene dingen in te stellen van afbeeldingen zoals de titel en ook het doel van de link.
Wanneer u klaar bent met het toevoegen van de afbeeldingen/bestellen, kunt u naar het tabblad
Weergave-instellingen en shortcode
Op dit scherm kunnen we alle dingen met betrekking tot de galerij instellen, je kunt het thema kiezen, de kolommen instellen, de grootte van alle galerij-elementen, de volgorde en de navigatie-instellingen, alles in een heel eenvoudig te gebruiken interface .
Je hebt ook een shortcode om te kopiëren voor het geval je de galerij wilt toevoegen met een shortcode.
Het laatste tabblad is om een voorbeeld van de galerij te bekijken, zodat u gemakkelijk kunt controleren hoe de galerij eruit zal zien voordat u deze op de pagina/post publiceert, erg handig, zodat u niet naar een pagina hoeft te gaan en de galerij publiceert en elke keer ververst keer dat je wilt zien hoe de galerij eruit ziet.
Voltooi nu alle instellingen voor uw galerij en ga vervolgens naar uw bericht / pagina om de galerij te publiceren, het maakt niet uit welke pagina-editor u gebruikt, aangezien WP Media Folder is geïntegreerd met alle belangrijke Page Builders, zodat u een speciaal blok hebt en je hebt ook de Shortcode- optie, dus in principe kun je de galerij toevoegen waar je maar wilt.
Dus nu kunnen we naar de post/pagina gaan en deze bewerken of een nieuwe maken als je wilt, dan gaan we om een blok toe te voegen, in dit geval gebruiken we de Gutenberg-editor, klik op + > WPMF Gallery Add-on.
Het laadt het Gallery Add-on-blok, klik op Selecteren of Create Gallery , het opent het Gallery Add-on Dashboard zodat u de galerij kunt selecteren die we eerder hebben gemaakt, degene die u wilt insluiten, en klik op Invoegen , merk op dat u kunt ook de Galerij-instellingen vanaf hier voltooien voor het geval u een wijziging of iets anders wilt doen.
Het laadt het galerijvoorbeeld rechtstreeks in uw Page Builder, zodat u kunt bevestigen dat alles in orde is en het vervolgens publiceert.
Je hebt ook de mogelijkheid om de galerij "live te bewerken" met het rechterpaneel, in het geval van Gutenberg.
Alles wat je nodig hebt direct in je post, een echt geweldig hulpmiddel, nietwaar? ;)
Oproep aan alle webmasters!
Bespaar tijd en verhoog de productiviteit met WP Media Folder . Organiseer moeiteloos client-mediabestanden, maak aangepaste galerijen en zorg voor een naadloze gebruikerservaring.
Upgrade nu uw websiteprojecten!
Integratie van Google Foto's in video
Maak uw eerste Google Fotogalerij in WordPress
Zoals u kunt zien is het heel eenvoudig om Gallery Addon te gebruiken en we hebben slechts één van de toepassingen getoond die u eraan kunt geven, het gebruik is onbeperkt , u kunt het bijvoorbeeld gebruiken voor een nieuwssite waar uw team echte- stuur nieuws rechtstreeks vanaf hun telefoon rechtstreeks naar de website met behulp van Google Foto's, of u kunt uw gebruikers ook toegang geven tot Google Foto's, zodat ze de foto's met u kunnen delen.
Dus waar wacht je op? Ga nu hierheen om alle WP Media Folder functies te verkennen en uw lidmaatschap te krijgen!
Wanneer u zich abonneert op de blog, sturen we u een e-mail wanneer er nieuwe updates op de site zijn, zodat u deze niet mist.







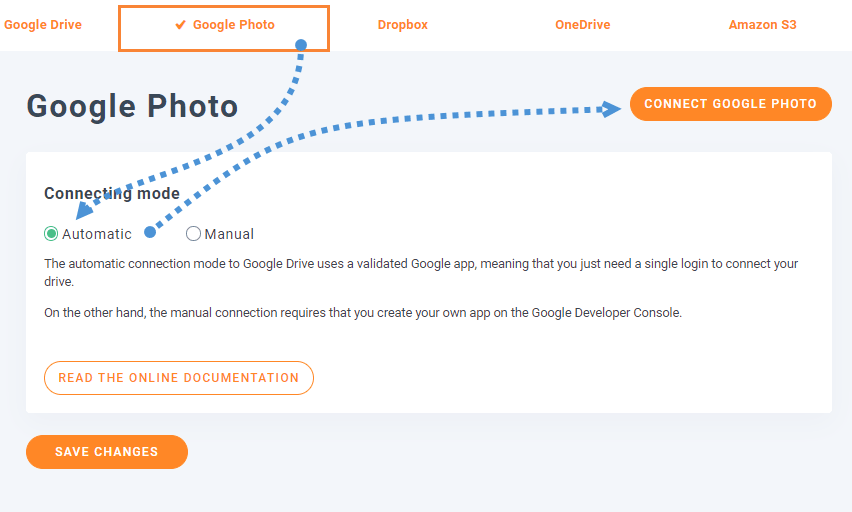
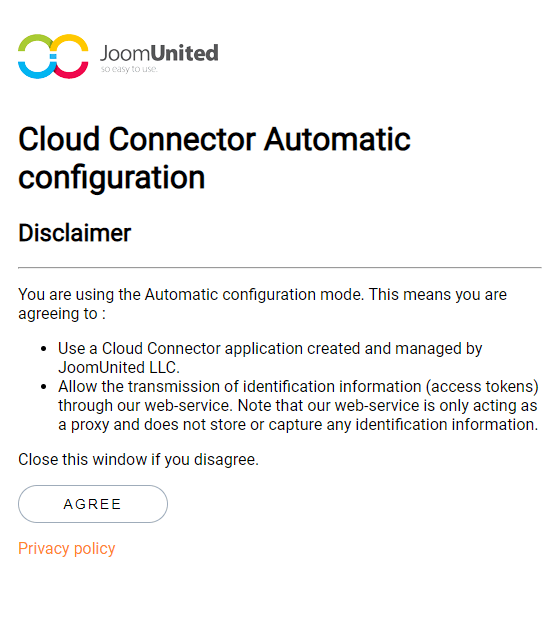
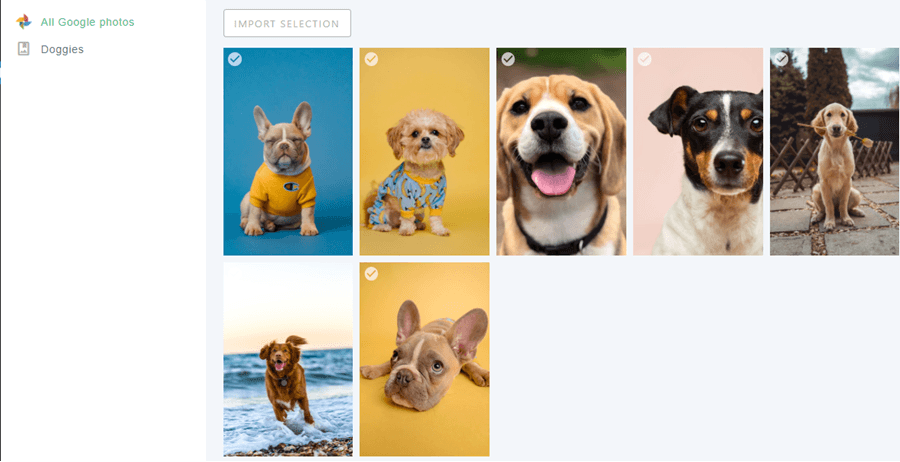
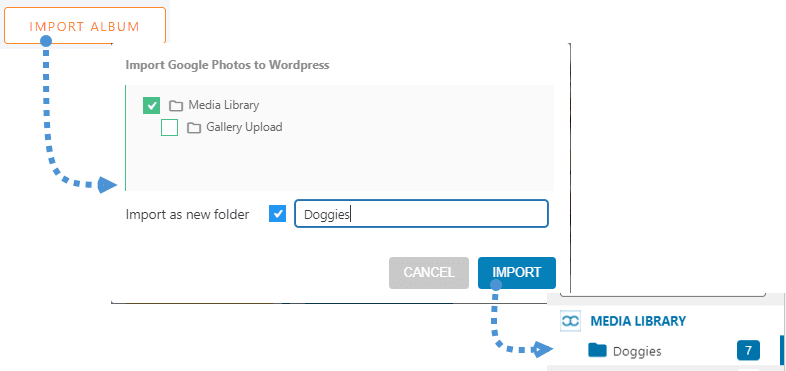
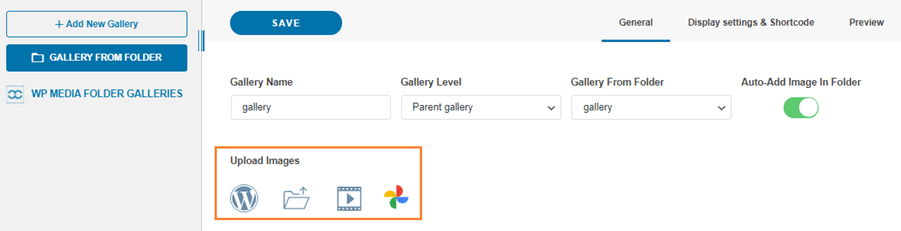
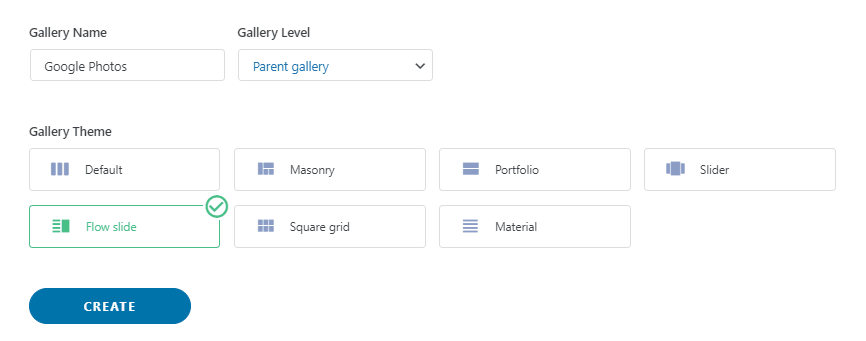
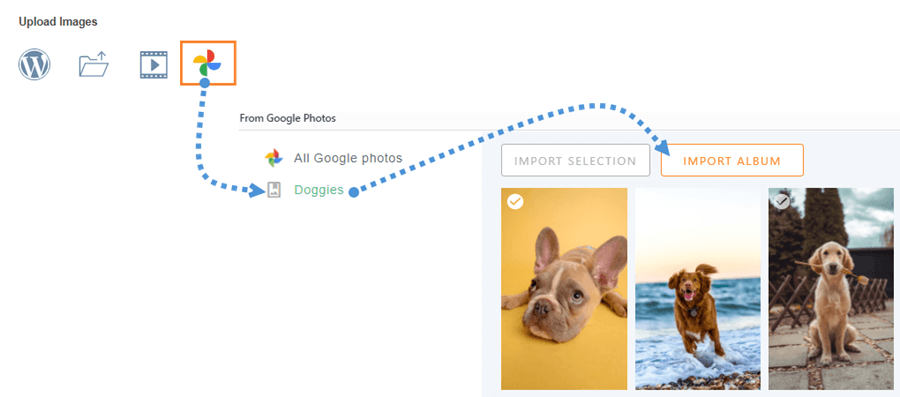
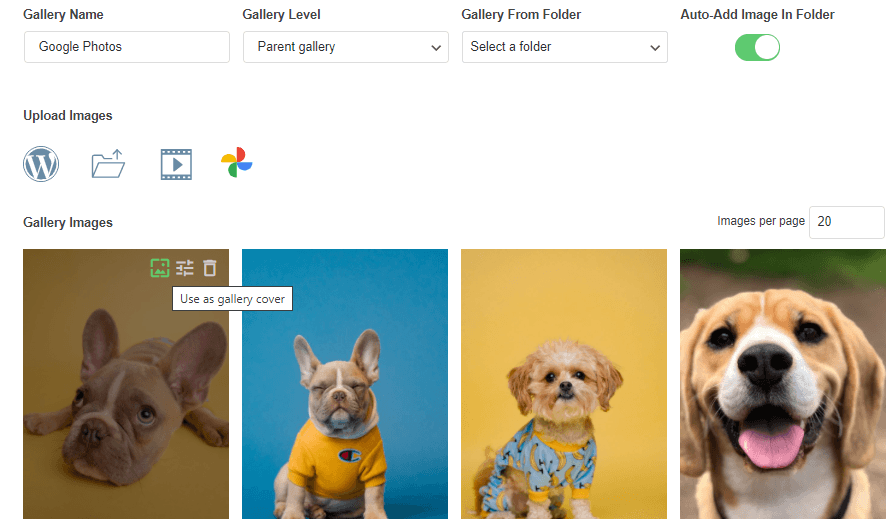

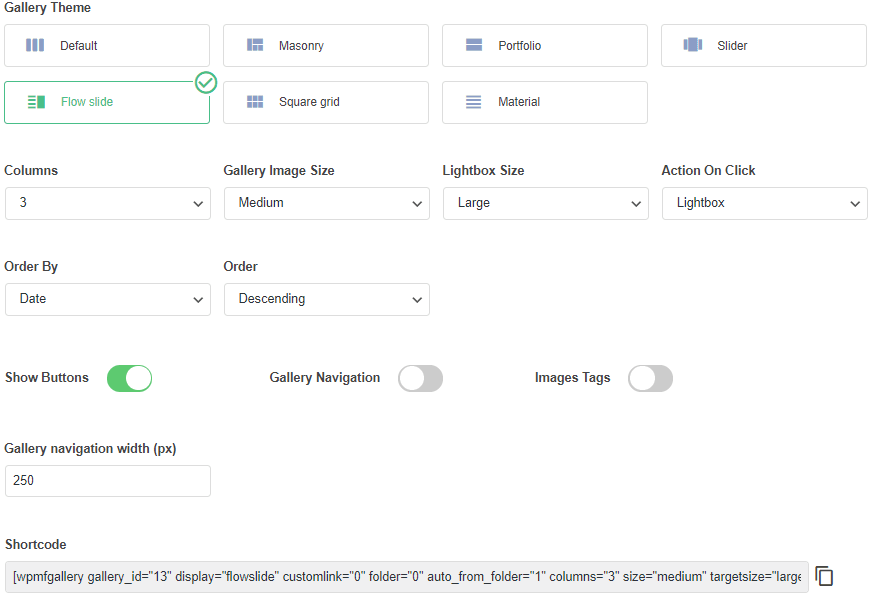
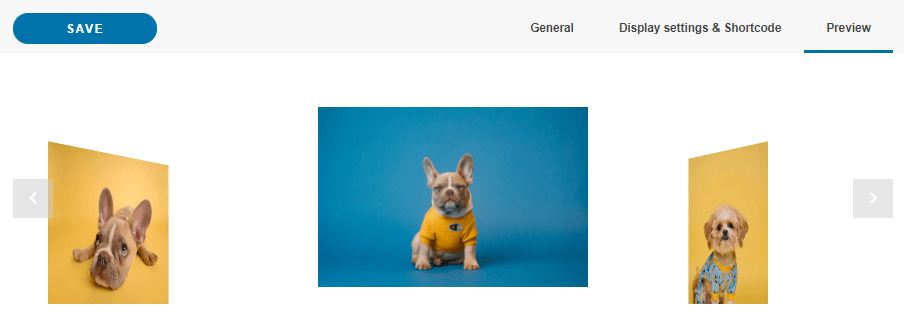
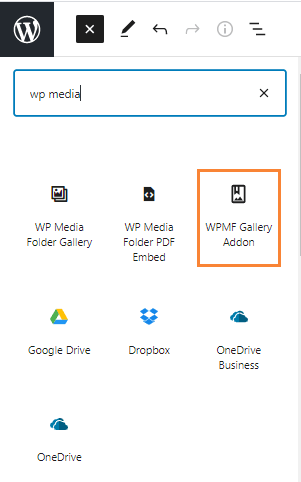
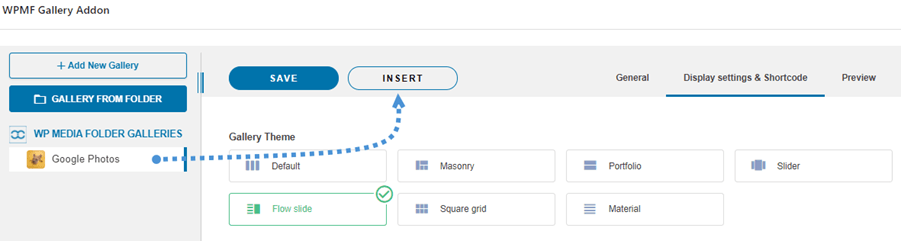
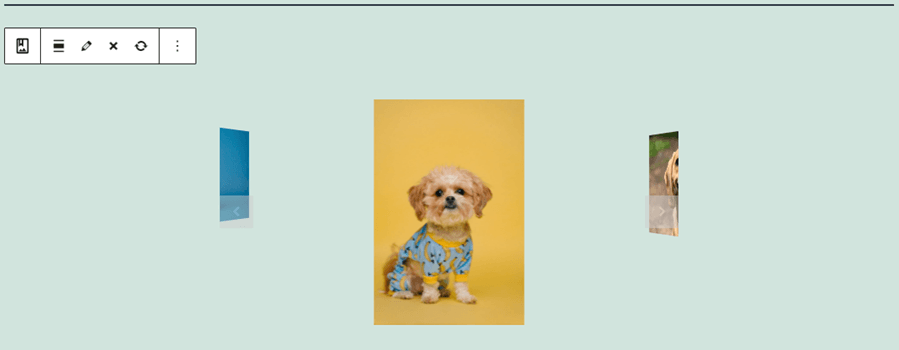
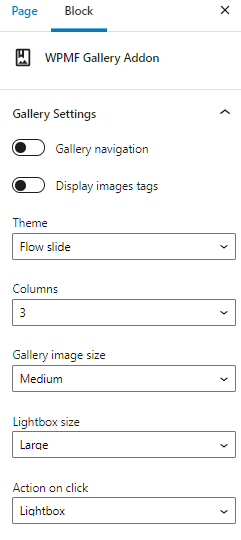

Opmerkingen