Hoe u een WordPress-galerij maakt met OneDrive media
Het maken van galerijen met media gehost in OneDrive is nu mogelijk dankzij WP Media Folder en zijn galerijfuncties, omdat het de integratie van onze WordPress-mediabibliotheek met OneDrive mogelijk maakt.
OneDrive is een krachtig cloudplatform waarmee je meerdere apparaten met veel opslagruimte kunt verbinden en het idee om het met WordPress te verbinden om galerijen te maken is gewoon geweldig.
WP Media Folder kunt u op de eenvoudigste manier galerijen rechtstreeks vanuit OneDrive Personal en Business genereren.
Zeg vaarwel tegen de rommelige mediabibliotheek.
WP Media Folder kunt u bestanden categoriseren, mappen synchroniseren met cloudopslag, geweldige galerijen maken en zelfs afbeeldingen vervangen zonder koppelingen te verbreken.
Optimaliseer vandaag nog uw mediaworkflow
OneDrive verbinden met de WordPress-mediabibliotheek
Allereerst moeten we onze WordPress-site verbinden, en hiervoor hebben we WP Media Folder en de cloud-add-on op onze site geïnstalleerd.
Ga nu naar Instellingen> WP Media Folder > Cloud> OneDrive .
Op dit scherm hebben we alle opties beschikbaar voor de OneDrive configuratie, voor dit voorbeeld zullen we een persoonlijk OneDrive account gebruiken maar we kunnen deze ook koppelen aan een OneDrive Business-account, meer info daarover vind je hier .
Voor de verbinding hebben we 2 opties, de handmatige en automatische, voor de automatische hoeven we alleen maar in te loggen op ons account.
Voor de handmatige modus moeten we de OneDrive Client ID en het OneDrive Client Secret vinden.
Om deze informatie te krijgen, moet u inloggen op de Azure-portal en een app registreren met behulp van de omleidings-URl's die WP Media Folder op de configuratiepagina toont. Bij de laatste stap krijgt u de benodigde informatie om de configuratiepagina in te vullen.
Voor de Automatisch hoeft u alleen maar de optie te selecteren en op Connect Onedrive .
Nu hoeven we alleen maar in te loggen op OneDrive en de stappen te volgen.
En magie is klaar! Account verbonden.
Nu kunnen we naar de Mediabibliotheek gaan en de OneDrive optie verschijnt.
Op OneDrive laten we de hoofdmap maken voor onze WordPress-site waar we mappen kunnen toevoegen zodat deze verschijnen in onze mediabibliotheek (onder de OneDrive -optie).
Nu het is aangesloten, kunnen we beginnen met het grappige gedeelte! Maak geweldige galerijen met afbeeldingen gehost in OneDrive Personal of Business :)
Maak OneDrive galerijen in WordPress
Voor dit onderwerp hebben we een map met afbeeldingen voorbereid in ons OneDrive account.
Nu we de map OneDrive Media hebben, kunnen we gaan kijken hoe eenvoudig het is om van deze afbeeldingen een galerij te maken.
Ga naar het bericht/pagina waar de galerij moet worden toegevoegd, klik op + en typ WP Media Folder Gallery en selecteer vervolgens het blok voor deze optie.
Met dit blok kunnen we de map selecteren die we voor onze galerij gaan gebruiken, inclusief cloudmappen zoals die van OneDrive .
Hiermee worden alle afbeeldingen uit de map met een voorbeeld geladen.
Net zo eenvoudig als het selecteren van een optie!
En alle opties bevinden zich in dezelfde editor, bij de blokopties kunnen we het thema selecteren en verder aanpassen.
Als hoofdconfiguratie zullen we 4 thema’s beschikbaar zien, deze zijn:
Standaard
Masonry
Portefeuille
Schuifregelaar
De andere opties zijn:
-Kolom : het aantal kolommen voor de galerij.
-Galerij afbeeldingsgrootte : de miniatuurgrootte voor de galerij.
-Lightbox-grootte : de grootte van de lightbox die wordt geopend nadat op een afbeelding is geklikt.
-Actie bij klikken : open een lightbox, omleiden naar een pagina, geen, omleiden naar een aangepaste link.
-Orderen op : om de afbeelding te ordenen op Aangepast, willekeurig, Titel en Datum.
-Order : Regel voor volgorde op, oplopend en aflopend.
-Update met nieuwe mapinhoud : deze optie is handig als we onze galerij up-to-date willen houden met alle afbeeldingen die we toevoegen aan de map in de mediabibliotheek (of in OneDrive ).
-Andere tabbladen : op de andere tabbladen kunnen we geavanceerde opties instellen, zoals marge, schaduw, randen en CSS, om de galerijen volledig aan te passen en aan te passen aan de inhoud van onze site.
Een geweldige galerij vol opties om aan te passen en aan te passen aan de inhoud van de site! En we hebben ook de mogelijkheid om onze foto's vanaf elk apparaat naar de OneDrive map te uploaden en de galerij wordt automatisch bijgewerkt! Het lijkt wel magie, nietwaar? ;)
Oproep aan alle webmasters!
Bespaar tijd en verhoog de productiviteit met WP Media Folder . Organiseer moeiteloos client-mediabestanden, maak aangepaste galerijen en zorg voor een naadloze gebruikerservaring.
Upgrade nu uw websiteprojecten!
Creëer galerijen en bespaar serveropslag
Geweldig is het woord dat we kunnen gebruiken om deze integratie te beschrijven, van het beheren van onze media vanaf elk apparaat tot het maken van galerijen en het opslaan van onze serveropslag! Het beste hiervan is dat we veel opties hebben om onze mediabibliotheek te verbinden met de cloud, OneDrive Personal, OneDrive Business, maar ook met Google Drive en Dropbox.
Waar wacht je op? Begin met het beheren van uw media en galerijen rechtstreeks vanuit uw OneDrive account op elk apparaat. Ga hierheen en leer meer!
Zelfstudie over het gebruik van uw persoonlijke OneDrive opslag in video
Wanneer u zich abonneert op de blog, sturen we u een e-mail wanneer er nieuwe updates op de site zijn, zodat u deze niet mist.






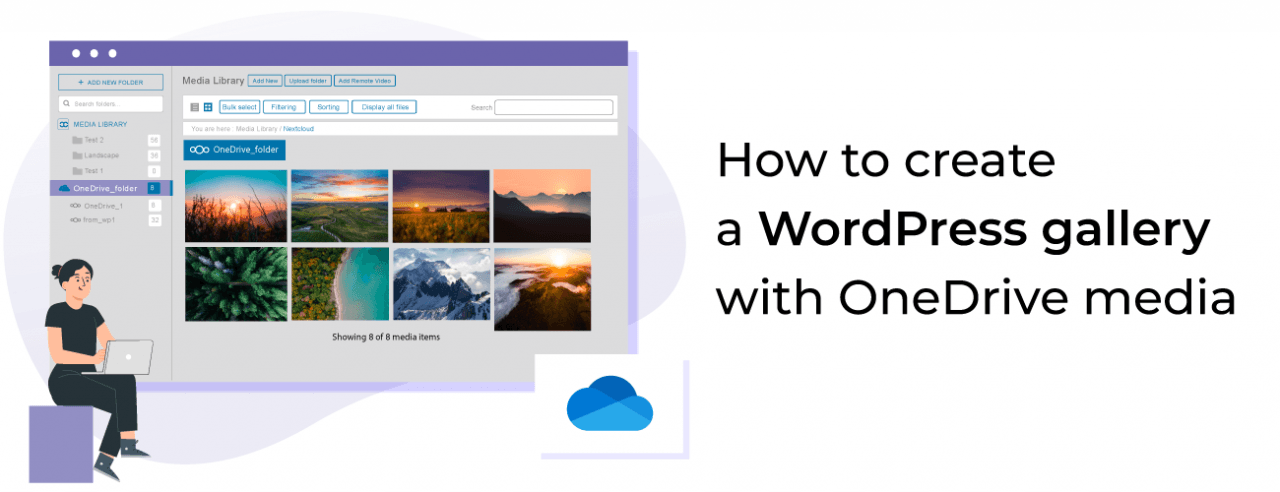
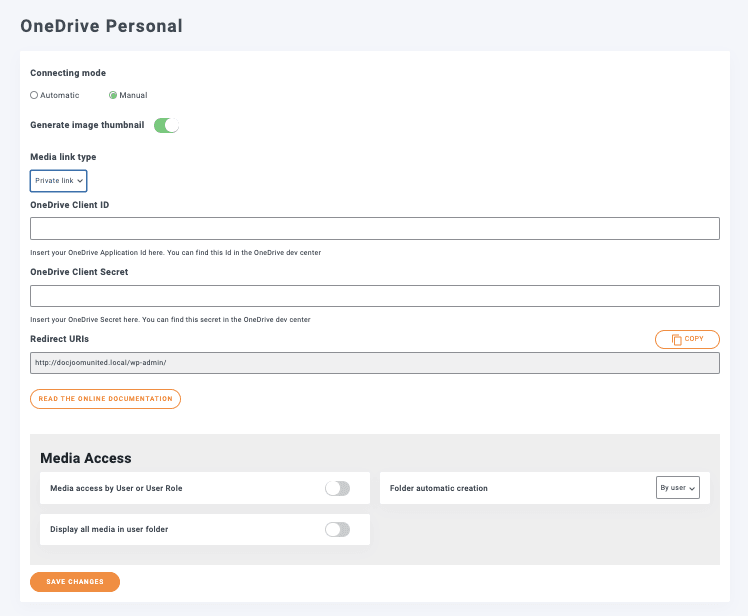
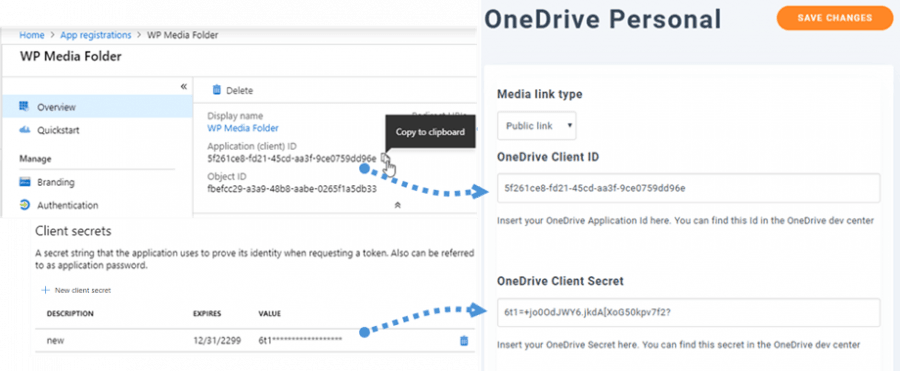
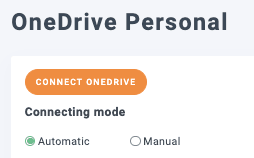
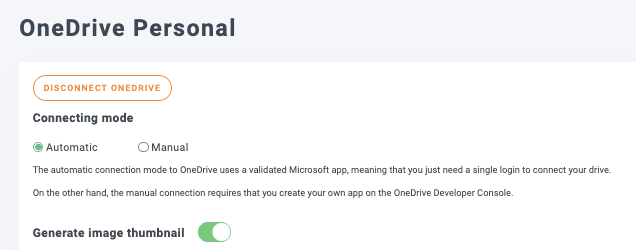
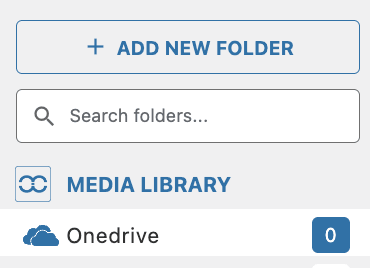
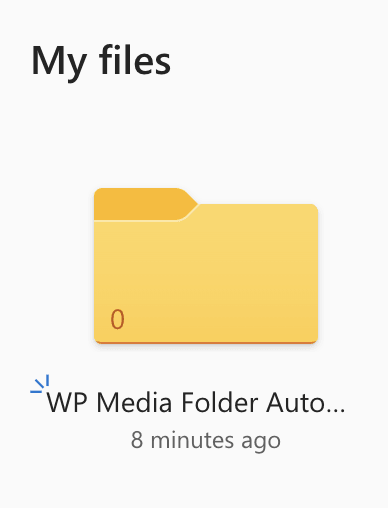
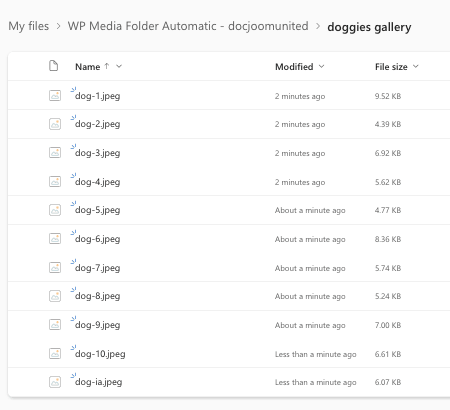
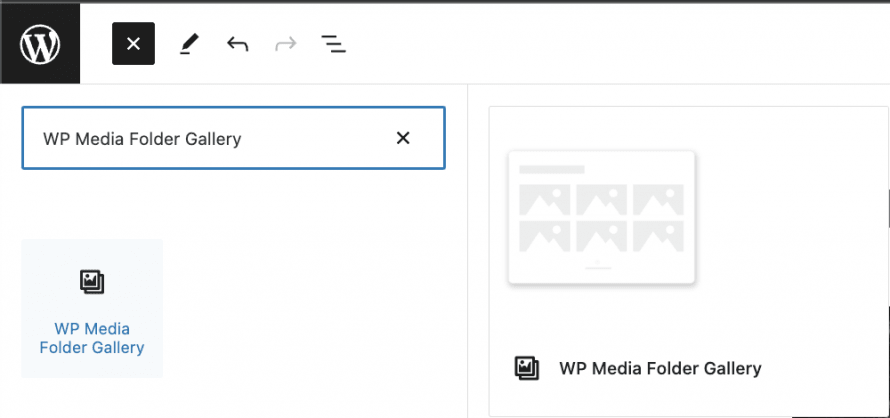
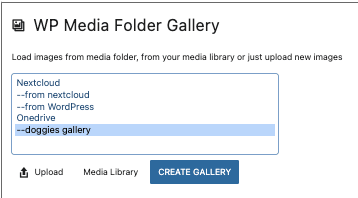
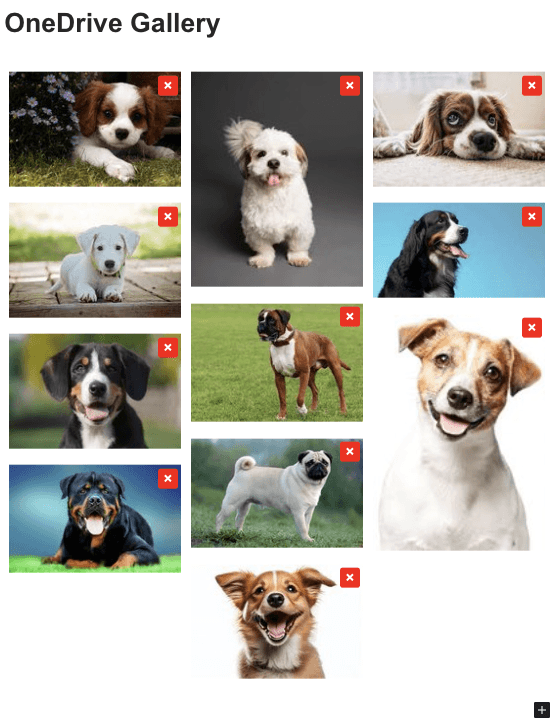
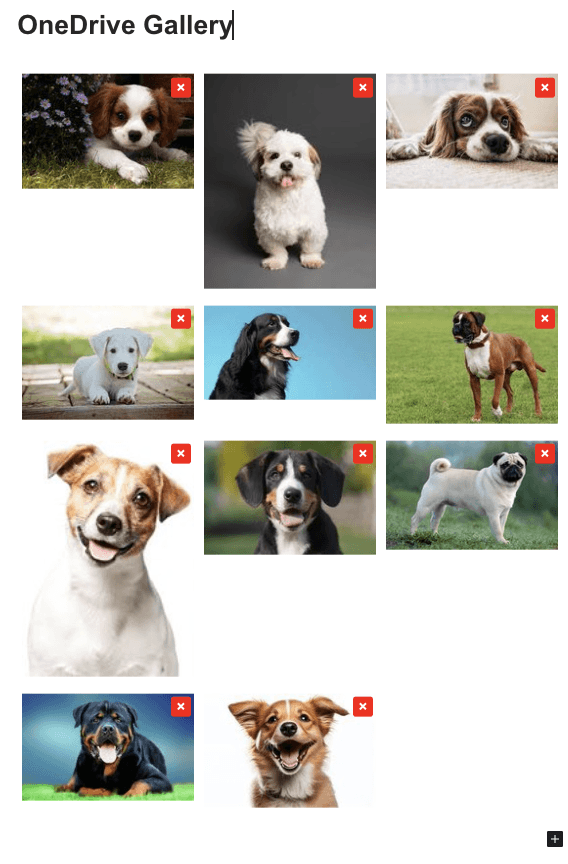
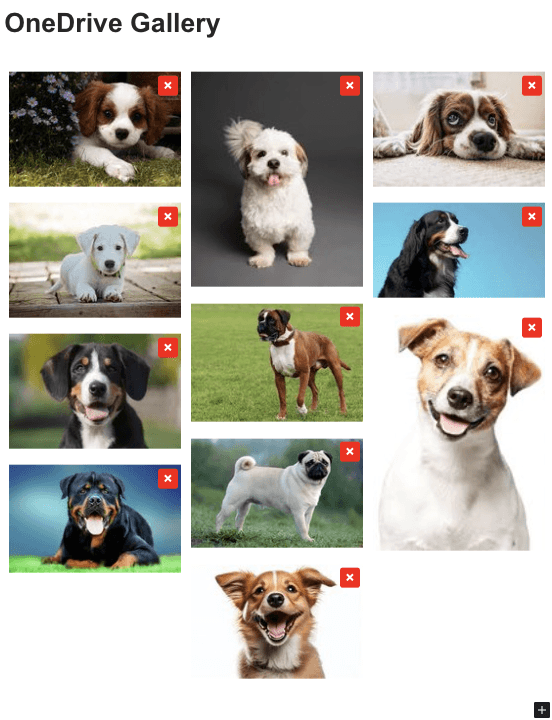
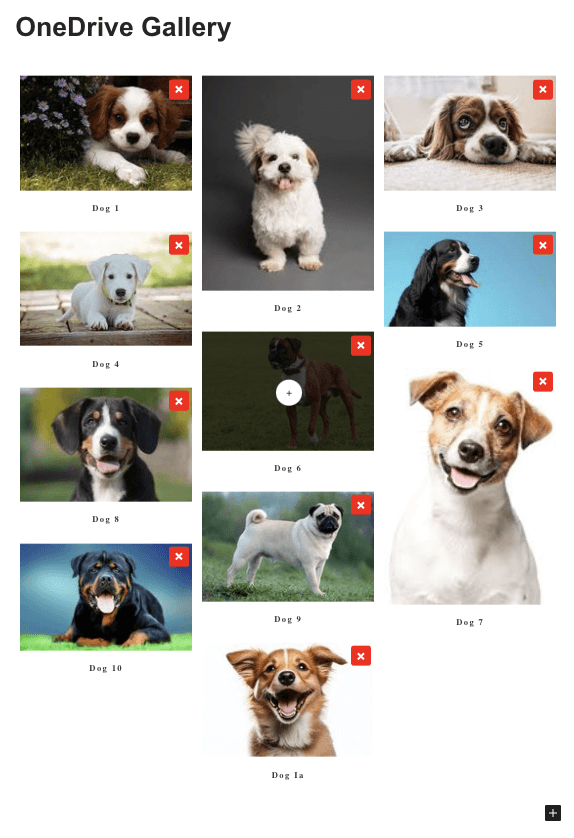
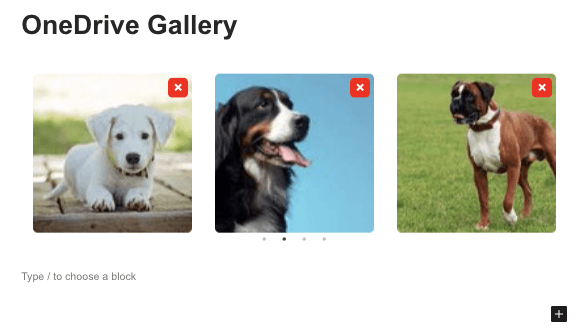
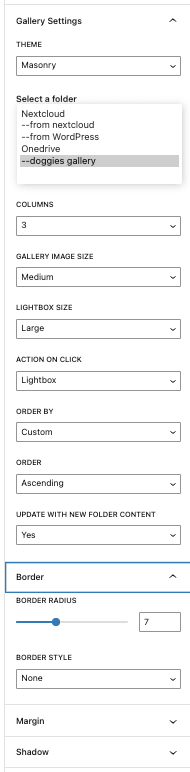

Opmerkingen