Hoe u een Excel-bestand importeert of synchroniseert met een Joomla HTML-tabel
Meestal hebben we in onze organisatie veel Excel-bestanden en moeten we veel dingen doen om ze te delen met klanten op onze Joomla-website, en we willen het graag gemakkelijker maken omdat het een tijdrovende taak is .
Joomunited biedt je een geweldige extensie om tabellen op je Joomla-site te beheren met veel tools die je werk gemakkelijker zullen maken... Een daarvan is een tool voor het synchroniseren en importeren van Excel-bestanden, geweldig! Wij zijn hier om uw werk gemakkelijker te maken.
In dit bericht gaan we leren hoe u uw Excel-bestanden kunt importeren en synchroniseren om ze te kunnen bewerken, beheren en weergeven op uw Joomla-site met een gebruiksvriendelijk dashboard en veel tools.
Attentie Joomla webmasters!
Verbeter de websites van uw klanten met Droptables . Creëer en beheer moeiteloos dynamische en visueel verbluffende tabellen.
Maak indruk op uw klanten met professionele gegevenspresentatie.
Een Excel-bestand importeren in Joomla met Droptables
Nu gaan we zien hoe je een Excel-bestand importeert in Joomla op de gemakkelijkste manier die mogelijk is met Droptables , je gaat zien dat je geen ontwikkelaar hoeft te zijn om je Excel-bestanden te importeren en te tonen op je site en laat het er geweldig uitzien.
Laten we beginnen met het inschakelen van deze tool vanuit de configuratie, ga naar Componenten > Droptables > Configuratie , zoek naar " Excel Import/Export " onder de Hoofdinstellingen en schakel deze in.
De tabellen kunnen worden geïmporteerd vanuit Excel of Open Office. Het formaat wordt automatisch gedetecteerd en geïmporteerd. Merk op dat alleen de eerste Excel-pagina wordt geïmporteerd. De export kan worden gedaan in Excel 2003- of 2007-indeling.
Om het Excel-bestand te importeren, gaat u naar Componenten > Droptables , klik nu op tabel maken in het bovenste gedeelte om een nieuwe tabel te maken die we gaan gebruiken om de Excel-tabel te importeren, typ vervolgens de tabelnaam en klik ten slotte op Gereed .
Nadat u de tabel hebt gemaakt, klikt u op Importeren en synchroniseren > Excel-bestand .
Er zijn twee mogelijkheden:
- DATA + STIJL : perfect als u uw lay-outs heeft opgeslagen in uw Excel-spreadsheet.
- ALLEEN GEGEVENS : perfect als u een voorgedefinieerde lay-out op uw pagina voor tabellen heeft en deze wilt behouden.
Voor dit voorbeeld gaan we een tabel met een eigen stijl gebruiken om te laten zien hoe deze geïmporteerd wordt, klik op Select Excel File .
Dit is de Excel-spreadsheet die we gaan importeren.
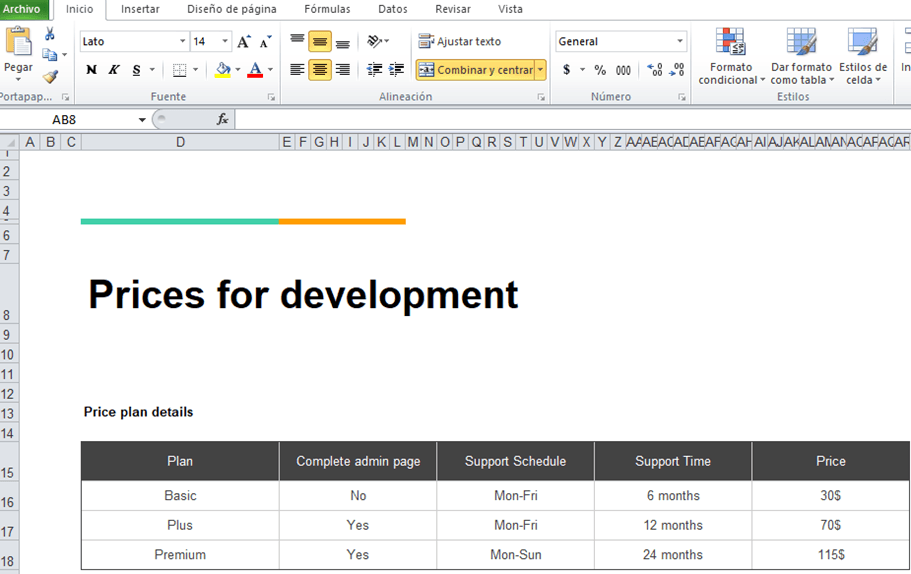
Nadat u op "Excel-bestand selecteren" hebt geklikt, kunt u door uw pc-bestanden bladeren om het Excel-bestand te selecteren en te openen. Het is eenvoudig, klik gewoon op het bestand en open het ... Het wordt geladen en de magie gaat gebeuren.
Nadat u deze stappen hebt gevolgd, zou u uw Excel-spreadsheet in het Droptables Dashboard moeten kunnen zien. De laatste stap is nu om het te publiceren, wat ook heel gemakkelijk is.
Ga naar Inhoud > Artikelen > Nieuw artikel toevoegen en klik vervolgens op CMS Inhoud > Tabellen - Droptables .
Hiermee worden alle beschikbare tabellen geladen, selecteert u degene die u wilt invoegen en klikt u vervolgens op Deze tabel invoegen .
Sla het ten slotte gewoon op en bekijk het artikel dat u hebt gemaakt.
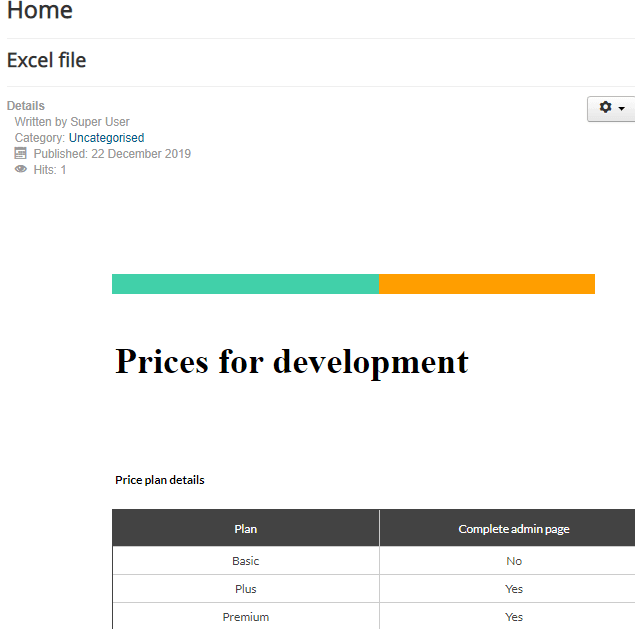
Zoals je kunt zien, heb je de tabel die eerder was in je Excel-bestand, maar op je Joomla-site en je kunt het bewerken in het administratiegebied, alsof je het daar eerder hebt gemaakt.
Snelle Excel-bestandssynchronisatie in Joomla
In feite kunnen we ook een Excel-bestand synchroniseren met een tabel op onze Joomla-site, zodat u de mogelijkheid heeft om het Excel-bestand te bewerken en de wijzigingen in uw Joomla-tabel te zien en de Joomla-tabel te bewerken en de wijzigingen in uw Excel-bestand te zien en het is makkelijker dan we denken.
Voor dit voorbeeld gebruiken we hetzelfde Excel-bestand dat we eerder hebben gebruikt. Allereerst moet het Excel-bestand zich op uw server bevinden om te worden gesynchroniseerd.
Nu we het bestand op de server hebben, ga je gang en maak je een nieuwe tabel op Componenten> Droptables .
Klik nu in het rechterbovengedeelte op Importeren en synchroniseren > Excel-bestand . Er is een Spreadsheet-link en de opties "Fetch Style", om de gegevens in de spreadsheet en de stijl te synchroniseren, schakelt u het gedeelte Fetch Style in.
Klik op Browse Server, de mappen in de server worden geopend, zoek gewoon naar het Excel-bestand en klik erop, tot slot "Opslaan en sluiten".
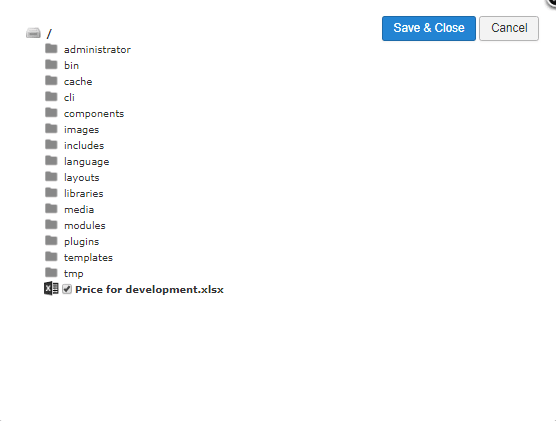
Klik nu op "Gegevens ophalen" en het Excel-bestand wordt automatisch gesynchroniseerd.
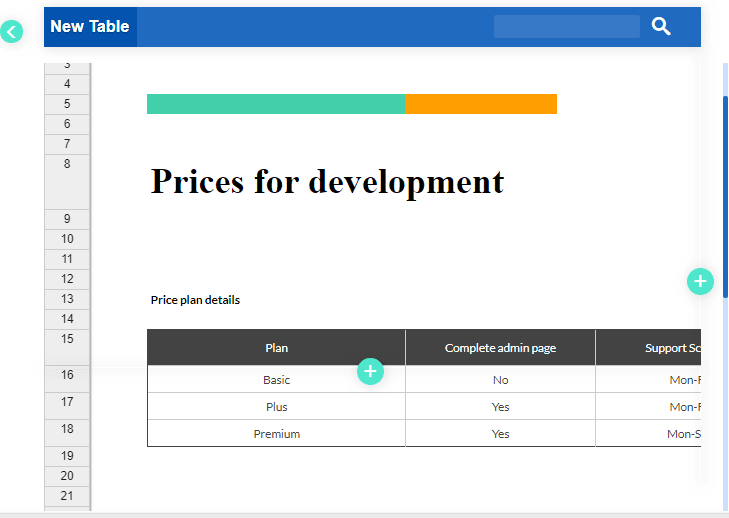
Zoals u kunt zien, staat uw tafel nu op het dashboard van uw tafeleditie, u kunt deze bewerken en publiceren, nu kunt u deze bewerken bij de Joomla-beheerder en de wijzigingen in uw Excel-bestand bekijken en vice versa.
Maar dat is niet alle magie, u kunt ook een automatische synchronisatie selecteren, zodat u niet elke keer dat u een wijziging aanbrengt gegevens hoeft op te halen, ga gewoon naar het Importeren en synchroniseren bovenaan het tabeltabblad en wijzig de " Auto Sync” inschakelt, wordt alle magie automatisch gedaan.
Oproep aan alle Joomla webmasters!
Vereenvoudig het maken en beheren van tabellen voor websites van klanten met Droptables . Van prijstabellen tot gegevensvergelijkingen, deze extensie biedt krachtige functies en intuïtieve bewerkingstools.
Upgrade uw webdesigndiensten vandaag nog!
Tabellen beheren was nog nooit zo eenvoudig
Dit is slechts een van de tools van deze geweldige extensie, want er is veel waarmee u kunt testen en experimenteren om uw zakelijke Joomla-site echt professioneel te maken. Er is geen limiet aan deze extensie, want er zijn andere dingen die u kunt doen, u U kunt tabellen uit uw database maken, tabellen opmaken, filters maken, uw tabellen responsief maken en nog veel meer, dus waar wacht u nog op? Ga hierheen en koop nu uw lidmaatschap!
Wanneer u zich abonneert op de blog, sturen we u een e-mail wanneer er nieuwe updates op de site zijn, zodat u deze niet mist.















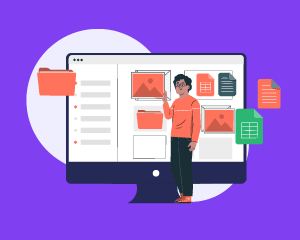
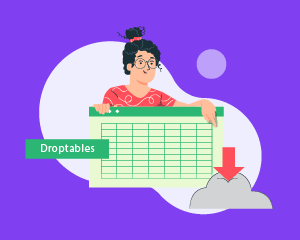
Opmerkingen