Hoe Joomla en Dropbox te verbinden
Joomla is een van de beste CMS om allerlei websites te maken, het heeft veel tools die je kunt gebruiken om de beste site te maken, maar een van de grootste problemen is de opslagruimte op je server en in dit bericht zullen we u de beste extensie laten zien om dit probleem op te lossen.
Dropfiles is niet alleen een downloadmanager waarmee u een downloadbare versie van uw bestanden kunt maken, maar heeft ook een optie om uw Joomla-site met Dropbox te verbinden, zodat u opslagruimte kunt besparen door bestanden rechtstreeks vanuit Dropbox op uw Joomla-site aan te bieden.
Hoe deze Joomla Dropbox-extensie met uw site te verbinden
In dit bericht gaan we leren hoe je Dropbox kunt verbinden met je Joomla-site door deze geweldige Joomla Dropbox-extensie genaamd Dropfiles te gebruiken.
Allereerst moeten we een Dropbox-app maken om je website aan een Dropbox-account te koppelen, ga hiervoor naar https://www.dropbox.com/developers en maak een nieuwe app.
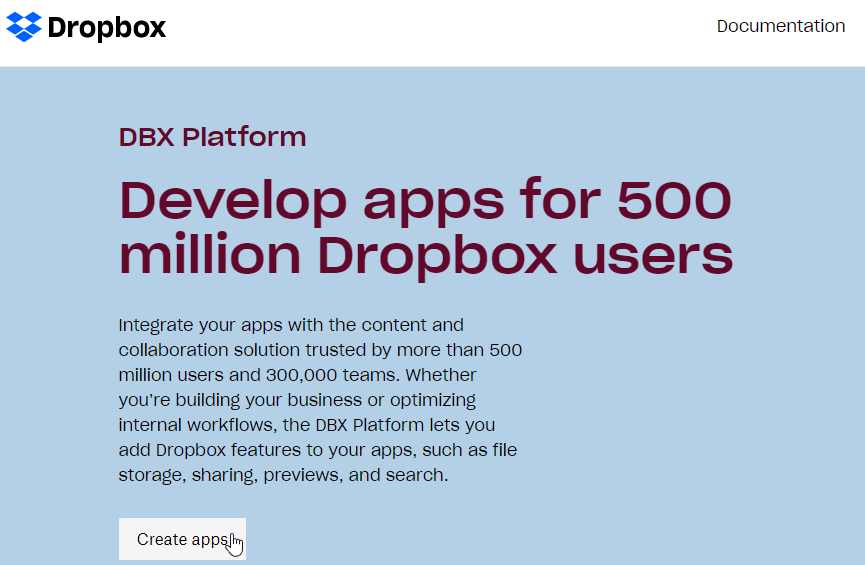
Klik op "Apps maken", dan gaan we een aantal dingen selecteren om de app te maken.
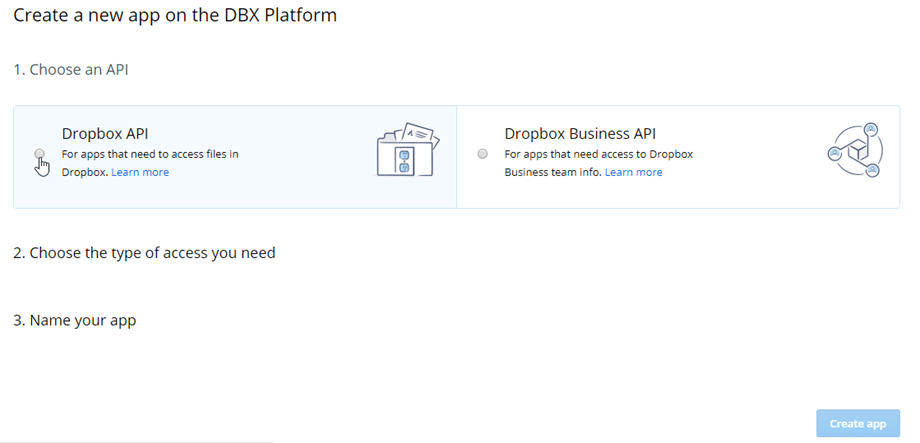
Je moet klikken op "Dropbox API", "Full Dropbox", een naam typen voor je app (het kan zijn wat je maar wilt) en ten slotte klikken op "App maken".
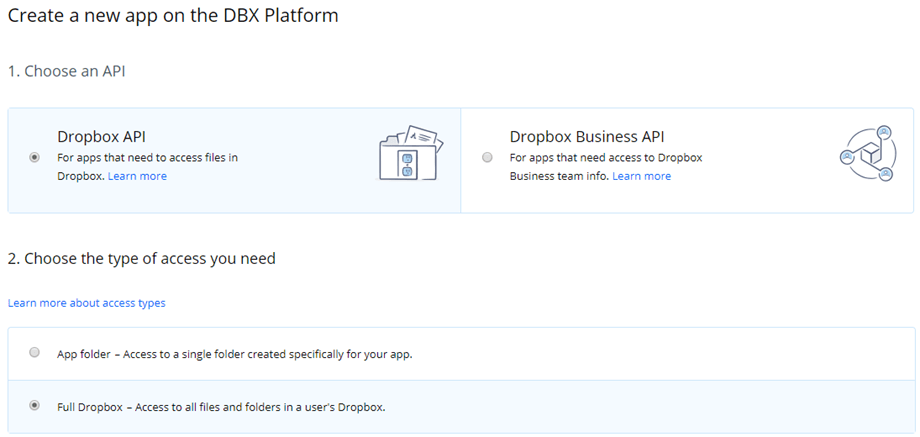
Voor dit voorbeeld gaan we deze app 'My Dropfiles App' noemen, je kunt de naam gebruiken die je wilt en het zal werken, je moet er rekening mee houden dat de app-naam het woord 'Dropbox' niet mag bevatten , zijn er nog andere dingen die je moet zien om je Dropbox-app met succes te maken.
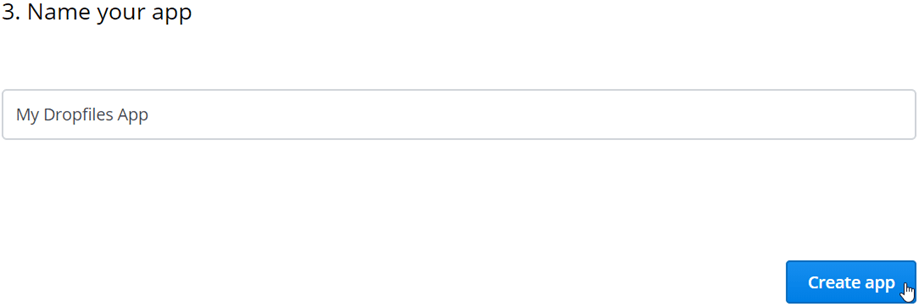
Nu uw app met succes is gemaakt, moet u op dit scherm twee dingen kopiëren, de app-sleutel en het app-geheim, dit zijn enkele tekens gecombineerd, u kunt deze in een tekstdocument plakken.
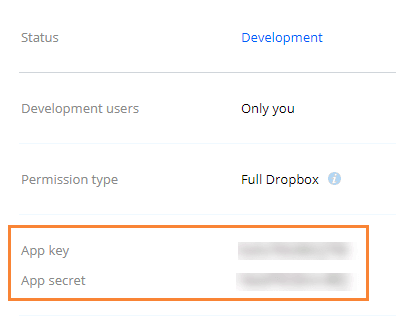
Nu ben je bijna klaar, dus we laten het hier achter en gaan naar onze Joomla-pagina om alle dingen daar te configureren, op je Joomla-site, ga naar Componenten > Dropfiles > Instellingen > Cloudverbinding > Dropbox-sectie , in deze sectie gaan we zullen de sleutels kunnen plakken die we eerder hebben gekopieerd.
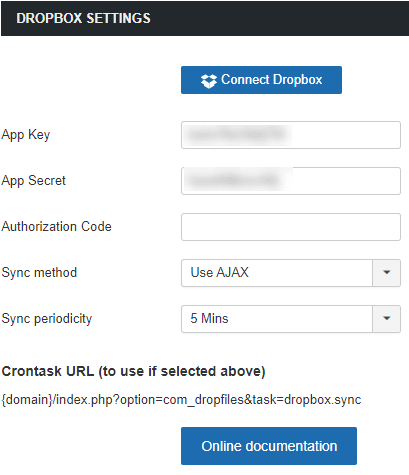
Klik nu op opslaan en vervolgens op de knop "dropbox verbinden".
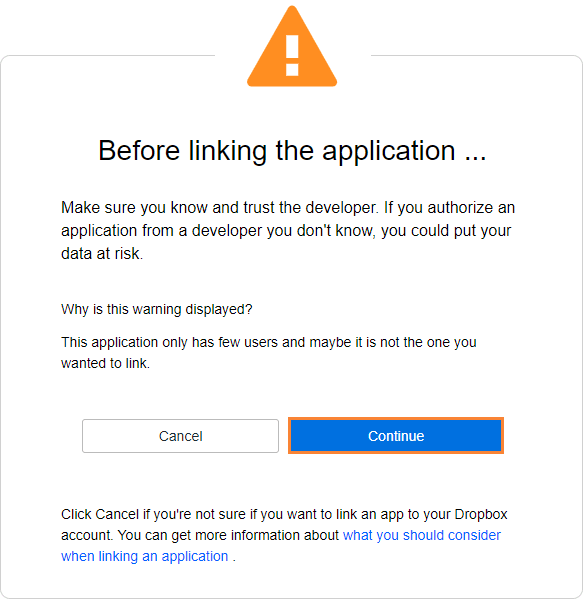
Sta tenslotte toegang toe om uw account te verbinden met uw Joomla-site, het zal u een code tonen die u moet kopiëren en plakken in de dropbox-configuratie, en klik vervolgens op "connect dropbox".
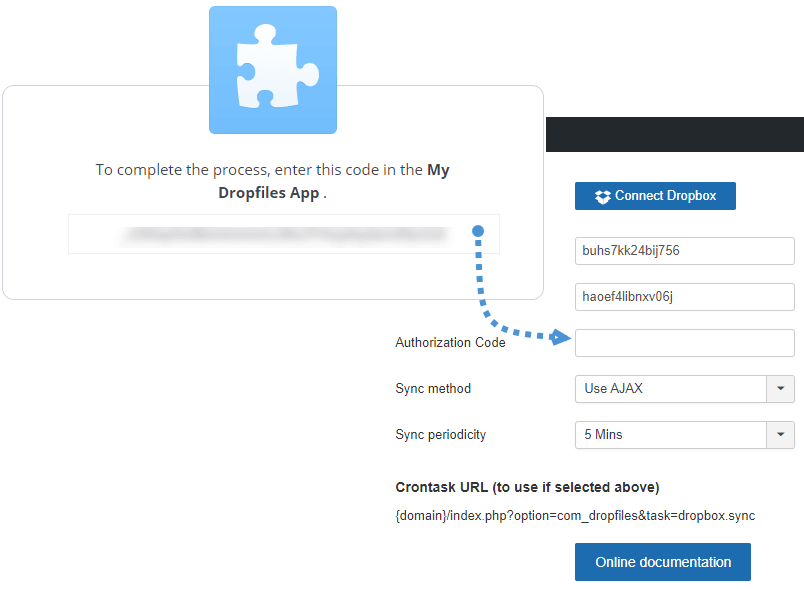
De verbinding moet een succes zijn en alles is klaar! :).
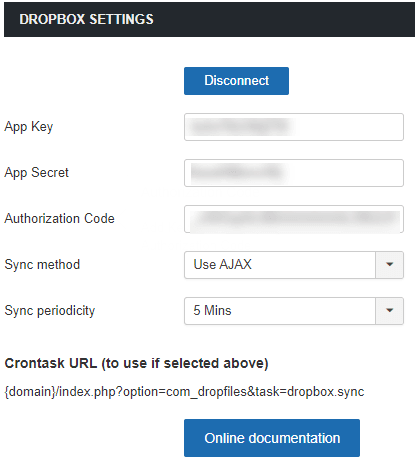
Joomla als Dropbox Download Manager
Ja, nu heb je je Joomla-site geconverteerd naar een dropbox-downloadmanager omdat je bestanden aan je Dropbox-account kunt toevoegen vanaf je Joomla-site en bestanden aan je Joomla-site kunt toevoegen vanuit Dropbox, omdat Dropfiles een synchronisatie in twee richtingen heeft, Allereerst gaan we voor dit voorbeeld een map in dropbox maken en enkele bestanden toevoegen om ze in Joomla te zien.
Voordat we onze nieuwe Dropbox-map maken, laten we het Dropbox-dashboard bekijken om te zien dat de map die we gaan maken er nog niet is.
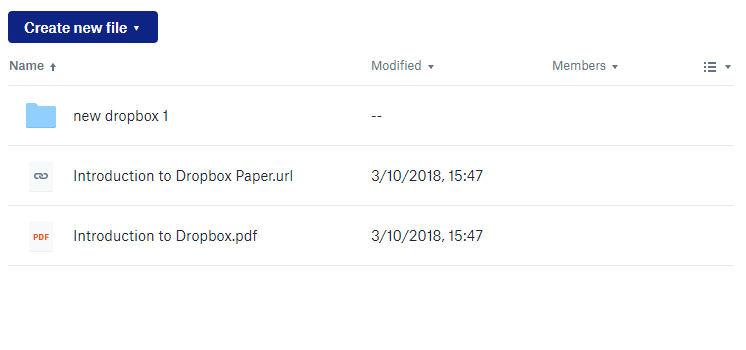
Laten we nu naar Componenten> Dropfiles gaan , hier kun je het Dropfiles-dashboard zien, waar je categorieën kunt maken en bestanden aan deze categorieën kunt toevoegen.
Op dit dashboard gaan we op de kleine pijl op de knop "Nieuwe categorie" klikken en vervolgens op "Nieuwe Dropbox-map" om onze nieuwe Dropbox-map te maken.
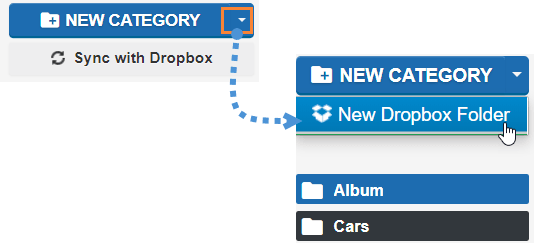
Er wordt een Dropbox-map gemaakt met de naam "Nieuwe Dropbox". Laten we die naam wijzigen in "Dropfiles-map" door op het kleine pennetje achter de mapnaam te klikken.
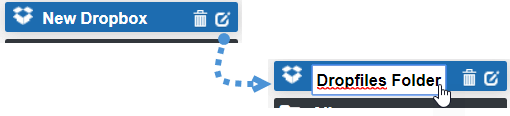
We gaan wat bestanden uploaden en kijken of het in Dropbox verschijnt.
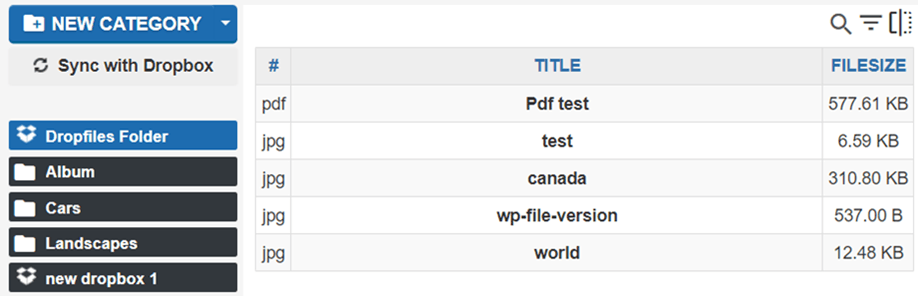
Er zijn bestanden in onze Dropbox-map met de naam "Dropfiles Folder". Laten we nu eens kijken of deze wijzigingen worden weerspiegeld in ons Dropbox-account.
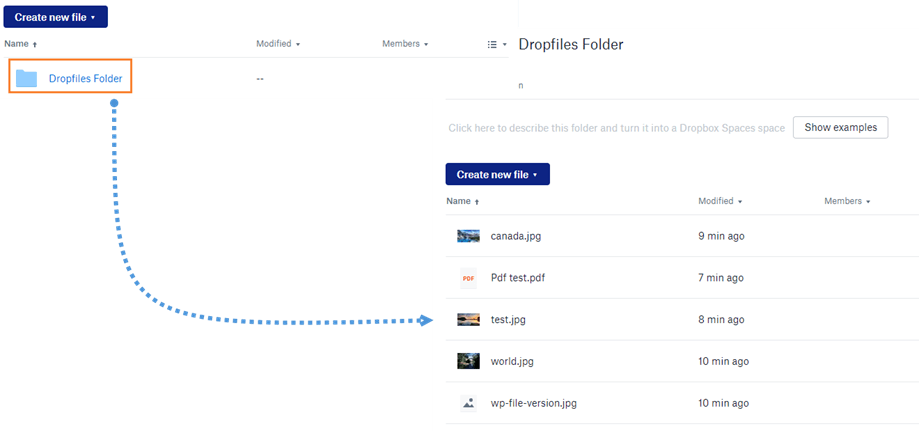
Ja, we hebben een nieuwe map gemaakt en enkele bestanden geüpload en nu ook de map met de bestanden in Dropbox en alles van je Joomla-site, Awesome! Is het niet ?.
De laatste test die we kunnen doen, is een map maken in ons Dropbox-account om te zien of deze zich nu ook op onze Joomla-site bevindt, dus laten we een map maken in onze Dropbox genaamd "Map gemaakt op Dropbox".
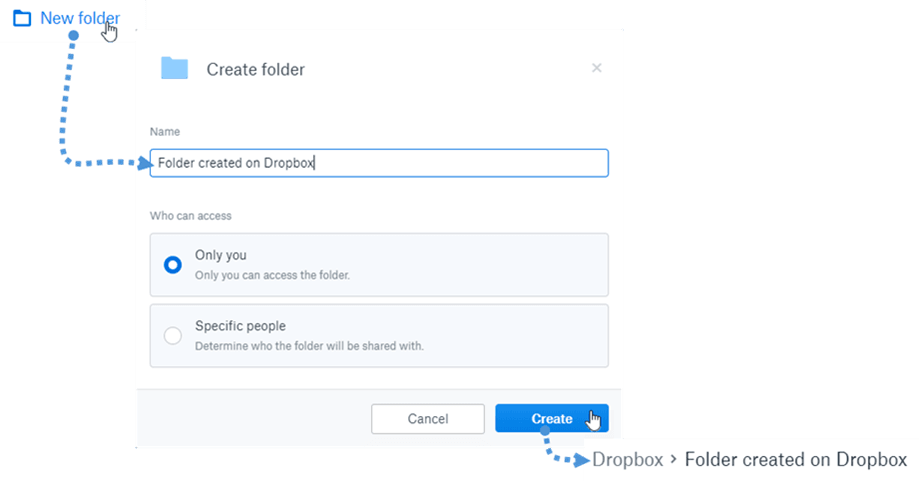
Ten slotte gaan we klikken op "Synchroniseren met Dropbox" om de map op een snellere manier te zien. Laten we nu eens kijken naar ons Dropfiles-dashboard.
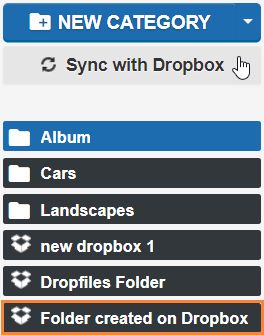
Nu is de magie voorbij! En het is echt gemakkelijk, is het niet? De beste manier van alles is dat je die Dropbox-map kunt gebruiken zoals elke andere Dropfiles-categorie, zodat je een downloadbare versie kunt maken van je bestanden die zijn opgeslagen in Dropbox en ze zullen werken zoals elk ander bestand dat op je server is opgeslagen.
Opslagproblemen? Upload gewoon bestanden naar Dropbox
Zoals je kunt zien, kun je veel opslagruimte van je server besparen door gewoon bestanden naar Dropbox te uploaden, want met Dropfiles is het mogelijk en kun je je Dropbox beheren vanaf je Joomla-site en je Joomla site ook vanuit je dropbox, je hoeft alleen je Dropbox-account met je site te verbinden met behulp van Dropfiles, dus ga hierheen en begin met het opslaan van je serveropslag met deze geweldige extensie van joomUnited, en met zijn nieuwe UX kun je de het beste ervan;)
Wanneer u zich abonneert op de blog, sturen we u een e-mail wanneer er nieuwe updates op de site zijn, zodat u deze niet mist.







Opmerkingen