Gérez vos tableaux HTML WordPress avec WP Table Manager dans les widgets Elementor
Les constructeurs de pages sont les outils les plus puissants de WordPress car ils vous permettent de personnaliser et de déplacer / créer tout sur votre site sans développeur et Elementor est l'un des constructeurs de pages les plus utilisés en raison de tous les outils qu'il propose.
D'autres très bons outils pour rendre votre site professionnel sont les tableaux car vous allez pouvoir créer des tableaux de comparaison pour vos prix, pour comparer d'autres pages, vous pouvez également créer des tableaux de planification pour montrer ce qui est sur votre horaire.
La meilleure partie de tout est qu'en utilisant WP Table Manager vous pourrez créer et personnaliser des tables et également les utiliser dans Elementor pour rendre tout plus facile, et ici, vous allez apprendre à utiliser WP Table Manager sur Elementor. .
Table des matières
Vous recherchez une solution de gestion de table robuste pour les sites Web des clients ?
Des tableaux de prix aux comparaisons de produits, ce plugin offre des fonctionnalités puissantes pour présenter les données de manière claire et conviviale.
Obtenez l'avantage concurrentiel maintenant !
Comment utiliser les tableaux WordPress dans Elementor
Tout d'abord, nous allons voir comment créer des tableaux directement sur Elementor donc oui, vous n'aurez pas à vous rendre d'abord dans le WP Table Manager bord WP Table Manager pour créer le tableau puis, allez à l'article ou à la page insérez-le, vous vont pouvoir tout faire directement à partir d'Elementor.
Alors commencez par aller à l'article ou à la page que vous souhaitez modifier et cliquez sur Modifier avec Elementor, le générateur de page se chargera et vous verrez tous les blocs dans le panneau de gauche.
Utilisez le champ de recherche pour rechercher les blocs WP Table Manager , vous pouvez le faire en tapant WP Table Manager et déposez-le dans la section de page sur le côté droit.
Cela chargera le bloc de table dans le générateur de page avec les options dans le panneau de gauche.
Cliquez sur Choisir une table pour charger le gestionnaire de tables. Et cliquez sur + Créer nouveau puis sélectionnez Table .
Cela vous enverra vers un autre onglet avec le créateur de tableaux avec toutes les options, nous utiliserons un thème pour ce tutoriel afin que vous puissiez voir à quel point il est facile de créer des tableaux basés sur des thèmes, pour cela, cliquez sur Thème > Sélection de thèmes , cela vous enverra chargez tous les thèmes disponibles, nous allons en sélectionner un pour créer un tableau de planification.
Cela chargera le modèle en remplaçant tous les styles du tableau actuel. Une fois le thème chargé, vous pourrez personnaliser l'ensemble du tableau pour l'adapter au thème de votre site. Par exemple, nous définirons ici la couleur verte. noir.
Alors maintenant, modifiez-le et personnalisez-le comme vous pouvez le faire comme avec n'importe quel autre éditeur de table comme Excel.
Après avoir apporté toutes les modifications nécessaires, pour ce plan de réunion, par exemple, vous pouvez fermer cet onglet et revenir à l'éditeur Elementor car tout sera automatiquement enregistré et mis à jour dans le générateur Elementor.
Pour insérer le tableau, il vous suffit de sélectionner le tableau et de cliquer sur Insérer ce tableau , cela chargera le tableau dans votre constructeur de page.
Maintenant, que se passe-t-il si nous devons modifier le tableau, devons-nous revenir à WP Table Manager pour le modifier, et bien la réponse est non, vous pouvez simplement cliquer sur le tableau puis, dans le panneau de gauche, cliquer sur le crayon, cela fera chargez l'éditeur de tableau dans le générateur de pages.
Cela chargera un éditeur de tableau comme celui que nous avons utilisé auparavant pour créer le tableau, alors apportez toutes les modifications que vous souhaitez et, enfin, cliquez sur insérer ce tableau dans le coin droit en bas.
Maintenant que nous avons terminé le tableau et l'avons ajouté au générateur de page, nous pouvons procéder à la publication de la page et tout va être fait pour ce tableau.
Et ce devrait être tout, nous avons dressé un tableau en moins de 15 minutes à l'aide d'un thème et l'avons personnalisé à l'aide de tous les outils proposés par WP Table Manager, le tout sans avoir à fermer le Page Builder et à le rouvrir donc nous avons économisé beaucoup du temps là-dessus.
Un autre bon outil pour personnaliser votre tableau est l'éditeur HTML que vous pouvez utiliser en cliquant sur l'icône de balise HTML dans l'éditeur, cela chargera un éditeur HTML lorsque vous essayez de modifier une cellule.
Comme vous pouvez le constater, cela vous offre toutes les options qu'offre un éditeur HTML, par exemple, nous utiliserons ici l'option gras et le titre 1 avec une barre oblique pour différencier la première colonne et la première ligne.
Comme les tableaux sont créés en HTML, vous pourrez utiliser toutes les balises HTML de votre choix dans cet éditeur, les modifications seront reflétées dans le frontend.
Comme vous pouvez le voir, il est vraiment facile de créer des tables à l'aide de WP Table Manager et pour le rendre plus facile, vous pouvez également utiliser le générateur de page Elementor pour l'insérer dans l'interface.
Appel à tous les webmasters !
Améliorez les sites Web de vos clients avec WP Table Manager . Gérez et personnalisez facilement des tableaux, des graphiques et des feuilles de calcul, offrant aux clients des visualisations de données dynamiques et attrayantes.
Améliorez vos services de conception de sites Web dès aujourd'hui !
Commencez à gérer vos tables à l'aide de ce plug-in Elementor Tables
Ce ne sont là que quelques outils de tous les tableaux WP Table Manager , comme le connecter à Google Sheets et aussi, des tableaux Excel pour tout rendre plus facile, alors qu'attendez-vous ? Allez ici et commencez à créer des tables directement depuis Elementor.
Lorsque vous vous abonnez au blog, nous vous enverrons un e-mail lorsqu'il y aura de nouvelles mises à jour sur le site afin que vous ne les manquiez pas.

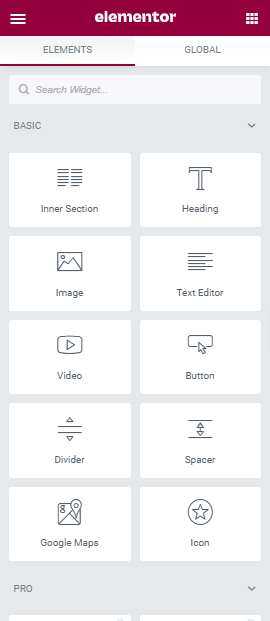
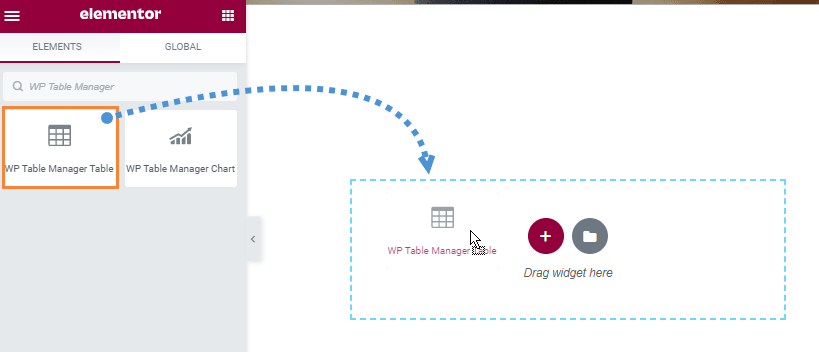
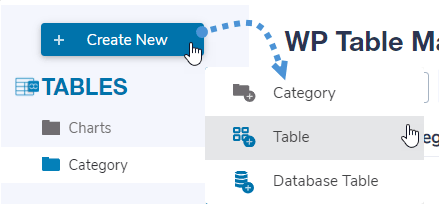
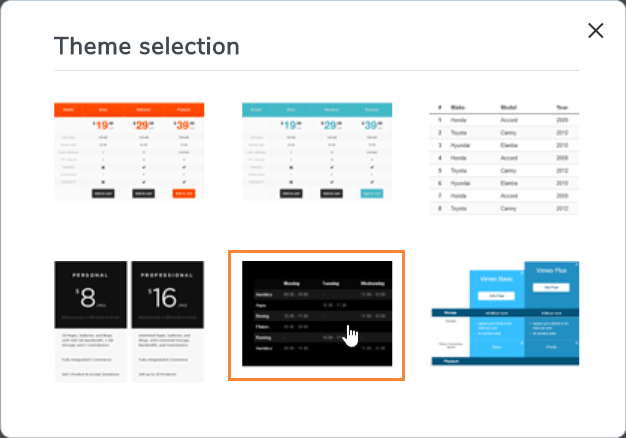
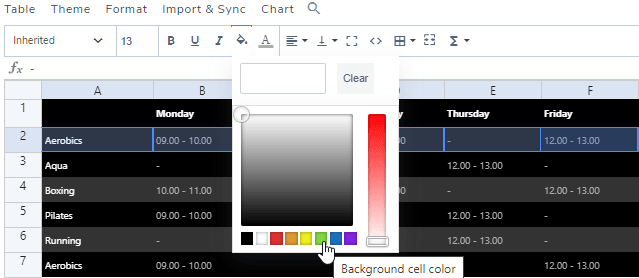
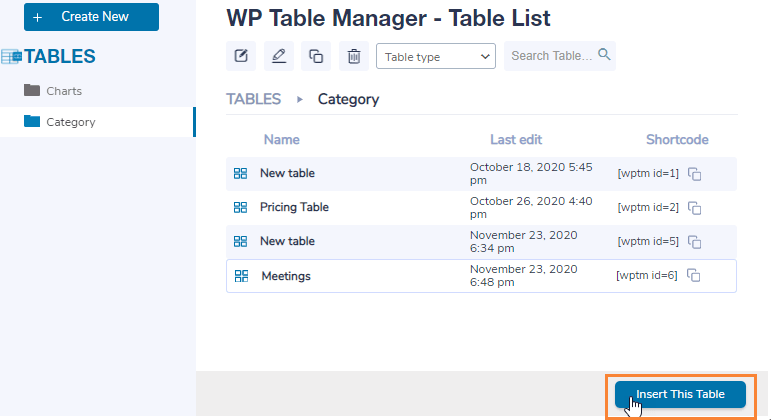
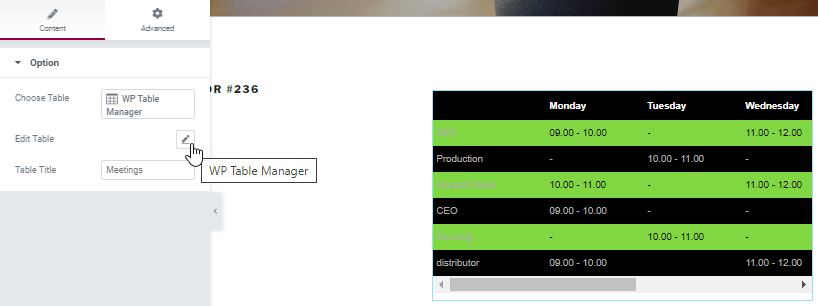
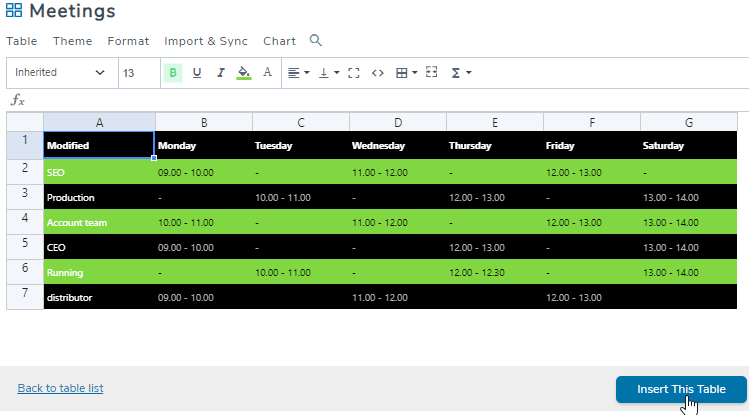
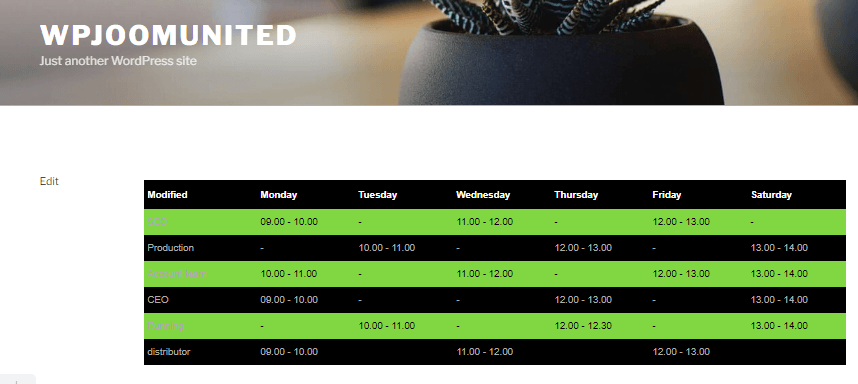
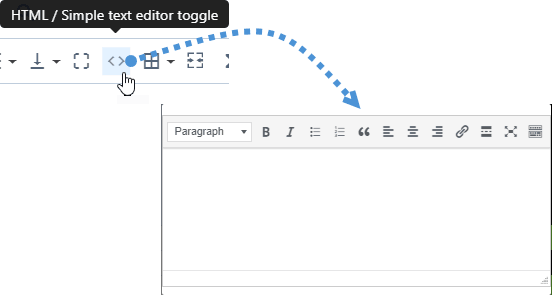
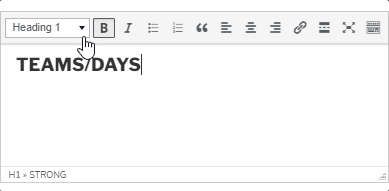



commentaires