CSV-bestanden importeren en synchroniseren als WordPress-tabellen
Het importeren van CSV-bestanden in WordPress-tabellen is nog nooit zo eenvoudig geweest als nu met WP Table Manager , omdat je hiermee een bestand kunt synchroniseren en importeren met slechts een paar klikken.
De CSV-bestanden zijn erg handig bij het werken op een website, deze bevatten veel nuttige informatie en zijn redelijk goed geordend, het probleem is dat het bekijken ervan moeilijk kan zijn en een tabel om het weer te geven is meestal beter, maar het import- / conversieproces kan soms vervelend zijn, maar dat zal niet meer zo zijn!
WP Table Manager kunt u niet alleen synchroniseren en importeren, u kunt uw tabel net als elke andere tabel in WP Table Manager bewerken met alle tools, waaronder thema's, HTML-editor en meer!
Inhoudsopgave
Op zoek naar een robuuste oplossing voor tabelbeheer voor websites van klanten?
Van prijstabellen tot productvergelijkingen, deze plug-in biedt krachtige functies om gegevens op een duidelijke en gebruiksvriendelijke manier te presenteren.
Krijg nu het concurrentievoordeel!
Converteer eenvoudig een CSV naar een WordPress-tabel
In deze zelfstudie kunnen we zien hoe u een CSV-bestand in een WordPress-tabel kunt importeren door op een paar knoppen te klikken! Klinkt geweldig, nietwaar? Dus laten we beginnen.
Allereerst moeten we een lege tabel maken. Ga hiervoor naar WP Table Manager > Alle tabellen
Het hoofddashboard met alle tabellen verschijnt, laten we klikken op + Create New > Table .
Er wordt een nieuw tabblad geopend met de lege tabel, we kunnen een titel definiëren en vervolgens met de muis over Importeren en synchroniseren > CSV-bestand en op CSV-bestand .
Een pop-up met alle beschikbare opties voor de CSV-bestanden, laten we eerst de CSV-bestand enkele import die onze pc-bestandsbeheerder zal openen waar we ons CSV-bestand kunnen verkennen en selecteren.
Klik op Bestand selecteren .
Dit opent ons Bestandsbeheer waar we het bestand dat we willen importeren kunnen verkennen en selecteren, het bestand kunnen doorzoeken en ten slotte op openen kunnen klikken.
Hierna wordt de CSV automatisch geïmporteerd en klaar! We zijn klaar om met onze CSV als tabel te werken!
Nu kunnen we stijlen en thema's toepassen, inhoud toevoegen, verwijderen, inhoud en doen wat we willen met onze tabel!
Synchroniseer een CSV-bestand met een WordPress-tabel
Wat gebeurt er als u alleen maar aan uw CSV-bestanden wilt blijven werken en de inhoud van uw WordPress-site gewoon als een tabel wilt weergeven? Dat is ook helemaal mogelijk met de optie Synchroniseren die WP Table Manager biedt voor CSV-bestanden!
Met de synchronisatieoptie kunnen we onze WP Table-inhoud synchroniseren met een CSV-bestand dat elders of op onze server kan worden gehost.
Allereerst kunnen we een tabel maken zoals we eerder zagen of naar een bestaande tabel navigeren, vervolgens met de muis over Importeren en synchroniseren gaan en op CSV-bestand .
De pop-up met de opties verschijnt, maar deze keer gebruiken we het tweede gedeelte dat ons de optie laat zien om een extern bestand toe te voegen of door onze serverbestanden te bladeren.
Voor deze zelfstudie selecteren we de optie Browser in Server, de optie voor extern bestand zou ook op dezelfde manier moeten werken, maar in plaats van op "Browse server" te klikken, voegen we de URL toe van waar het bestand zich bevindt en klikken we op Gegevens ophalen .
Om de serverbestanden te vinden, zoals eerder vermeld, moeten we op Browse server .
Dit opent een bestandsverkenner met onze serverbestanden, waar we kunnen navigeren en ten slotte het CSV-bestand selecteren dat we willen importeren en synchroniseren.
Zoek het bestand, selecteer het en klik ten slotte op OK .
De pop-up krijgt de server-URL en ten slotte kunnen we kiezen tussen synchroniseren of niet door op Auto Sync . Als de optie is geselecteerd, zal de tabel het bestand elke keer controleren dat we kunnen definiëren, afhankelijk van onze behoeften.
Klik ten slotte op klaar! En dat is alles, het bestand wordt geïmporteerd en de tabel controleert het bestand afhankelijk van hoe het is ingesteld.
Als laatste configuratie kunnen we de vertraging tussen synchronisaties instellen van Geen tot 48 uur , dit kan worden gedaan in WP Table Manager > Configuratie > Hoofdinstellingen onder de synchronisatievertraging .
En dat is alles! We hebben ons CSV-bestand in een WP Table met slechts een paar klikken en met de krachtige tools die WP Table Manager biedt!
Oproep aan alle webmasters!
Verbeter uw klantwebsites met WP Table Manager . Beheer en pas eenvoudig tabellen, grafieken en spreadsheets aan en bied klanten dynamische en boeiende gegevensvisualisaties.
Upgrade uw webdesigndiensten vandaag nog!
Professionele WordPress-tabellen van CSV-bestanden
Zoals je kunt zien is deze plug-in gewoon geweldig!
U kunt CSV-bestanden importeren, evenals Excel en ook spreadsheets die zijn opgeslagen in cloudservices zoals Google Drive en OneDrive Excel, en vervolgens alle geweldige tools gebruiken, zoals vooraf gedefinieerde thema's en een HTML-celeditor om onze tabellen zo vaak op te maken en te bewerken als we willen. waar wacht je op? Ga hierheen en ontvang WP Table Manager !
Wanneer u zich abonneert op de blog, sturen wij u een e-mail wanneer er nieuwe updates op de site zijn, zodat u deze niet mist.

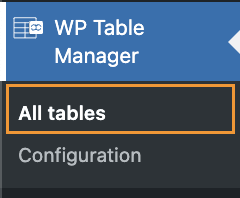
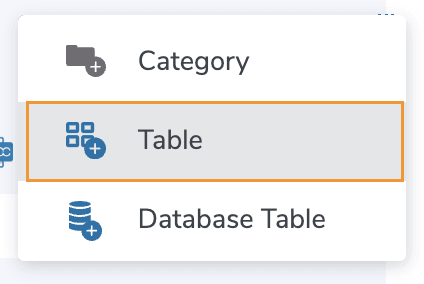
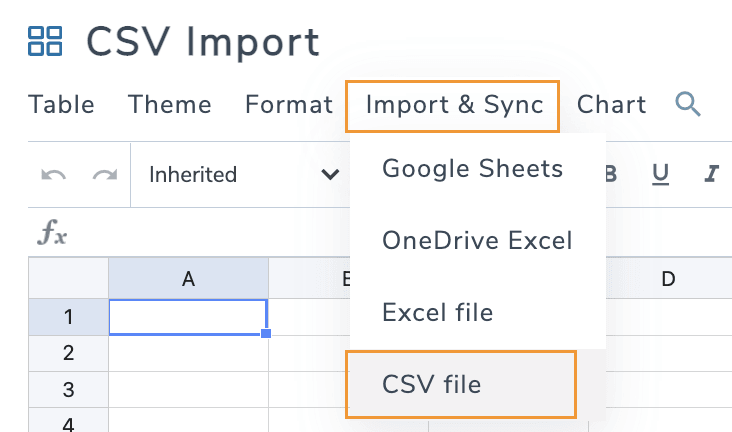
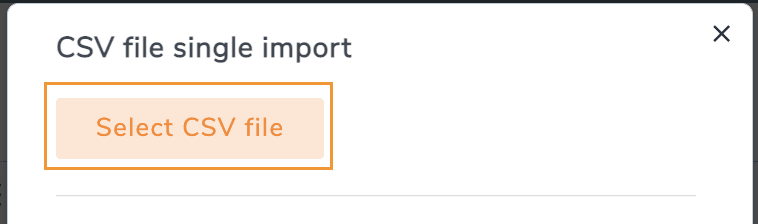
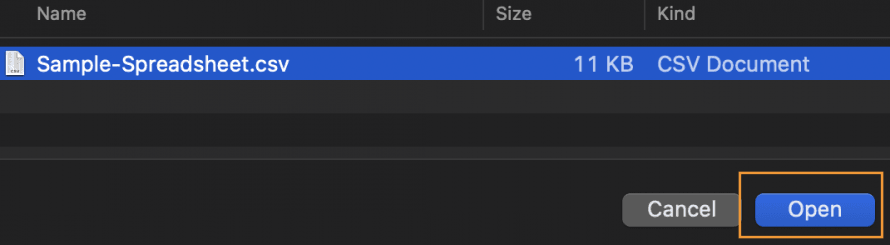
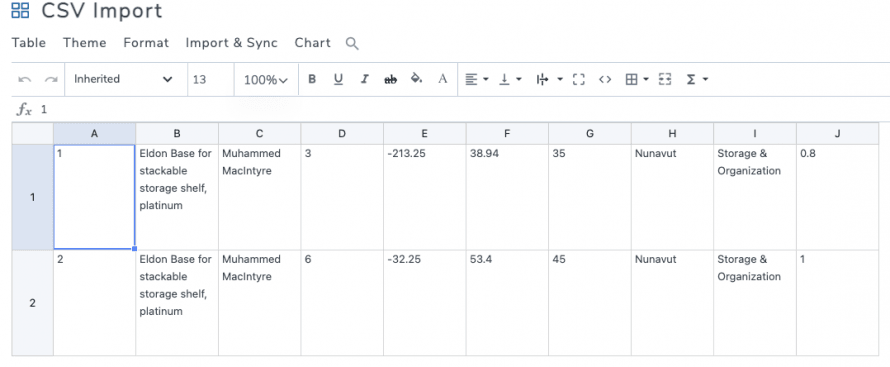
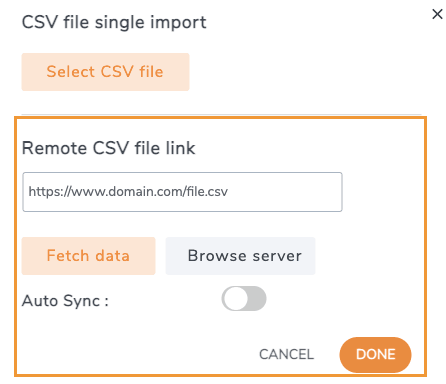
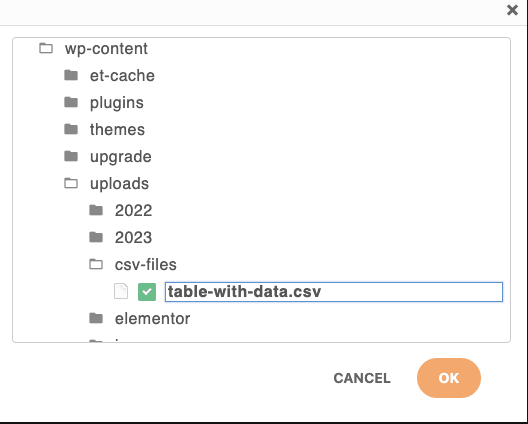
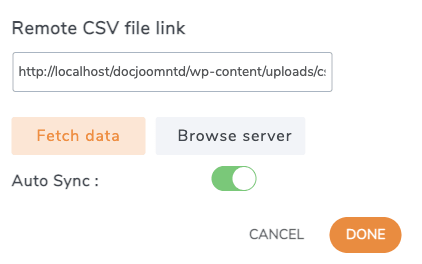
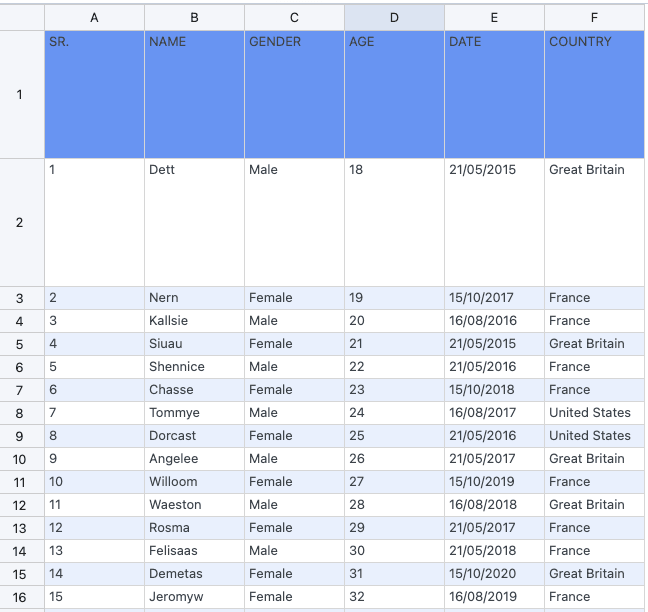
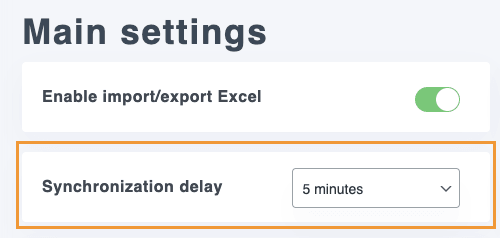


Opmerkingen