Google Drive come gestore di file WordPress
WP File Download è la soluzione migliore per risparmiare spazio di archiviazione e costi di archiviazione sul tuo sito WordPress utilizzando una piattaforma cloud, come Google Drive, su WordPress tramite un file manager WordPress.
Google Drive è un servizio sviluppato da Google che offre archiviazione cloud e sincronizzazione dei file. Puoi archiviare qualsiasi tipo di file in Google Drive e accedervi da qualsiasi luogo con qualsiasi dispositivo e condividerli con chi vuoi.
WP File Download Addon è uno strumento che ti consente di sincronizzare WordPress con Google Drive e creare e condividere file scaricabili dal cloud.
Posso utilizzare un plug-in di WordPress come File Manager di Google Drive?
SÌ! Grazie alla sincronizzazione bidirezionale di WP File Download, puoi utilizzare il plugin come file manager di Google Drive su WordPress. Puoi creare, modificare o eliminare cartelle in Google Drive e vedere le modifiche su WordPress. Puoi fare lo stesso su WordPress e vedere le modifiche su Google Drive.
Ma non è tutto. La sincronizzazione bidirezionale di WP File Downloadmostra i tuoi file Google Drive su WordPress senza doverli salvare sul tuo server. In questo modo risparmierai spazio prezioso e costi di stoccaggio.
Cerchi una potente soluzione di gestione dei file per i siti Web dei clienti?
WP File Download è la risposta. Con funzionalità avanzate come categorie di file, restrizioni di accesso e interfaccia utente intuitiva.
Stupisci i tuoi clienti con un'organizzazione dei file di prim'ordine!
Impostazione dell'integrazione del plug-in Google Drive-WordPress
Configurare l'integrazione del plugin Google Drive-WordPress è un processo molto semplice. Tutto quello che devi fare è scaricare WP File Download, installarlo sul tuo sito WordPress e configurarlo. Esistono due modi per connettersi a Google Drive, a seconda del controllo che desideri mantenere sull'integrazione.
La prima opzione è l'integrazione automatica, ed è la più semplice e veloce da configurare: puoi accedere con il tuo account Google e utilizzare un'applicazione Google già pronta e convalidata. L'integrazione manuale richiede più tempo e implica la configurazione della tua applicazione Google dalla Console API di Google.
Puoi scegliere quest'ultimo se desideri o hai bisogno del controllo completo sull'integrazione. Continua a leggere per scoprire come utilizzare i metodi automatici o manuali per integrare Google Drive con il tuo blog WordPress.
Connessione automatica
Configurare la connessione automatica è davvero semplice. Passare alla Google Drive dalla configurazione di WP File Download Connessione cloud . Vedrai due modalità per connetterti a Google Drive: automatica o manuale. Scegli automatico se desideri utilizzare l'applicazione di JoomUnited.
Se in precedenza hai scelto automatico , premi Connetti Google Drive dall'alto. Dovrai accettare due disposizioni per connettere i tuoi file Google Drive con i tuoi file WordPress. La prima disposizione conferma che desideri utilizzare l'applicazione Google Drive di JoomUnited invece di crearne una tua.
La seconda disposizione è propria di Google Drive e descrive a cosa potrà accedere l'applicazione di JoomUnited. Vale a dire, queste sono le directory e i file di Google Drive, che è ciò che desideri integrare con il tuo blog WordPress.
Accetta e consenti entrambe le disposizioni per connettere il tuo Google Drive al tuo sito Web WordPress. Se preferisci configurare la tua applicazione Google Drive, puoi invece seguire il percorso di connessione manuale, come descritto di seguito.
Connessione manuale
Per impostare una connessione manuale, devi creare una nuova applicazione dalla console API di Google. Per iniziare, installa WP File Download e vai su https://console.developers.google.com/project. Crea un nuovo progetto per la tua integrazione di Google Drive in WordPress.
Digita il nome del progetto senza spazi o accenti.
Attendere qualche istante per la creazione del progetto.
Se è la prima volta che utilizzi l'API di Google Drive, dovrai attivarla.
Fai clic sul menu a sinistra e vai a Gestione API > Dashboard .
Dal menu a sinistra, fai clic su Credenziali > Nuove credenziali > ID client OAuth . Se richiesto, aggiungi un nome nella schermata di consenso OAuth.
Segui attentamente questi passaggi importanti per ottenere l'ID client e il segreto di Google Drive:
- Seleziona Applicazione Web e aggiungi un nome a tua scelta.
- Aggiorna l' origine JavaScript autorizzato con http://www.tuo-dominio.com (sostituisci il nome di dominio con il tuo, ma non aggiungere una barra finale).
- Aggiorna gli URI di reindirizzamento autorizzati con http://your-domain.com/wp-admin/admin.php?page=wpfdAddon-cloud&task=googledrive.authenticate (sostituisci il nome di dominio con il tuo).
Infine, dovresti essere in grado di vedere il tuo ID client OAuth e il tuo segreto. Aggiungili alla configurazione del WP File Download .
Torna al tuo blog WordPress e vai a WP File Download > Configurazione > Connessione cloud > Google Drive . Incolla l'ID client e il segreto di Google Drive.
Fare clic su Salva impostazioni di Google Drive . Accedi al tuo account Google Drive facendo clic su Connetti .
Fare clic su Consenti quando richiesto.
Se non hai commesso errori, dovrebbe essere tutto: l'integrazione del plug-in Google Drive-WordPress dovrebbe funzionare. Nel menu WP File Download , ora dovresti vedere l'opzione per creare una cartella Google Drive.
Sfruttare al massimo il WP File Download
Dopo aver collegato Google Drive al tuo blog WordPress, vedrai una cartella principale in Google Drive con il nome del tuo sito.
Questa sarà la cartella che utilizzerai per aggiungere, rimuovere o modificare i file che desideri visualizzare in WP File Download . Ad esempio, se desideri creare una cartella Google Drive dal tuo sito WordPress, fai clic su Nuovo > Nuova cartella Google Drive da WP File Download .
La cartella sarà disponibile sia dal tuo blog Wordpress che dal tuo account Google Drive.
Sembra magia, vero? Ora puoi creare cartelle nella tua pagina WordPress e vederle su Google Drive. In alternativa, puoi crearli dalla cartella principale in Google Drive e vederli nel tuo blog WordPress. Puoi anche spostare cartelle o file che hai già in Google Drive nella cartella principale e verranno visualizzati sul tuo blog WordPress.
Qual è la procedura per caricare un file? Immagina di caricare un file in una nuova cartella, giustamente chiamata "Nuovo Google Drive". Il file verrà archiviato su Google Drive e non sul tuo sito Web WordPress. Potrai comunque utilizzarlo su WordPress grazie all'integrazione Google Drive-WordPress.
Google Drive:
Le cartelle sono le stesse. Se cambi il nome in WordPress, verrà cambiato anche in Google Drive.
Google Drive:
Visualizza o incorpora i file di Google Drive nel frontend su WordPress
I file di Google Drive possono essere utilizzati su WordPress come qualsiasi altro file: puoi selezionare il tema, impostare i file come privati e personalizzare il layout.
Per creare una pagina o un post WordPress con una cartella o un file Google Drive, segui la stessa procedura che seguiresti normalmente per creare una WP File Download : vai alla pagina o al post WordPress e nel nuovo editor Gutenberg fai clic su " +" > Categoria WP File Download .
Scrivi il nome della categoria nel blocco WP File Download e fai clic sulla categoria.
Pubblica la pagina e il processo è finito! La tua integrazione Google Drive-WordPress si prende cura di tutto il resto per te. I tuoi utenti potranno scaricare i tuoi file Google Drive direttamente dal tuo blog WordPress. A seconda del tema della categoria di file che hai selezionato, otterrai un frontend diverso nella tua pagina WordPress.
Tema predefinito:
Tema simile a Google Drive:
Tema del tavolo:
Tema dell'albero:
Push istantaneo per l'integrazione di Google Drive-WordPress
Quanto tempo occorre affinché le modifiche su Google Drive vengano visualizzate su WordPress e viceversa? Niente tempo. L'integrazione Google Drive-WordPress di WP File Downloadsfrutta il push istantaneo dei file per sincronizzare i tuoi file quasi istantaneamente.
Per sfruttare le notifiche push, torna alla Google Developers Console e vai alla schermata di consenso OAuth: https://console.cloud.google.com/apis/credentials/consent. Scorri verso il basso e aggiungi l'URL del tuo blog WordPress come dominio autorizzato. Salva le modifiche per abilitare le notifiche push e assicurarti che la tua integrazione Google Drive-WordPress sia sempre aggiornata.
WP File Download è uno strumento straordinario per portare i file e le cartelle di Google Drive su WordPress. Grazie all'integrazione Google Drive-WordPress, puoi risparmiare sullo spazio di archiviazione del server e sui costi di archiviazione e velocizzare le attività relative a Google Drive sul tuo sito Web WordPress. Che cosa stai aspettando? Ottieni WP File Download da:
https://www.joomunited.com/wordpress-products/wp-file-download/google-drive-addon
Utilizza i tuoi file da Google Drive e WordPress allo stesso modo
In effetti, puoi utilizzare i tuoi file archiviati nel cloud e WordPress allo stesso modo, hai visto che puoi selezionare e visualizzare tutti questi file come qualsiasi altro file archiviato sul server ma quali altre cose possiamo fare con i file cloud?
Un'altra cosa buona che potremmo fare è limitare l'accesso ai file cloud per gruppo di utenti e per un singolo utente in modo da mantenere la privacy dei file archiviati nel cloud, vediamo come possiamo farlo.
Prima di tutto, imposteremo la restrizione per utente ruolo, per questo, vai alla categoria di Google Drive che vuoi limitare, nella sezione giusta, abbiamo tutte le opzioni disponibili per quella categoria, anche le opzioni di Visibilità.
È facile come fare clic sul menu a discesa sotto la sezione visibilità e impostarlo su privato e selezionare i ruoli utente a cui desideri consentire di vedere e scaricare i file.
Ora che abbiamo selezionato i ruoli utente, non ci resta che fare clic su Salva impostazioni e tutto sarà impostato.
L'altra opzione è limitare l'accesso con la restrizione per utente singolo. Per farlo dobbiamo andare su WP File Download > Configurazione > Impostazioni principali > Amministratore e abilitare l' opzione Restrizione per utente singolo
Poiché l'opzione è abilitata, vai alla categoria cloud e, nel pannello di destra, cerca l'opzione Accesso utente singolo nella scheda delle impostazioni delle autorizzazioni.
Ora fai clic sull'icona della persona e seleziona l'utente che desideri sia disponibile per vedere e scaricare i file all'interno di quella categoria.
E fatto, sarà impostato! Proprio come qualsiasi altro file memorizzato sul server;)
Chiamando tutti i webmaster!
Migliora i siti Web dei tuoi clienti con WP File Download . Crea repository di file sicuri e personalizzabili, consentendo ai clienti di accedere e gestire facilmente i propri file.
Aggiorna oggi stesso i tuoi servizi di web design!
Utilizza Social Locker per nascondere e visualizzare Google Drive in WordPress
Il modo migliore per posizionare il tuo sito potrebbe essere piattaforme social come Twitter e Facebook, pensa solo che qualcuno condivide la tua pagina in un account Facebook e quella persona ha 2000 amici, quindi in pratica almeno 500 o 1000 persone vedranno la tua pagina e solo con un clic ... Fantastico, vero?
Un'altra cosa interessante che possiamo fare con WP File Download per limitare l'accesso ai tuoi file è l' social locker modo che gli utenti possano scaricare il file solo se twittano, mettono mi piace o condividono il tuo sito nei loro account social.
Tutto quello che devi fare è seguire i passaggi qui per connettere il tuo sito con Facebook e Twitter, ora che il social locker è attivato e impostato, devi solo andare nella categoria cloud, selezionare il file che vuoi bloccare, guardare per la sezione “Blocca contenuto tramite social” e fare clic su “Sì”.
Ora il file sarà protetto e tutto ciò che devi fare è aspettare che le persone inizino a condividere il tuo sito.
Come puoi vedere, gli utenti dovranno condividerlo su Facebook o twittarlo per poterlo scaricare e sì, è un file di Google Drive ;)
È anche utile notare che ci sono altre opzioni Cloud che possiamo utilizzare per archiviare i nostri file come OneDrive e anche sincronizzare Google Drive con la tua libreria multimediale per creare gallerie!
Puoi controllare maggiori dettagli su questa fantastica funzionalità di Google Drive qui!
Quando ti iscrivi al blog, ti invieremo un'e-mail quando ci saranno nuovi aggiornamenti sul sito, così non te li perderai.

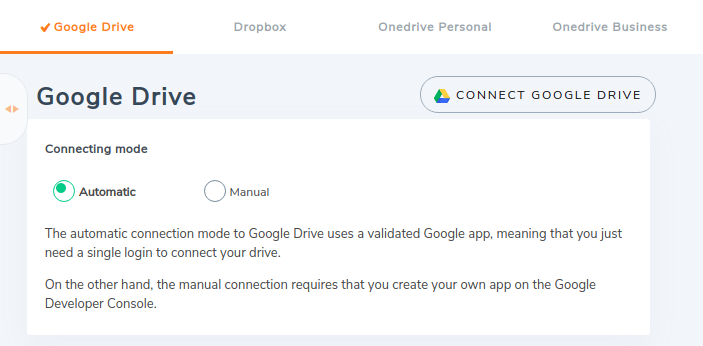
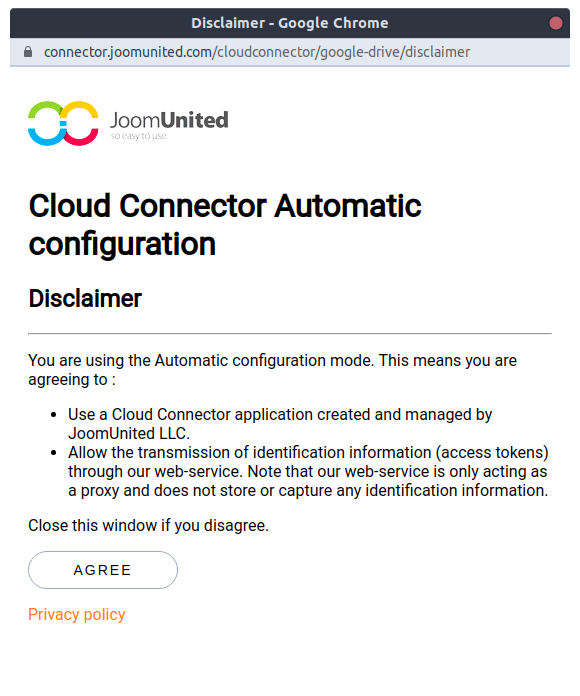
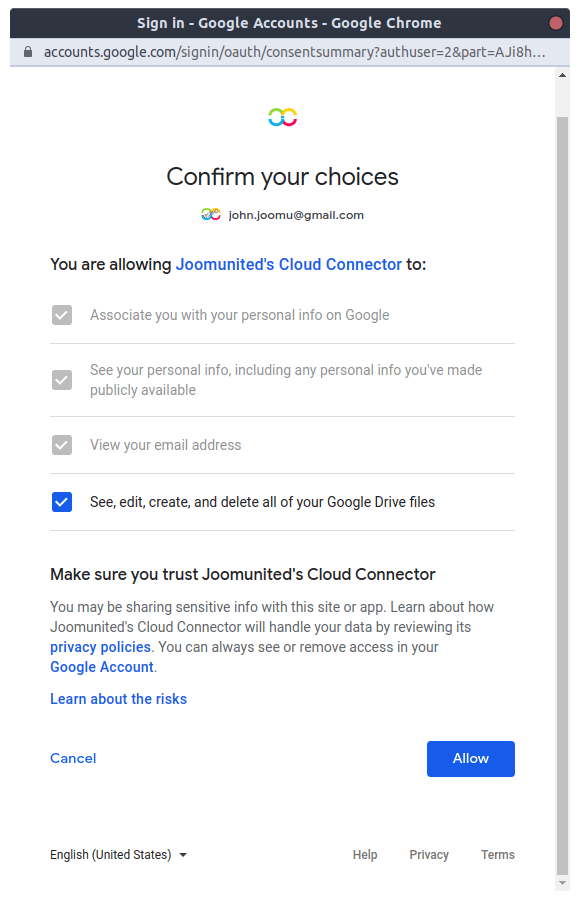

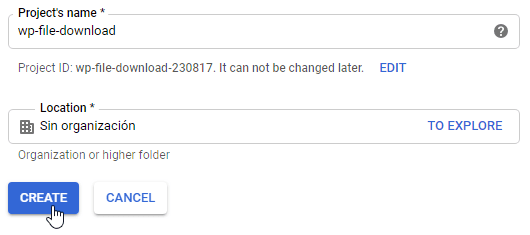
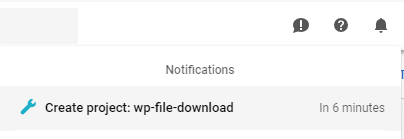
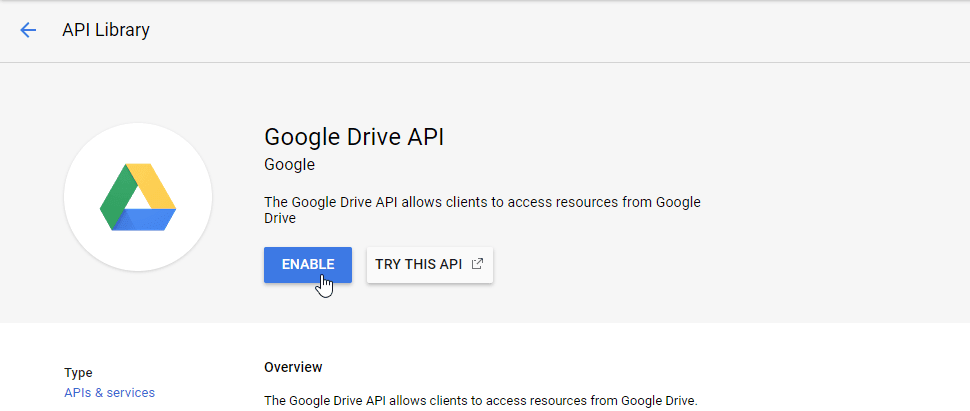
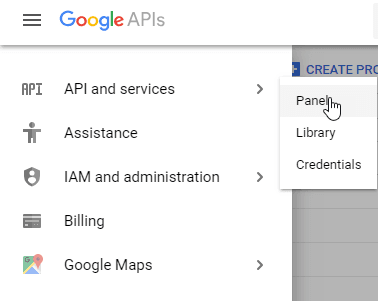
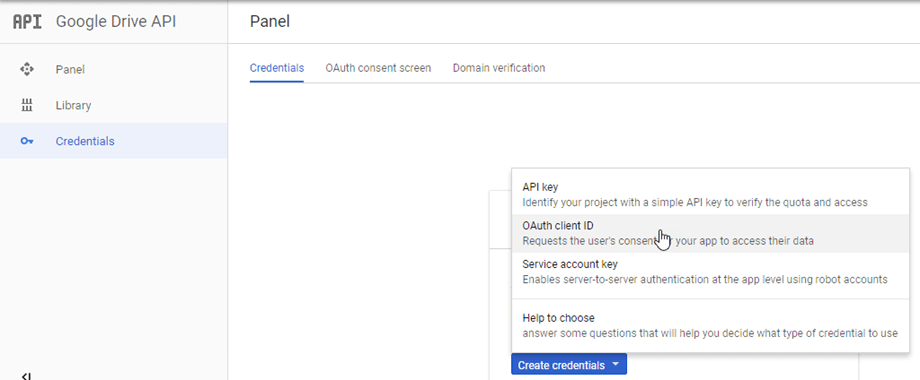
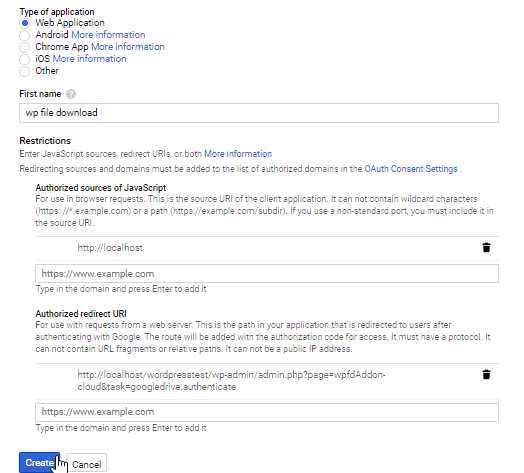
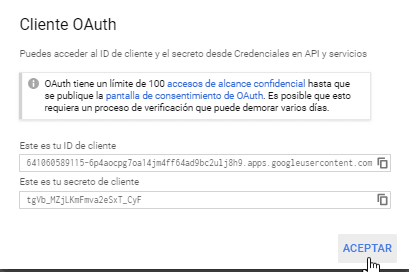
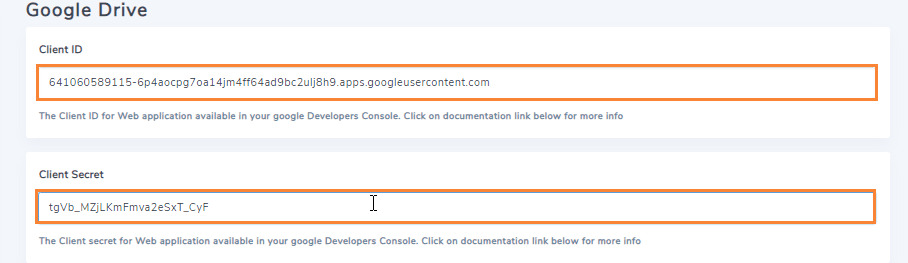
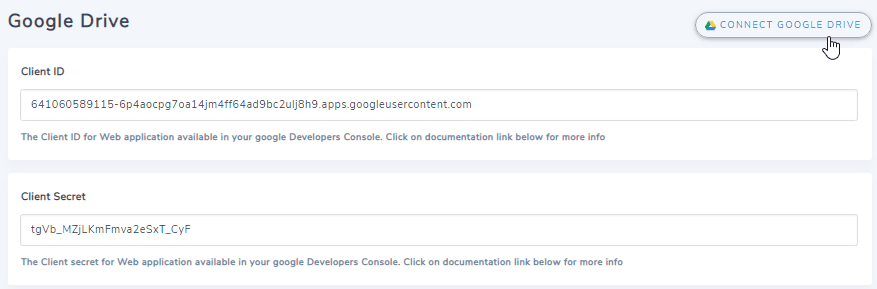
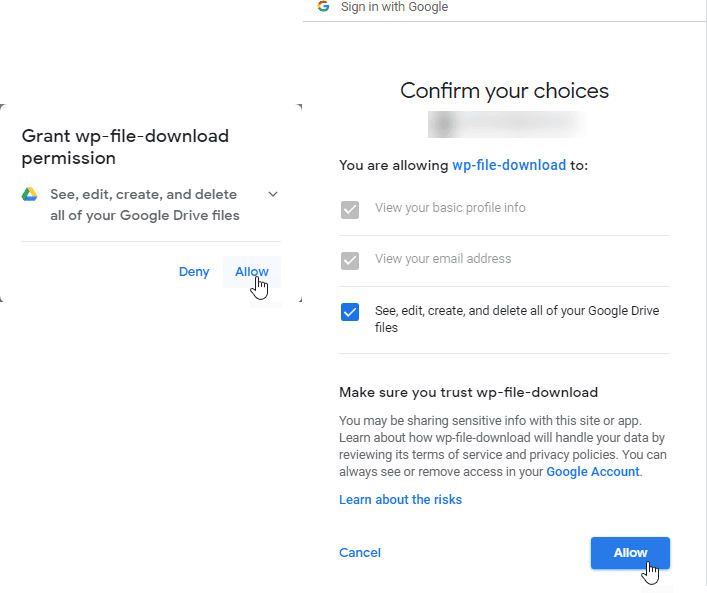
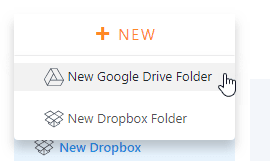
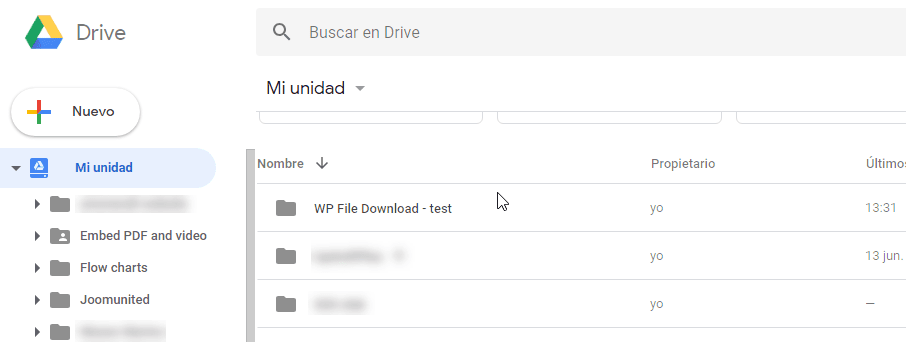
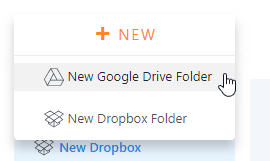
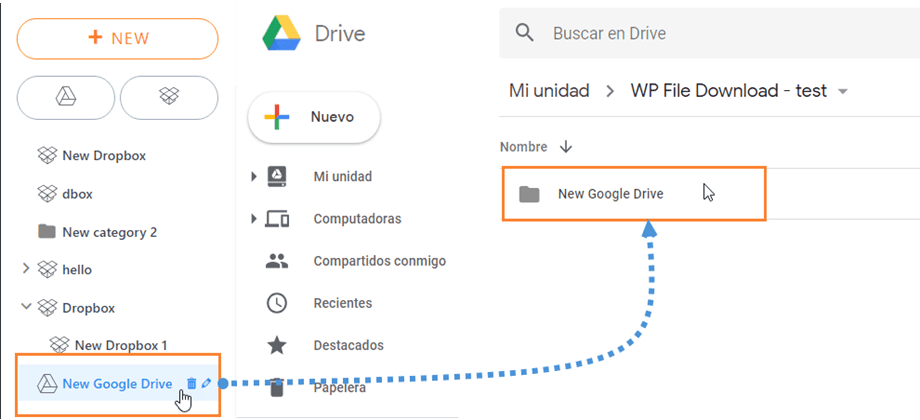
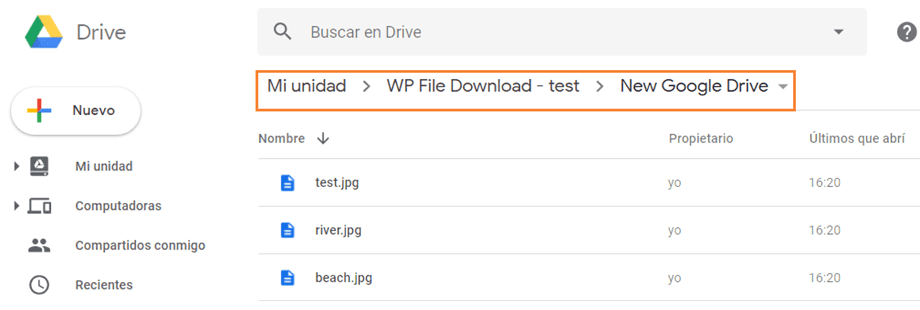
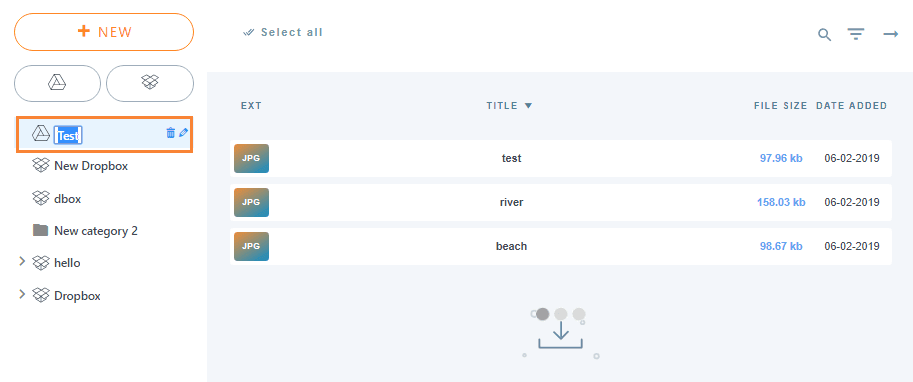
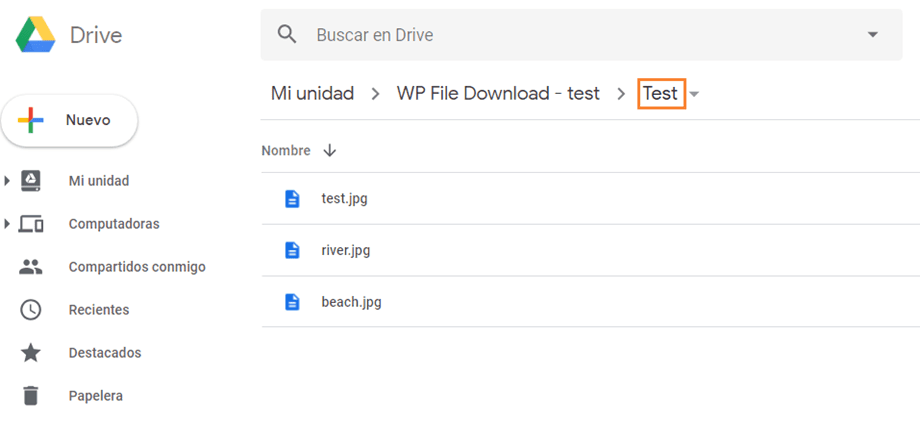
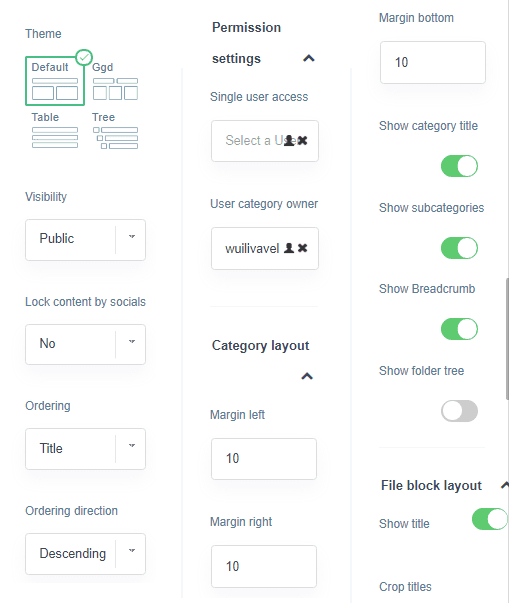
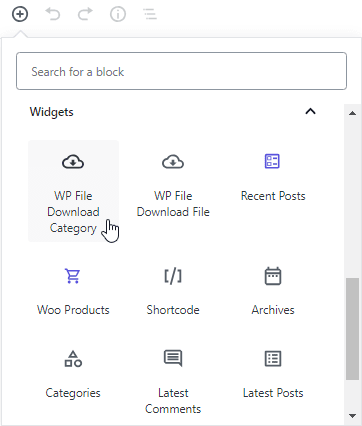
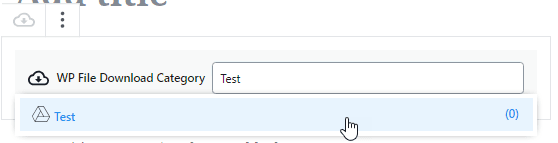
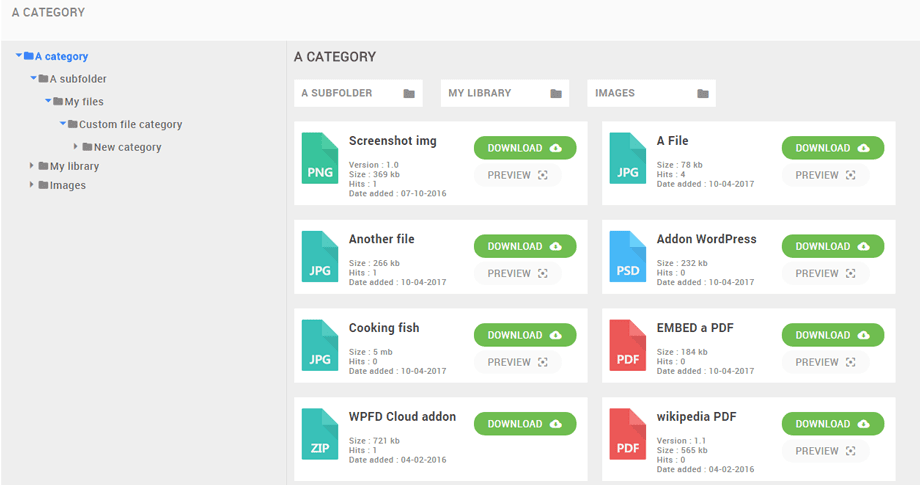
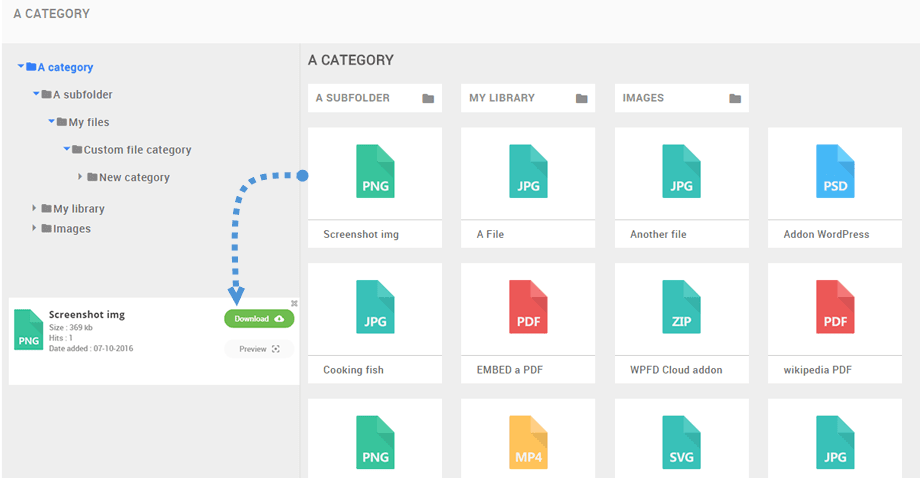
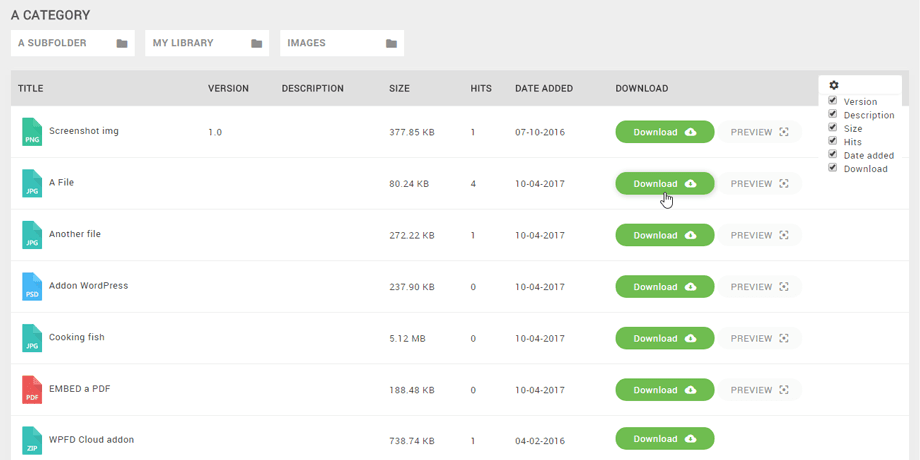
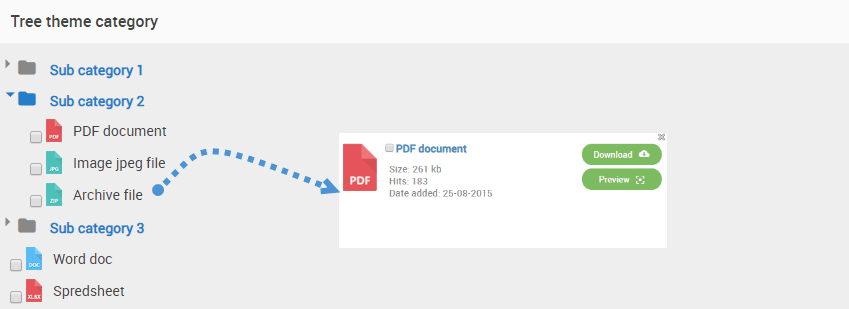
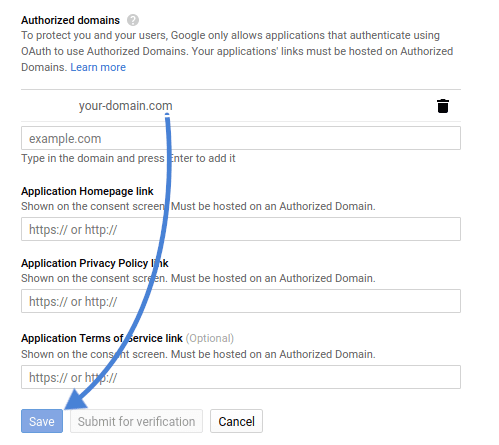
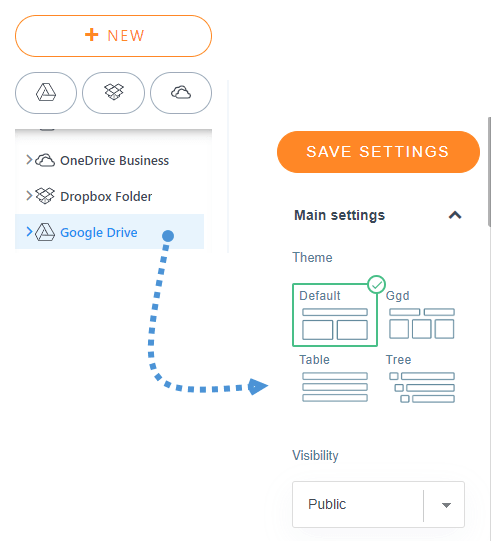
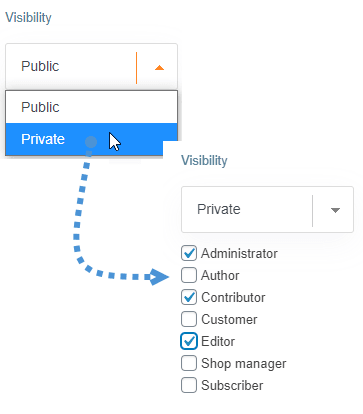
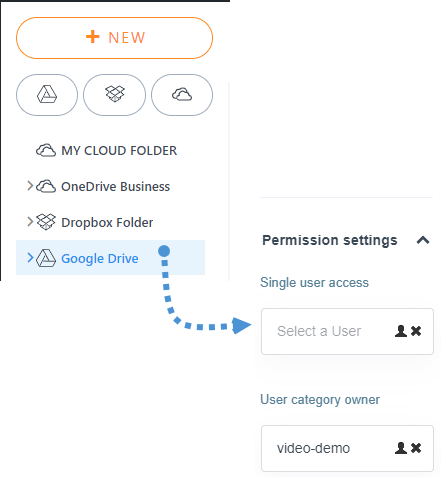
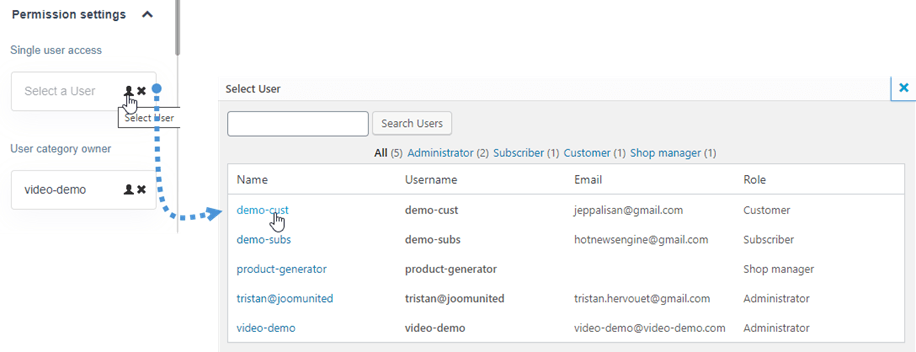
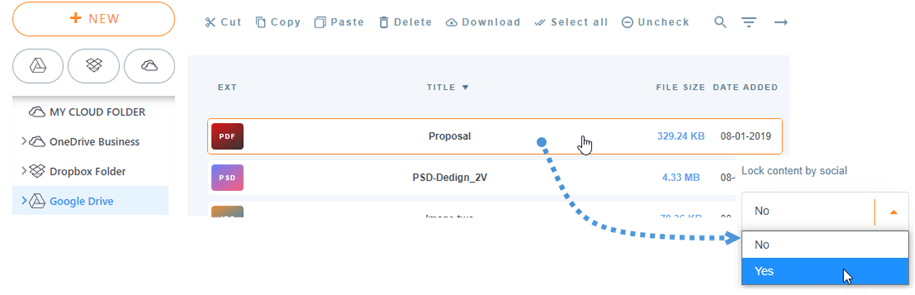
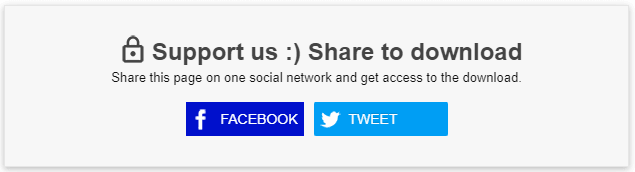


Commenti