Come creare gallerie WordPress utilizzando i media di Google Drive
Le gallerie sono una delle parti più importanti di un sito Web in quanto è il modo più professionale per mostrare i tuoi media e consentire ai tuoi utenti di avere una buona esperienza visiva quando visitano il tuo sito, è noto che ci sono troppi modi per creare gallerie come come utilizzare un plug-in, ma che ne dici di servirli direttamente dal cloud? Lascia che ti dica che è totalmente possibile con WP Media Folder e vedrai come farlo in questo post;)
Collega Google Drive a WordPress in video
Dì addio alla libreria multimediale disordinata.
WP Media Folder ti consente di classificare i file, sincronizzare le cartelle con l'archiviazione cloud, creare fantastiche gallerie e persino sostituire le immagini senza interrompere i collegamenti.
Ottimizza oggi stesso il tuo flusso di lavoro multimediale
Collegamento di Google Drive al tuo sito web
Il primo passo in questo tutorial è connettere Google Drive al tuo sito e vedrai quanto è facile, prima di tutto avrai bisogno del Cloud Addon da WP Media Folder che è ciò che ti permetterà di connettere il tuo sito con Google Drive.
Ora che abbiamo installato WP Media Folder e Cloud Addon possiamo iniziare con l'installazione, per questo ci sono due opzioni, Manuale e Automatico , quindi spieghiamole.
Per avviare la configurazione, vai su Impostazioni > WP Media Folder > Cloud > Google Drive . Qui potrai selezionare il tipo di unità :
- Unità personale : il tuo account personale.
- Drive condiviso : il tuo account Gsuite.
Quindi seleziona il tipo di collegamento per le tue immagini:
- Collegamento pubblico : genera un collegamento pubblico accessibile per i tuoi file e influirà sui diritti appropriati sui file cloud (collegamento condiviso). Ad esempio: https://drive.google.com/uc?id=1Bq_VQt4z5Sy74Xg3IoN3KKWg4P7gymV1
- Collegamento privato : collegamento AJAX, nascondere il collegamento cloud per mantenere il diritto di accesso originale del file (gli utenti devono accedere per visualizzare le immagini).
Es.: https://tuodominio.com/wp-admin/admin-ajax.php?action=wpmf-download-file&id=1Bq_VQt4z5Sy79Xg3IoN3KKWg4P7gymV1&dl=0
E poi, procedi con la connessione:
Innanzitutto, per utilizzare questa funzione, devi collegare il tuo account Joomunited su Menu Impostazioni> Generali , fai clic sul collegamento alle impostazioni di WordPress se non ti sei ancora connesso.
Fatto ciò, torna su Impostazioni > WP Media Folder > Cloud > Google Drive , seleziona Modalità automatica , quindi su Connetti Google Drive .
Segui i passaggi per connettere il tuo account Google e questo è tutto, hai il tuo sito connesso :)
Davvero facile e veloce, vero?
Modalità manuale : prima di tutto, devi creare l'APP Google Dev per collegarla al tuo sito, per questo vai qui e crea un progetto Crea .
Quindi, seleziona il nome del progetto e la posizione.
Se è la prima volta che utilizzi l' Google Drive , vai su API e servizi > Libreria , cerca l' API di Google Drive e fai clic su Abilita .
Ora che lo hai abilitato, creiamo le chiavi per connettere il tuo sito WordPress vai di nuovo nel menu di sinistra e fai clic su API e servizi > Credenziali .
Fare clic su + Crea credenziali > ID client OAuth , se richiesto, aggiungere un nome alla schermata di consenso OAuth.
Sull'applicazione, puoi selezionare Applicazione Web e aggiungere un nome a tua scelta, per gli altri parametri usa quanto segue:
- Origine JavaScript autorizzata : https://tuo-dominio.com (sostituisci con il tuo nome di dominio, senza barra finale)
- URI di reindirizzamento autorizzati : https://your-domain.com/wp-admin/options-general.php?page=option-folder&task=wpmf&function=wpmf_authenticated
(sostituisci con il tuo nome di dominio)
Tieni presente che se viene visualizzato questo avviso: "Per creare un ID client OAuth, devi prima impostare un nome di prodotto nella schermata di consenso" devi fare clic sul pulsante Configura schermata di consenso o andare su API e servizi >> schermata di consenso OAuth, quindi aggiungi il tuo nome di dominio a Domini autorizzati.
Innanzitutto, dovrai selezionare un tipo di utente .
Puoi scegliere tra:
- Interna : la tua app è limitata agli utenti di G Suite all'interno della tua organizzazione.
- Esterno : la tua app sarà disponibile per qualsiasi utente con un account Google.
Come passaggio finale vai su Impostazioni> WP Media Folder > Cloud> Google Drive e seleziona la modalità manuale, in questa schermata vedrai l'opzione per aggiungere il segreto client e l'ID client, quindi in pratica, incollali lì e fai clic su Connetti Google Drive .
Consenti WP Media Folder di accedere all'APP e questo è tutto!
Avrai collegato l'account Google!
Creiamo gallerie cloud WordPress
Ora che abbiamo collegato Google Drive alla nostra libreria multimediale, la connessione funzionerà in modo molto semplice, genererà una cartella principale nel tuo account Google Drive e tutti i media/cartelle aggiunti appariranno nella tua libreria multimediale sotto le cartelle di Google Drive, e tutti i media/cartelle aggiunti alla tua libreria multimediale aggiunti nelle cartelle di Google Drive appariranno sul tuo account Google Drive.
Quindi iniziamo con la creazione della galleria, per questo, vai alla tua Libreria multimediale> Google Drive e puoi aggiungere una nuova cartella per mantenere le cose organizzate, ad esempio ne aggiungiamo una nuova chiamata Galleria da utilizzare in questo tutorial.
Carica le immagini lì e le vedrai riflesse su Google Drive.
E procediamo con la parte più divertente, creare le gallerie! Per questo, vai su Post/Pagina> Aggiungi nuovo (o modificane uno già creato).
Useremo l'editor Gutenberg per questo caso, ma puoi usare qualsiasi altro Page Builder poiché sono tutti compatibili con WP Media Folder ;)
Ora che ci siamo, fai clic su + > WP Media Folder Gallery .
Questo ti mostrerà tutte le cartelle disponibili comprese quelle di Google Drive, selezioneremo quella che abbiamo creato chiamata Galleria e poi clicchiamo su Crea Galleria .
Vedrai un'anteprima del tema, puoi cambiarlo nel pannello di destra.
Anteprime dei temi:
Predefinito
Masonry
Portafoglio
dispositivo di scorrimento
Come puoi vedere, è facile come selezionare le immagini, il tema e pubblicarlo, ci sono altre opzioni in modo da poter regolare le gallerie come desideri come l'ordine, l'azione al clic e la dimensione della Lightbox.
Puoi confermare nel tuo server che le immagini non esisteranno perché sono ospitate solo su Google Drive ;)
Utilizzo del componente aggiuntivo Galleria per creare gallerie professionali
L'altra opzione quando si desidera creare gallerie è utilizzare il componente aggiuntivo Galleria , questo fantastico componente aggiuntivo offre più temi della galleria e opzioni per modificarli con un'interfaccia per personalizzarli prima di essere pubblicati.
Puoi trovarlo andando su Media> Gallerie delle cartelle multimediali , in questa schermata, fai clic su +Aggiungi nuova galleria e imposta le opzioni della galleria, puoi selezionare un nome per la galleria e anche, selezionare il tema della galleria che stai andando usare.
Scegli il nome, il livello della galleria, il tema della galleria, quindi fai clic su Crea .
Ora, qui puoi vedere tutte le opzioni disponibili per aggiungere immagini, per questo caso in cui utilizzeremo l'addon di Google Drive, seleziona l'icona di WordPress.
Si aprirà la Libreria multimediale , andremo a selezionare la cartella Google Drive che abbiamo creato prima, in questo caso chiamata Galleria , e selezionare tutte le immagini che vuoi aggiungere alla galleria, infine, fare clic su Importa .
Vedrai le immagini su questa schermata in modo da poter riordinare, impostare un'immagine come copertina o modificare le impostazioni da un'immagine specifica, cose come il nome alternativo e il titolo :)
Quindi ora, tutto ciò che dobbiamo fare è scegliere la galleria, adattarla ai tuoi contenuti, confermare la tua galleria con l'anteprima e salvarla!
Nelle impostazioni di visualizzazione e shortcode , puoi impostare:
- Tema
- Dimensione immagine galleria
- Dimensioni lightbox
- Azione al clic (apri una nuova pagina o una lightbox)
- colonne
- Ordine
- Impostazioni di navigazione (come il pulsante e la dimensione dei pulsanti)
Puoi anche copiare lo shortcode da questa schermata se vuoi usarlo al posto del blocco predefinito per ogni Page Builder.
Ora l'ultimo passaggio è visualizzare l'anteprima della galleria per confermare che tutto è a posto, questo può essere fatto nella terza scheda chiamata Anteprima .
I temi extra disponibili con l'addon sono i seguenti:
Scivolo di flusso
Griglia quadrata
Materiale
Ora che hai selezionato il tema e terminato l'impostazione, puoi procedere con la pubblicazione della galleria, per questo vai al tuo Post/Pagina e modificalo, per l'editor Gutenberg, e fai clic su + > WPMF Gallery Addon.
Fare clic su Seleziona o Crea galleria , questo caricherà la dashboard dell'addon della galleria in modo da poter selezionare la galleria o anche crearne una nuova direttamente da lì, controllare l'anteprima e quindi fare clic su Inserisci .
Quindi ora inserisci la tua galleria e, finalmente, pubblicala! Come puoi vedere, il componente aggiuntivo della galleria ti offre più possibilità rispetto alle normali gallerie, è come passare al livello successivo :)
Chiamando tutti i webmaster!
Risparmia tempo e aumenta la produttività con WP Media Folder . Organizza facilmente i file multimediali dei clienti, crea gallerie personalizzate e fornisci un'esperienza utente senza interruzioni.
Aggiorna subito i tuoi progetti di siti web!
Crea il tuo primo Google Drive Galleri in WordPress
Questa è solo una delle fantastiche funzionalità che puoi trovare con il WP Media Folder , ce ne sono molti altri come l'aggiunta di video remoti da dispositivi di streaming!
Come hai potuto vedere nel post, è un post davvero facile da usare e utile per passare al livello successivo con il tuo sito web! Allora, cosa stai aspettando? Vai qui e ottieni subito la tua iscrizione!
Quando ti iscrivi al blog, ti invieremo una e-mail quando ci saranno nuovi aggiornamenti sul sito per non perderli.







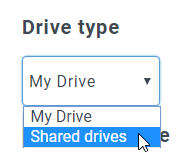
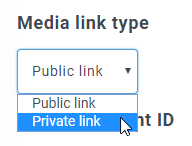
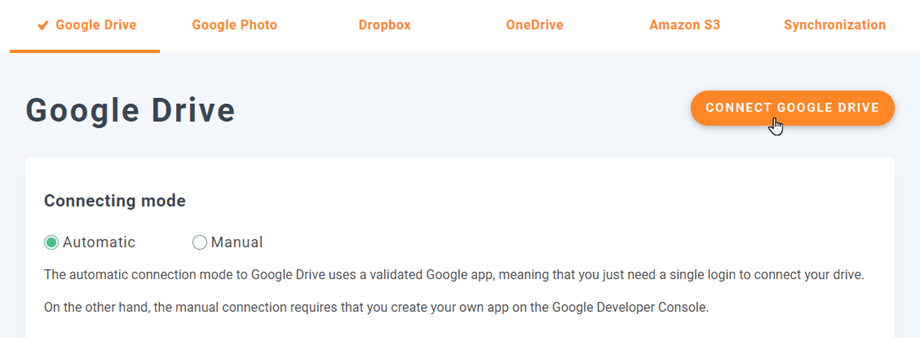
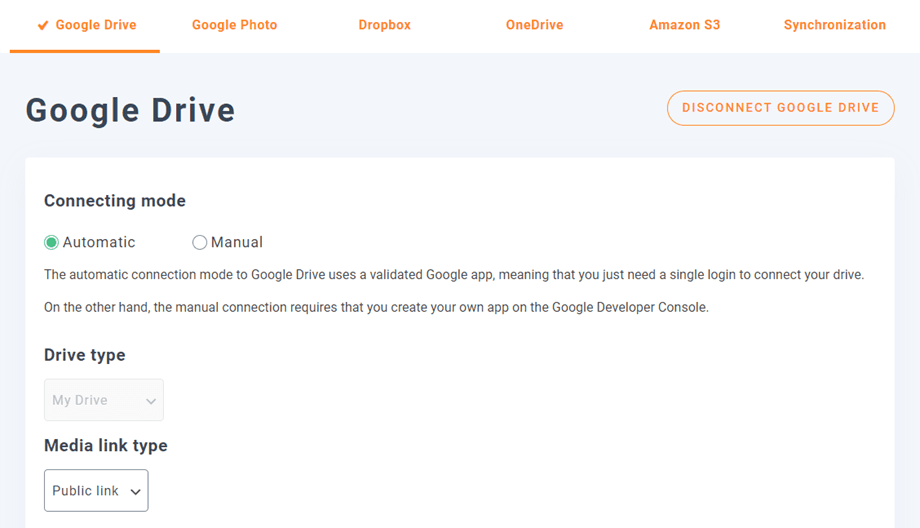

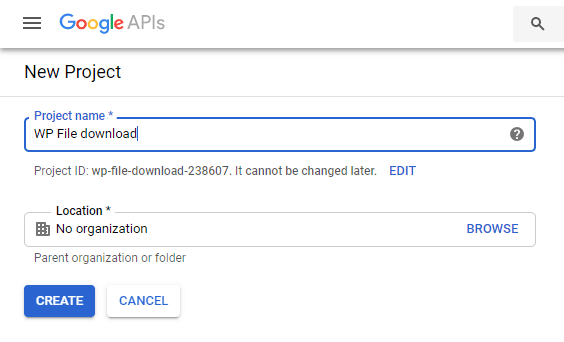
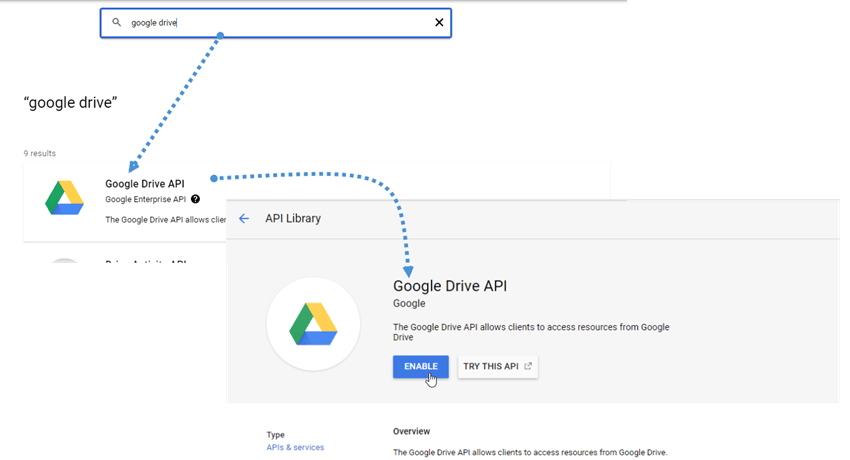
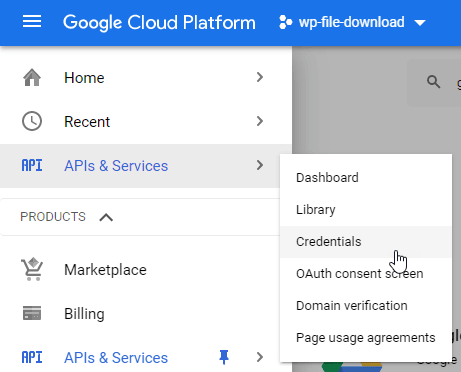
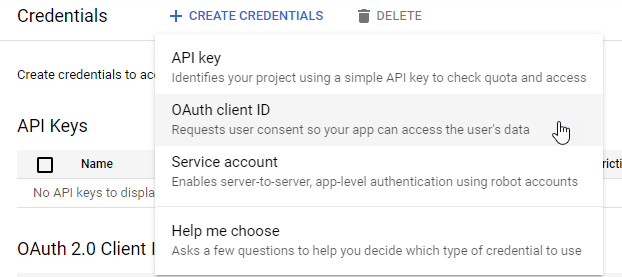
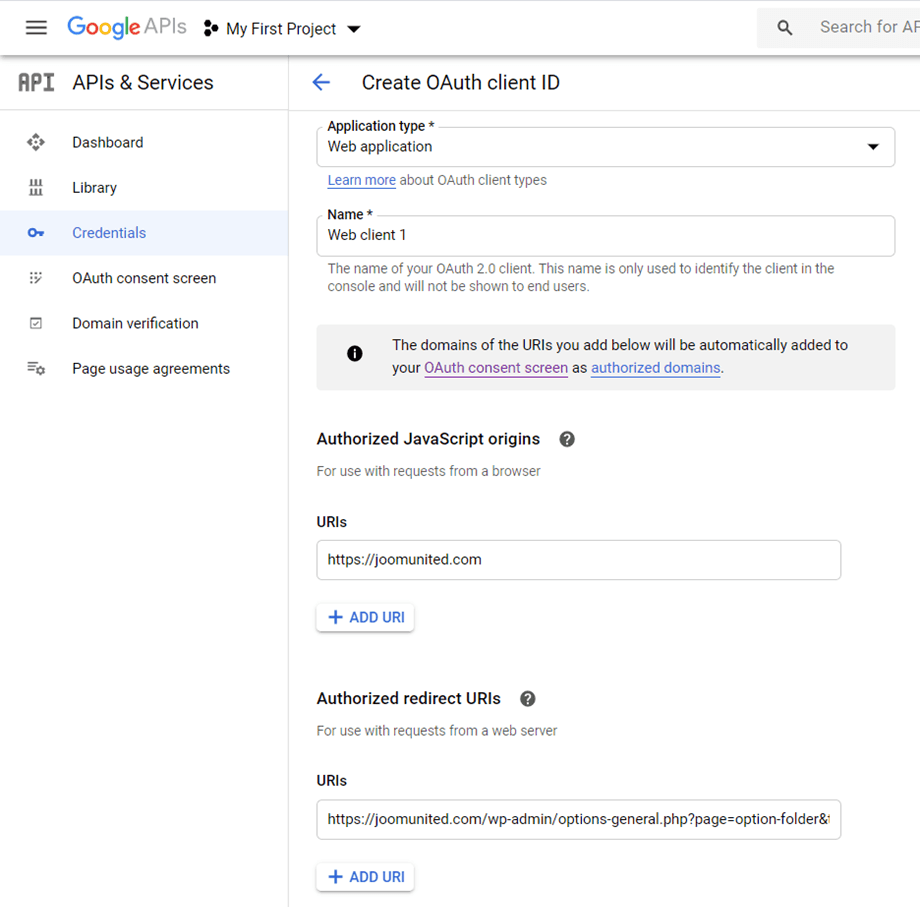
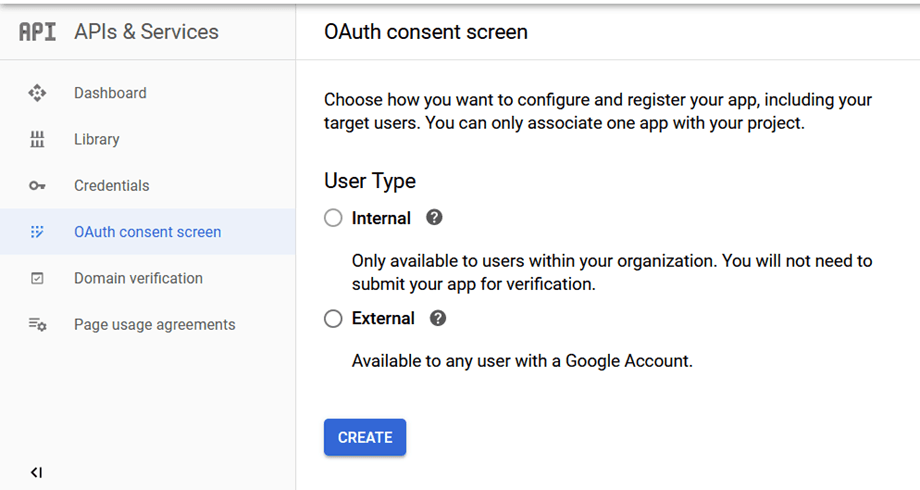
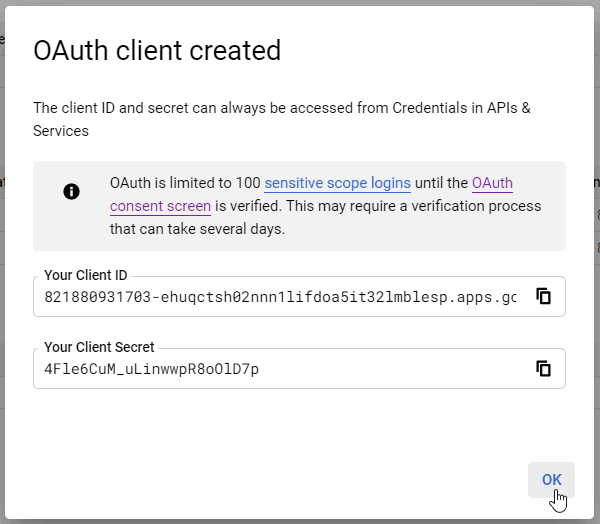
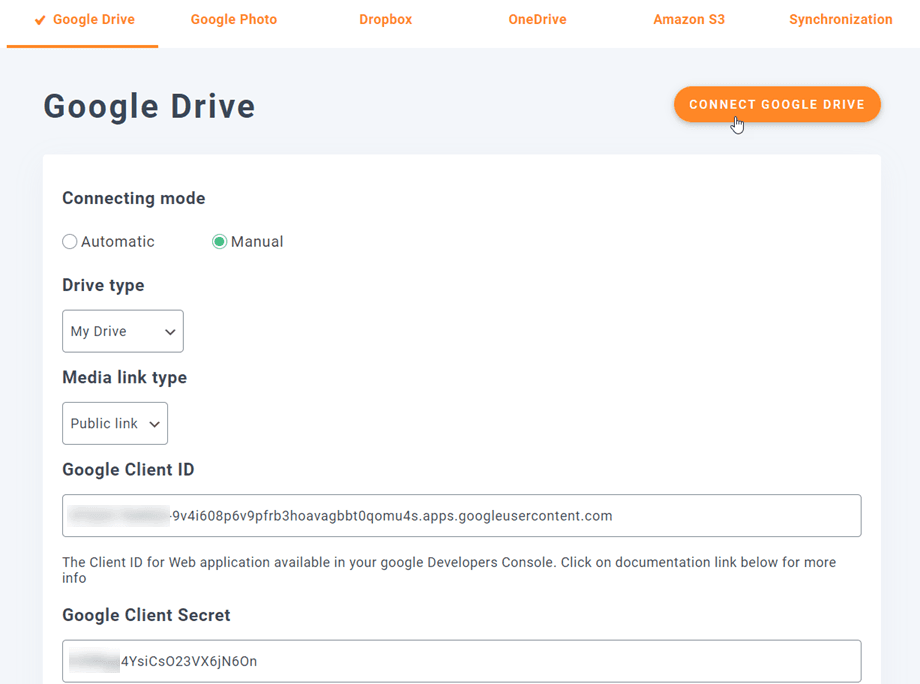
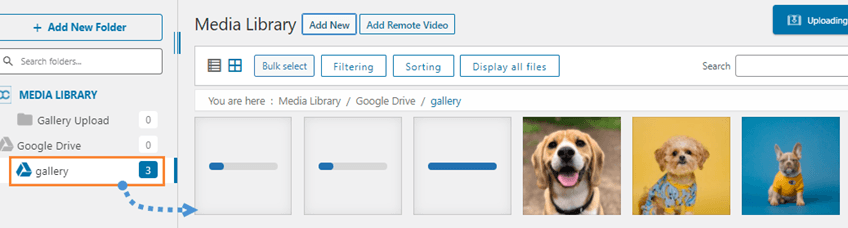
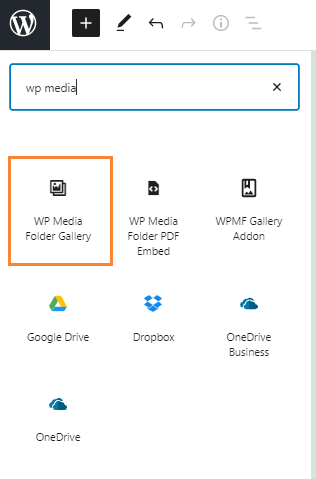
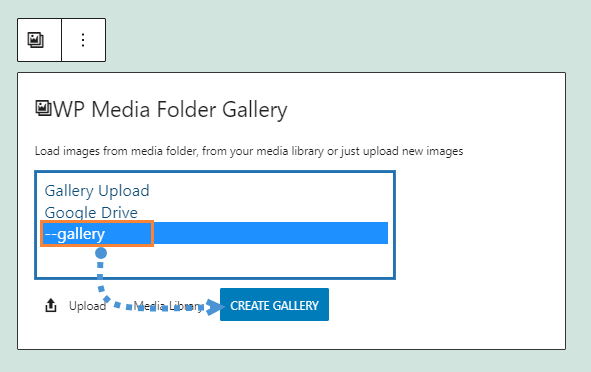
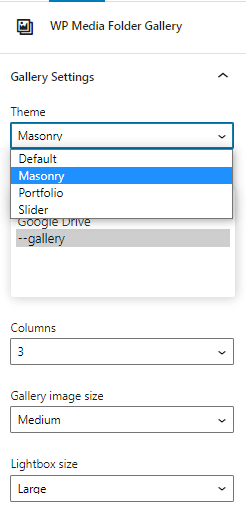
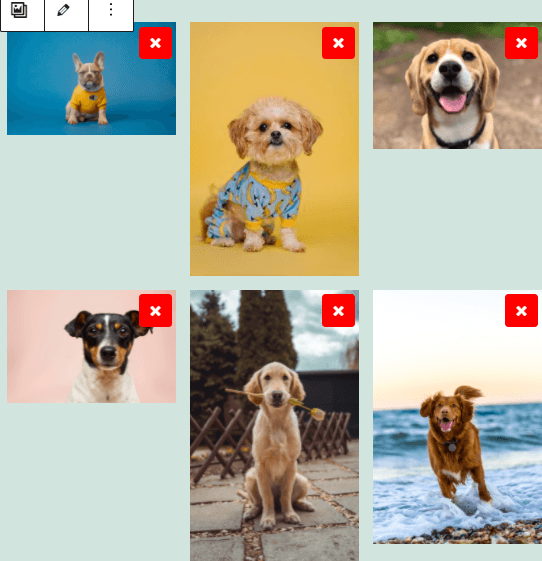
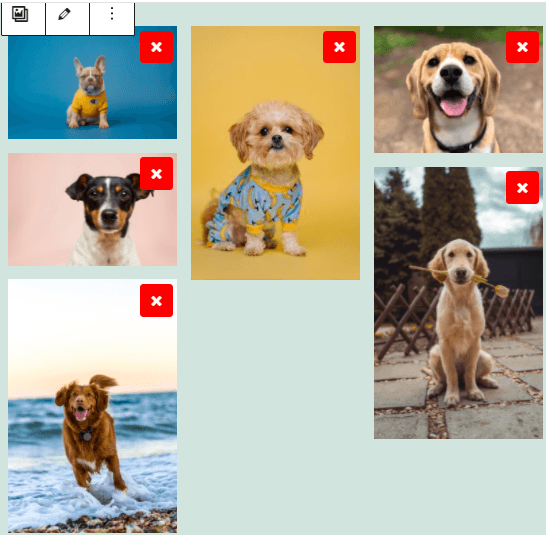
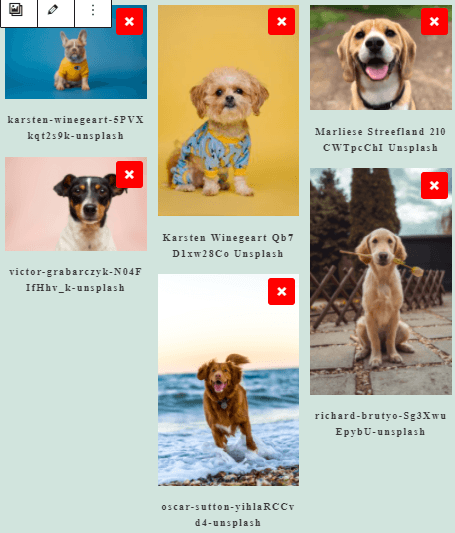
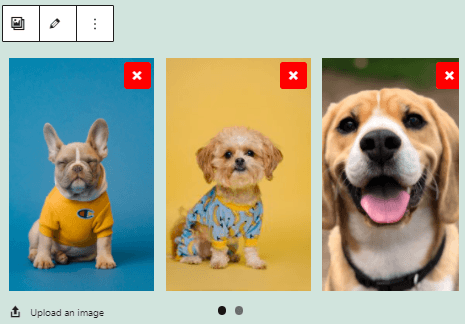
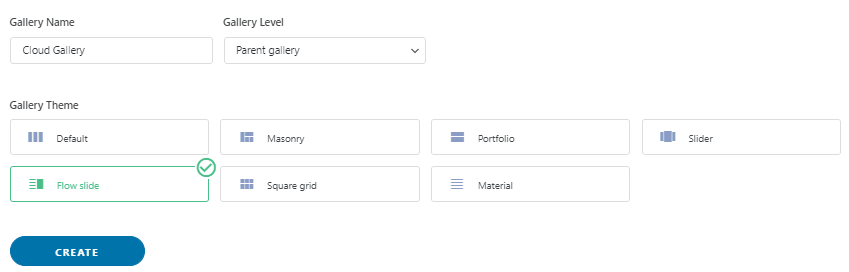
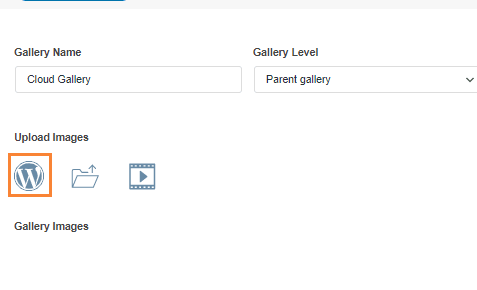
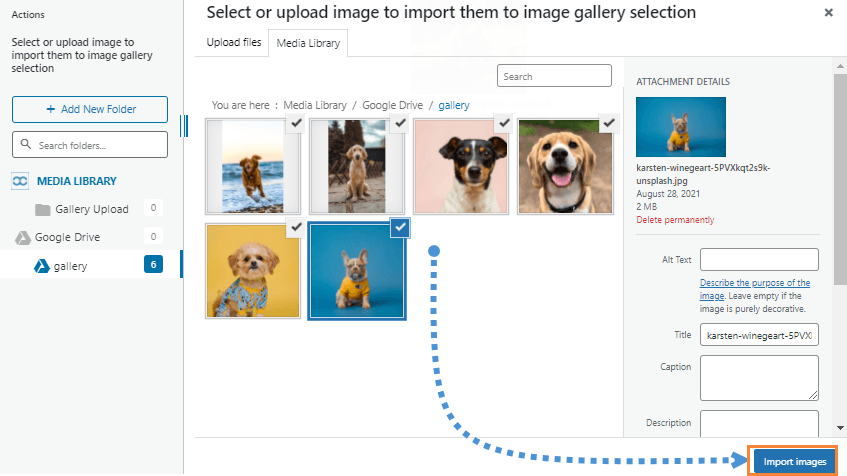
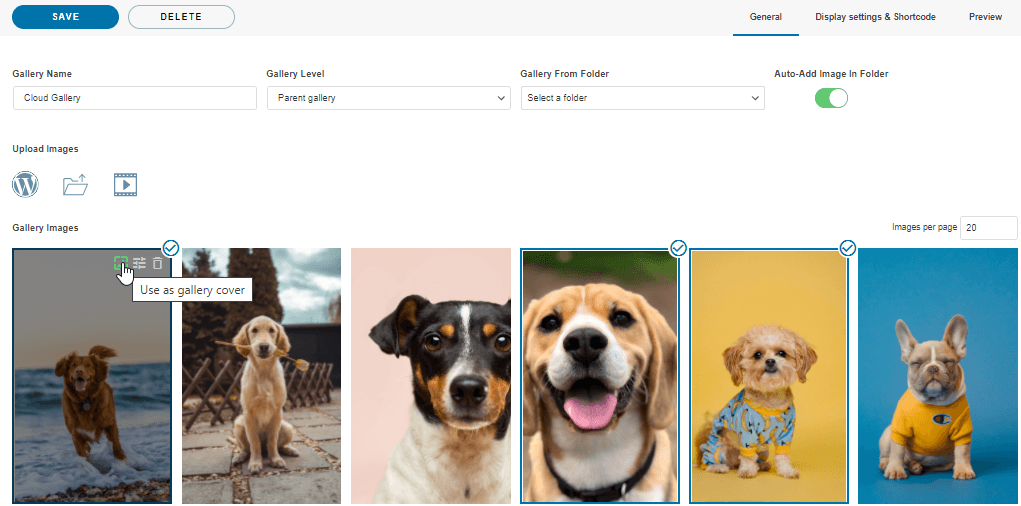
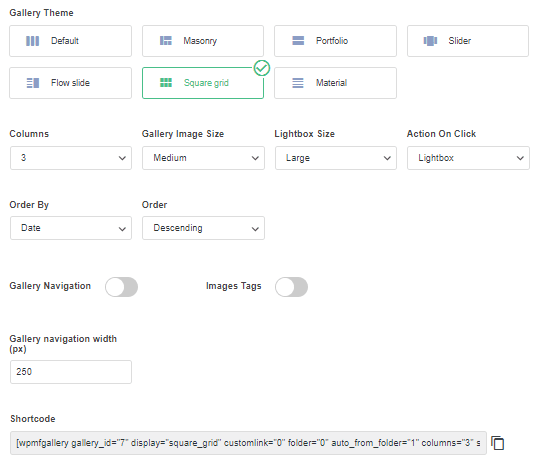

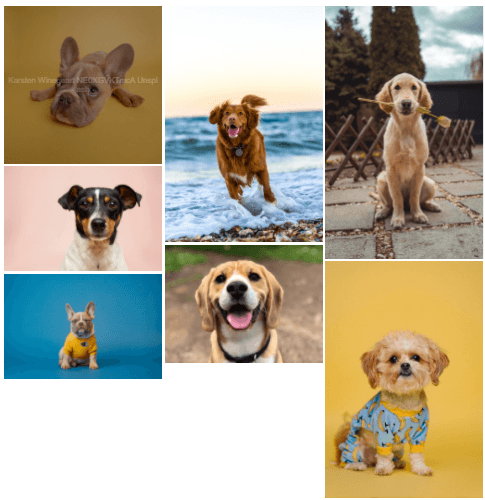
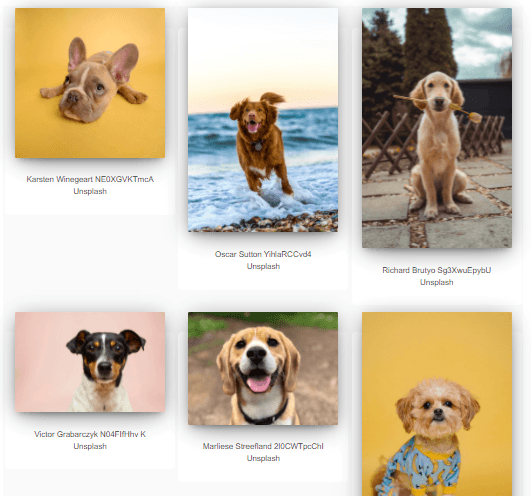
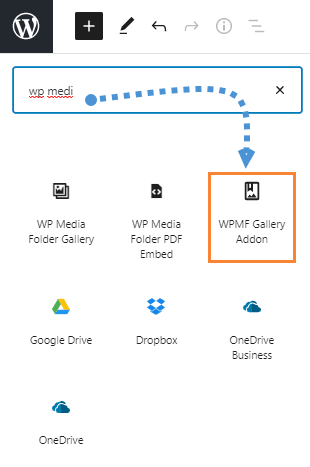
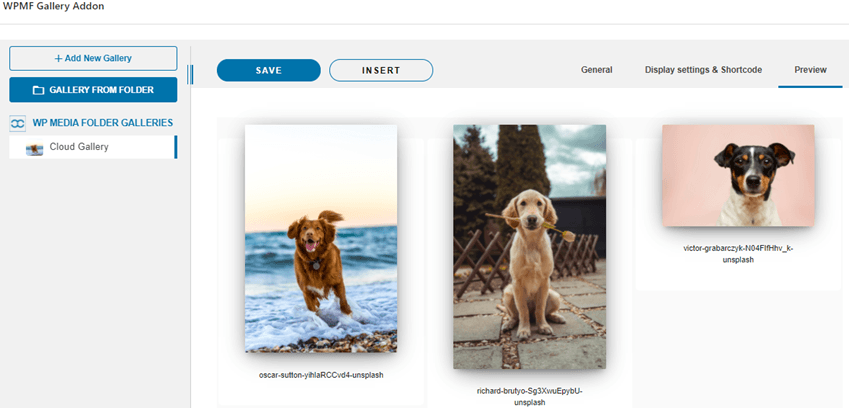

Commenti