Costruire ponti tra OneDrive e WordPress
Probabilmente hai utilizzato Google Drive, Dropbox, OneDrive o un altro servizio cloud per ospitare immagini, video e altri file. Quando gestisci il tuo sito Web WordPress, cercare file sparsi su servizi diversi e renderli disponibili in un file manager può essere un compito noioso.
In passato, WP File Download ha semplificato l'utilizzo di WordPress come file manager per i file remoti salvati su Google Drive e Dropbox. Ora, WP File Download sta introducendo modifiche per raddoppiare come plug-in di gestione file anche per OneDrive .
Esatto: a partire dall'ultima versione di WP File Download , il tuo sito Web WordPress beneficerà della sincronizzazione bidirezionale con OneDrive , avvicinando i tuoi file a WordPress. Come si inizia a utilizzare OneDrive da WP File Download ?
Cerchi una potente soluzione di gestione dei file per i siti Web dei clienti?
WP File Download è la risposta. Con funzionalità avanzate come categorie di file, restrizioni di accesso e interfaccia utente intuitiva.
Stupisci i tuoi clienti con un'organizzazione dei file di prim'ordine!
Configurazione dell'integrazione di OneDrive con WordPress
Non devi essere un esperto di tecnologia per integrare OneDrive con WP File Download . Il processo di configurazione dell'integrazione è una procedura semplice e una tantum. Una volta pronto, tutti i tuoi file OneDrive saranno disponibili nel file manager di WP File Download .
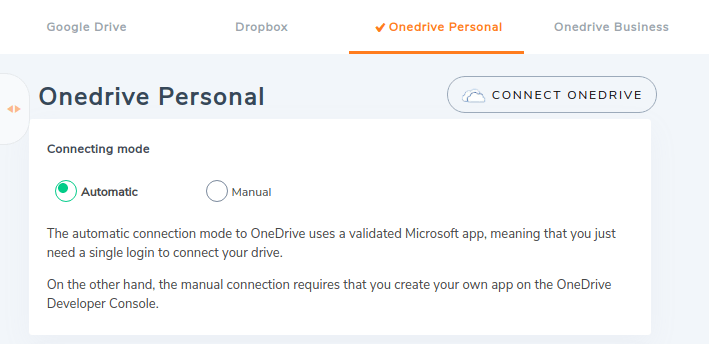
Puoi connettere il tuo sito Web WordPress a OneDrive in due modi: utilizzando l'applicazione OneDrive di WP File Download o creandone una tua dalla Console per gli sviluppatori di OneDrive . La decisione è tua e dipende dal fatto che desideri mantenere il controllo completo sull'integrazione o se l'impostazione standard è sufficiente. Continua a leggere per scoprire come utilizzare i metodi automatici o manuali per integrare OneDrive con il tuo blog WordPress.
Connessione automatica
La connessione automatica OneDrive è la più semplice delle due opzioni perché ti fa risparmiare tempo. Invece di creare la tua applicazione OneDrive , l'opzione automatica ti consente di utilizzare l'applicazione di JoomUnited.
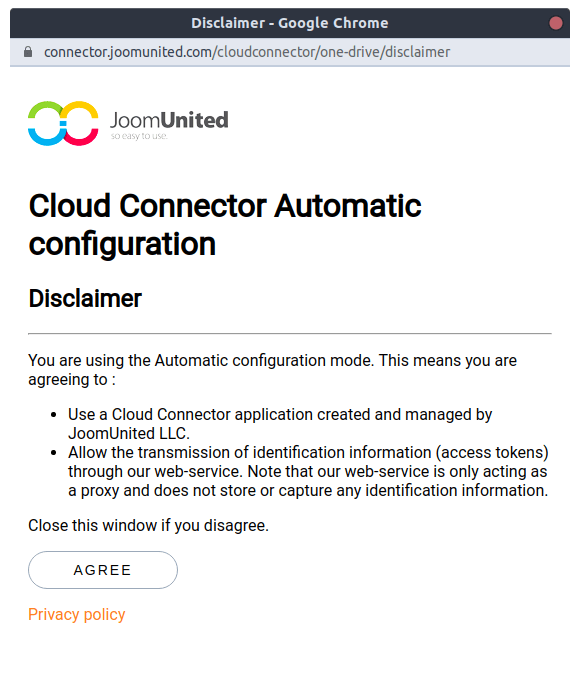
Per impostare la connessione automatica, scheda OneDrive Personal sezione Connessione cloud configurazione WP File Download Scegli l' automatica dai pulsanti di opzione se desideri utilizzare l' OneDrive invece di crearne una tua.
Dopo aver selezionato automatico , fai clic sul pulsante Connetti OneDrive in alto. Dovrai accettare due condizioni. Innanzitutto, poiché utilizzerai l' OneDrive , devi capire e concordare con ciò che significa.
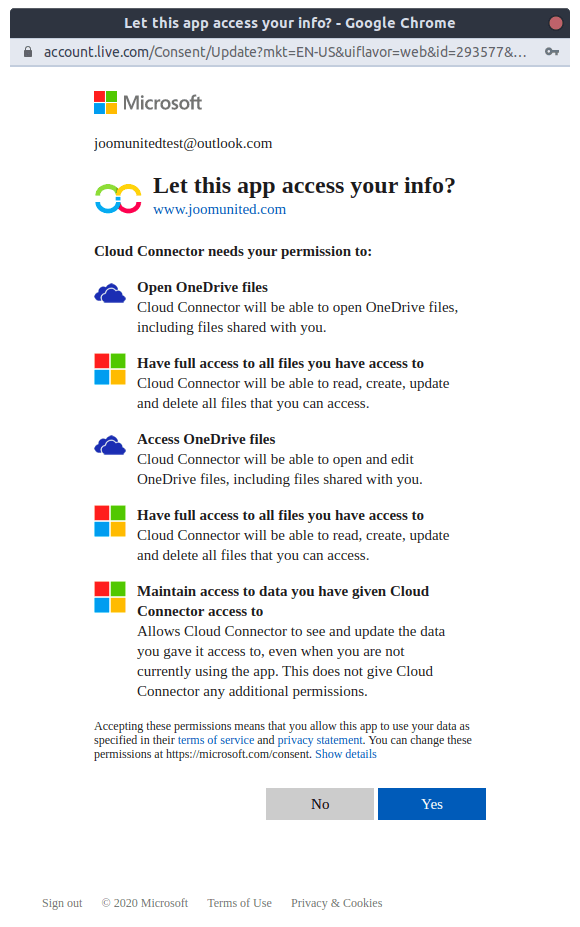
In secondo luogo, devi autorizzare l'applicazione JoomUnited ad accedere a tutte le tue directory e file sul tuo OneDrive . Questi sono i file che desideri siano accessibili su WordPress e che verranno consegnati tramite l'applicazione.
Accetta e consenti a entrambe le disposizioni di collegare il tuo OneDrive al tuo sito Web WordPress. Tuttavia, ci sono alcuni vantaggi nella creazione della tua applicazione OneDrive . Se preferisci seguire questa strada e configurare la tua applicazione dalla Console per gli sviluppatori OneDrive , segui il tutorial di connessione manuale successivo.
Connessione manuale
Per iniziare con la connessione manuale, vai al menu Connessione cloud WP File Download e seleziona l'opzione manuale in OneDrive Personal . Noterai che per connettere OneDrive con WP File Download , il plug-in richiede un ID client e un segreto client. Non preoccuparti, però, perché non devi essere uno sviluppatore per creare le credenziali!
Puoi recuperare questi valori registrando la tua app dalla pagina Registrazioni app di Microsoft Azure. Per creare un'applicazione, premere il pulsante di nuova registrazione e scegliere un nome per la propria applicazione. Aggiungi gli URI di reindirizzamento visualizzati più in basso nella pagina di configurazione di WP File Download e fai clic su registrati.
Nella pagina successiva, l'ID applicazione è l'ID client. Per creare il client secret, vai alla scheda certificati e segreti e fai clic su nuovo client secret. Inserisci una scadenza appropriata e scegli un nome per il codice segreto di OneDrive da finalizzare.
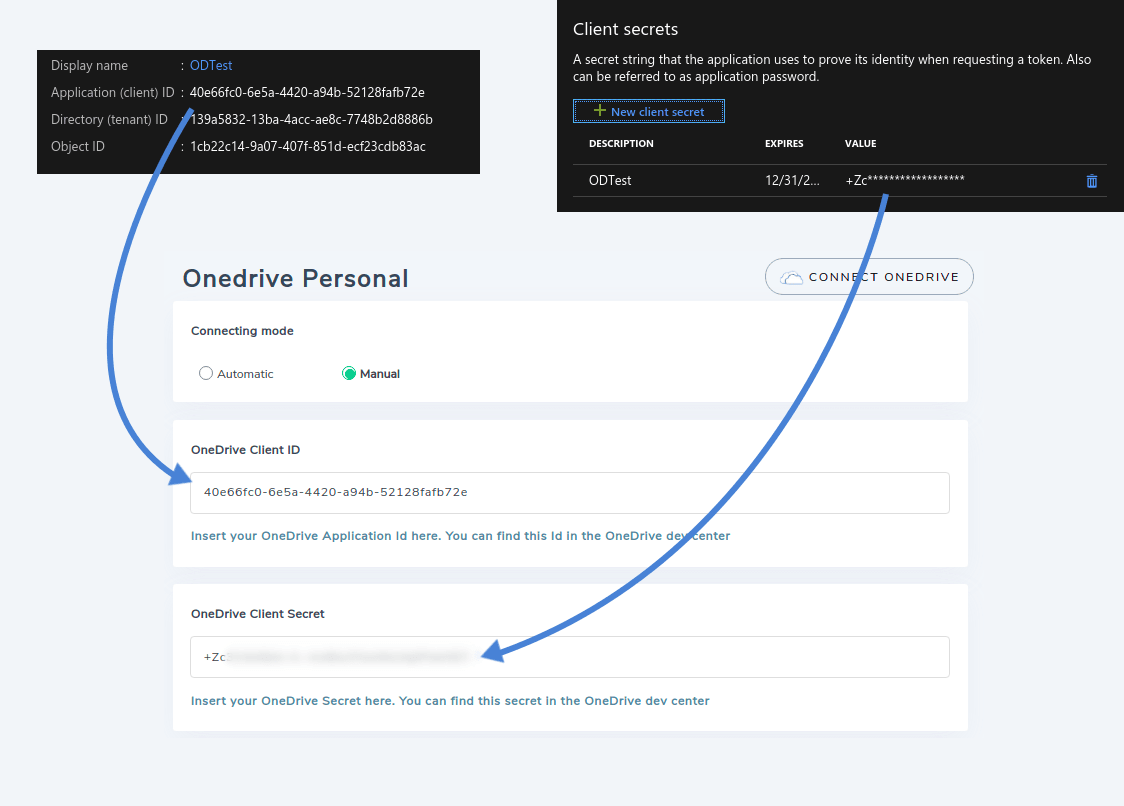
Tornando alla pagina di configurazione del plug-in, copia l'ID applicazione OneDrive nel campo ID client e la password generata nel campo Segreto client. Da questa pagina è inoltre possibile specificare un particolare metodo di sincronizzazione.
Se vuoi evitare sincronizzazioni involontarie, puoi anche ritardarle. La periodicità di sincronizzazione aggiunge un breve ritardo alla sincronizzazione, dandoti il tempo di correggere eventuali errori prima che si riflettano su OneDrive .
Utilizzo di WP File Download come file manager di OneDrive
L'integrazione di OneDrive di WP File Download funziona in entrambi i modi. Tutte le modifiche apportate ai file di OneDrive nel file manager di WordPress si rifletteranno anche su OneDrive e il contrario si applica lo stesso.
I file stessi risiedono insieme al resto del supporto di WP File Download . L'unica differenza è che le cartelle di OneDrive sono distinguibili con un'icona a forma di nuvola accanto ai loro nomi nel file manager.
Puoi avviare la sincronizzazione creando una nuova OneDrive , analoga a una WP File Download , dal tuo file manager WP File Download OneDrive . Pertanto, questa cartella verrà creata anche su OneDrive e diventerà una cartella sincronizzata.
Puoi anche imporre la sincronizzazione premendo la cartella sincronizzazione con OneDrive , ignorando la periodicità di sincronizzazione. Cosa include la sincronizzazione di WP File Download
La sincronizzazione di OneDrive copre praticamente qualsiasi cosa. Puoi caricare qualsiasi forma di media nel file manager e WP File Download sincronizzerà tutti i nomi dei file, le descrizioni, le date di creazione e le date di aggiornamento. WP File Download sincronizza anche le cartelle e le sottocartelle stesse con OneDrive .
Avere tutti i file sincronizzati non è solo una comodità: è un modo per rimanere organizzati. WP File Download porta i tuoi OneDrive a portata di mano, permettendoti di accedere ai tuoi file WordPress e OneDrive da un file manager centralizzato! Possibile anche con OneDrive Business
Chiamando tutti i webmaster!
Migliora i siti Web dei tuoi clienti con WP File Download . Crea repository di file sicuri e personalizzabili, consentendo ai clienti di accedere e gestire facilmente i propri file.
Aggiorna oggi stesso i tuoi servizi di web design!
Link per l'integrazione di OneDrive WP File Download
https://www.joomunited.com/wordpress-products/wp-file-download/ onedrive -addon
Quando ti iscrivi al blog, ti invieremo una e-mail quando ci saranno nuovi aggiornamenti sul sito per non perderli.







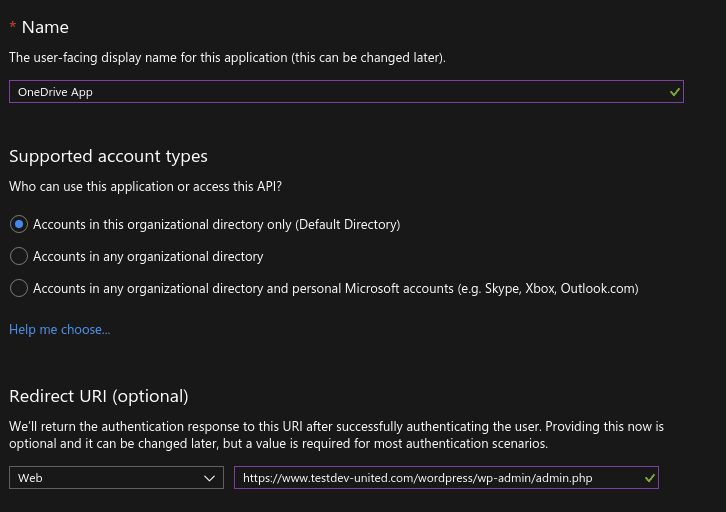
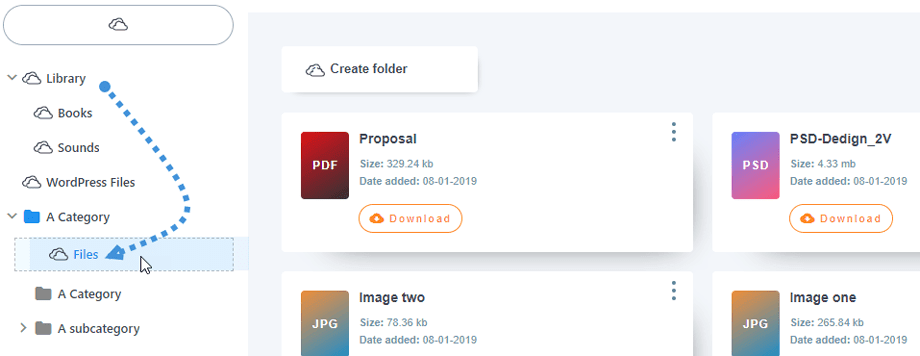

Commenti