Importez et utilisez vos images NextGen dans la médiathèque WordPress
Donc, vous souhaitez passer de NextGen à WP Media Folder mais vous ne le souhaitez pas car il pourrait être trop fastidieux de bien importer toutes les galeries de NextGen vers WP Media Folder , ou peut-être souhaitez-vous utiliser les deux plugins car vous devez créer dossiers multimédias… Ce ne sera plus un problème puisque WP Media Folder vous couvre ;)
WP Media Folder dispose d'un outil dédié pour importer facilement des galeries de NextGen vers WP Media Folder , cela convertira vos galeries NextGen en dossiers multimédias afin que vous puissiez créer de superbes galeries directement à partir de ces dossiers multimédias.
Dans cet article, nous verrons comment importer et synchroniser les galeries NextGen avec les dossiers multimédias.
Dites adieu à la médiathèque désordonnée.
WP Media Folder vous permet de catégoriser les fichiers, de synchroniser les dossiers avec le stockage en nuage, de créer des galeries étonnantes et même de remplacer des images sans rompre les liens.
Optimisez votre flux de travail multimédia dès aujourd'hui
Convertir la galerie NextGen en un dossier
Commençons par voir à quel point il est facile d'importer ces galeries dans votre médiathèque en tant que dossiers multimédias. Veuillez noter que dans ce didacticiel, nous utilisons WP Media Folder qui est nécessaire pour exécuter cet outil d'importation.
Tout d'abord, nous devrions avoir une galerie dans NextGen Gallery pour l'importer, nous en avons donc créé une pour ce didacticiel appelée galerie de toutous, comme vous pouvez le voir ici.
Cette galerie n'existe pas dans la médiathèque pour le moment, mais il y a d'autres choses que nous aimerions faire avec les images sans avoir à les télécharger à nouveau, alors allons dans Paramètres > WP Media Folder > Import/Export .
Sur cet onglet, faites défiler jusqu'aux galeries Sync/Import NextGEN , vous verrez un bouton pour Importer maintenant , cliquez dessus.
Cela vous montrera une animation de chargement dans le bouton Importer maintenant, selon la quantité de médias et de galeries, cela peut prendre quelques minutes mais, après avoir cliqué dessus et l'animation disparaît, vous aurez toutes les galeries qui étaient sur NextGen directement dans votre médiathèque.
Allons maintenant dans la médiathèque pour confirmer si la galerie a été importée, si oui, vous devriez pouvoir voir le nouveau dossier contenant le média.
Comme vous pouvez le voir, c'est aussi simple que de cliquer sur le bouton importer et la magie est faite :)
Maintenant que vous avez vos images dans votre bibliothèque multimédia, vous pouvez utiliser toutes les fonctionnalités de WP Media Folder pour organiser et également créer des galeries directement à partir de ces dossiers à l'aide des galeries WP Media Folder .
Vous pouvez par exemple créer des sous-dossiers dans ce dossier principal que nous venons d'importer, pour ce faire, sélectionnez le dossier puis cliquez sur + Ajouter un nouveau dossier .
Alors maintenant, vous pouvez déplacer vos images si vous en avez besoin, ou également déplacer les dossiers en utilisant le système de glisser-déposer de ce plugin génial, vous pouvez également, bien sûr, ajouter plus d'images ou de fichiers, supprimer des images et utiliser toutes les fonctionnalités que WP Media Folder propose de gérer et d'améliorer votre médiathèque.
Une autre fonctionnalité utile est la possibilité de créer des galeries basées sur les dossiers, comme nous l'avons mentionné précédemment, voyons donc comment l'utiliser.
Nous allons utiliser l'éditeur Gutenberg pour cet article, mais il est déjà compatible avec tous les principaux constructeurs de pages avec des blocs dédiés.
Nous allons donc créer une galerie basée sur DOGGIES GALLERY , pour cela, rendez-vous sur votre article/page et, dans Gutenberg Editor, cliquez sur + > WP Media Folder Gallery .
Cela vous montrera une section dans l'éditeur Gutenberg avec tous les dossiers disponibles afin que vous puissiez en sélectionner un pour créer la galerie, nous sélectionnerons pour ce didacticiel DOGGIES GALLERY , puis cliquez sur Créer une galerie .
Maintenant, vous verrez un aperçu de la galerie, vous pouvez modifier le thème et également ajuster la mise en page directement à partir de cette section en cochant le panneau de droite.
Sur ce panneau de droite, vous pouvez choisir entre les 4 thèmes proposés par WP Media Folder (il y en a d'autres inclus dans le module complémentaire Gallery), et également définir l'ordre, le nombre de colonnes, la taille des images, l'action au clic et bien d'autres paramètres.
Dans la première section, vous verrez la possibilité de sélectionner un thème et également de changer le dossier de la galerie.
Dans la deuxième partie, en faisant défiler vers le bas, vous trouverez d'autres paramètres pour adapter votre galerie au contenu de votre site, ces options sont les colonnes, la taille de l'image de la galerie, la taille de la Lightbox, l'action au clic, l'ordre par, l'ordre (croissant ou décroissant), et la possibilité de sélectionner si vous souhaitez mettre à jour la galerie lorsque le dossier est mis à jour avec de nouvelles images.
Dans la dernière section, vous aurez des options de mise en page plus avancées, ce sont la bordure, l'ombre et les marges, ainsi que l'ajout d'une classe CSS dans l'onglet avancé.
Vous pouvez donc paramétrer votre catégorie comme vous le souhaitez, l'adapter à votre contenu avec les options avancées et prévisualiser les modifications directement dans l'éditeur avant de publier, enfin, cliquez sur publier et c'est tout ! Votre galerie sera créée directement à partir d'un dossier ! Cela ne peut pas être plus facile.
Il ne vous reste plus qu'à publier votre galerie et le tour est joué, la magie opère.
Appel à tous les webmasters !
Gagnez du temps et augmentez votre productivité avec WP Media Folder . Organisez sans effort les fichiers multimédias des clients, créez des galeries personnalisées et offrez une expérience utilisateur transparente.
Mettez à niveau vos projets de site Web maintenant !
Gérez vos galeries comme un professionnel
Comme vous pouvez le voir, gérer vos galeries comme un professionnel est vraiment simple avec WP Media Folder , vous n'avez pas besoin d'aller dans plusieurs onglets pour configurer une galerie pour ensuite aller dans l'éditeur et remarquer qu'il manquait quelque chose comme vous l'avez tous les options directement dans l'éditeur et le meilleur, c'est que ce ne sont pas les seules choses que vous pouvez faire avec WP Media Folder , il existe de nombreuses autres fonctionnalités que vous pouvez utiliser avec les modules complémentaires professionnels, comme connecter votre bibliothèque multimédia à un service cloud. comme Google Drive , OneDrive et Dropbox ou déchargez l'intégralité de votre bibliothèque multimédia sur AWS pour économiser une partie du stockage du serveur.
Alors qu'est-ce que tu attends? Allez ici et obtenez votre propre adhésion maintenant!
Lorsque vous vous abonnez au blog, nous vous envoyons un e-mail lorsqu'il y a de nouvelles mises à jour sur le site afin que vous ne les manquiez pas.







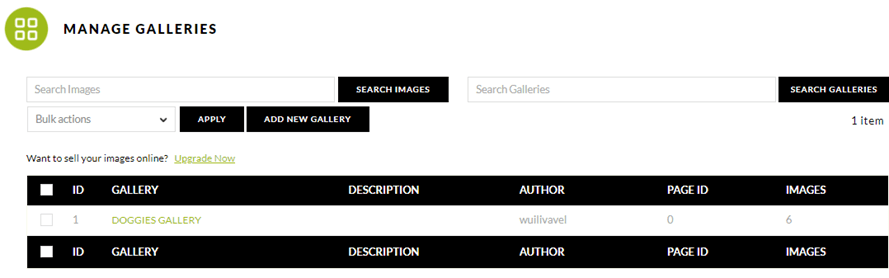
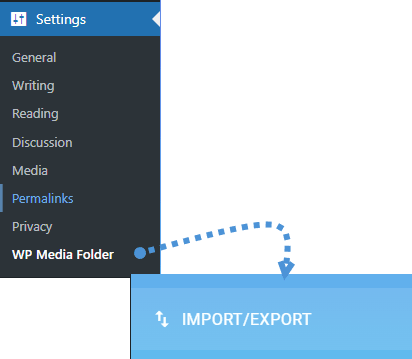
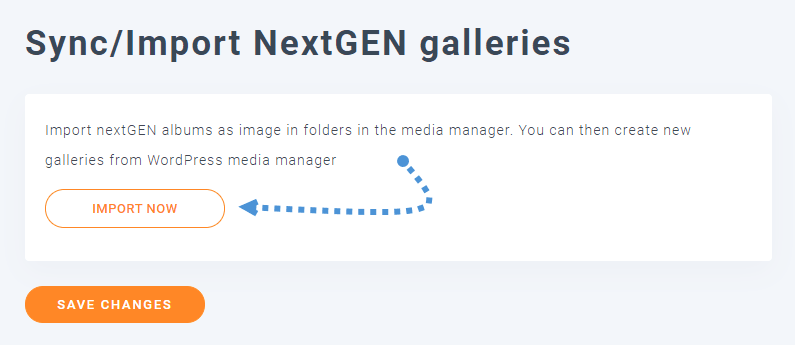
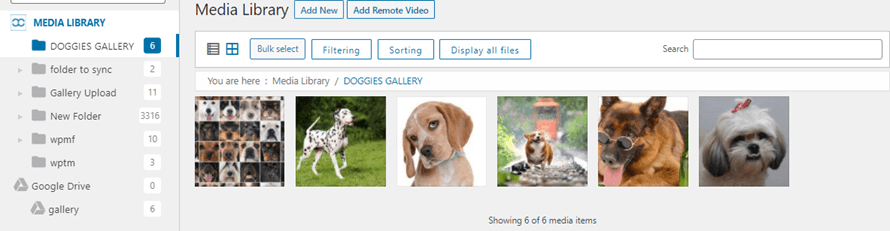

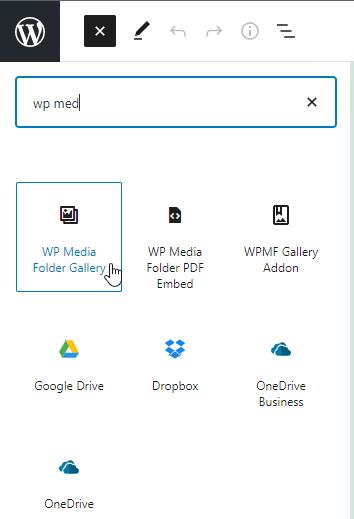
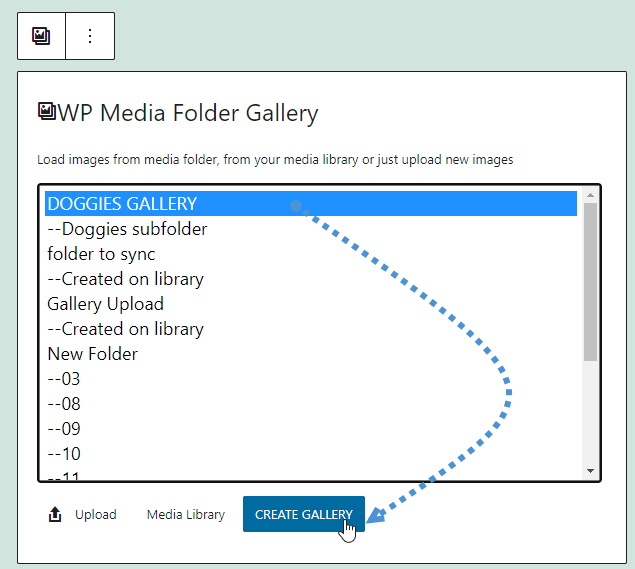
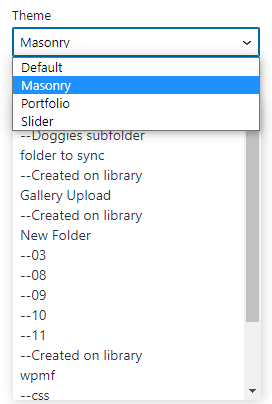
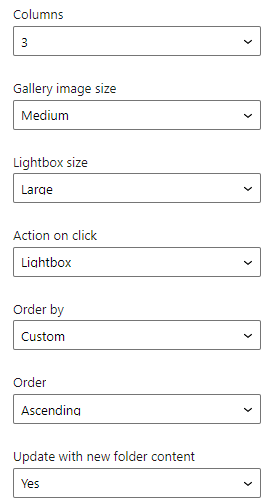
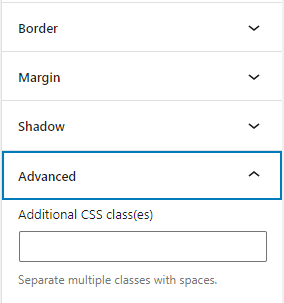
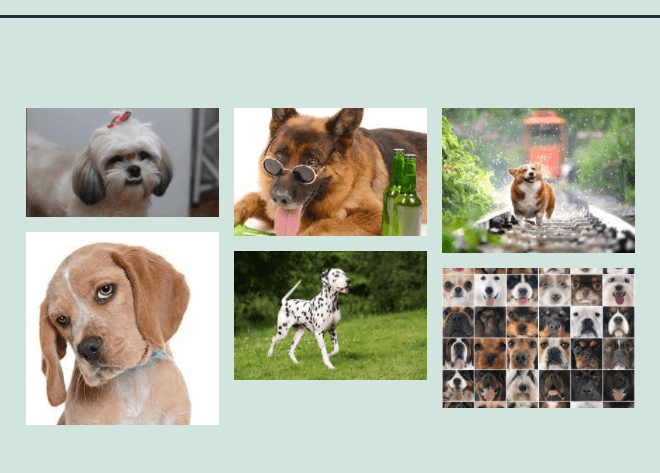

commentaires