Importer des médias à partir d'un dossier dans la bibliothèque multimédia WordPress
Peut-être qu'à un moment donné, vous avez peut-être essayé d'ajouter des images à votre médiathèque WordPress en les plaçant dans le répertoire de téléchargement . Si vous avez essayé cela, vous aurez un arrière-goût de déception en regardant dans votre médiathèque WordPress et en ne trouvant aucun signe de média importé.
La raison pour laquelle ces fichiers n'apparaissent pas dans votre bibliothèque multimédia est que WordPress indexe tous les fichiers de la base de données. En d'autres termes, le téléchargement manuel de ce média contourne cette étape cruciale. Si vous migrez vers WordPress ou si vous avez besoin d'importer beaucoup de médias, vous serez heureux d'apprendre que WP Media Folder prend désormais en charge l'importation de fichiers à partir de votre serveur.
Importation de médias dans la bibliothèque multimédia WordPress
WP Media Folder vous permet d'importer des répertoires entiers de fichiers multimédias à partir de la page des paramètres, directement dans le sous-menu import/export . La page répertorie un certain nombre de répertoires, de la racine de votre serveur aux sous-répertoires individuels, dans lesquels vous pouvez naviguer en cliquant sur les noms de dossier.
Vous pouvez choisir n'importe quel nombre de dossiers à partir desquels importer les médias. Lorsque vous appuyez sur le bouton Importer le dossier , WP Media Folder importe les fichiers dans votre bibliothèque multimédia WordPress. De plus, WP Media Folder reflète automatiquement la structure de votre répertoire dans votre bibliothèque multimédia.
De cette façon, vous pouvez copier toutes vos images, vidéos et à peu près n'importe quel autre fichier multimédia sur votre serveur et les organiser dans des répertoires à l'aide de votre gestionnaire de fichiers local. WP Media Folder indexe également vos fichiers dans la base de données, les rendant disponibles pour une utilisation sur votre blog WordPress. Vous pouvez utiliser ces nouveaux dossiers et leurs médias comme bon vous semble, notamment en les insérant dans vos articles et pages WordPress, ou en les convertissant en galeries .
Dites adieu à la médiathèque désordonnée.
WP Media Folder vous permet de catégoriser les fichiers, de synchroniser les dossiers avec le stockage en nuage, de créer des galeries étonnantes et même de remplacer des images sans rompre les liens.
Optimisez votre flux de travail multimédia dès aujourd'hui
Importer des catégories au lieu de répertoires
Si vous avez déjà expérimenté d'autres gestionnaires de fichiers WordPress dans le passé, ou si vous avez une combinaison de plugins actifs en même temps, vous voudrez peut-être les combiner en un avec WP Media Folder. Les catégories ne sont rien d'autre que le nom de WordPress pour les dossiers, et vous pouvez les importer de la même manière avec WP Media Folder.
WP Media Folder prend en charge les catégories créées à l'aide des plugins Enhanced Media Library et WP Media Categories. De même qu'avant, accédez à importer / exporter et faites défiler vers le bas jusqu'à ce que vous voyiez Bibliothèque multimédia améliorée et Catégories de médias WP. Cliquez sur importer maintenant pour choisir les catégories à ajouter à votre médiathèque WordPress.
Lorsque WP Media Folder importe des catégories de la bibliothèque multimédia améliorée ou des catégories de médias WP, il crée des dossiers et des sous-dossiers qui reflètent les catégories et sous-catégories. Ensuite, il importe les médias de ces catégories dans ces dossiers, répliquant les catégories en tant que dossiers de manière transparente.
Découvrez comment fonctionne le dossier d'import/export en vidéo
Synchroniser vos importations avec la médiathèque WordPress
WP Media Folder peut faire plus que simplement importer des fichiers de votre serveur dans votre bibliothèque multimédia WordPress. Les mises à jour de WP Media Folder font de la communication entre votre blog WordPress et votre serveur une conversation bidirectionnelle avec synchronisation automatique. Le flux de travail est disponible dans le sous-menu de synchronisation du dossier du serveur . Tout d'abord, vous devrez activer l'un des deux modes de synchronisation.
Pour activer WP Media Folder , activez la synchronisation. Par défaut, cela signifie que lorsque vous ajoutez, supprimez ou modifiez un fichier dans un dossier du serveur, le plugin reflète l'action sur WordPress. Vous pouvez activer la synchronisation bidirectionnelle en appuyant sur le commutateur suivant. Cela signifie qu'en plus de refléter les modifications dans le dossier du serveur dans WordPress, il reflète également les modifications dans WordPress dans le dossier du serveur. Ainsi, les deux dossiers sont toujours synchronisés.
Si vous souhaitez éviter des modifications erronées, vous pouvez retarder la synchronisation de quelques secondes, vous accordant ainsi un court laps de temps pour rectifier les erreurs. La dernière étape consiste à sélectionner un dossier externe sur votre serveur et un autre dans votre médiathèque WordPress. Appuyez sur Ajouter pour ajouter la paire : les deux dossiers resteront ouverts à la communication lorsque vous téléchargerez ou gérerez des fichiers. Vous pouvez ajouter d'autres paires de répertoires de la même manière.
La synchronisation ne fonctionne pas uniquement lorsque vous téléchargez des fichiers sur votre serveur ou dans votre médiathèque WordPress. Si vous utilisez la fonction de remplacement de WP Media Foldersur des fichiers pour télécharger un nouveau fichier ou une nouvelle image et remplacer le média existant, le plug-in reflète également ce changement dans le dossier du serveur.
Vous pouvez contrôler ce que vous souhaitez synchroniser à partir de l'onglet suivant: les filtres . Il existe deux types de filtres. Le premier filtre les fichiers en fonction du type de fichier, comme les images. Utilisez cette option pour synchroniser uniquement les images, par exemple, et ignorer les autres fichiers, comme des documents ou des archives plus volumineuses.
Le deuxième type concerne les métadonnées IPTC. Il s'agit de données sur les images elles-mêmes et qui font partie des images, comme le titre, le texte alternatif ou la description. Vous pouvez importer toutes ces données dans votre médiathèque WordPress, ou une sélection de métadonnées. N'oubliez pas d' enregistrer les modifications après avoir mis à jour vos préférences.
Découvrez comment fonctionne la synchronisation des dossiers en vidéo
Exportation et importation de votre bibliothèque multimédia WordPress
WP Media Folder a introduit un nouvel outil d'importation qui nous permettra d'exporter et d'importer des dossiers multimédias entre les sites WordPress.
Cet outil peut être utilisé en allant dans Paramètres > WP Media Folder > Import/Export > WordPress .
Sur cette page, nous verrons la Library Import/Export avec 2 options principales, Export et Import .
Voyons les détails des options.
Exporter
Avec l'option d'exportation, nous avons une liste déroulante pour sélectionner ce que nous voulons exporter et un bouton pour déclencher l'exportation, sous la liste déroulante, nous aurons :
Tous les dossiers et médias : cela créera un fichier contenant tous les médias et dossiers créés avec WP Media Folder .
Uniquement la structure des dossiers : nous pourrons exporter uniquement les dossiers sans aucun média à l'intérieur, au cas où nous voudrions simplement copier les dossiers et démarrer le média à partir de zéro.
Une sélection de dossiers et de médias : excellent si nous voulons simplement sélectionner une sélection de dossiers et de médias, un bouton apparaîtra avec le texte Sélectionner les dossiers .
En cliquant sur ce bouton, une fenêtre contextuelle s'ouvrira pour sélectionner les dossiers contenant les médias que nous souhaitons exporter.
Après avoir sélectionné l'option que nous voulons exporter, il suffit de cliquer sur Exécuter l'exportation et le fichier xml sera automatiquement téléchargé sur votre navigateur.
Importation
Maintenant que nous avons un fichier, tout ce que nous devons faire est d'aller dans la section d'importation, nous avons la possibilité d'importer uniquement la structure de dossiers au cas où nous aurions un fichier avec le média à l'intérieur et nous ne voulons que les dossiers qui sont dans le dossier.
Maintenant, tout ce que nous avons à faire est de cliquer sur Choisir un fichier , qui chargera notre explorateur de fichiers PC pour sélectionner le fichier que nous avons exporté précédemment, puis de sélectionner Importer uniquement la structure des dossiers si nécessaire, et enfin de cliquer sur Exécuter l'importation , le processus d'importation se déroulera . démarrez et la magie se fera automatiquement, génial ! N'est-ce pas ? ;)
Appel à tous les webmasters !
Gagnez du temps et augmentez votre productivité avec WP Media Folder . Organisez sans effort les fichiers multimédias des clients, créez des galeries personnalisées et offrez une expérience utilisateur transparente.
Mettez à niveau vos projets de site Web maintenant !
Vous pourrez non seulement importer des fichiers depuis votre serveur mais également depuis Google Photos et télécharger l'intégralité de vos médias vers des services comme AWS !
Des fonctionnalités impressionnantes d'un plugin génial, comme vous pouvez le voir ! Et ce n'est pas tout, apprenez-en plus sur l'importation et l'exportation WP Media Folder et de dossiers de serveur ici !
Lorsque vous vous abonnez au blog, nous vous enverrons un e-mail lorsqu'il y aura de nouvelles mises à jour sur le site afin que vous ne les manquiez pas.


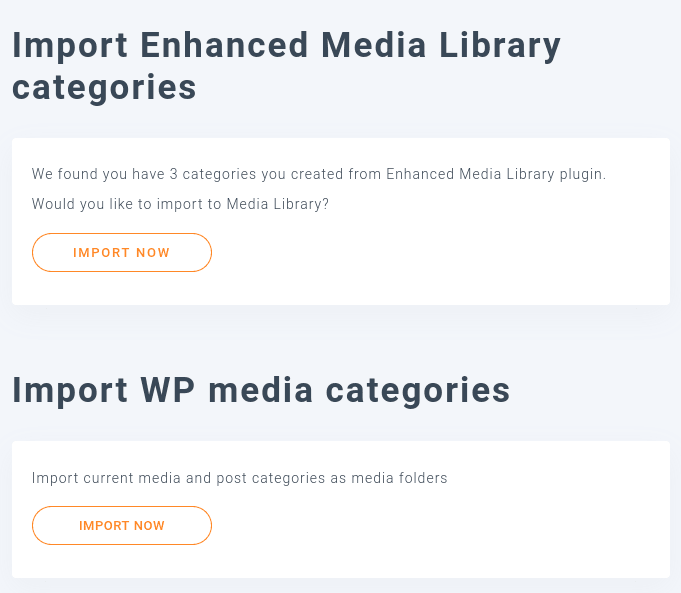


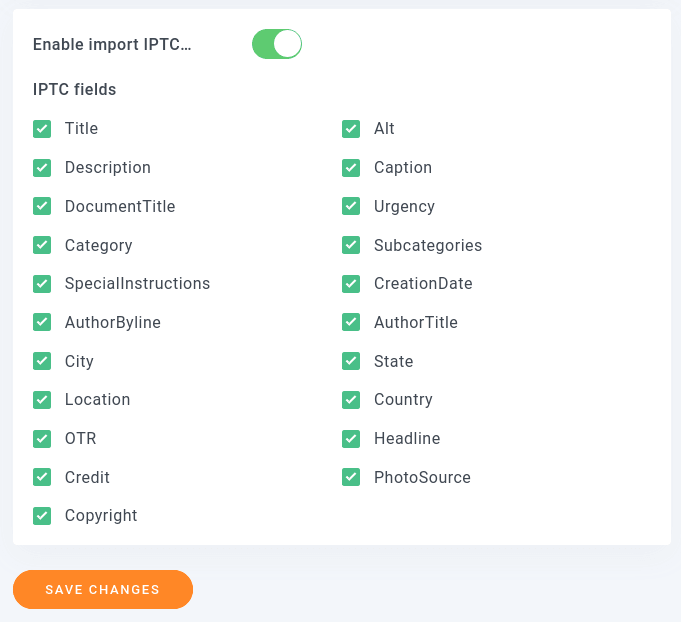







commentaires