Importer des albums et des images Google Photos dans WordPress
Peu de personnes ne possèdent pas de compte Google. Beaucoup d’entre eux utilisent Google et sa suite d’outils pratiquement quotidiennement. L'utilisation varie, des étudiants recherchant un stockage cloud gratuit à des équipes entières utilisant Google Photos pour partager des photos et collaborer lorsqu'elles travaillent dessus.
Si, comme eux, vous êtes un utilisateur expérimenté de la suite Google et si vous gérez également un blog WordPress, la dernière intégration cloud WP Media Folder facilite le travail avec les deux de manière transparente. Le dernier WP Media Folder vous permet de synchroniser vos photos Google pour créer facilement des albums et des galeries WordPress.
Intégration de Google Photos dans la vidéo
Intégration de Google Photos et WordPress
L'intégration de Google Photos sur WordPress fait suite à des connexions précédentes avec Dropbox, OneDrive et Google Drive lui-même, entre autres. Comme le reste des services, l'intégration de Google Photos avec WordPress doit également être mise en place. La configuration réside dans les paramètres de WP Media Folder cloud , dans l'onglet bien nommé Google Photos .
Il existe deux manières de connecter Google Photos à votre blog WordPress. Les deux approches vous permettent de synchroniser vos images depuis le cloud avec votre site Web WordPress, mais la différence est de savoir si vous utilisez l'application prête à l'emploi de JoomUnited ou si vous souhaitez créer la vôtre. Nous commencerons par la première option, qui est nettement plus simple.
Dites adieu à la médiathèque désordonnée.
WP Media Folder vous permet de catégoriser les fichiers, de synchroniser les dossiers avec le stockage en nuage, de créer des galeries étonnantes et même de remplacer des images sans rompre les liens.
Optimisez votre flux de travail multimédia dès aujourd'hui
Connecter Google Photos à WordPress à l'aide d'une application prête à l'emploi
Dès que vous accédez au cloud , vous pouvez choisir si la connexion entre Google Photos et WordPress est automatique ou manuelle. Pour un itinéraire plus simple, choisissez automatique . Cette configuration vous permet de connecter WordPress au cloud à l'aide d'une application Google prête à l'emploi.
Cliquez sur le bouton indiquant Connecter Google Photo pour démarrer le processus. Tout ce que vous aurez à faire est d'appuyer sur deux boutons pour terminer la configuration de la synchronisation. Le premier est l'endroit où vous lisez la clause de non-responsabilité de JoomUnited. En d’autres termes, cette fenêtre vous indique pourquoi JoomUnited a besoin d’accéder à Google Photos : à savoir, pour transférer vos photos et albums sur WordPress.
Une fois que vous avez accepté cela, vous serez accueilli par une autre invite, cette fois de Google. Cette fenêtre contextuelle vous indique les droits que vous accordez à l'application Google de JoomUnited. Comme vous pouvez vous y attendre, tout ce que l'application JoomUnited peut faire est d'accéder à votre bibliothèque Google Photos. Appuyez à nouveau sur autoriser pour finaliser la connexion, et le tour est joué.
Comme vous pouvez le constater, cela ne prend qu'une minute pour connecter WordPress à Google Photos à l'aide de l'application prête à l'emploi. Cependant, si vous préférez, vous pouvez créer votre propre application, que nous examinerons ensuite.
Créer votre propre application Google pour synchroniser Google Photos avec WordPress
Pour créer votre propre application, vous devez choisir manuel au lieu d’ automatique . Vous devrez maintenant saisir deux valeurs : l'ID client Google et le secret client Google, que vous pouvez tous deux récupérer à partir de la Google Developers Console . Créez un nouveau projet à partir de la console et générez un ID client OAuth pour une application Web. Cela vous donnera les informations d'identification dont vous avez besoin pour connecter WP Media Folder à Google Photos, mais ce n'est pas la fin du processus.
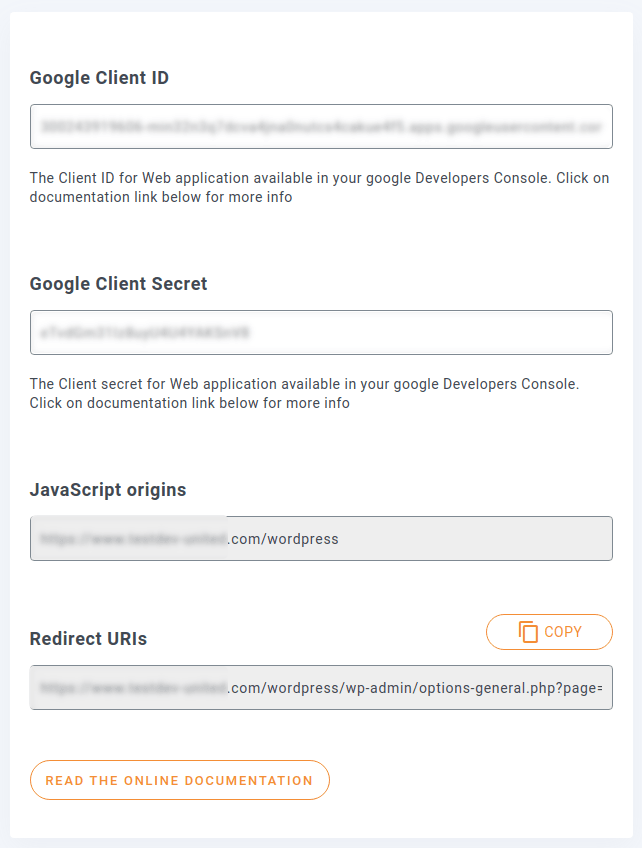
Vous devrez également mettre à jour le projet Google nouvellement créé pour permettre à WP Media Folder de communiquer avec Google Photos. Copiez l'URL des origines JavaScript et l'URI de redirection à partir de la page de configuration du module complémentaire WP Media Folder . Collez-les dans leurs champs respectifs dans la Google Developers Console.
Il reste une dernière étape pour terminer le processus. Dans un souci de sécurité, Google exige que vous autorisiez le nom de domaine. Ajoutez le nom de domaine de votre blog WordPress à la liste des URL autorisées dans l'écran de consentement OAuth de la console des développeurs Google. De retour sur WordPress, saisissez l'ID client et le secret, puis enregistrez les modifications. Une fois la page rechargée, cliquez sur le Connecter Google Photos en haut.
Créer des galeries WordPress à partir de Google Photos
Maintenant que le dur labeur est derrière vous, vous pouvez en récolter les fruits. L'intégration de Google Photos ne change pas la façon dont vous travaillez avec les galeries WordPress, elle améliore uniquement ce que vous pouvez en faire. Toutes les nouvelles fonctionnalités de Google Photos résident dans le Médias , dans le sous-menu du même nom.
La page affiche une liste des albums Google Photos et des photos téléchargées. Vous pouvez sélectionner des photos individuelles et importer cette sélection dans votre bibliothèque multimédia WordPress, ou importer des albums photo entiers à la fois. Quelle que soit l’option que vous choisissez, vous devez identifier un dossier multimédia WordPress local où les placer.
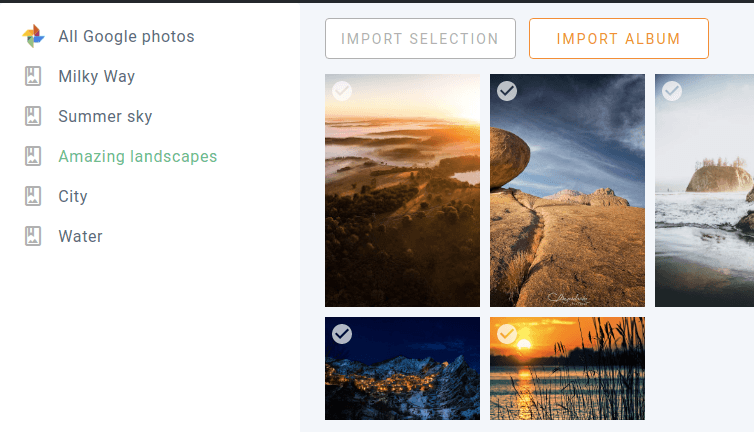
Une fois que vous avez importé des albums Google Photos ou des images individuelles dans votre blog WordPress, vous pouvez les retrouver dans votre bibliothèque multimédia. À partir de là, vous pouvez les placer où vous le souhaitez à l’aide de l’éditeur Gutenberg.
Les images vous donnent un certain coup de pouce visuel que le texte ne pourrait jamais. Il n'y a pas de meilleures façons de présenter des images que dans les galeries. Avec WP Media Folder Addon, vous pouvez créer des galeries à partir d'albums Google Photos en quelques clics. Vous pouvez créer une galerie soit à partir du sous-menu Galeries de dossiers multimédias sous le menu Médias , soit à partir de Gutenberg lui-même, en utilisant le bloc WP Media Folder Gallery Addon .
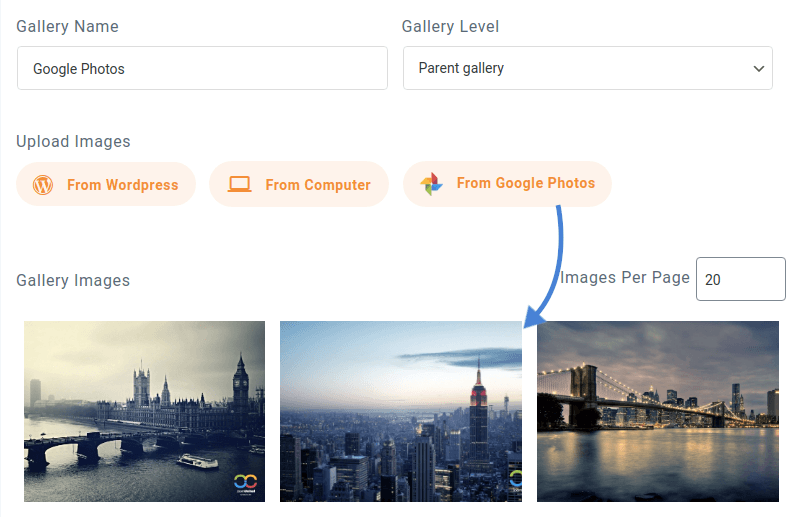
Les deux processus sont identiques : créez d’abord une galerie comme d’habitude puis ajoutez-y les photos. Cette fois, lorsque vous choisissez des photos, cliquez sur le Depuis Google Photos . Choisissez les images ou l'album que vous souhaitez utiliser pour la galerie et importez. Enfin, enregistrez la galerie et insérez-la dans votre page ou publication WordPress. Comme d'habitude, vous pouvez choisir parmi un certain nombre de styles et personnaliser la galerie à votre guise.
Les albums et images Google Photos sont synchronisés automatiquement, vous assurant un confort absolu dans la gestion de votre contenu. Combiné avec l'ajout récent à WP Media Folder , notamment le lazy loading , le plugin vous permet de présenter votre contenu de la meilleure façon possible, où que vous hébergiez vos images.
Appel à tous les webmasters !
Gagnez du temps et augmentez votre productivité avec WP Media Folder . Organisez sans effort les fichiers multimédias des clients, créez des galeries personnalisées et offrez une expérience utilisateur transparente.
Mettez à niveau vos projets de site Web maintenant !
Obtenez l'intégration de Google Photos pour WP Media Folder :
https://www.joomunited.com/wordpress-products/wp-media-folder/google-photos-integration-with-the-wordpress-media-manager
Lorsque vous vous abonnez au blog, nous vous enverrons un e-mail lorsqu'il y aura de nouvelles mises à jour sur le site afin que vous ne les manquiez pas.





commentaires 2
Sehr geehrte Damen and Herren!
À la recherche d'une réponse à l'importation d'images via un smartphone pour notre boutique en ligne WooCommerce, je vous en prie.
Ma page : Mon scénario suivant avec cette réponse/réponse möglich :
J'ai fabriqué avec mon Handy une photo d'un produit, et je peux utiliser l'application JoomUnited pour que mon produit soit choisi par une photo, sans que Woocommerce soit disponible pour vous.
Il s'agit de l'ensemble des processus (1. Mise en valeur des photos, 2. Sélection des produits créés dans WooCommerce, 3. Conseils des photos des produits créés dans Woocommerce) via l'application JoomUnited. Je suis mon ami, chauve de mes enfants.
Avec des amis Grüßen
Sebastian Stögerer
Bonjour, je comprends votre demande, ce n'est pas possible actuellement. Notre plugin synchronisera automatiquement les images et les téléchargera dans WordPress et WooCommerce. Mais vous devrez ensuite sélectionner votre produit pour joindre les images.