Google Drive en tant que gestionnaire de fichiers WordPress
WP File Download est votre meilleur pari pour économiser de l'espace de stockage et des coûts de stockage sur votre site WordPress en utilisant une plate-forme cloud, telle que Google Drive, sur WordPress via un gestionnaire de fichiers WordPress.
Google Drive est un service développé par Google qui propose un stockage cloud et une synchronisation de fichiers. Vous pouvez stocker tout type de fichiers dans Google Drive et y accéder de n'importe où avec n'importe quel appareil, et les partager avec qui vous voulez.
WP File Download Addon est un outil qui vous permet de synchroniser WordPress avec Google Drive, et de créer et de partager des fichiers téléchargeables à partir du cloud.
Puis-je utiliser un plugin WordPress comme gestionnaire de fichiers Google Drive?
Oui! Grâce à la synchronisation bidirectionnelle de WP File Download , vous pouvez utiliser le plugin comme gestionnaire de fichiers Google Drive sur WordPress. Vous pouvez créer, modifier ou supprimer des dossiers dans Google Drive et voir les modifications sur WordPress. Vous pouvez faire de même sur WordPress et voir les changements sur Google Drive.
Ce n'est pas tout. WP File Download synchronisation bidirectionnelle de WP File Download affiche vos fichiers Google Drive sur WordPress sans avoir à les enregistrer sur votre serveur. De cette manière, vous pouvez économiser de l'espace de stockage précieux et des coûts de stockage.
Vous recherchez une puissante solution de gestion de fichiers pour les sites Web de vos clients ?
WP File Download est la réponse. Avec des fonctionnalités avancées telles que les catégories de fichiers, les restrictions d'accès et une interface utilisateur intuitive.
Impressionnez vos clients avec une organisation de fichiers de premier ordre !
Configuration de l'intégration du plugin Google Drive-WordPress
La configuration de l'intégration du plugin Google Drive-WordPress est un processus très simple. Tout ce que vous avez à faire est de télécharger WP File Download , de l'installer sur votre site Web WordPress et de le configurer. Il existe deux façons de se connecter à Google Drive, en fonction du contrôle que vous souhaitez conserver sur l'intégration.
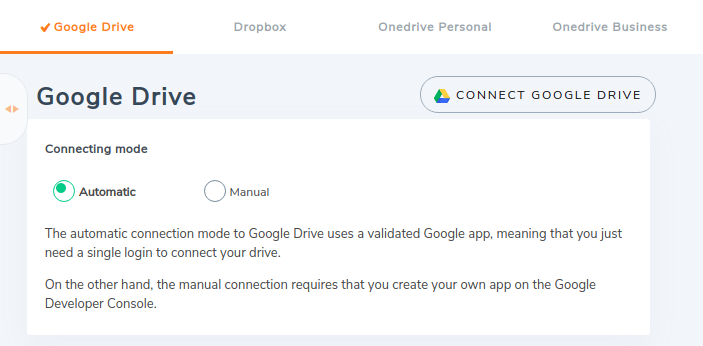
La première option est l'intégration automatique, et c'est la plus simple et la plus rapide à mettre en place: vous pouvez vous connecter avec votre compte Google et utiliser une application Google prête à l'emploi et validée. L'intégration manuelle prend plus de temps et implique la configuration de votre propre application Google à partir de la console API Google.
Vous pouvez choisir ce dernier si vous voulez ou avez besoin d'un contrôle complet sur l'intégration. Continuez à lire pour savoir comment utiliser les méthodes automatiques ou manuelles pour intégrer Google Drive à votre blog WordPress.
Connexion automatique
La configuration de la connexion automatique est très simple. Accédez à l' onglet Google Drive WP File Download , sous la Cloud Connection . Vous verrez deux modes pour vous connecter à Google Drive : automatique ou manuel. Choisissez automatique si vous souhaitez utiliser l'application de JoomUnited.
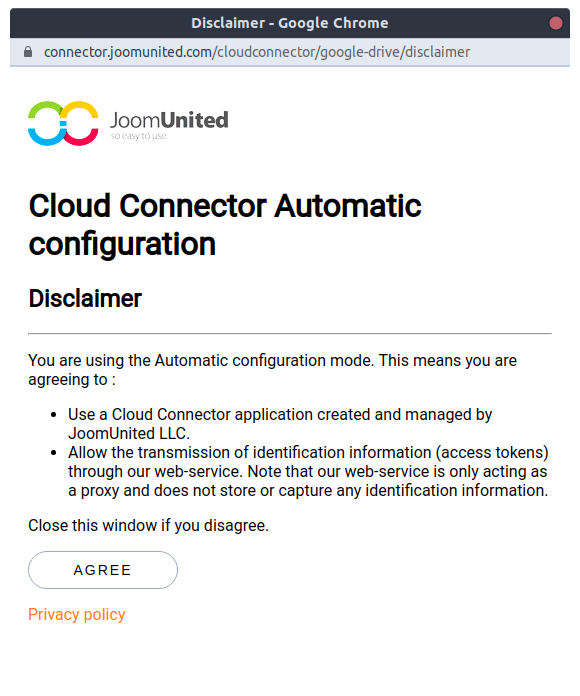
Si vous avez précédemment choisi automatique , appuyez sur Connecter Google Drive en haut. Vous devrez accepter deux dispositions pour connecter vos fichiers Google Drive avec vos fichiers WordPress. La première disposition confirme que vous souhaitez utiliser l'application Google Drive de JoomUnited au lieu de créer la vôtre.
La deuxième disposition est propre à Google Drive et décrit à quoi l'application de JoomUnited pourra accéder. À savoir, ce sont vos répertoires et fichiers Google Drive, ce que vous souhaitez intégrer à votre blog WordPress.
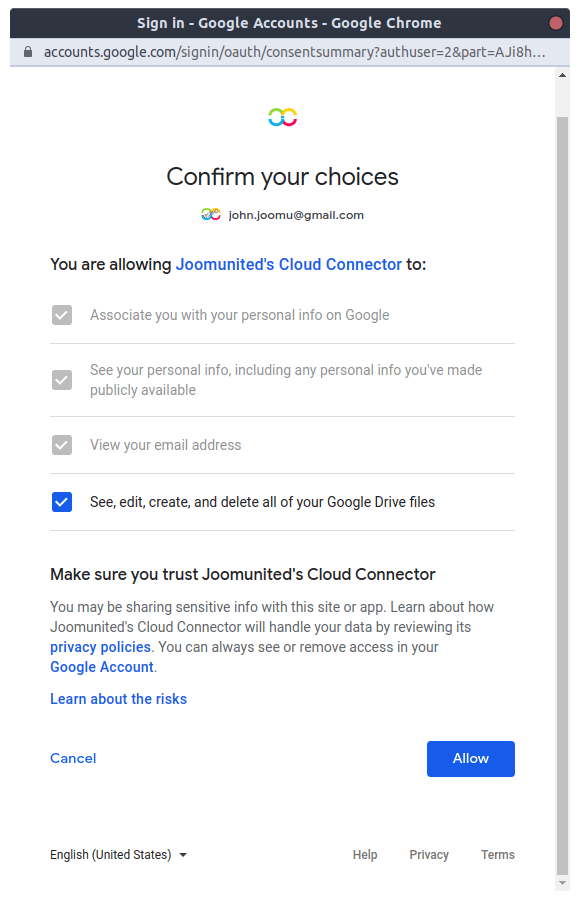
Acceptez et autorisez les deux dispositions pour connecter votre Google Drive à votre site Web WordPress. Si vous préférez configurer votre propre application Google Drive, vous pouvez suivre la voie de connexion manuelle à la place, comme décrit ci-après.
Connexion manuelle
Pour configurer une connexion manuelle, vous devez créer une nouvelle application à partir de la console API Google. Pour commencer, installez WP File Download et accédez à https://console.developers.google.com/project. Créez un nouveau projet pour votre intégration Google Drive dans WordPress.
Tapez le nom du projet sans espaces ni accents.
Attendez quelques instants que le projet soit créé.
Si c'est la première fois que vous utilisez l'API Google Drive, vous devrez l'activer.
Cliquez sur le menu de gauche et accédez à API Manager > Dashboard .
Dans le menu de gauche, cliquez sur Credentials > New Credentials > OAuth client ID . Si vous y êtes invité, ajoutez un nom dans l'écran de consentement OAuth.
Suivez attentivement ces étapes importantes pour obtenir votre ID client et votre secret Google Drive:
- Sélectionnez l' application Web et ajoutez un nom de votre choix.
- Mettez à jour l' origine JavaScript autorisée avec http://www.votredomaine.com (remplacez le nom de domaine par le vôtre, mais n'ajoutez pas de barre oblique à la fin).
- Mettez à jour les URI de redirection autorisés avec http://your-domain.com/wp-admin/admin.php?page=wpfdAddon-cloud&task=googledrive.authenticate (remplacez le nom de domaine par le vôtre).
Enfin, vous devriez pouvoir voir votre ID client OAuth et votre secret. Ajoutez-les à votre configuration de WP File Download .
Retournez sur votre blog WordPress et accédez à WP File Download > Configuration > Cloud Connection > Google Drive . Collez l'ID client et le secret Google Drive.
Cliquez sur Enregistrer les paramètres de Google Drive . Connectez-vous à votre compte Google Drive en cliquant sur se connecter .
Cliquez sur Autoriser lorsque vous y êtes invité.
Si vous n'avez commis aucune erreur, ce devrait être tout: votre intégration Google Drive-WordPress Plugin devrait fonctionner. Dans le menu WP File Download , vous devriez maintenant voir l'option permettant de créer un dossier Google Drive.
Tirer parti du WP File Download au maximum
Après avoir connecté Google Drive à votre blog WordPress, vous verrez un dossier racine dans votre Google Drive avec le nom de votre site.
Ce sera le dossier que vous utiliserez pour ajouter, supprimer ou modifier les fichiers que vous souhaitez voir apparaître dans WP File Download . Par exemple, si vous souhaitez créer un dossier Google Drive à partir de votre site WordPress, cliquez sur Nouveau > Nouveau dossier Google Drive à partir de WP File Download .
Le dossier sera disponible à la fois sur votre blog Wordpress et sur votre compte Google Drive.
C'est magique, non? Vous pouvez maintenant créer des dossiers dans votre page WordPress et les voir dans Google Drive. Alternativement, vous pouvez les créer à partir du dossier racine de Google Drive et les voir dans votre blog WordPress. Vous pouvez également déplacer des dossiers ou des fichiers que vous avez déjà dans Google Drive vers le dossier racine et ils seront affichés sur votre blog WordPress.
À quoi ressemble le processus si vous souhaitez télécharger un fichier? Imaginez que vous téléchargez un fichier dans un nouveau dossier, appelé à juste titre «New Google Drive». Le fichier sera stocké dans Google Drive et non sur votre site Web WordPress. Cependant, vous pourrez toujours l'utiliser sur WordPress grâce à l'intégration Google Drive-WordPress.
Google Drive:
Les dossiers sont les mêmes. Si vous modifiez le nom dans WordPress, il sera également modifié dans Google Drive.
Google Drive:
Afficher ou intégrer des fichiers Google Drive dans le frontend sur WordPress
Les fichiers Google Drive peuvent être utilisés sur WordPress comme tout autre fichier: vous pouvez sélectionner le thème, définir des fichiers privés et personnaliser la mise en page.
Pour créer une page ou un article WordPress avec un dossier ou un fichier Google Drive, suivez le même processus que vous suivriez normalement pour créer une page ou un article de WP File Download : accédez à la page ou à l'article WordPress et dans le nouvel éditeur Gutenberg, cliquez sur " + "> Catégorie de WP File Download .
Écrivez le nom de la catégorie dans le bloc WP File Download et cliquez sur la catégorie.
Publiez la page et le processus est terminé! Votre intégration Google Drive-WordPress s'occupe du reste pour vous. Vos utilisateurs pourront télécharger vos fichiers Google Drive directement depuis votre blog WordPress. Selon le thème de la catégorie de fichiers que vous avez sélectionné, vous obtiendrez une interface différente dans votre page WordPress.
Thème par défaut:
Thème de type Google Drive:
Thème du tableau:
Thème de l'arbre:
Push instantané pour votre intégration Google Drive-WordPress
Combien de temps faut-il pour que les modifications sur Google Drive apparaissent sur WordPress, et vice-versa? Pas de temps du tout. WP File Download intégration Google Drive-WordPress de WP File Download exploite la poussée instantanée de fichiers pour synchroniser vos fichiers presque instantanément.
Pour exploiter les notifications push, retournez dans la Google Developers Console et accédez à l'écran de consentement OAuth: https://console.cloud.google.com/apis/credentials/consent. Faites défiler vers le bas et ajoutez l'URL de votre blog WordPress en tant que domaine autorisé. Enregistrez les modifications pour activer les notifications push et assurez-vous que votre intégration Google Drive-WordPress est toujours mise à jour.
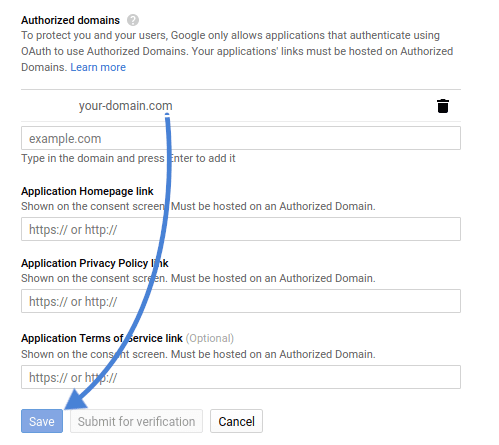
WP File Download est un outil incroyable pour importer vos fichiers et dossiers Google Drive sur WordPress. Grâce à l'intégration Google Drive-WordPress, vous pouvez économiser sur l'espace de stockage du serveur et les coûts de stockage, et accélérer les tâches liées à Google Drive sur votre site Web WordPress. Qu'est-ce que tu attends? Téléchargez WP File Download sur:
https://www.joomunited.com/wordpress-products/wp-file-download/google-drive-addon
Utilisez vos fichiers de Google Drive et WordPress de la même manière
En fait, vous pouvez utiliser vos fichiers stockés dans le cloud et WordPress de la même manière, vous avez vu que vous pouvez sélectionner et afficher tous ces fichiers comme n'importe quel autre fichier stocké sur le serveur, mais que pouvons-nous faire d'autre avec les fichiers cloud?
Une autre bonne chose que nous pourrions faire est de restreindre l'accès aux fichiers cloud par groupe d'utilisateurs et par un seul utilisateur afin de conserver la confidentialité des fichiers stockés dans le cloud, voyons comment nous pouvons le faire.
Tout d'abord, nous allons définir la restriction par utilisateur de rôle, pour cela, accédez à la catégorie Google Drive que vous souhaitez limiter, dans la section de droite, nous avons toutes les options disponibles pour cette catégorie, ainsi que les options de visibilité.
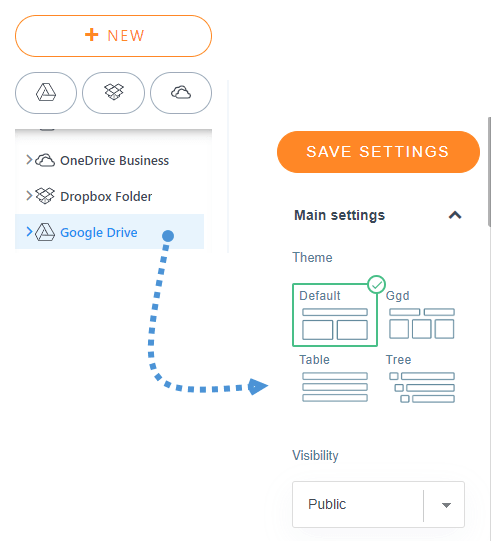
C'est aussi simple que de cliquer sur le menu déroulant sous la section de visibilité et de le définir sur privé et de sélectionner les rôles d'utilisateur que vous souhaitez autoriser à voir et télécharger les fichiers.
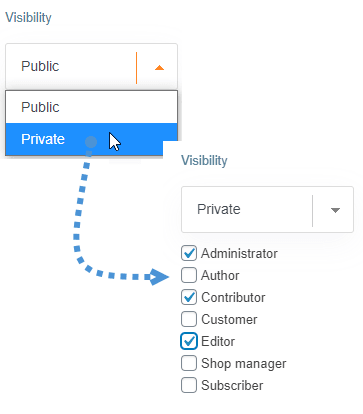
Maintenant que nous avons sélectionné les rôles des utilisateurs, il suffit de cliquer sur Enregistrer les paramètres et tout va être configuré.
L'autre option consiste à limiter l'accès avec la restriction d'utilisateur unique pour ce faire, nous devons aller dans WP File Download > Configuration > Main Settings > Admin et activer l' option de restriction d'utilisateur unique
Lorsque l'option est activée, accédez à la catégorie cloud et, dans le panneau de droite, recherchez l'option Accès utilisateur unique dans l'onglet des paramètres d'autorisation.
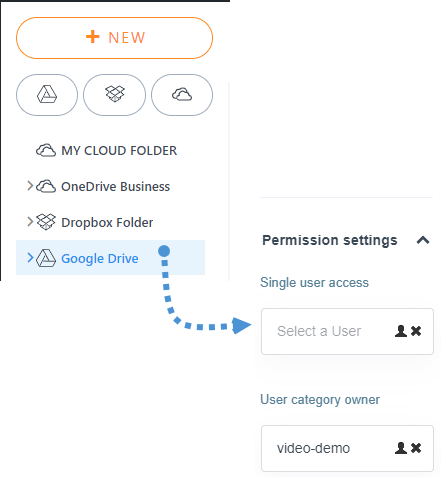
Cliquez maintenant sur l'icône de la personne et sélectionnez l'utilisateur que vous souhaitez rendre disponible pour voir et télécharger des fichiers dans cette catégorie.
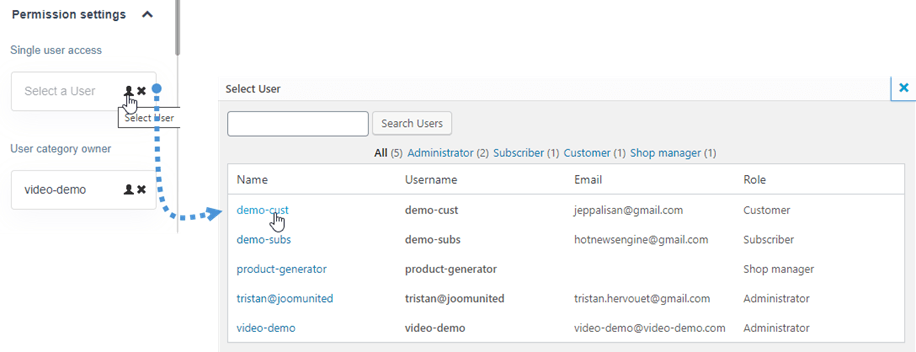
Et c'est fait, ça va être réglé! Tout comme n'importe quel autre fichier stocké sur le serveur;)
Appel à tous les webmasters !
Améliorez les sites Web de vos clients avec WP File Download . Créez des référentiels de fichiers sécurisés et personnalisables, permettant aux clients d'accéder et de gérer facilement leurs fichiers.
Améliorez vos services de conception de sites Web dès aujourd'hui !
Utilisez Social Locker pour masquer et afficher Google Drive dans WordPress
La meilleure façon de positionner votre site pourrait être des plateformes sociales comme Twitter et Facebook, pensez simplement à cela, quelqu'un partage votre page dans un compte Facebook et cette personne a 2000 amis, donc au moins 500 ou 1000 personnes vont voir votre page et en un seul clic ... Génial, non?
Une autre chose intéressante que nous pouvons faire avec WP File Download pour restreindre l'accès à vos fichiers est le social locker afin que les utilisateurs ne puissent télécharger le fichier que s'ils tweetent, aiment ou partagent votre site dans leurs comptes sociaux.
Tout ce que vous avez à faire est de suivre les étapes ici afin de connecter votre site avec Facebook et Twitter, maintenant que social locker est activé et configuré, il vous suffit d'aller dans la catégorie cloud, sélectionnez le fichier que vous souhaitez verrouiller, regardez pour la section "Verrouiller le contenu par social" et cliquez sur "Oui".
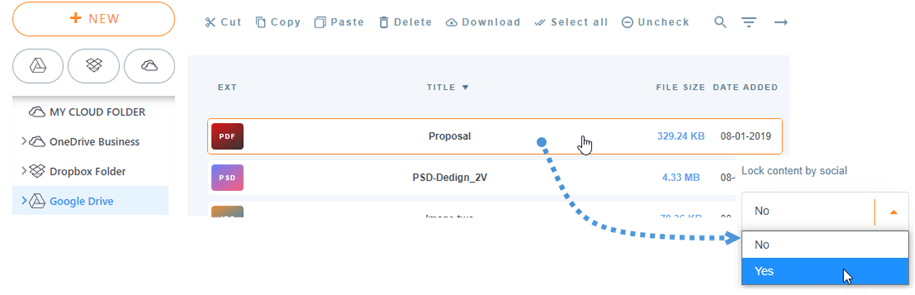
Maintenant, le fichier va être protégé et tout ce que vous avez à faire est d'attendre que les gens commencent à partager votre site.
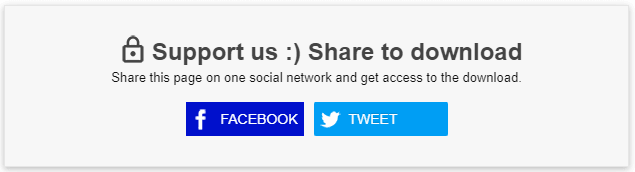
Comme vous pouvez le constater, les utilisateurs vont devoir le partager sur Facebook ou le tweeter pour pouvoir le télécharger et oui, c'est un fichier de Google Drive ;)
Il est également bon de noter qu'il existe d'autres options Cloud que nous pouvons utiliser pour stocker nos fichiers comme OneDrive et également synchroniser Google Drive avec votre médiathèque pour créer des galeries !
Vous pouvez consulter plus de détails sur cette fonctionnalité géniale de Google Drive ici !
Lorsque vous vous abonnez au blog, nous vous envoyons un e-mail lorsqu'il y a de nouvelles mises à jour sur le site afin que vous ne les manquiez pas.








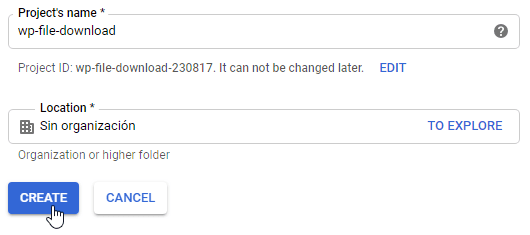
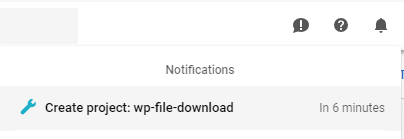
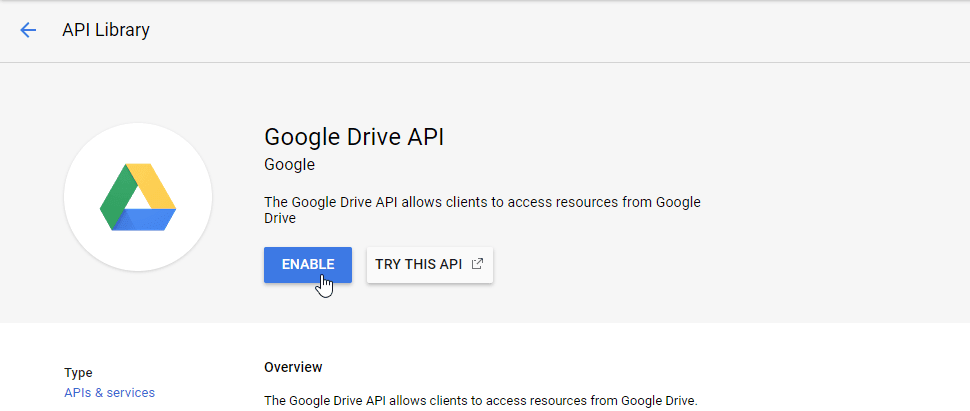
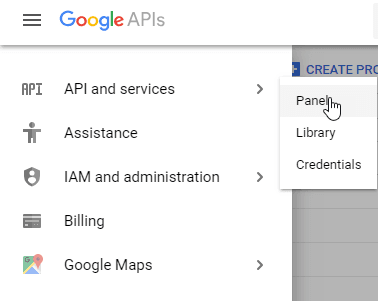
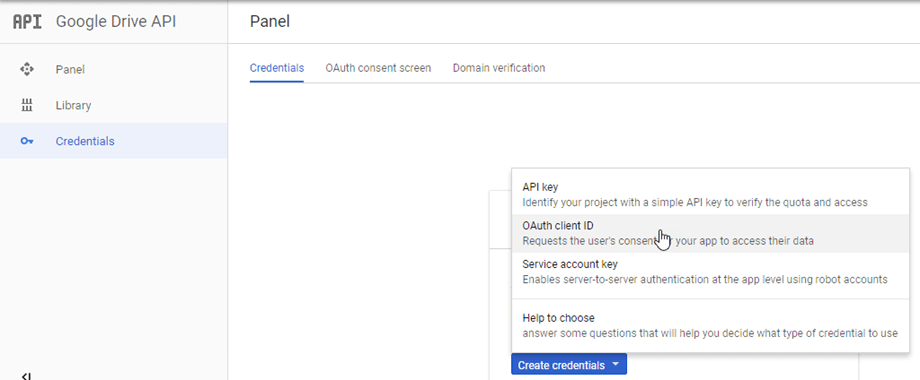
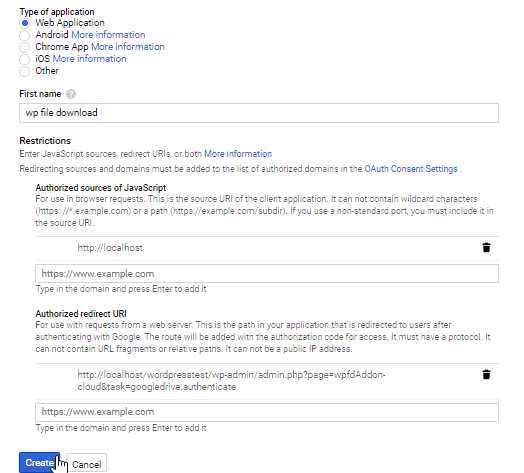
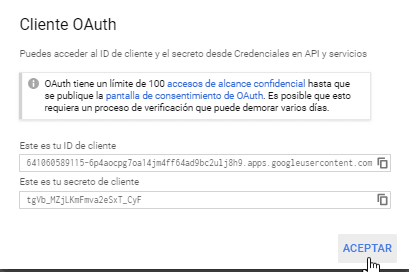
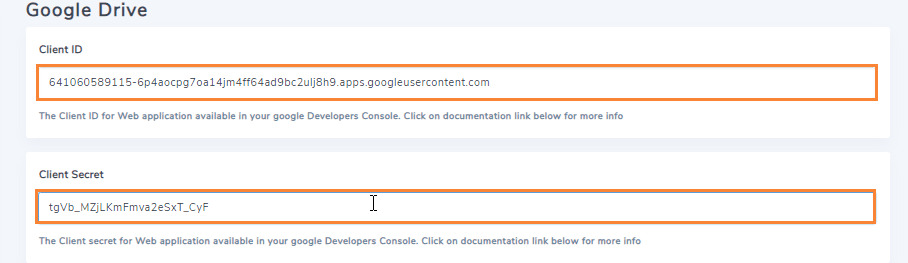
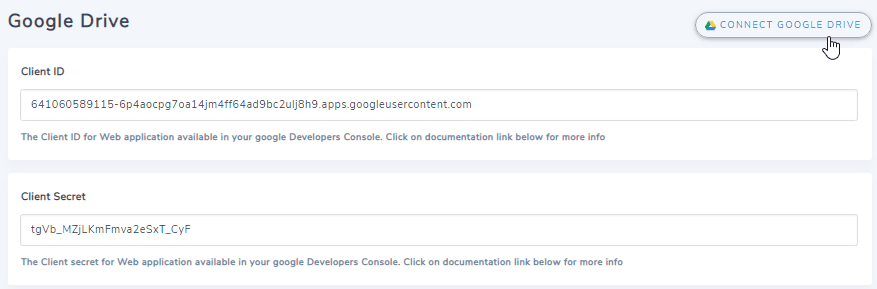
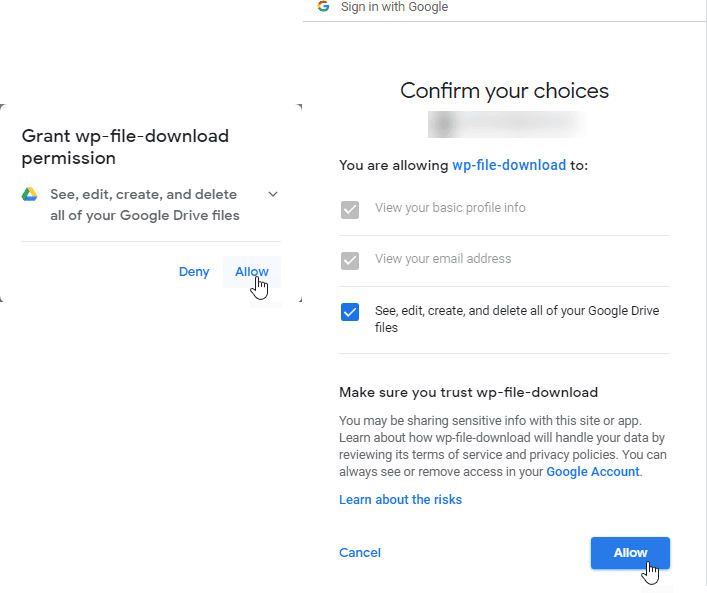
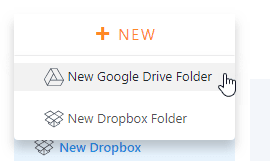
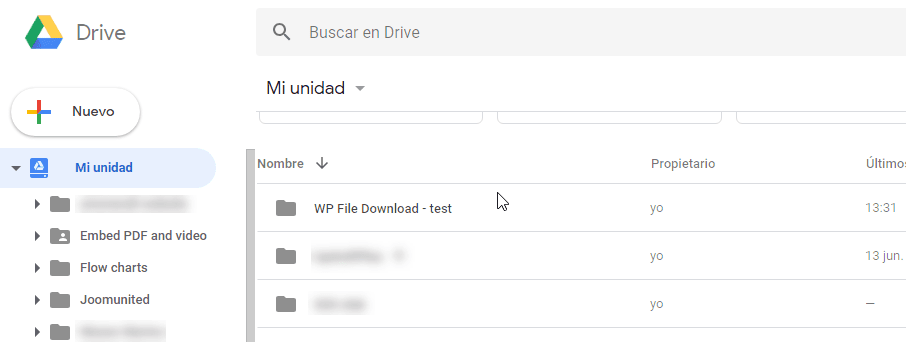
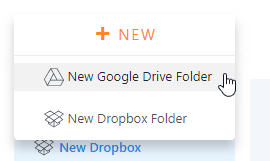
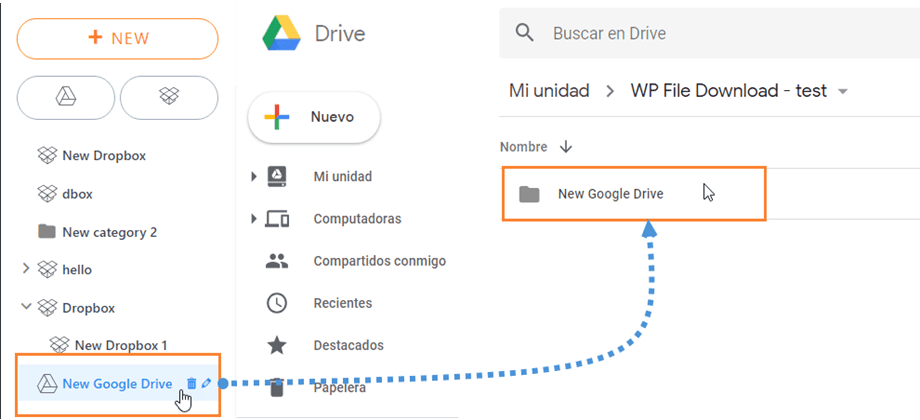
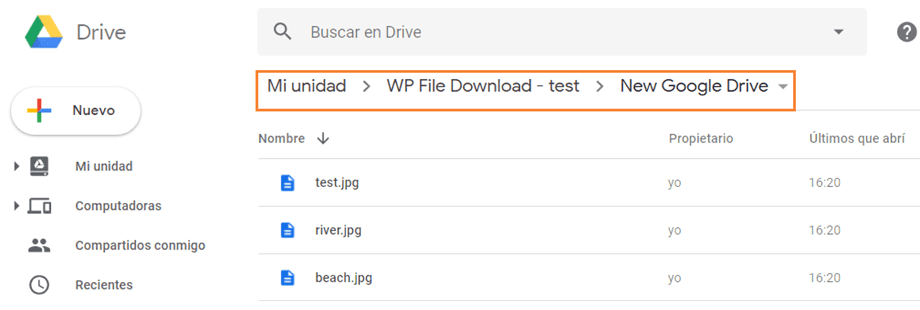
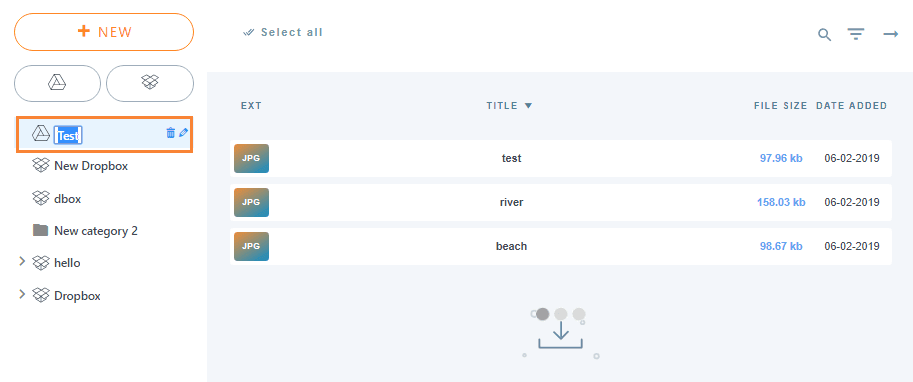
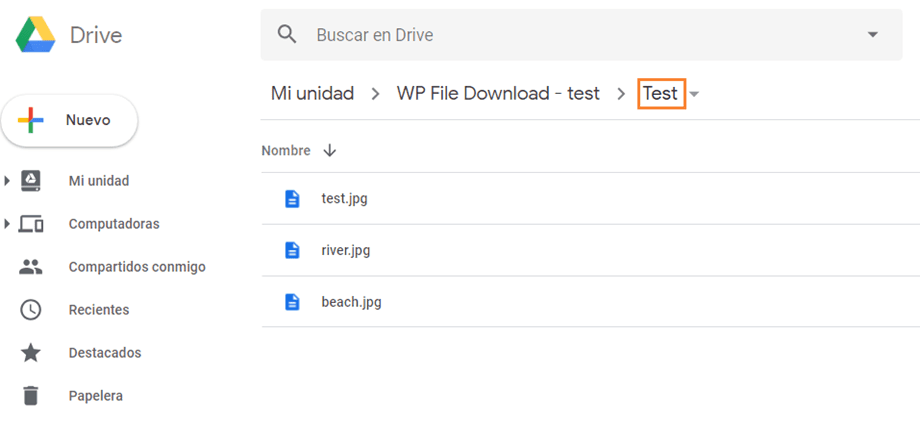
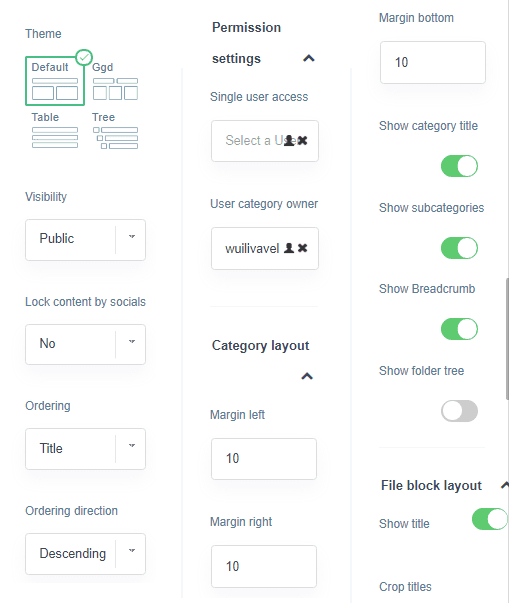
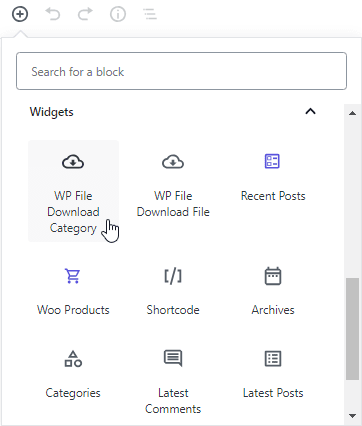
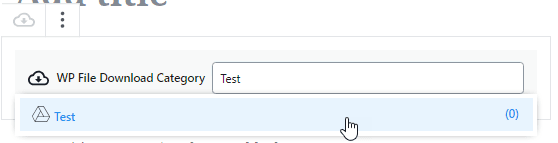
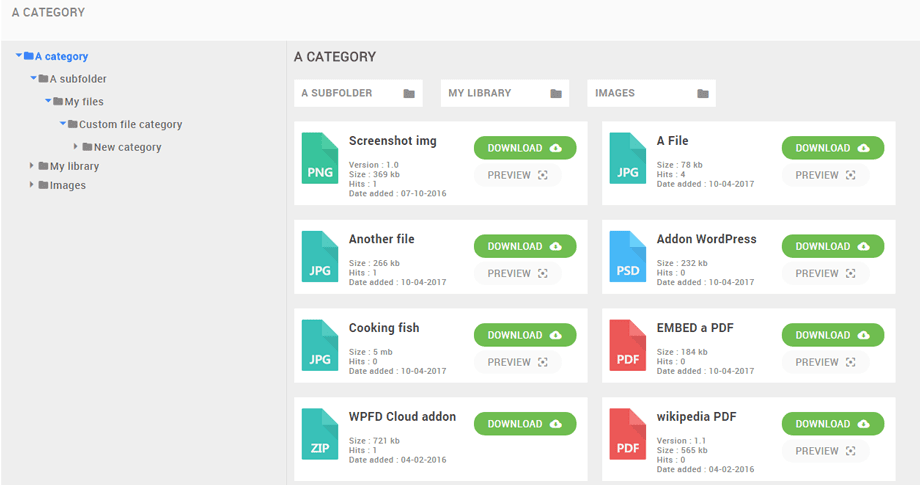
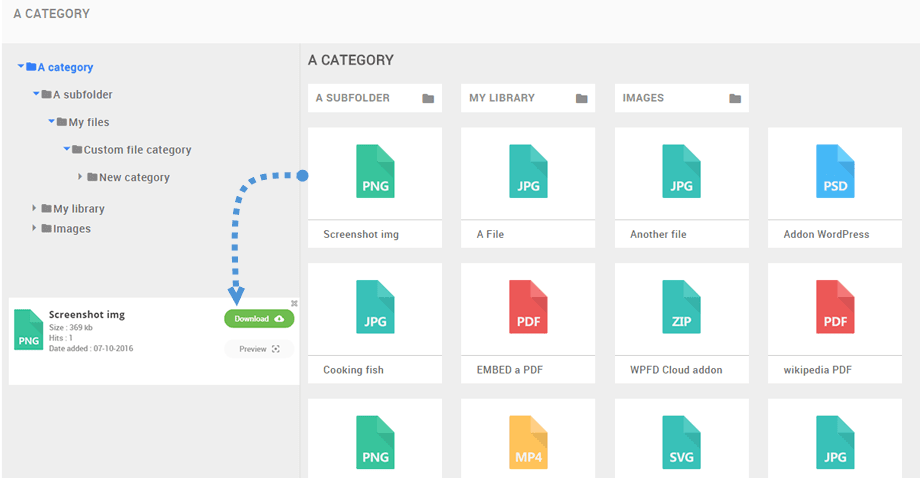
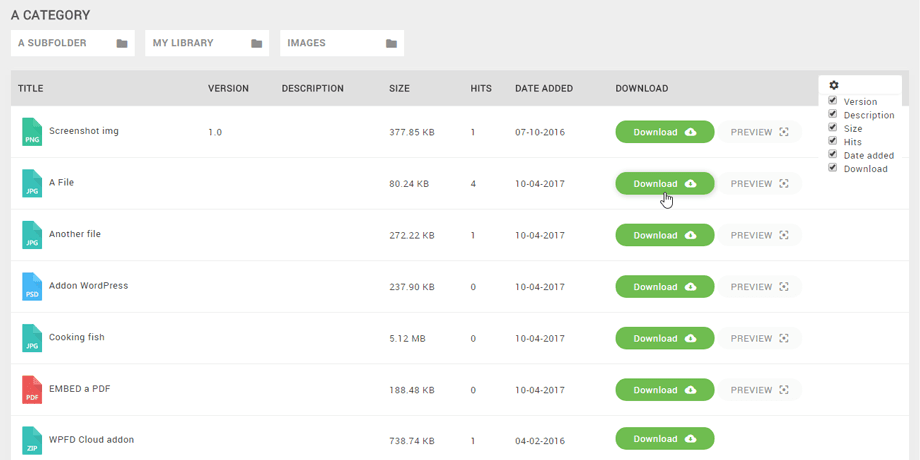
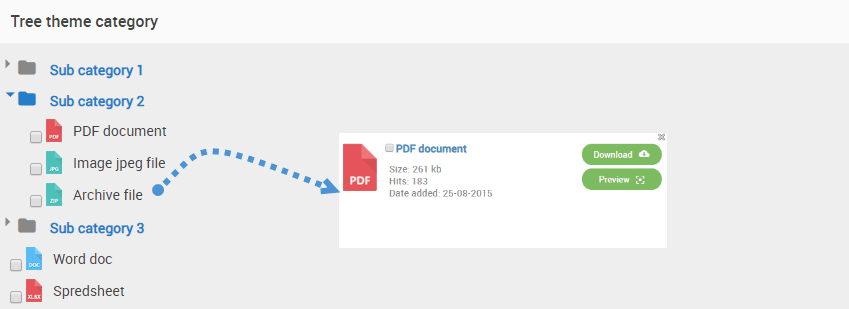

commentaires