Comment utiliser le stockage d'objets Amazon S3 comme gestionnaire de téléchargement
Les objets Amazon S3 sont l'un des meilleurs services cloud d'objets de stockage que nous pouvons utiliser car ils proposent également des forfaits bon marché avec une bonne connexion, alors qu'en est-il si nous l'utilisons comme stockage pour gérer nos téléchargements WordPress ? Voyons comment procéder !
Dans cet article, nous allons voir à quel point il est facile d'intégrer WP File Download , outre toutes les fonctionnalités impressionnantes dont il dispose pour gérer les téléchargements, il a également une intégration avec Amazon S3 Object Storage afin que nous puissions sauvegarder le stockage de notre serveur en utilisant le avantages qu'offre Amazon S3.
Vous recherchez une puissante solution de gestion de fichiers pour les sites Web de vos clients ?
WP File Download est la réponse. Avec des fonctionnalités avancées telles que les catégories de fichiers, les restrictions d'accès et une interface utilisateur intuitive.
Impressionnez vos clients avec une organisation de fichiers de premier ordre !
Création d'un utilisateur Amazon IAM pour nos téléchargements WordPress
Il est important de noter que nous avons besoin WP File Download et de son module complémentaire cloud pour pouvoir suivre ce tutoriel et connecter avec succès notre gestionnaire de téléchargement à Amazon S3.
En gardant cela à l'esprit, nous allons d'abord créer un utilisateur IAM dans la console Amazon , alors allez-y et connectez-vous.
Après vous être connecté, nous devons procéder à la création de l'utilisateur, pour cela, rendez-vous sur la page utilisateur IAM et cliquez sur Créer un utilisateur .
Tout d’abord, définissez un nom d’utilisateur et cliquez sur Suivant .
La deuxième étape est très importante car elle est liée aux autorisations de l'utilisateur, cliquez donc sur l' « Attacher les politiques directement » , puis saisissez « S3 » dans la zone de saisie des politiques de filtrage. Choisissez la « AmazonS3FullAccess » , et enfin cliquez sur Suivant .
Dans la dernière étape , il suffit de vérifier si tout va bien et de cliquer sur Créer un utilisateur .
Maintenant que notre utilisateur est créé, il est temps de créer les clés qui permettront aux WP File Download de se connecter à notre stockage d'objets Amazon S3. Pour ce faire, nous devons accéder à l'onglet sous Gestion des accès> Utilisateurs> {sélectionner un utilisateur} > Informations d'identification de sécurité .
nous devons maintenant faire défiler jusqu'à la Access Key et cliquer sur Create Access Key .
Nous aurons quelques étapes à suivre en commençant par les meilleures pratiques et alternatives où nous sélectionnerons Application exécutée en dehors d'AWS puis cliquerons sur Suivant .
Nous pouvons maintenant donner une description de nos clés et enfin cliquer sur Créer une clé d'accès .
Et.. Voila! Nous allons créer nos clés, les garder en sécurité et garder à l'esprit de télécharger le .csv car Amazon ne les affichera plus.
Maintenant, définissons-les dans notre configuration du gestionnaire de téléchargement WP Filw, pour ce faire, allez dans WP File Download > Configuration > Cloud connection > Amazon S3 .
Nous verrons les entrées pour la clé d'accès secrète et l' ID de clé d'accès. Tout ce que nous devons faire est de coller celles de la page que nous avons obtenue sur Amazon S3 et de cliquer sur Enregistrer les paramètres AWS .
En cliquant dessus devrait terminer la connexion mais nous pouvons également configurer les options disponibles Sync Method et Sync Periodicity qui définiront le temps entre chaque synchronisation avec AWS et la méthode que nous souhaitons utiliser pour synchroniser nos fichiers avec AWS.
Maintenant que nous avons enregistré les modifications, il ne nous reste plus qu'à cliquer sur Connecter Amazon S3 et la magie opérera avec la première étape de la configuration.
Après cela, l'option permettant de sélectionner un compartiment apparaîtra et c'est ce que nous allons configurer ensuite !
Budget Amazon S3 pour nos téléchargements WordPress
Il est important de noter que si nous avons déjà créé des buckets, nous devrions également pouvoir les sélectionner directement.
Il existe 2 façons de créer des buckets, la première vient d'Amazon S3 et l'autre directement de WP File Download , alors voyons comment procéder !
Amazone S3
Tout d’abord, nous devons aller sur la page Bucket et cliquer sur Create Bucket .
Nous avons maintenant la page de configuration où nous pouvons configurer les spécifications du bucket, alors faisons-le par section, nous avons d'abord 2 sections.
La configuration générale dans laquelle nous définirons le nom du bucket et la région dépend entièrement de vous.
Propriété de l'objet où nous devrons sélectionner
les ACL activées et l'auteur d'objet .
Nous avons maintenant l' option Bloquer tout l'accès public où nous devons décocher l' "Bloquer tout l'accès public" et cocher la case "Je reconnais que l'actuel..." .
Nous pouvons maintenant ignorer les options suivantes en les laissant par défaut et cliquer sur Créer un budget .
Après l'avoir créé, si tout est correct, il devrait apparaître avec le type d'accès "Les objets peuvent être publics" .
Et nous l'avons fait ! Le bucket doit apparaître sur notre WP file Download sous Cloud Connection > Amazon S3 .
Nous pouvons maintenant passer à l'option suivante pour créer un budget qui proviendrait directement de :
WP File Download
Oui, nous pouvons créer un nouveau bucket directement depuis WP File Download , génial ! N'est-ce pas ? Et ce ne sont que quelques clics.
Tout d'abord, nous devons aller dans WP File Download > Configuration > Cloud Connection > Amazon S3 et cliquer sur Bucket settings and selection .
Nous aurons une fenêtre contextuelle avec la possibilité de sélectionner une région et un nom, de les définir, puis de cliquer sur Créer .
Et c'est tout, nous pourrons voir notre nouveau bucket directement sur la section buckets de la console Amazon S3.
Et nous en avons terminé avec la création du bucket, il ne nous reste plus qu'à aller dans WP File Download s > Configuration > Cloud Connection > Amazon S3 et à cliquer sur Bucket Settings and Selection pour ouvrir le mode de sélection du bucket .
Maintenant, tout ce que nous devons faire est de cliquer sur Sélectionner un compartiment dans le compartiment que nous souhaitons utiliser pour stocker nos téléchargements.
Il se chargera et une fois terminé, nous aurons terminé et le seau sera connecté avec succès.
Gérez vos fichiers Amazon S3 depuis WordPress pour les téléchargements
Maintenant que la connexion est complètement effectuée, nous pouvons accéder à WP File Download s > WP File Download et passer la souris sur le + Ajouter une catégorie , l' Amazon S3 apparaîtra afin que nous puissions cliquer dessus pour commencer à créer des catégories et ajouter des fichiers directement à notre Compartiment Amazon S3.
Nous pourrons l'utiliser comme n'importe quelle autre catégorie, télécharger des fichiers et ceux-ci seront automatiquement téléchargés directement sur notre compartiment Amazon S3 dans une synchronisation automatique bidirectionnelle.
Nous pouvons également accéder au bucket pour confirmer que les fichiers sont également là.
Tout se fait automatiquement comme par magie mais que peut-on faire de ces fichiers ? La réponse est, tout ce que nous voulons en utilisant les WP File Download , depuis simplement les gérer directement dans le tableau de bord de WP File Download jusqu'à les servir à nos clients ainsi qu'en utilisant les fonctionnalités puissantes que le plugin nous offre pour rendre les catégories privées, par exemple. ou personnalisez-les davantage à l'aide des thèmes disponibles ainsi que des paramètres de personnalisation.
Et on a un shortcode disponible en bas pour utiliser les blocs où l'on veut mais on peut aussi utiliser les blocs dédiés disponibles sur tous les grands éditeurs comme Elementor , Divi , ou encore l'éditeur Gutenberg.
Pour l'utiliser dans l'éditeur Gutenberg, il suffit d'aller normalement sur notre édition de page ou d'en créer une nouvelle en utilisant Gutenberg et de cliquer sur + et de taper " WP File Download " , nous verrons les blocs disponibles pour WP File Download .
Nous avons:
WP File Download - cela affichera notre catégorie en fonction des paramètres de personnalisation que nous avons sélectionnés auparavant.
Tout ce que nous avons à faire est de taper le nom de la catégorie et le bloc ajoutera automatiquement le shortcode.
WP File Download File - Lorsque nous voulons télécharger un seul fichier, ce qui est également possible avec ce plugin génial.
Sélectionnez le bloc et cliquez sur Parcourir les fichiers , cela ouvrira un modal avec les catégories disponibles (y compris notre catégorie Amazon) et nous permettra de sélectionner le fichier que nous souhaitons afficher.
Le fichier sera ajouté avec un aperçu afin que nous puissions vérifier s'il va bien.
WP File Download - Cette option affichera le
moteur de recherche disponible sur WP File Download où nous pouvons créer un formulaire de recherche et effectuer une recherche dans une ou plusieurs catégories.
Sur le côté droit des paramètres du bloc, nous pourrons spécifier les filtres que nous souhaitons utiliser ainsi que les fichiers que nous souhaitons afficher par page.
Comme nous pouvons voir un plugin génial et que toutes les options sont disponibles pour nos fichiers Amazon S3, alors quoi de mieux que le stockage Amazon + les performances et les fonctionnalités puissantes de WP File Download , vous disposerez d'un outil génial avec de nombreuses options faciles à utiliser.
Appel à tous les webmasters !
Améliorez les sites Web de vos clients avec WP File Download . Créez des référentiels de fichiers sécurisés et personnalisables, permettant aux clients d'accéder et de gérer facilement leurs fichiers.
Améliorez vos services de conception de sites Web dès aujourd'hui !
WP File Download , fichiers cloud, paramètres d'autorisation et plus encore !
En gardant à l’esprit qu’Amazon S3 n’est qu’une des options proposées par WP File Download et qu’il propose de nombreuses autres options cloud, nous pouvons dire que ce plugin garde toujours à l’esprit votre stockage et vos ressources lors de l’ajout d’une nouvelle fonctionnalité.
Commencez à gérer vos fichiers comme un professionnel en utilisant des catégories, ainsi que des autorisations, social locker , une connexion cloud, des statistiques, des notifications par e-mail et bien plus encore ! Qu'est-ce que tu attends? Allez ici et apprenez-en plus.
Lorsque vous vous abonnez au blog, nous vous enverrons un e-mail lorsqu'il y aura de nouvelles mises à jour sur le site afin que vous ne les manquiez pas.
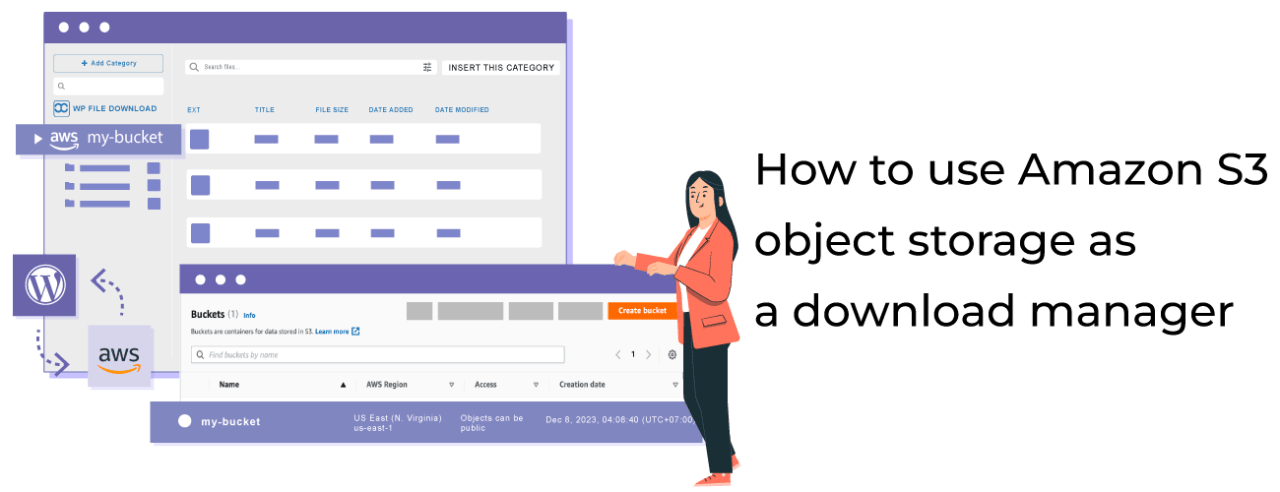
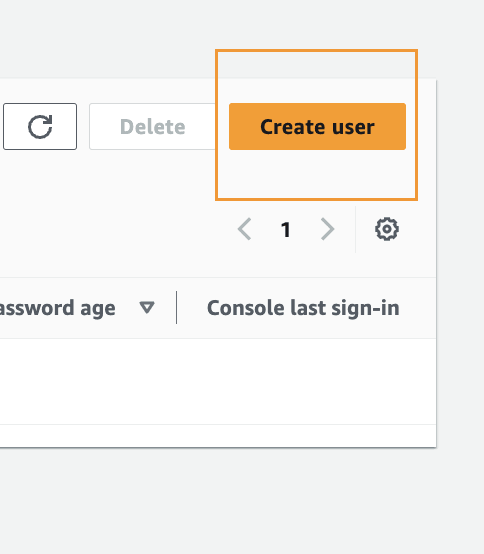
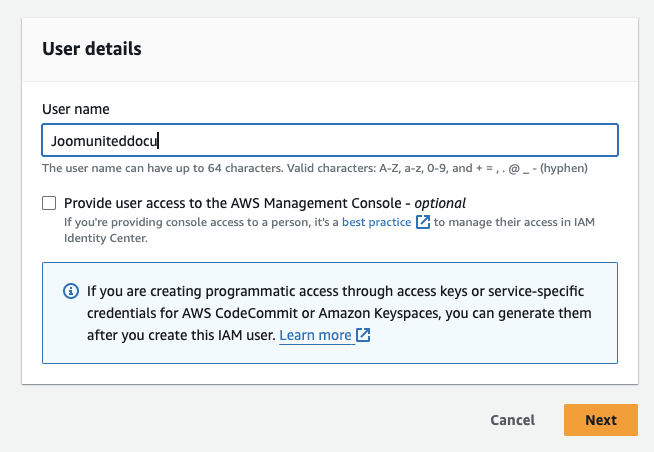
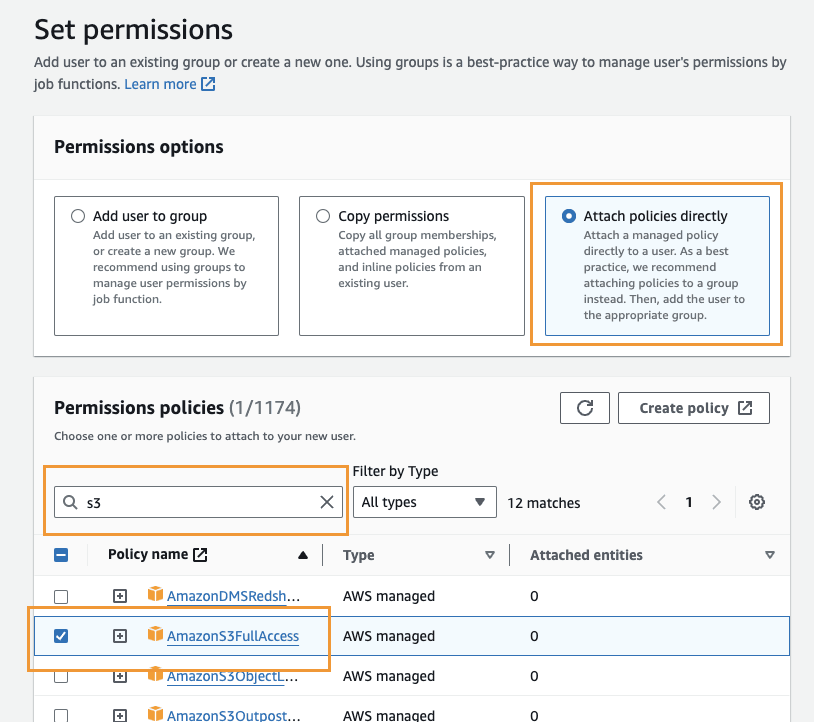
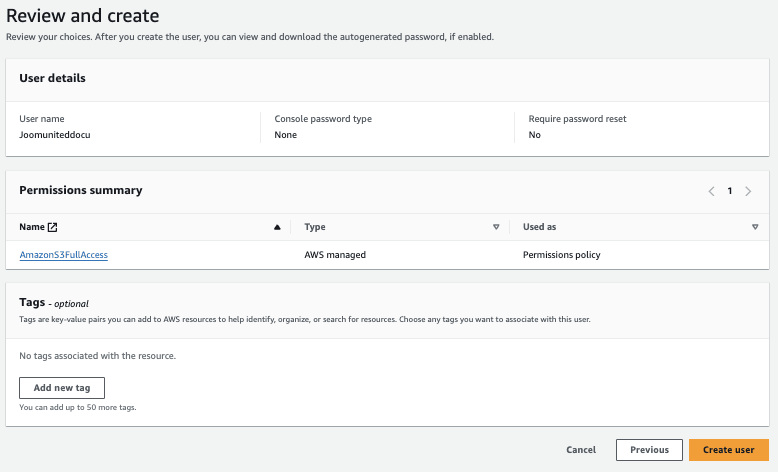
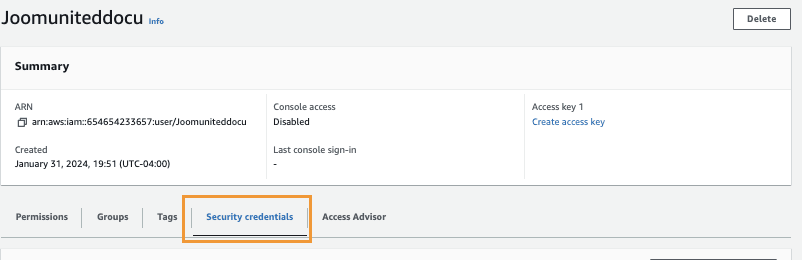
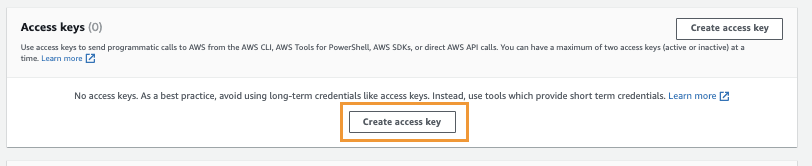
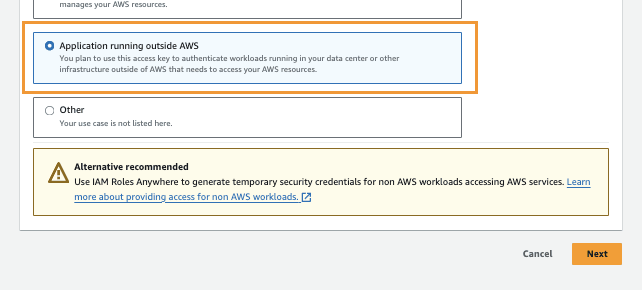
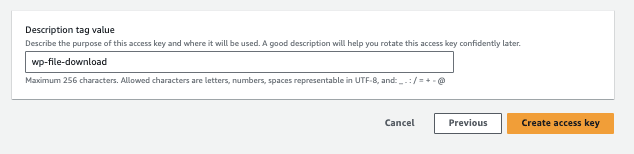
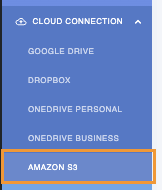
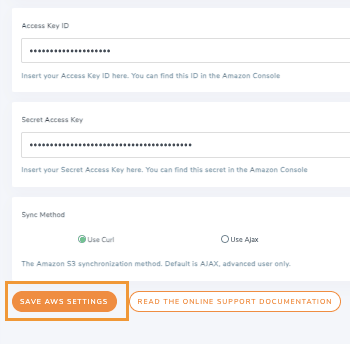

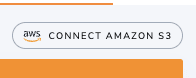
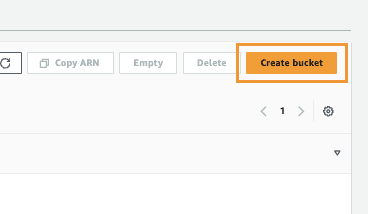
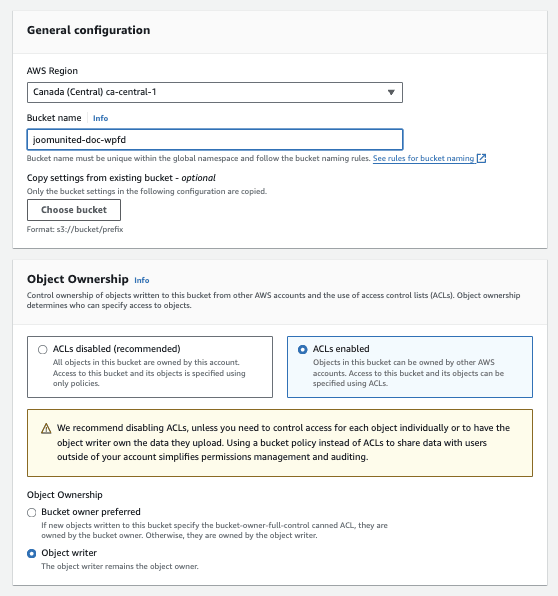
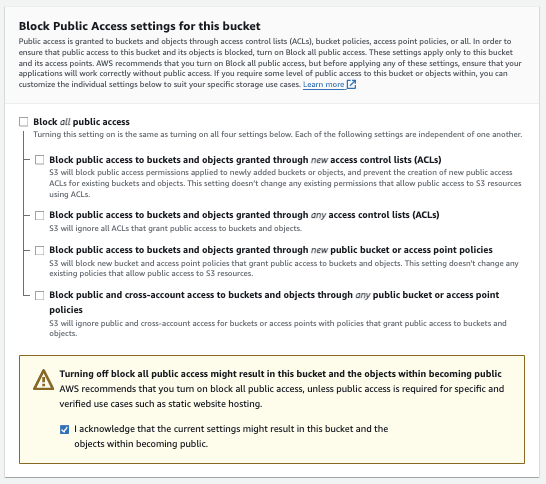
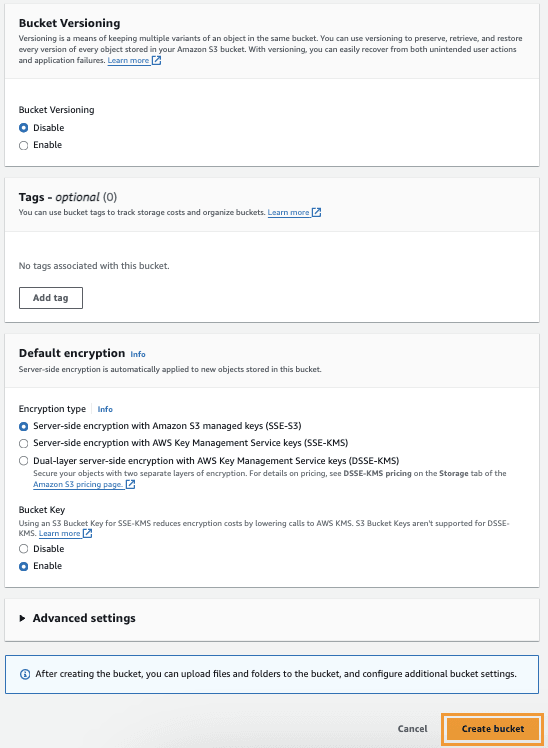


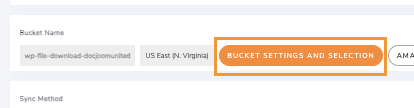
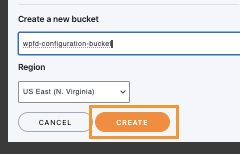
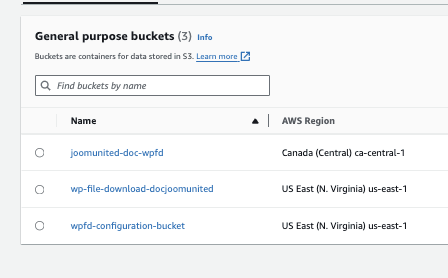

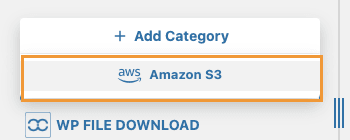
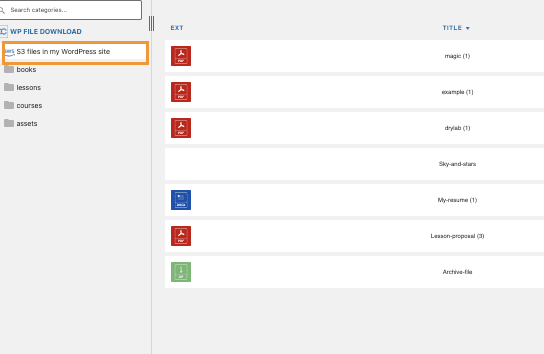
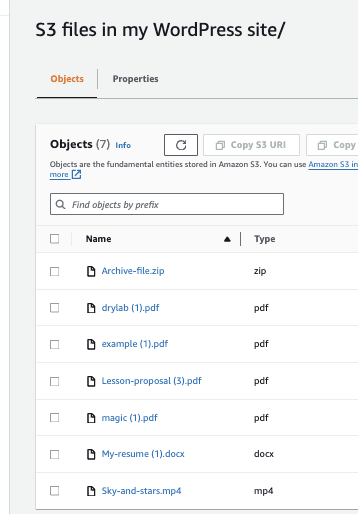
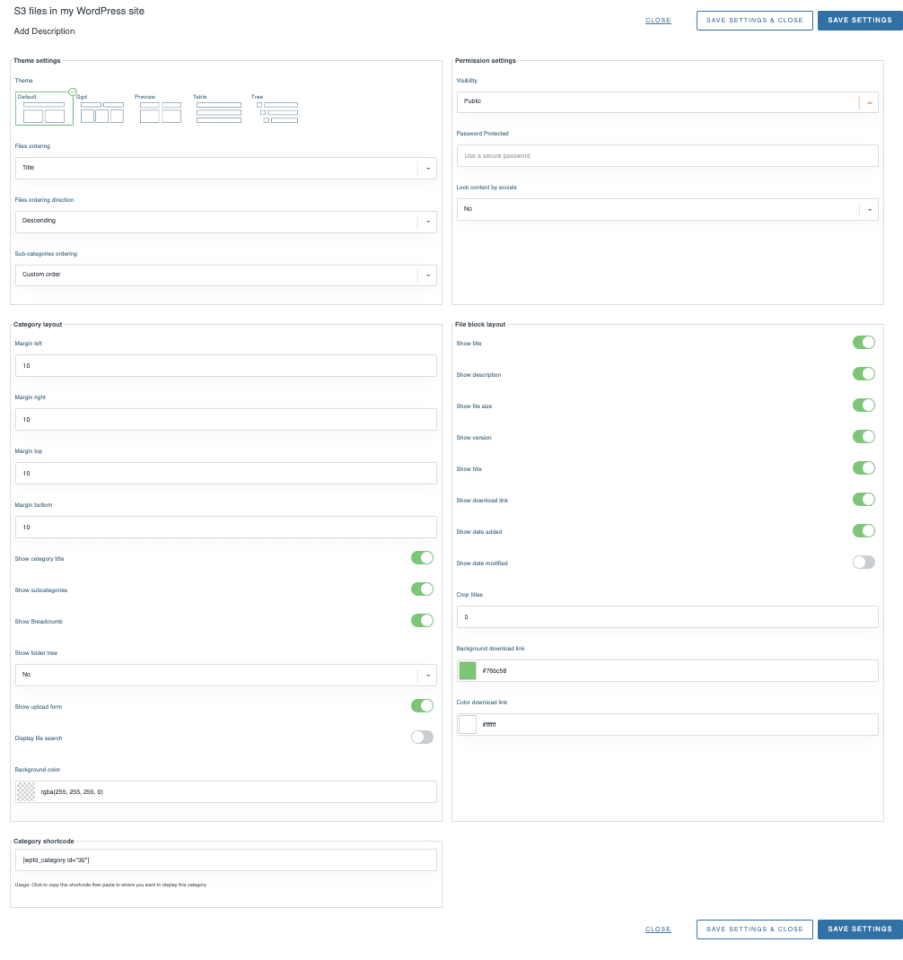
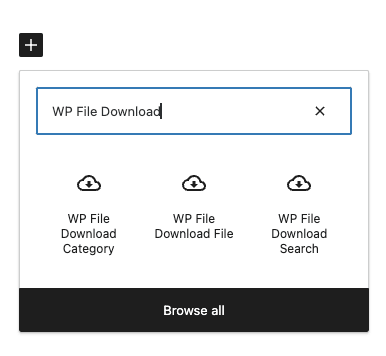
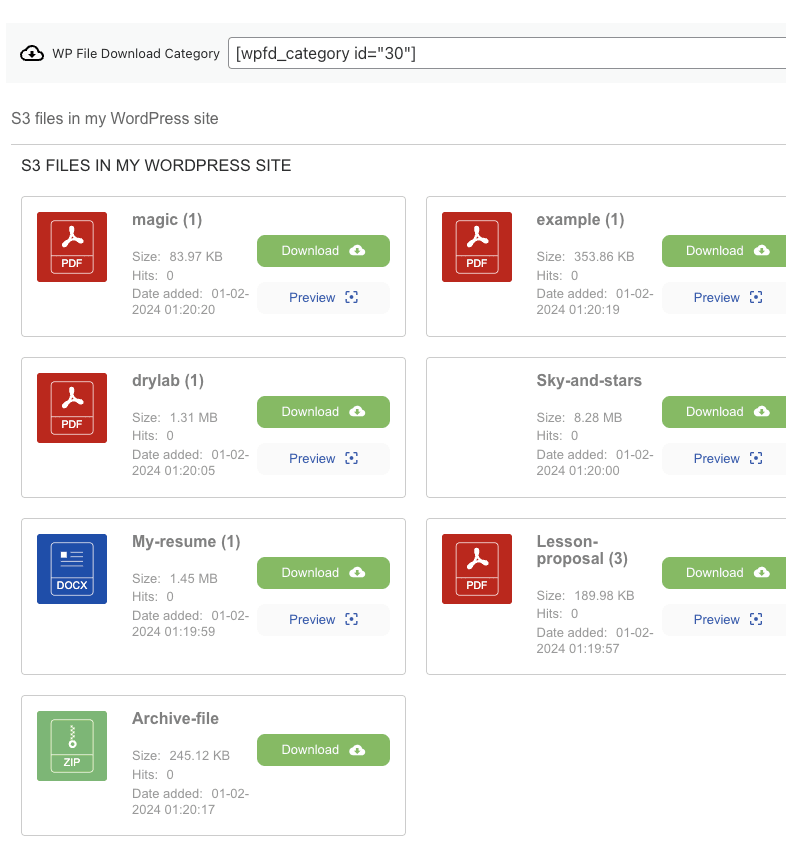
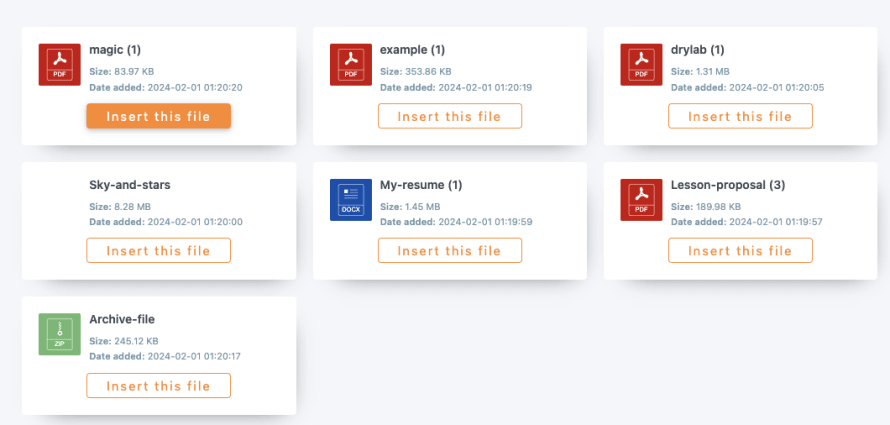
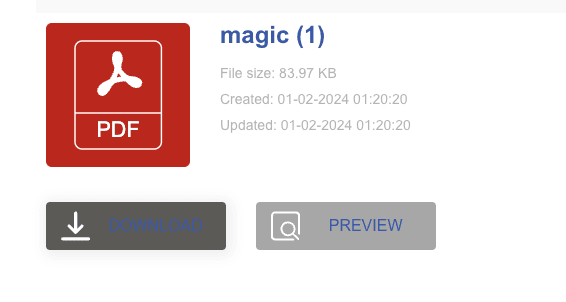
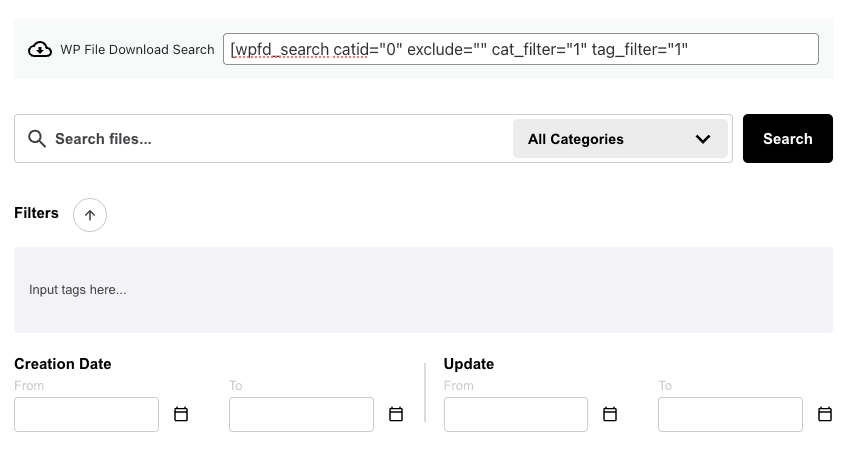
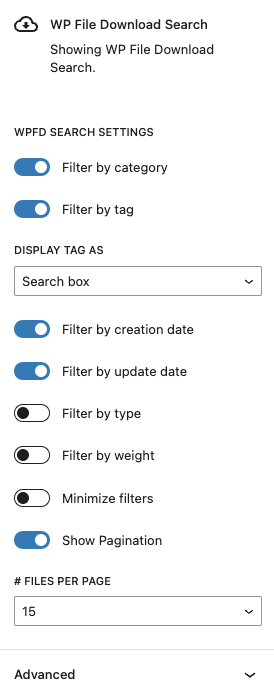
commentaires