Comment connecter la médiathèque WordPress avec Linode
Connecter la médiathèque WordPress à Linode n'a jamais été aussi simple qu'aujourd'hui avec l' WP Media Folder !
Linode est un service d'hébergement populaire qui propose des machines virtuelles, utilisé dans le monde entier par d'importantes entreprises et maintenant nous pouvons également l'utiliser sur notre site avec cet outil d'intégration facile que propose WP Media Folder .
Dans cet article, nous verrons à quel point il est facile de stocker nos images dans Linode et de les diffuser sur notre site !
Images Linode dans votre bibliothèque multimédia WordPress
Tout d'abord, nous devrons vérifier que nous avons installé la dernière version de WP Media Folder et le module complémentaire WP Media Folder (ainsi qu'un compte Linode avec un plan).
Maintenant que nous avons tout ce dont nous avons besoin, allez sur votre site wp-admin > Settings > WP Media Folder > Offload Media , sur cette page vous pourrez voir les champs pour saisir les informations de connexion Linode.
Nous devrons sélectionner Linode, pour ce faire, cliquez sur l'icône en forme de crayon après le titre Select Cloud Provider .
Nous aurons toutes les options des fournisseurs de cloud, cliquez sur Linode puis enregistrez les paramètres.
Maintenant que nous avons sélectionné le fournisseur de cloud en tant que Linode , accédez au tableau de bord Linode et, dans le panneau de gauche, sélectionnez Object Cache .
Maintenant que nous y sommes, allez dans Clé d'accès puis cliquez sur Créer une clé d'accès .
cela ouvrira un panneau de droite où nous pourrons ajouter une étiquette et limiter l'accès si nécessaire, définir votre étiquette, l'autorisation et enfin, cliquer sur Créer une clé d'accès .
Cela vous montrera la accès et secrète , copiez-les et collez-les dans les champs que nous avons vus auparavant sous wp-admin > Paramètres > WP Media Folder > Offload Media .
Nous pouvons taper les clés que nous venons de créer et, enfin, définir toutes les options que nous voulons prendre en compte, dans ce cas, nous allons sélectionner :
Copier sur Linode : Cela enverra une copie de l'image téléchargée directement sur Linode.
Supprimer après le téléchargement : cette option supprimera l'image du serveur actuel (pour décharger complètement l'image).
Étiquette de pièce jointe : Cela ajoutera une petite étiquette à vos images afin que vous puissiez identifier que celles-ci sont hébergées sur Linode.
Enfin, sélectionnez le Bucket où les images vont être téléchargées en cliquant sur Bucket Settings and Selection .
Une fenêtre contextuelle apparaîtra avec les options de création et sélectionnera également un compartiment déjà créé.
Le nom du bucket sera affiché dans la zone grise afin que vous sachiez qu'il est entièrement connecté.
Et maintenant Linode est entièrement installé sur notre site WordPress ! Aussi simple que copier et coller, comme vous pouvez le voir ;)
Synchronisez et utilisez les images Linode sur votre site WordPress
Maintenant que nous avons activé et connecté Linode dans notre bibliothèque multimédia WordPress, nous pouvons commencer à décharger nos images, pour cela, allez dans Paramètres > WP Media Folder > Cloud > Offload Media , et cliquez sur Synchronize Media , tous vos médias existants seront chargé sur Linode .
La barre commencera à se charger afin que vous puissiez suivre le processus de déchargement de l'image sans avoir à faire quoi que ce soit d'autre !
Selon la quantité d'images, cela peut prendre un certain temps, mais une fois terminé, selon les options que vous avez sélectionnées dans la configuration de Linode, toutes les images seront uniquement sur Linode !
Et vous pourrez voir le changement à partir de ceci :
Pour ça:
Toutes les images téléchargées apparaîtront avec cette petite étiquette (si vous la sélectionnez dans les paramètres du plug-in) vous indiquant qu'elles sont déjà téléchargées dans votre compartiment Linode, vous pourrez les voir sur Linode si vous allez les chercher manuellement .
Comme vous pouvez le voir, les images hébergées en externe et tout ce que nous avons fait était de cliquer sur Synchroniser, la meilleure partie ? Toutes les futures images seront automatiquement déchargées sans avoir à cliquer sur quoi que ce soit d'autre grâce à l' Copier sur Linode que nous avons sélectionnée auparavant.
Mais maintenant que nous avons téléchargé toutes nos images, pouvons-nous encore les utiliser ? Bien sûr on peut! Vous pouvez accéder à n'importe quelle page ou publication et les images y resteront, ou également ajouter de nouvelles pièces jointes directement depuis Linode !
Comme vous pouvez le voir dans cet exemple de l'éditeur Gutenberg :
Nous avons ajouté une galerie avec les images affichées avant et après la publication si nous essayons de vérifier l'URL de l'image, nous allons pouvoir voir le seau Linode !
Maintenant, nous avons nos images sur Linode et les avons publiées sur notre site sans aucun problème ! Ils auront l'air et fonctionneront exactement de la même manière, génial ! N'est-ce pas ?
Commencez à décharger votre médiathèque avec ce plugin génial
Ce n'est que l'une des fonctionnalités impressionnantes WP Media Folder , nous pouvons non seulement décharger les médias à l'aide de Linode, mais également d'autres services cloud comme Digital Ocean, AWS , Google Drive , OneDrive et Dropbox ! En plus de créer et de gérer de superbes galeries et de les créer également directement à partir de Google Photos !
Qu'est-ce que tu attends? Allez ici et obtenez votre propre copie pour commencer à décharger vos médias !
Lorsque vous vous abonnez au blog, nous vous envoyons un e-mail lorsqu'il y a de nouvelles mises à jour sur le site afin que vous ne les manquiez pas.







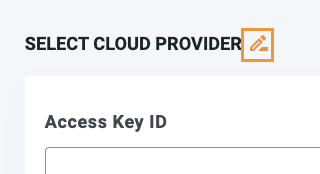
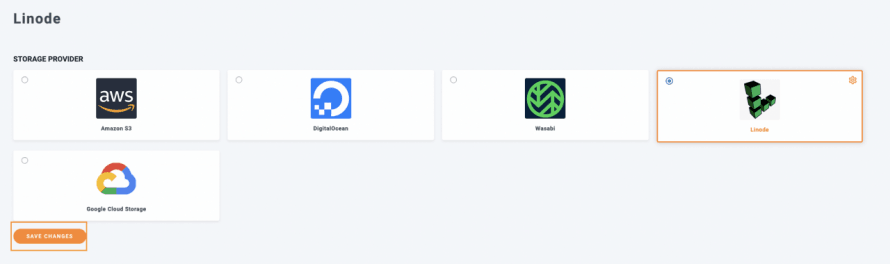
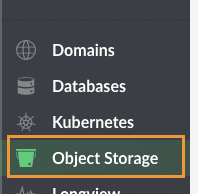
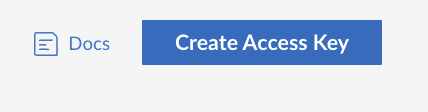
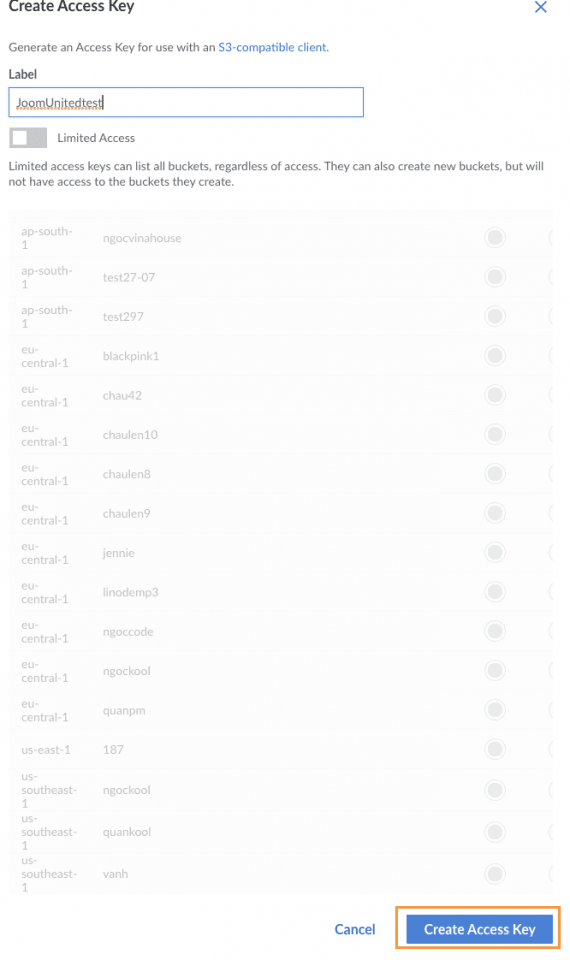
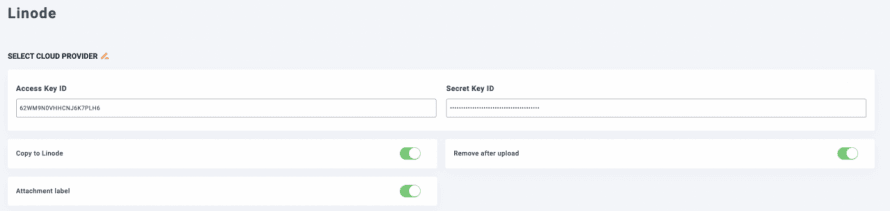
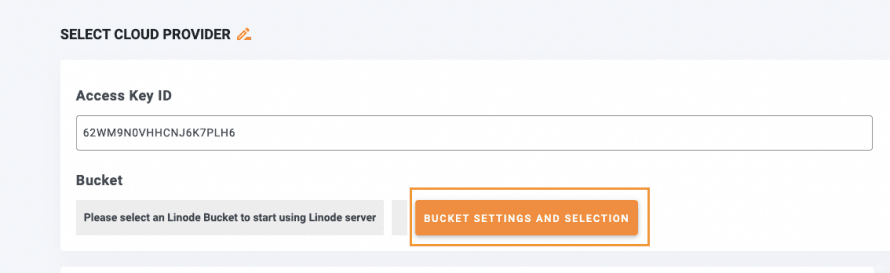
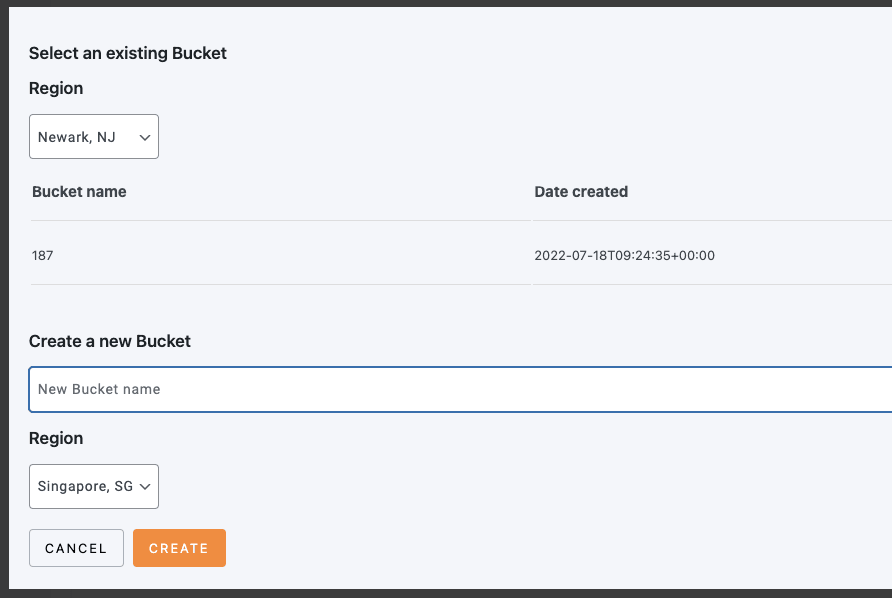
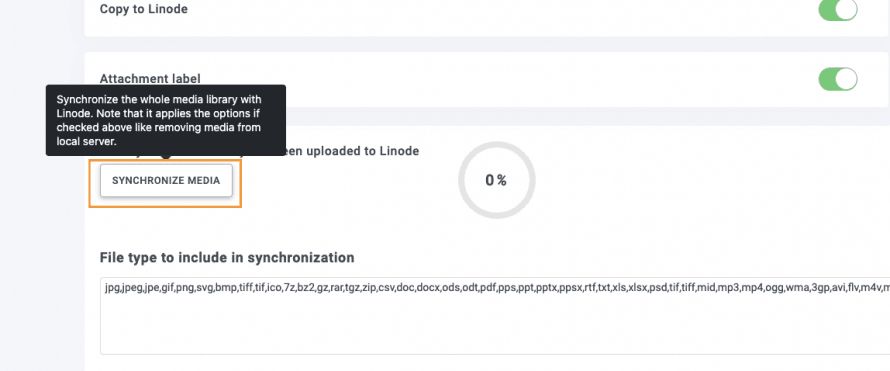
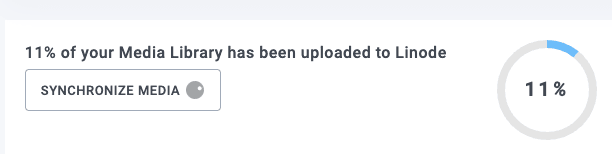
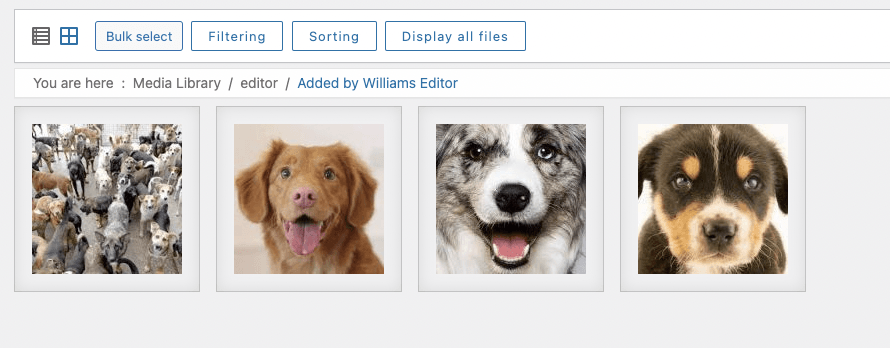
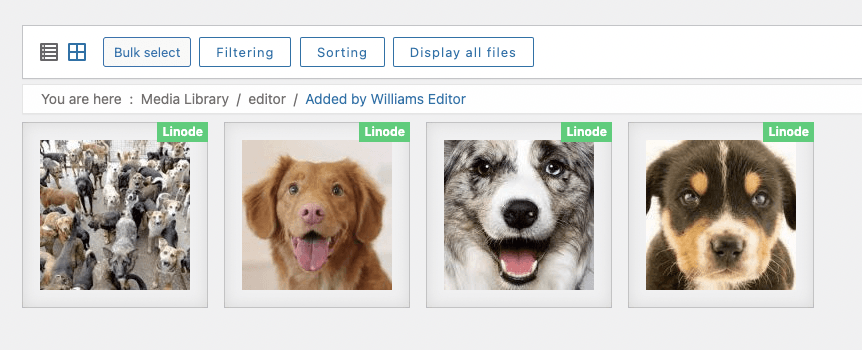
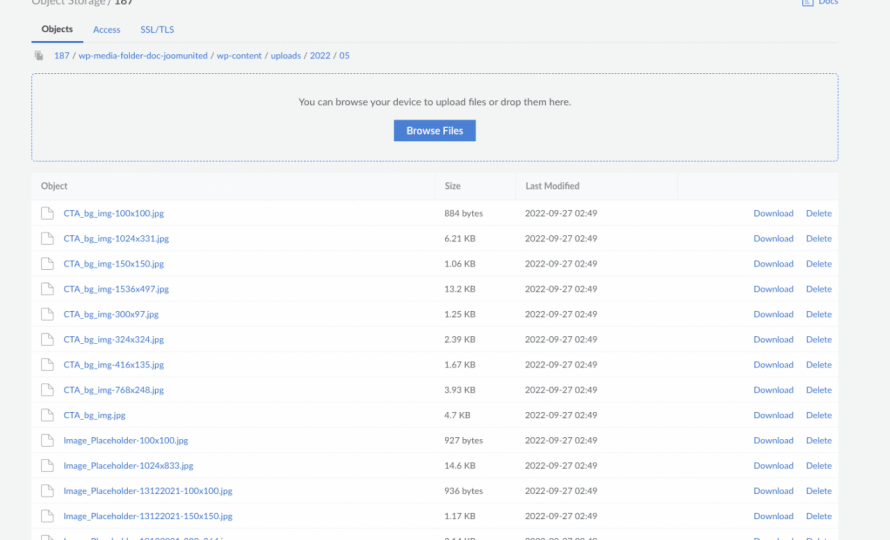
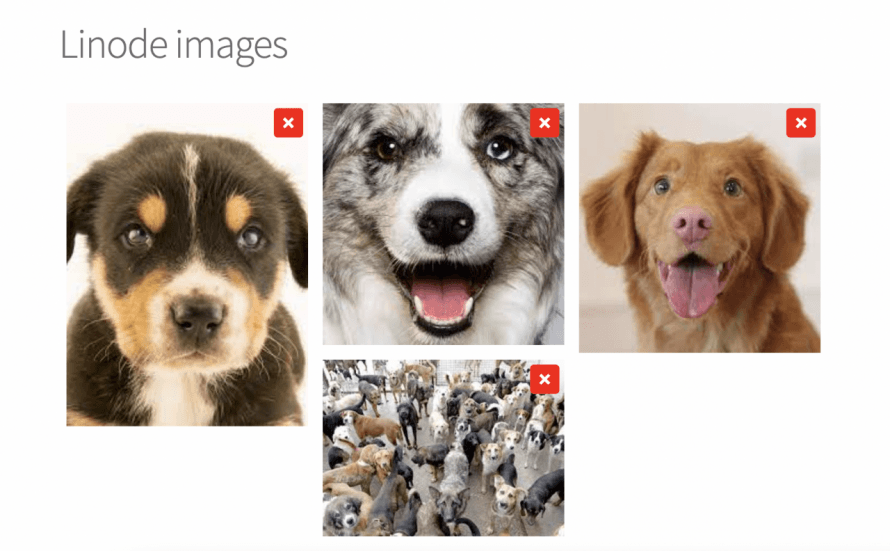
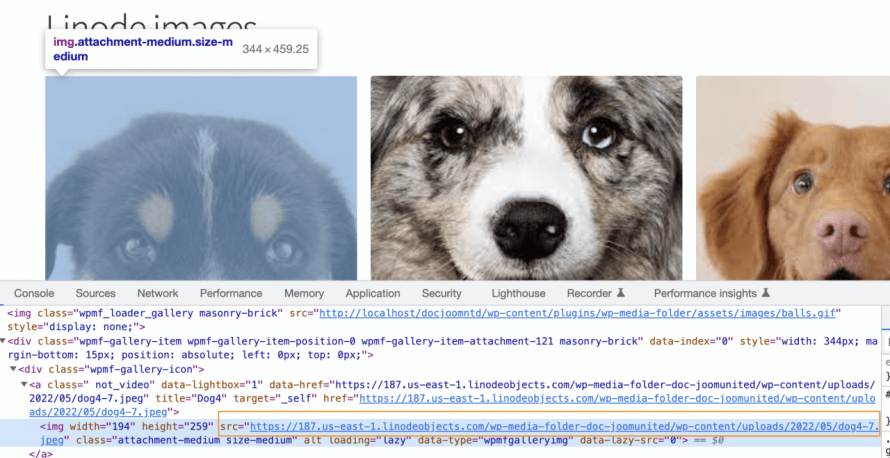

commentaires