Ajoutez des images et des galeries Google Photos avec cette intégration Elementor
Elementor est un puissant constructeur de pages mais ne pourrait pas être le meilleur lorsqu'il vous offre des options pour afficher ou ordonner vos images, c'est là que WP Media Folder vous aide !
WP Media Folder vous offre la possibilité de créer plusieurs galeries avec de nombreuses façons d'organiser vos médias et il est également compatible avec Elementor et tous les principaux constructeurs de pages.
Il peut également être difficile et fastidieux de partager des images avec votre équipe ou entre ordinateurs pour les télécharger sur votre site WP, et WP Media Folder vous offre la possibilité de les partager à l'aide de Google Photos.
Vous pourrez télécharger une image ou tout autre média directement depuis votre téléphone ou tout autre PC et cette image sera automatiquement disponible pour être importée sur votre site en quelques clics, non seulement le média mais aussi vos albums, ce qui rendra possible pour créer des galeries directement à partir d'albums et nous verrons comment faire dans ce post.
Dites adieu à la médiathèque désordonnée.
WP Media Folder vous permet de catégoriser les fichiers, de synchroniser les dossiers avec le stockage en nuage, de créer des galeries étonnantes et même de remplacer des images sans rompre les liens.
Optimisez votre flux de travail multimédia dès aujourd'hui
Utiliser WordPress et Google Photos pour gérer vos médias
L'utilisation de WP Media Folder et de son module complémentaire Gallery vous permettra d'utiliser Google Photos pour importer des images ou également des albums complets et de les convertir en superbes galeries. Voyons comment y parvenir.
Une fois connecté (vous pouvez voir comment connecter Google Photos en quelques étapes ici ), vous pourrez voir une nouvelle option dans votre médiathèque appelée Google Photos.
Cette nouvelle section vous permettra de voir toutes les images et albums disponibles dans votre compte Google Photos avec la possibilité de les importer directement dans un dossier spécifique de votre médiathèque.
Le processus d'importation est très simple et ne prend que quelques clics, si vous souhaitez importer un album entier, vous pouvez facilement accéder à l'album et cliquer sur Importer l'album et si vous souhaitez simplement importer une sélection d'images, vous pouvez cliquer sur dessus, puis cliquez sur le bouton Importer la sélection .
Cliquer sur l'une des options d'importation ouvrira une fenêtre contextuelle avec nos dossiers disponibles dans la médiathèque (créés avec WP Media Folder ), vous devrez sélectionner le dossier dans lequel vous souhaitez le télécharger ou simplement le laisser dans le principal " Médiathèque" si vous ne souhaitez pas importer la sélection ou l'album dans un dossier spécifique :)
Pour cet exemple, les images seront importées dans un dossier appelé "album de chiens".
En cliquant sur Importer , vous pourrez voir une notification en haut à droite vous informant que les images sont en cours d'importation, l'importation se terminera lorsque ce message disparaîtra.
Lorsque l'importation est terminée, vous pouvez facilement accéder au dossier dans lequel vous les avez importés et ils s'y trouveront.
La meilleure partie de cela est que cela a été fait en cliquant sur quelques boutons.
Mais ce n'est pas tout, voyons comment créer des galeries basées sur des albums Google Photos à l'aide de l'addon WP Media Folder Gallery.
Lors de l'installation de l'extension Galerie, une nouvelle section apparaîtra dans les options de votre bibliothèque multimédia appelée Galeries de dossiers multimédias .
Dans cette nouvelle section, vous allez pouvoir créer facilement des galeries et les gérer à l'aide du système de dossiers qui ressemble et fonctionne comme celui qui est ajouté à votre médiathèque.
Pour importer les albums et les convertir en galeries, nous devons cliquer sur +Ajouter une nouvelle galerie .
Il existe deux options, l'option Galerie rapide à partir du dossier qui vous permettra de sélectionner un dossier dans votre médiathèque et de générer une galerie basée sur les images à l'intérieur du dossier.
Ensuite, nous avons l'option que nous allons utiliser qui est + Créer une nouvelle galerie multimédia , cette option nous permettra de créer une nouvelle galerie à partir de zéro.
En cliquant dessus, une fenêtre contextuelle s'ouvrira dans laquelle vous pourrez rapidement sélectionner un thème, saisir le nom de la galerie et également choisir s'il s'agira d'une sous-galerie ou d'une galerie parente.
Dans ce cas, nous allons utiliser la galerie Slider et le nom de la galerie est Dogs gallery , après cela, il vous suffit de cliquer sur "Créer".
Une galerie sera créée dans le panneau de gauche et vous pourrez voir les options de la galerie dans le panneau de droite.
En bas du panneau de droite, vous pouvez voir la Télécharger des images où se trouvent toutes les options à télécharger, ces options sont :
WP Logo : depuis la médiathèque directement.
Icône de dossier : Téléchargez des médias depuis votre PC.
Icône vidéo : ajoutez des vidéos intégrées à partir de services tels que Youtube ou VIMEO.
Icône Google Photos : l'option que nous utiliserons ici est celle qui nous permettra d'importer des albums ou des images directement depuis Google Photos.
Cliquer sur cette icône ouvre une fenêtre contextuelle avec la bibliothèque Google Photos connectée au site.
Nous avons préparé un album appelé Dogs pour ce post, car nous voulons importer un album complet, tout ce que nous avons à faire est de sélectionner l'album sur le panneau de gauche puis de cliquer sur IMPORT ALBUM .
Vous verrez une petite notification bleue vous informant que le processus d'importation est en cours.
Lorsque le message disparaît, la fenêtre contextuelle se ferme automatiquement et les images apparaissent dans la section droite de la galerie.
Maintenant que les images ont été importées dans la galerie, nous pouvons utiliser toutes les options du gestionnaire de galerie pour personnaliser notre nouvelle galerie.
Entre les options, nous pouvons trouver 3 onglets :
Général : Voici les principales options avec un aperçu des images, nous pouvons changer des choses comme le nom de la galerie, le niveau de la galerie (si nous voulons que ce soit une sous-galerie), si vous voulez créer une galerie basée sur un dossier et les options d'importation.
Paramètres d'affichage & Shortcode : Dans cette section, on peut gérer tous les paramètres liés à la mise en page de la galerie, on peut définir le thème, copier le shortcode, les marges, la taille des images, le format d'image, le nombre de colonnes, l'action au clic, l'ordre, et si nous voulons une navigation dans la galerie et de nombreux autres paramètres.
Il existe des options qui peuvent varier en fonction du thème que nous sélectionnons si, par exemple, nous sélectionnons un thème comme "Slider", nous pouvons définir, par exemple, la durée de transition et le type de transition.
Aperçu : C'est la section où vous pouvez prévisualiser la galerie afin que vous n'ayez pas besoin de visiter différentes pages pour vérifier la vue finale de la galerie.
Comme vous pouvez le voir, tout ce dont vous avez besoin pour gérer vos galeries sur une seule page et aussi la possibilité de les importer directement depuis Google Photos ! Lorsque la configuration de la galerie est terminée, il vous suffit de l'enregistrer et de procéder à son insertion dans votre contenu.
Ajouter votre galerie dans Elementor
Maintenant que nous avons créé la galerie, il ne nous reste plus qu'à l'ajouter à votre contenu, voyons à quel point il est facile de le faire en utilisant l'un des constructeurs de pages les plus populaires, Elementor.
Pour insérer la galerie à l'aide d'Elementor, accédez à votre page/publication et cliquez sur Modifier avec Elementor .
Cliquer sur ce bouton chargera le constructeur de page Elementor, cherchons maintenant le widget qui sera utilisé pour ajouter la galerie, pour cela, tapez WP Media Folder dans le champ de recherche.
Cela nous montrera 3 options WP Media Folder PDF Embed , WP Media Folder Gallery , et que nous utiliserons le WP Media Folder Gallery Addon .
WP Media Folder PDF Embed : Cela vous permettra d'intégrer un PDF dans votre contenu.
WP Media Folder Gallery : Ce widget va vous permettre de créer une galerie directement depuis votre Médiathèque.
WP Media Folder Gallery Addon : Cela vous permettra de sélectionner une galerie dans l'Addon Galerie où nous avons précédemment créé la galerie, alors cliquons dessus.
Un panneau de gauche apparaîtra avec toutes les options de galerie que nous avions dans l'écran Gallery Addon avec la possibilité de sélectionner une galerie, de cliquer dessus et de sélectionner le nom de la galerie à ajouter.
Cela chargera un aperçu de la galerie dans le panneau de droite afin que nous puissions également ajuster la galerie à partir de cet écran avec toutes les options que nous avons dans le gestionnaire Gallery Addon mais directement à partir de la page Elementor, ce qui signifie que tout ce que nous devons faire dans la galerie addon manager est d'ajouter les images! Génial, n'est-ce pas ?
En l'utilisant de cette manière, vous pourrez travailler directement sur la page et être totalement sûr que la galerie s'adaptera à votre contenu, alors ajustez-la comme vous le souhaitez et terminez votre page !
Qu'en est-il si nous n'avons besoin d'ajouter qu'une seule image ? Serait-il possible de réaliser quelque chose en utilisant WP Media Folder ?
La réponse à cette question est oui! WP Media Folder facilitera la recherche d'une image en utilisant les dossiers multimédias et tout directement dans votre médiathèque.
Donc, pour ajouter une image, utilisez le widget d'image normal d'Elementor.
Cliquez maintenant sur Choisir une image comme vous le feriez normalement, la bibliothèque multimédia se chargera, et avec cela, les dossiers multimédias également.
Alors cliquez sur l'image, ajoutez-la comme vous le feriez normalement et c'est tout ! Trouver une image n'a jamais été aussi facile qu'aujourd'hui avec WP Media Folder .
Et ce n'est pas tout, les dossiers multimédias se chargeront sur toutes les pages où se charge la médiathèque, ce qui la rend compatible avec presque tous les plugins où vous pouvez ajouter des images sur le marché ;)
Appel à tous les webmasters !
Gagnez du temps et augmentez votre productivité avec WP Media Folder . Organisez sans effort les fichiers multimédias des clients, créez des galeries personnalisées et offrez une expérience utilisateur transparente.
Mettez à niveau vos projets de site Web maintenant !
Intégration de Google Photos dans la vidéo
Commencez à créer les galeries WordPress les plus professionnelles
Maintenant que vous connaissez toutes les bases, vous pouvez commencer à créer des galeries avec des filtres et ordonner vos médias avec la puissance de WP Media Folder avec l'option d'importation directe depuis votre compte Google Photos ainsi que faire bien d'autres choses alors qu'attendez-vous pour? Vérifiez l'intégration complète et obtenez votre adhésion ici !
Lorsque vous vous abonnez au blog, nous vous envoyons un e-mail lorsqu'il y a de nouvelles mises à jour sur le site afin que vous ne les manquiez pas.







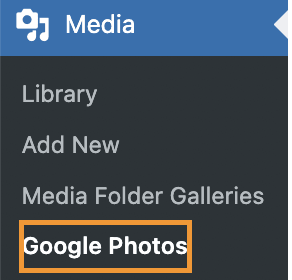
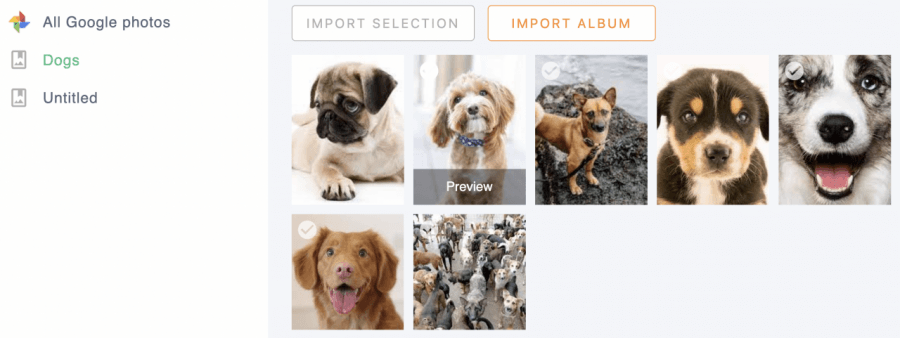
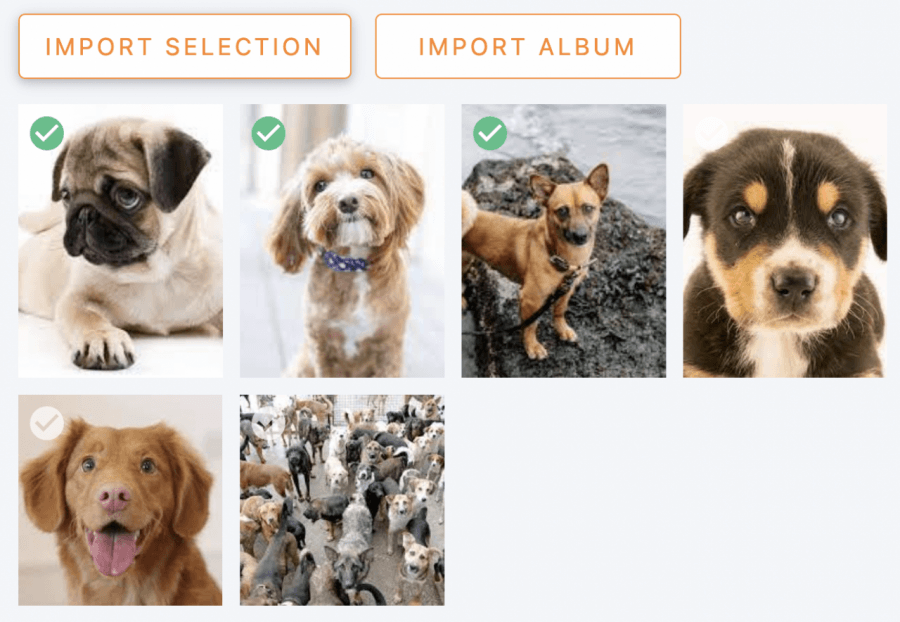
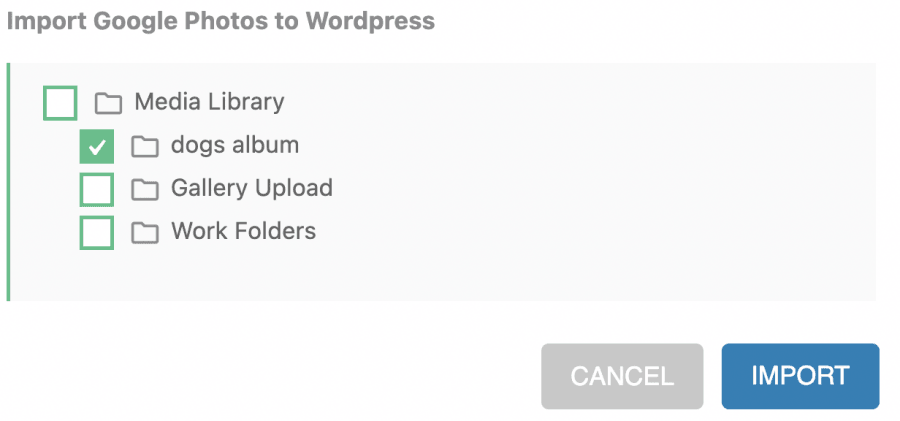
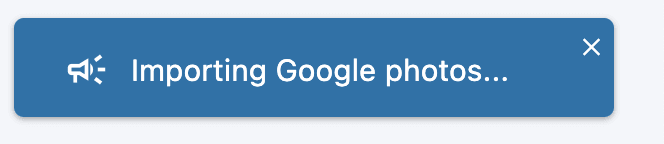
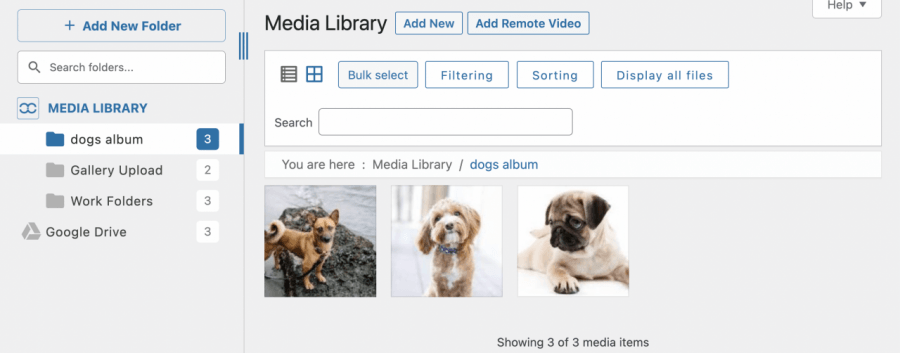
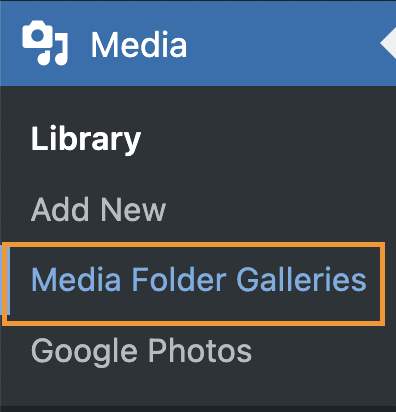
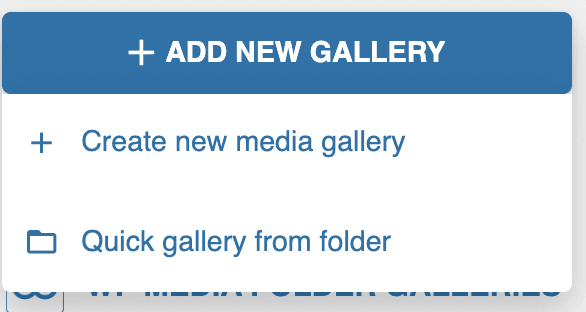
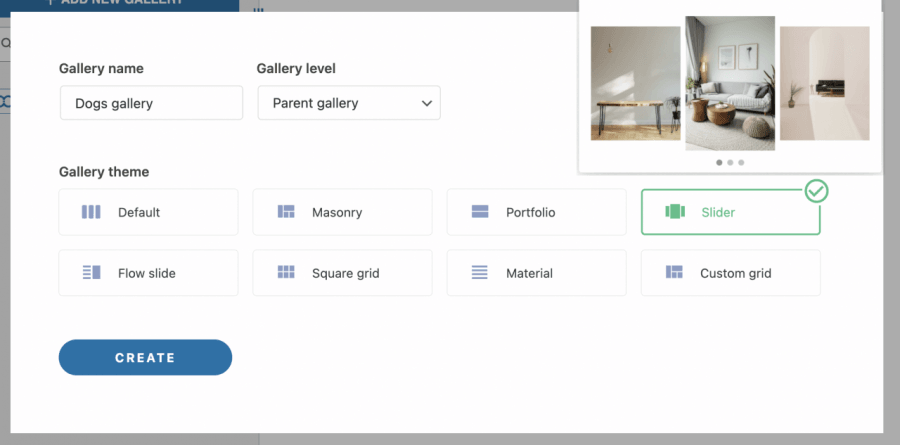
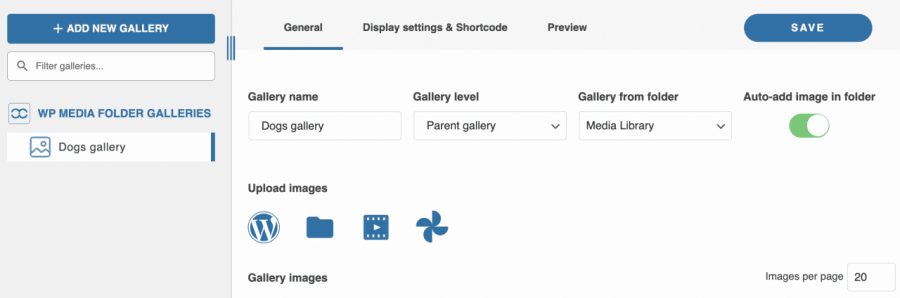
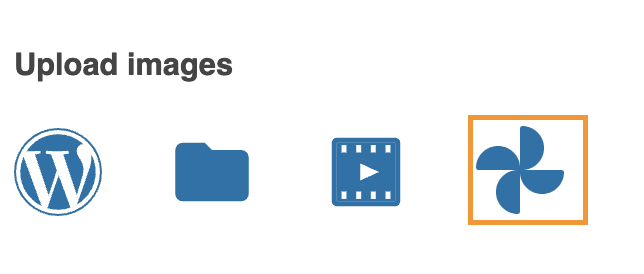
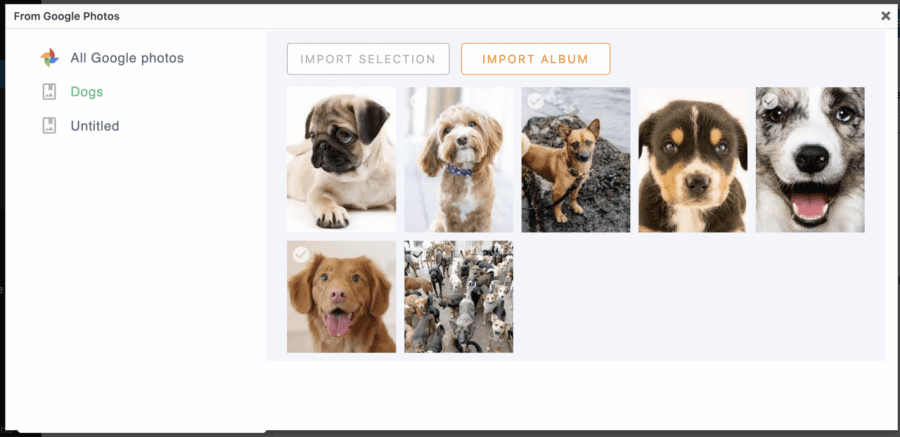

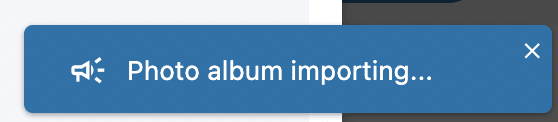
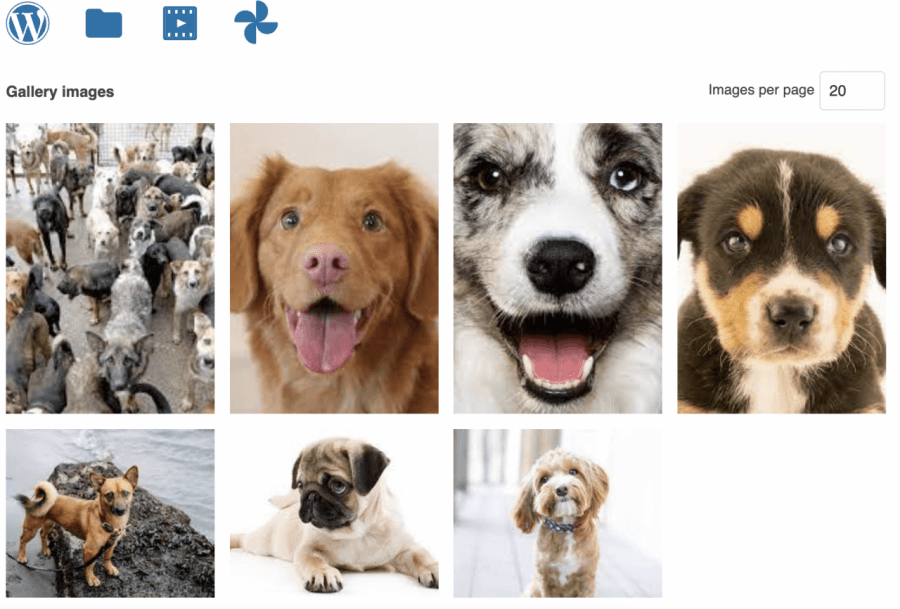
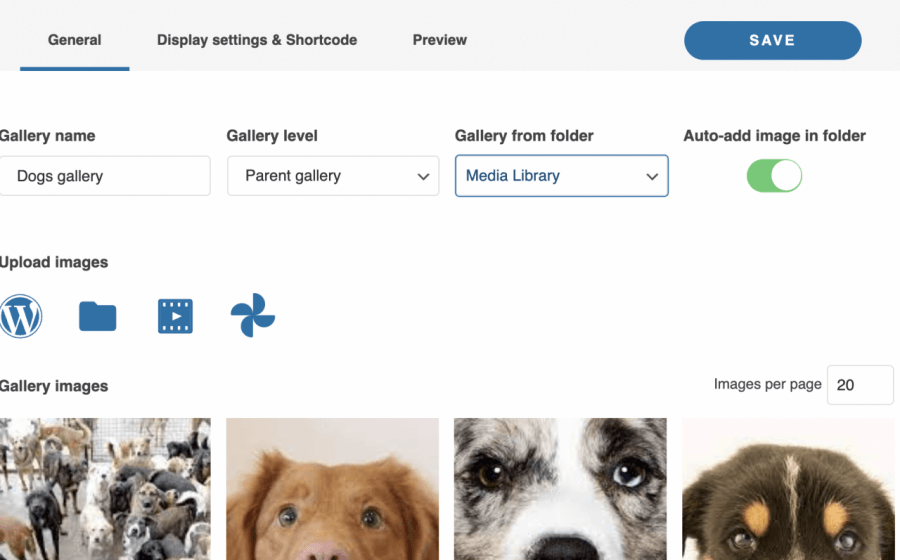
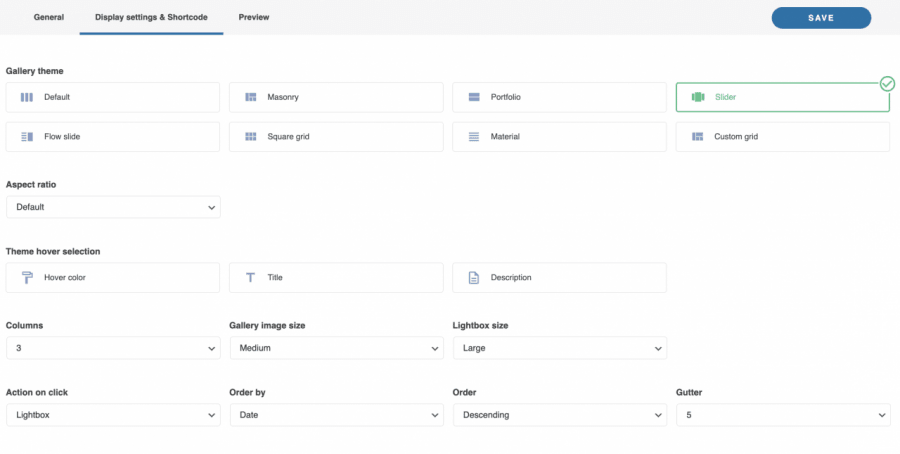
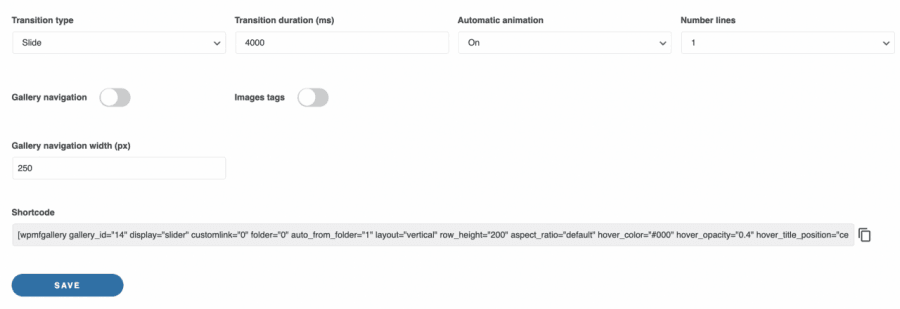
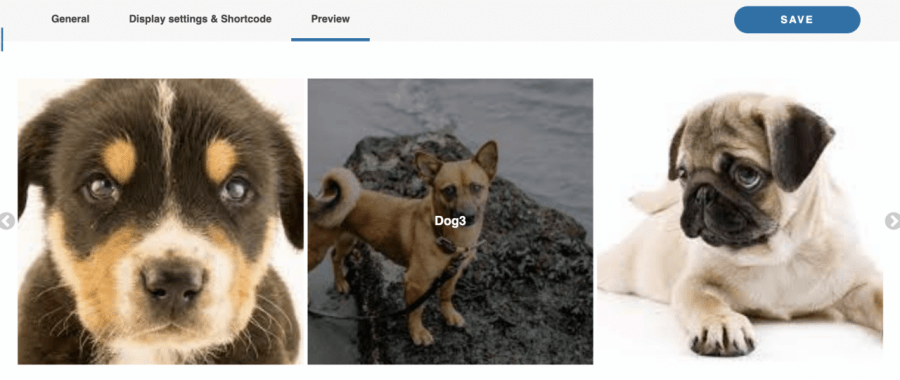
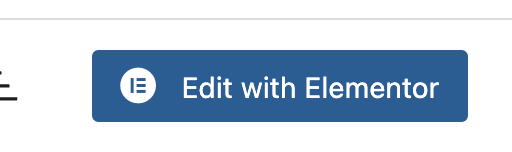
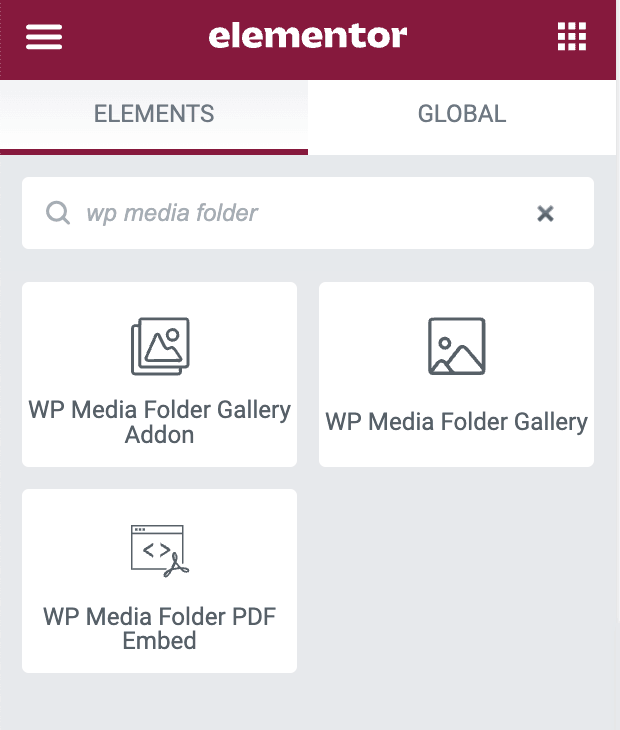
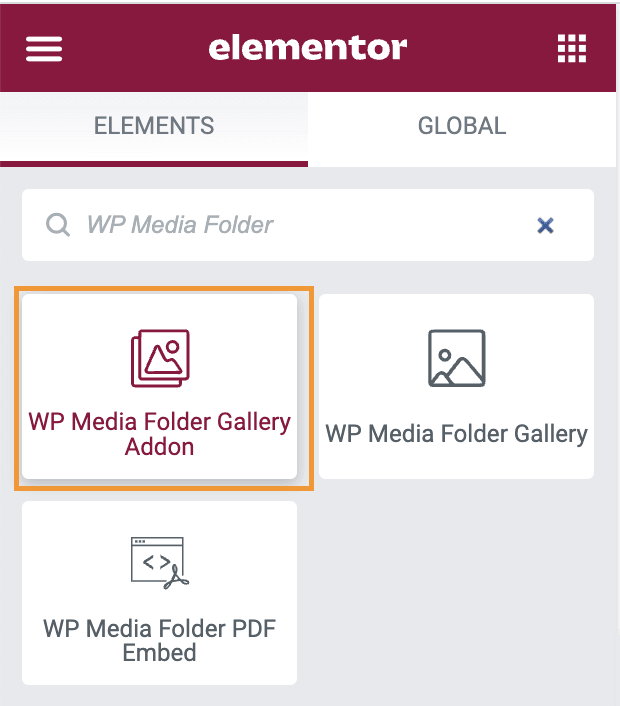
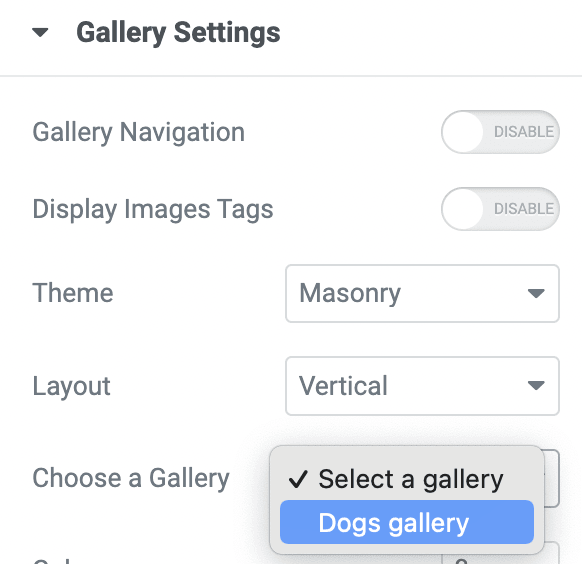
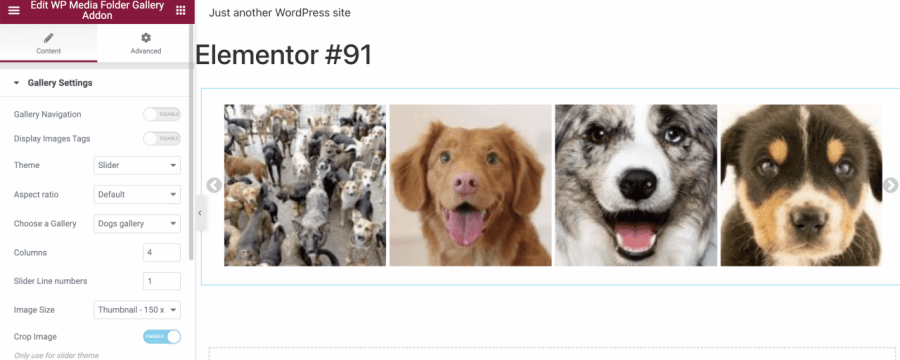
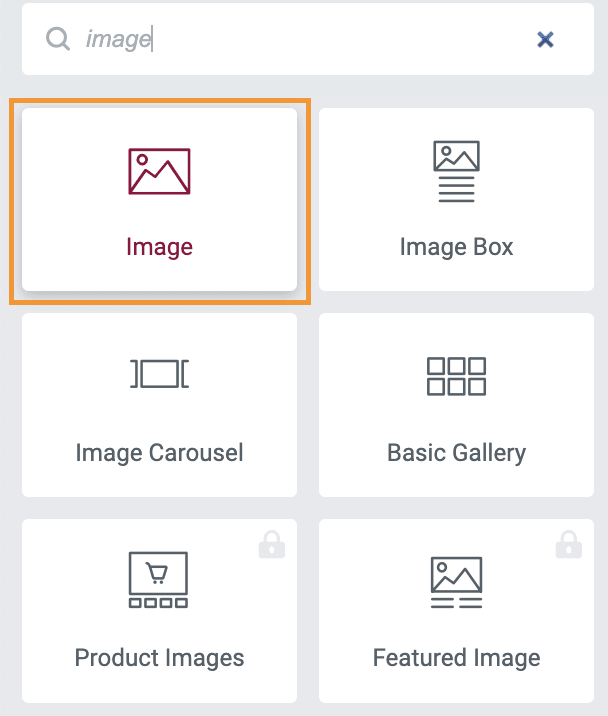
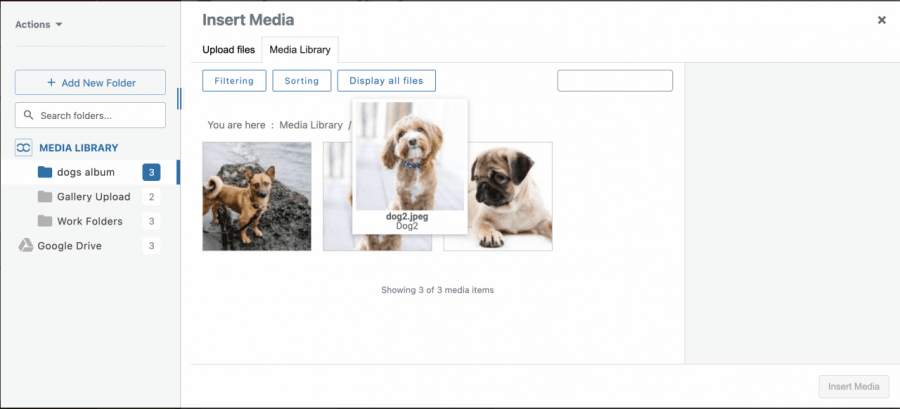
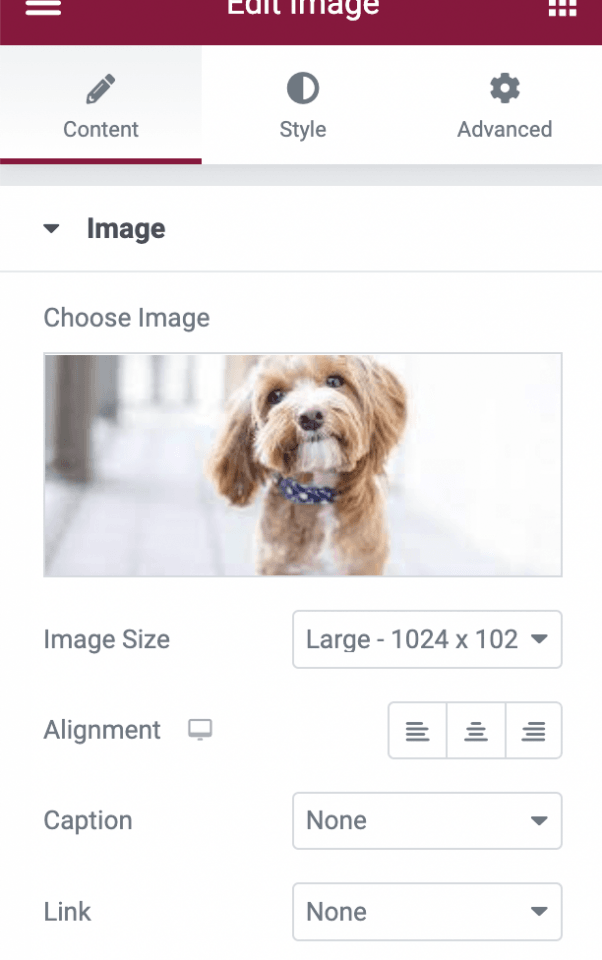

commentaires