Verwalten Sie Ihre WordPress-HTML-Tabellen mit WP Table Manager in den Elementor-Widgets
Seitenersteller sind die leistungsstärksten Tools in WordPress, da Sie damit alles auf Ihrer Website ohne Entwickler anpassen und verschieben/erstellen können. Elementor ist aufgrund all der angebotenen Tools einer der am häufigsten verwendeten Seitenersteller.
Andere wirklich gute Werkzeuge, um Ihre Site professionell zu machen, sind die Tabellen, da Sie Vergleichstabellen für Ihre Preise erstellen können. Um andere Seiten zu vergleichen, können Sie auch Planungstabellen erstellen, um zu zeigen, was in Ihrem Zeitplan steht.
Das Beste an allem ist, dass Sie mit WP Table Manager Tabellen erstellen und anpassen und diese auch in Elementor verwenden können, um alles einfacher zu machen. Hier erfahren Sie, wie Sie WP Table Manager auf Elementor .
Inhaltsverzeichnis
Suchen Sie nach einer robusten Tabellenverwaltungslösung für Kunden-Websites?
Von Preistabellen bis hin zu Produktvergleichen bietet dieses Plugin leistungsstarke Funktionen, um Daten klar und benutzerfreundlich darzustellen.
Sichern Sie sich jetzt den Wettbewerbsvorteil!
So verwenden Sie WordPress-Tabellen in Elementor
Zunächst werden wir sehen, wie Sie Tabellen direkt in Elementor erstellen. Ja, Sie müssen nicht zuerst zum WP Table Manager Dashboard gehen, um die Tabelle zu erstellen, und dann zum Beitrag oder zur Seite gehen, um sie einzufügen werden in der Lage sein, alles direkt von Elementor aus zu erledigen.
Gehen Sie also zuerst zu dem Beitrag oder der Seite, die Sie bearbeiten möchten, und klicken Sie auf Mit Elementor bearbeiten. Der Seitenersteller wird geladen und Sie sehen alle Blöcke im linken Bereich.
Verwenden Sie das Suchfeld, um nach den WP Table Manager Blöcken zu suchen. Sie können dies tun, indem Sie WP Table Manager eingeben und im Seitenabschnitt auf der rechten Seite ablegen.
Dadurch wird der Tabellenblock im Seitenersteller mit den Optionen im linken Bereich geladen.
Klicken Sie auf Tabelle auswählen, um den Tabellenmanager zu laden. Klicken Sie auf + Neu erstellen und wählen Sie dann Tabelle .
Dadurch gelangen Sie zu einer anderen Registerkarte mit dem Tabellenersteller mit allen Optionen. Wir werden für dieses Tutorial ein Thema verwenden, damit Sie sehen können, wie einfach es ist, Tabellen basierend auf Themen zu erstellen. Klicken Sie dazu auf Thema > Themenauswahl Wenn Sie alle verfügbaren Themen laden, wählen wir eines aus, um eine Planungstabelle zu erstellen.
Dadurch wird die Vorlage geladen, die alle Stile in der aktuellen Tabelle überschreibt. Nachdem das Thema geladen wurde, können Sie die gesamte Tabelle so anpassen, dass sie zu Ihrem Site-Thema passt. Hier legen wir beispielsweise die Farbe Grün stärker fest schwarz.
Bearbeiten Sie es jetzt einfach und passen Sie es an, wie Sie es mit jedem anderen Tabelleneditor wie Excel tun können.
Nachdem Sie alle Änderungen vorgenommen haben, die Sie beispielsweise für diesen Besprechungsplan vornehmen müssen, können Sie diese Registerkarte schließen und zum Elementor-Editor zurückkehren, da alles automatisch im Elementor-Builder gespeichert und aktualisiert wird.
Um die Tabelle einzufügen, müssen Sie nur die Tabelle auswählen und auf „ Diese Tabelle einfügen“ . Dadurch wird die Tabelle in Ihren Seitenersteller geladen.
Was passiert nun, wenn wir die Tabelle bearbeiten müssen? Sollten wir zum Bearbeiten von WP Table Manager , lautet die Antwort Nein. Sie können einfach auf die Tabelle klicken und dann im linken Bereich auf den Stift klicken Laden Sie den Tabelleneditor in den Seitenersteller.
Dadurch wird ein Tabelleneditor geladen, wie wir ihn zuvor zum Erstellen der Tabelle verwendet haben. Nehmen Sie also alle gewünschten Änderungen vor und klicken Sie abschließend unten rechts auf diese Tabelle einfügen.
Nachdem wir die Tabelle fertiggestellt und dem Seitenersteller hinzugefügt haben, können wir die Seite veröffentlichen und alles wird für diese Tabelle erledigt.
Und das sollte alles sein. Wir haben eine Tabelle mithilfe eines Themas in weniger als 15 Minuten erstellt und sie mit allen von WP Table Managerangebotenen Tools angepasst, ohne den Page Builder schließen und erneut öffnen zu müssen, sodass wir viel gespart haben der Zeit auf diesem.
Ein weiteres gutes Werkzeug zum Anpassen Ihrer Tabelle ist der HTML-Editor, den Sie durch Klicken auf das HTML-Tag-Symbol im Editor verwenden können. Dadurch wird ein HTML-Editor geladen, wenn Sie versuchen, eine Zelle zu bearbeiten.
Wie Sie sehen, bietet dies Ihnen alle Optionen, die ein HTML-Editor bietet. Hier verwenden wir beispielsweise die fett gedruckte Option und die Überschrift 1 mit einem Schrägstrich, um die erste Spalte und die erste Zeile zu unterscheiden.
Da die Tabellen mit HTML erstellt werden, können Sie alle gewünschten HTML-Tags in diesem Editor verwenden. Die Änderungen werden im Frontend angezeigt.
Wie Sie sehen, ist es sehr einfach, Tabellen mit WP Table Manager zu erstellen. Um dies zu vereinfachen, können Sie sie auch mit dem Elementor-Seitenersteller in das Frontend einfügen.
Aufruf an alle Webmaster!
Verbessern Sie Ihre Kunden-Websites mit WP Table Manager . Verwalten und passen Sie Tabellen, Diagramme und Tabellen einfach an und bieten Sie Ihren Kunden dynamische und ansprechende Datenvisualisierungen.
Rüsten Sie noch heute Ihre Webdesign-Dienste auf!
Starten Sie die Verwaltung Ihrer Tabellen mit diesem Elementor Tables Plugin
Dies sind nur einige Tools aller Tabellen, die WP Table Manager bietet, wie die Verbindung mit Google Sheets und auch Excel-Tabellen, um alles einfacher zu machen. Worauf warten Sie also noch? Gehen Sie hierher und beginnen Sie mit der Erstellung von Tabellen direkt aus Elementor.
Wenn Sie den Blog abonnieren, senden wir Ihnen eine E-Mail, wenn es neue Updates auf der Website gibt, damit Sie sie nicht verpassen.

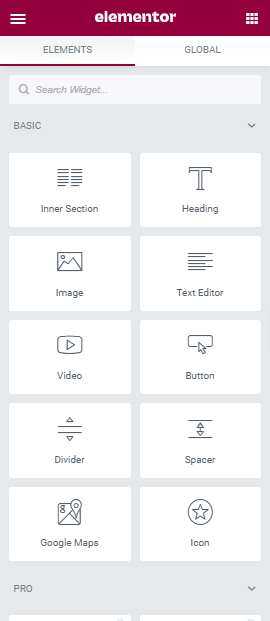
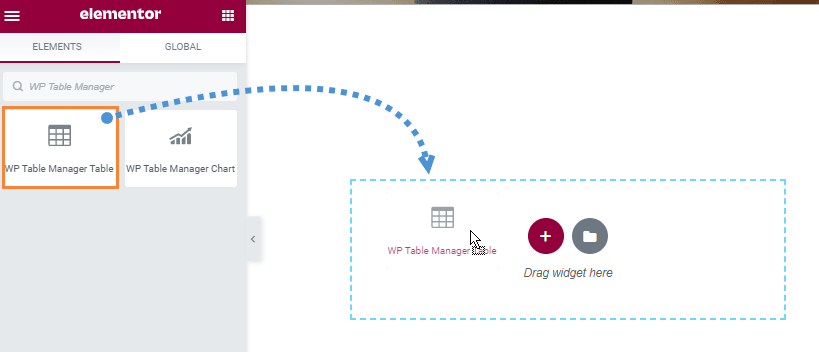
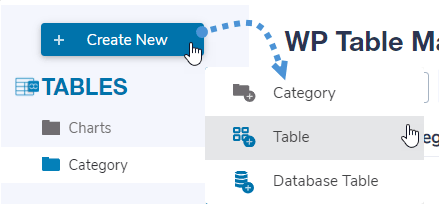
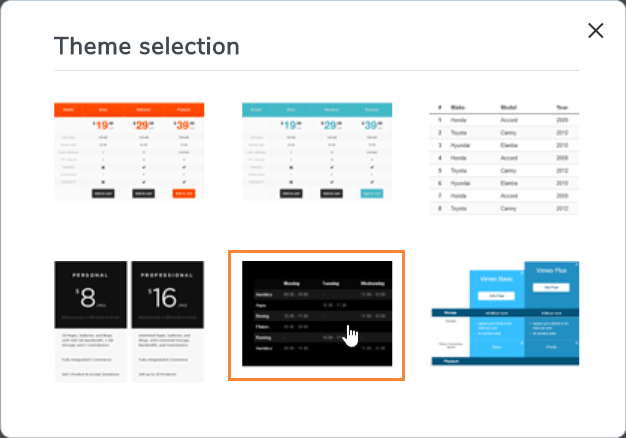
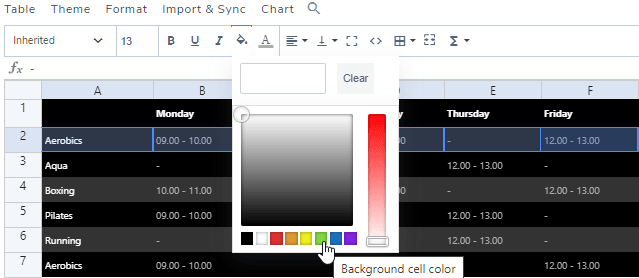
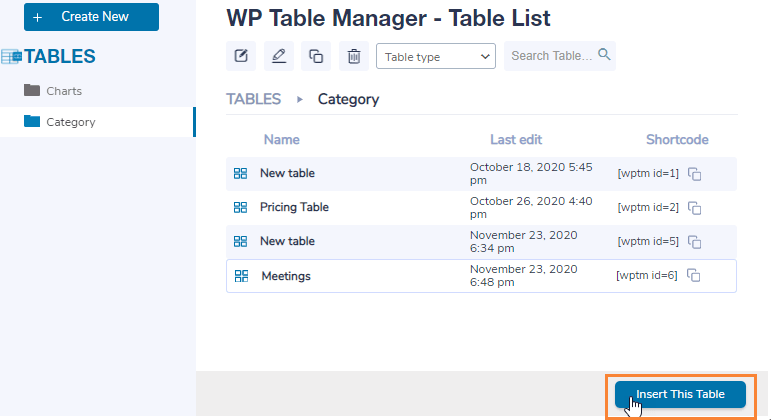
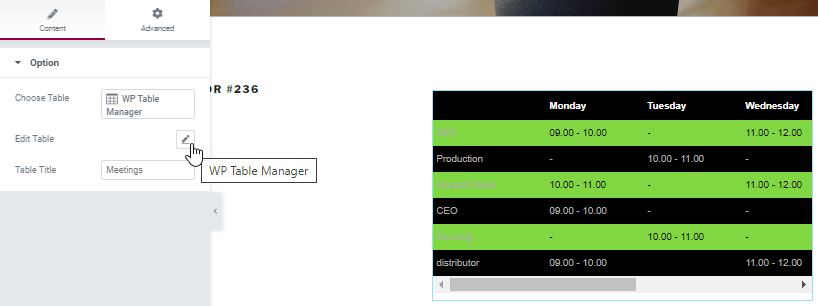
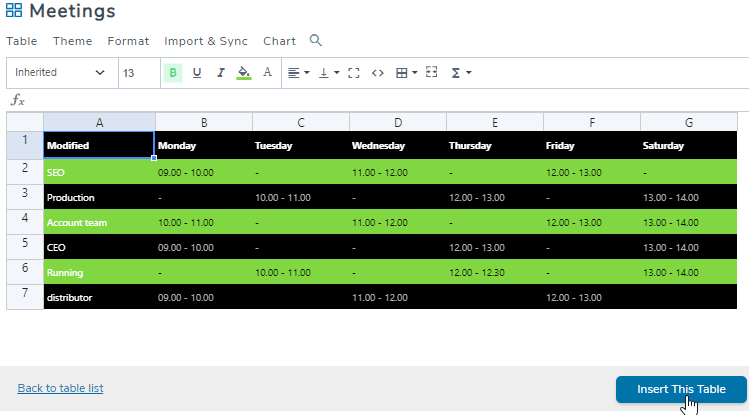
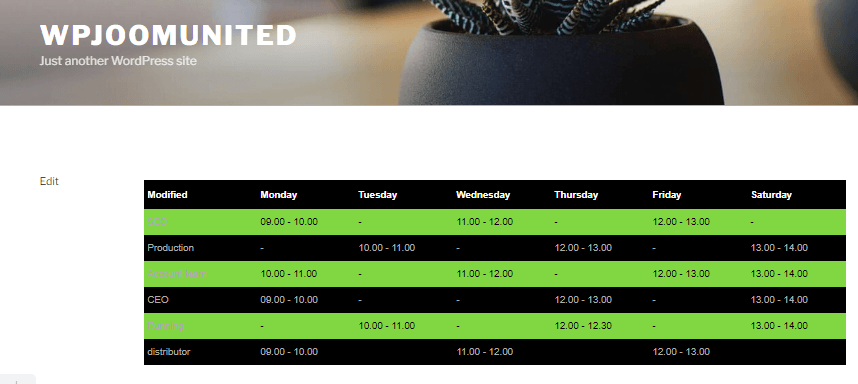
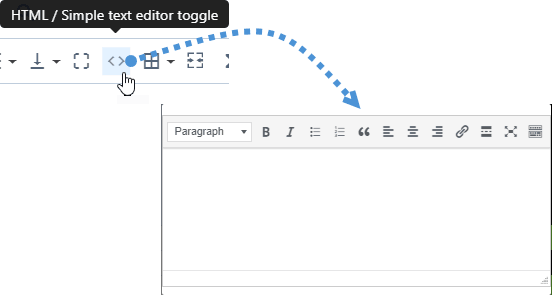
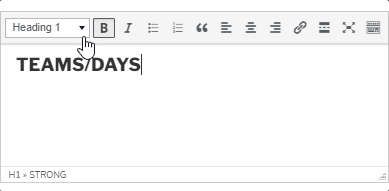


Bemerkungen