So verbinden Sie die WordPress-Medienbibliothek mit Linode
Die Verbindung der WordPress-Medienbibliothek mit Linode war noch nie so einfach wie jetzt mit der WP Media Folder Integration!
Linode ist ein beliebter Hosting-Service, der virtuelle Maschinen anbietet, die weltweit von wichtigen Unternehmen verwendet werden, und jetzt können wir ihn mit diesem einfachen Integrationstool, das WP Media Folder anbietet, auch auf unserer Website verwenden.
In diesem Beitrag werden wir sehen, wie einfach es ist, unsere Bilder in Linode zu speichern und auf unserer Website bereitzustellen!
Linode-Bilder in Ihrer WordPress-Medienbibliothek
Zunächst müssen wir überprüfen, ob wir die letzte Version von WP Media Folder und das WP Media Folder Add-on installiert haben (sowie ein Linode-Konto mit einem Plan).
Jetzt, da wir alles haben, was wir brauchen, gehen Sie zu Ihrer Website wp-admin > Settings > WP Media Folder > Offload Media , auf dieser Seite können Sie die Felder sehen, um die Linode-Verbindungsinformationen einzugeben.
Wir müssen Linode auswählen, um dies zu tun, klicken Sie auf das Stiftsymbol nach dem Titel Select Cloud Provider .
Wir haben alle Cloud-Anbieter-Optionen, klicken Sie auf Linode und speichern Sie dann die Einstellungen.
Nachdem wir den Cloud-Anbieter als Linode , gehen Sie zum Linode-Dashboard und wählen Sie im linken Bereich Objekt-Cache .
Nun, da wir hier sind, gehen Sie zu Access Key und klicken Sie dann auf Create Access Key .
Dadurch wird ein rechtes Fenster geöffnet, in dem wir ein Label hinzufügen und den Zugriff bei Bedarf einschränken, Ihr Label und die Berechtigung festlegen und schließlich auf Create Access Key .
Dies zeigt dir den Access Key und Secret Key , kopiere sie und füge sie in die Felder ein, die wir zuvor unter wp-admin > Settings > WP Media Folder > Offload Media .
Wir können die soeben erstellten Schlüssel eingeben und schließlich alle Optionen festlegen, die wirksam werden sollen. In diesem Fall wählen wir Folgendes aus:
Copy to Linode : Dadurch wird eine Kopie des hochgeladenen Bildes direkt an Linode gesendet.
Nach Upload entfernen : Diese Option entfernt das Bild vom aktuellen Server (um das Bild vollständig zu entladen).
Anhangsetikett : Dies fügt Ihren Bildern ein kleines Etikett hinzu, damit Sie erkennen können, dass diese auf Linode gehostet werden.
Wählen Sie abschließend den Bucket aus, in den die Bilder hochgeladen werden sollen, indem Sie auf Bucket Settings and Selection .
Ein Pop-up mit den Optionen zum Erstellen und Auswählen eines bereits erstellten Buckets wird angezeigt.
Der Name des Buckets wird im grauen Feld angezeigt, damit Sie wissen, dass er vollständig verbunden ist.
Und jetzt ist Linode vollständig auf unserer WordPress-Seite eingerichtet! So einfach wie Kopieren und Einfügen, wie Sie sehen können ;)
Synchronisieren und verwenden Sie Linode-Bilder auf Ihrer WordPress-Site
Nachdem wir Linode aktiviert und mit unserer WordPress-Medienbibliothek verbunden haben, können wir mit dem Auslagern unserer Bilder beginnen. Gehen Sie dazu zu Einstellungen > WP Media Folder > Cloud > Medien auslagern und klicken Sie auf Medien synchronisieren . Alle Ihre vorhandenen Medien werden gespeichert auf Linode hochgeladen .
Die Leiste beginnt mit dem Laden, sodass Sie dem Bildabladevorgang folgen können, ohne etwas anderes tun zu müssen!
Abhängig von der Anzahl der Bilder kann es einige Zeit dauern, aber wenn es vollständig fertig ist, werden alle Bilder, abhängig von den Optionen, die Sie im Linode-Setup ausgewählt haben, nur auf Linode sein!
Und Sie werden in der Lage sein, die Änderung daraus zu sehen:
Dazu:
Alle hochgeladenen Bilder werden mit diesem kleinen Label angezeigt (wenn Sie es in den Plugin-Einstellungen auswählen), um Sie wissen zu lassen, dass diese bereits in Ihren Linode-Bucket hochgeladen wurden. Sie können sie auf Linode sehen, wenn Sie manuell nach ihnen suchen .
Wie Sie sehen können, werden Bilder extern gehostet und wir haben nur auf Synchronisieren geklickt, das Beste daran? Alle zukünftigen Bilder werden automatisch ausgelagert, ohne dass Sie auf etwas anderes klicken müssen, dank der Copy to Linode wir zuvor ausgewählt haben.
Aber jetzt, wo wir alle unsere Bilder hochgeladen haben, können wir sie noch verwenden? Natürlich können wir! Sie können zu jeder Seite oder jedem Beitrag gehen und die Bilder bleiben dort, oder auch neue Anhänge direkt von Linode hinzufügen!
Wie Sie in diesem Beispiel aus dem Gutenberg-Editor sehen können:
Wir haben eine Galerie mit den Bildern hinzugefügt, die vor und nach der Veröffentlichung gezeigt werden, wenn wir versuchen, die Bild-URL zu überprüfen, können wir den Linode-Bucket sehen!
Jetzt haben wir unsere Bilder auf Linode und haben sie ohne Probleme auf unserer Seite veröffentlicht! Sie werden genau gleich aussehen und funktionieren, großartig! Ist es nicht?
Beginnen Sie mit dem Auslagern Ihrer Medienbibliothek mit diesem fantastischen Plugin
Dies ist nur eine der großartigen Funktionen, die WP Media Folder AWS , Google Drive , OneDrive und Dropbox auslagern Erstellen und verwalten Sie außerdem tolle Galerien und erstellen Sie diese auch direkt aus Google Fotos!
Worauf wartest du? Gehen Sie hierher und holen Sie sich Ihre eigene Kopie, um mit dem Auslagern Ihrer Medien zu beginnen!
Wenn Sie den Blog abonnieren, senden wir Ihnen eine E-Mail, wenn es neue Updates auf der Website gibt, damit Sie sie nicht verpassen.







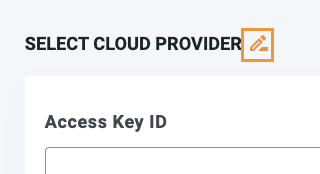
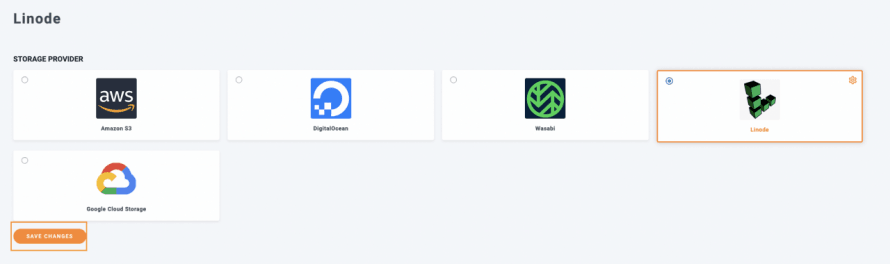
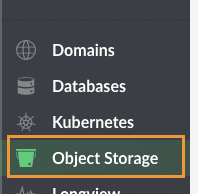
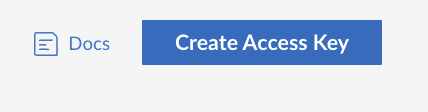
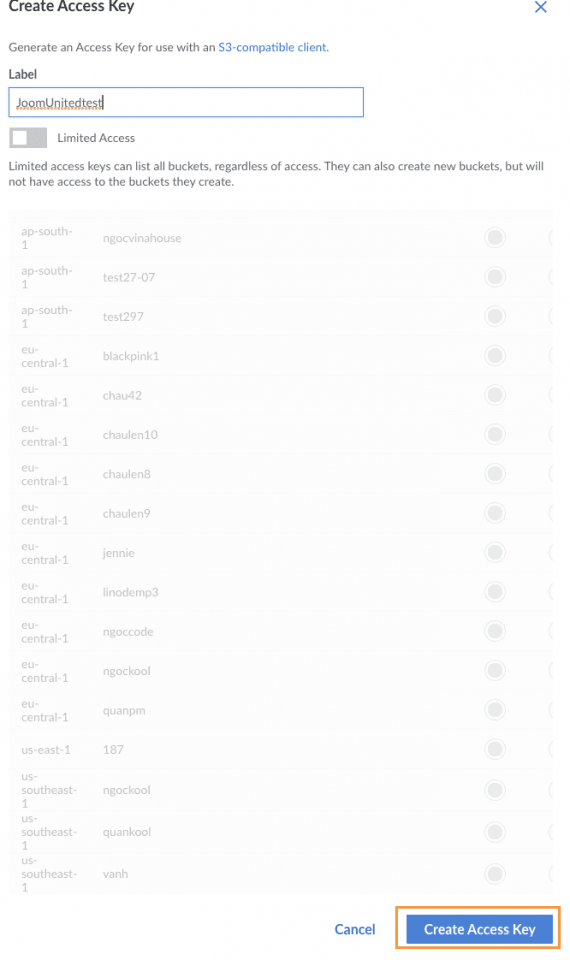
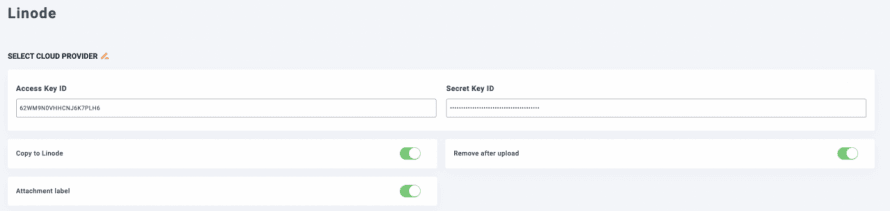
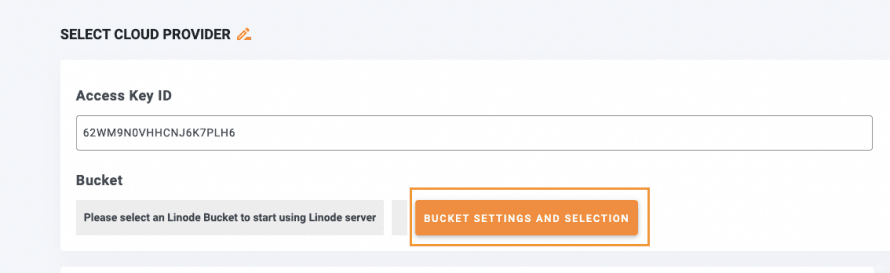
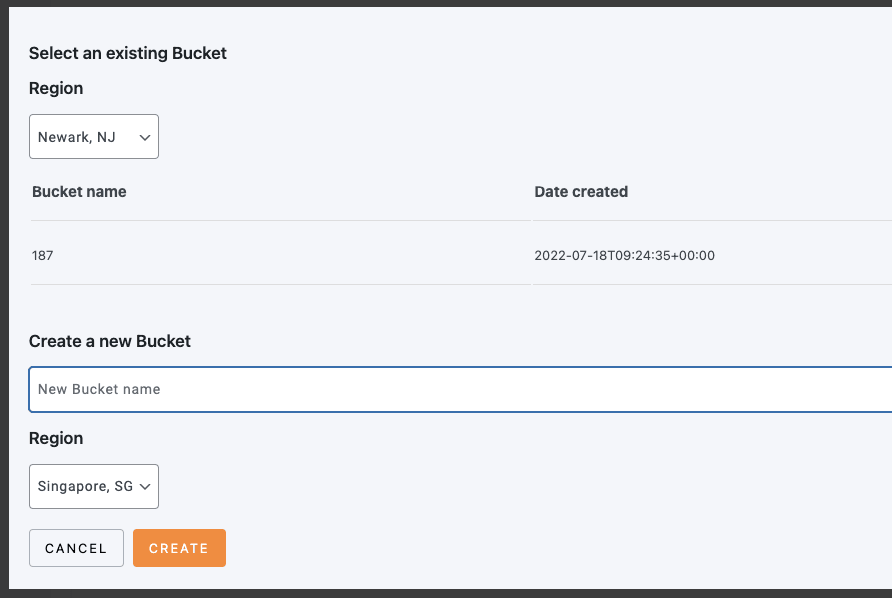
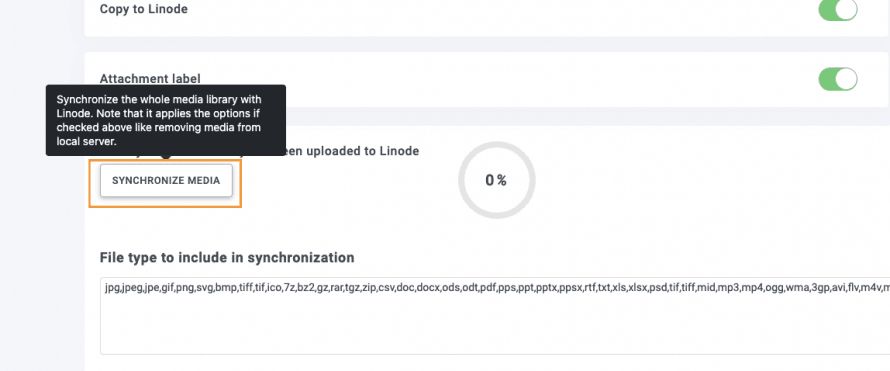
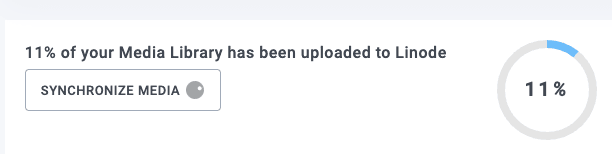
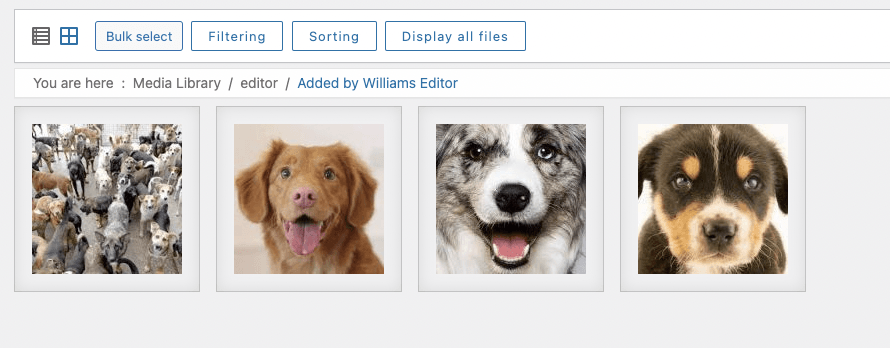
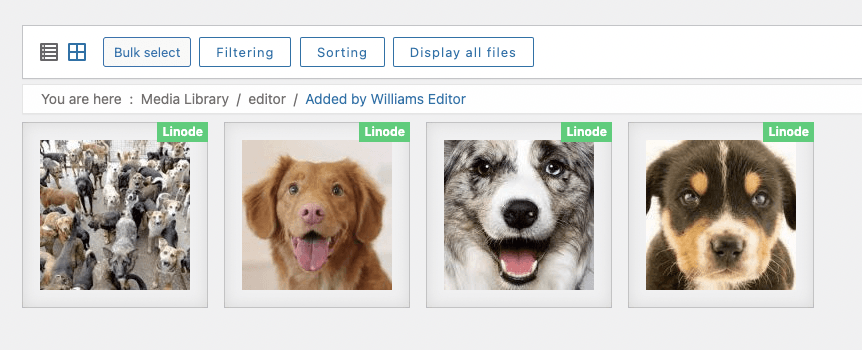
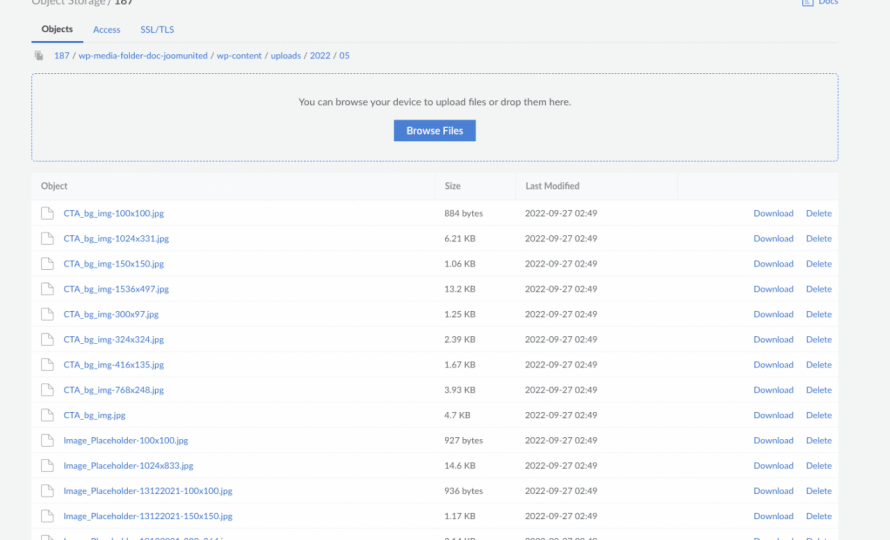
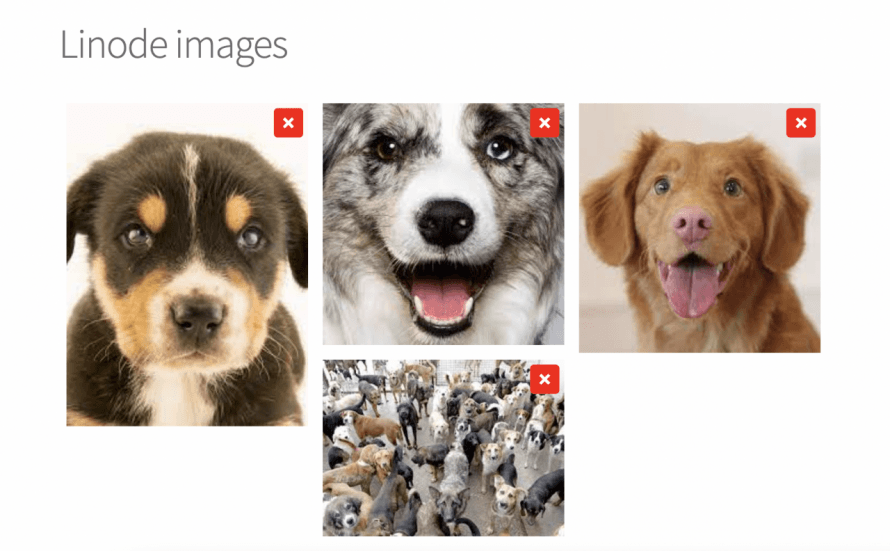
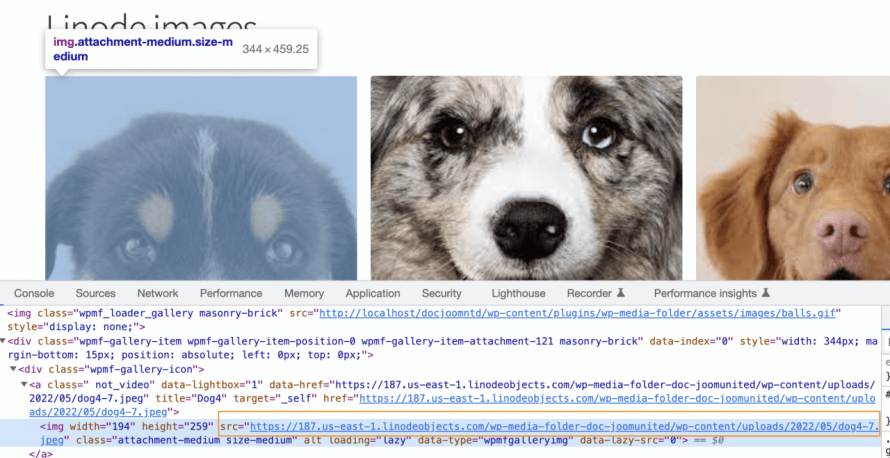

Bemerkungen